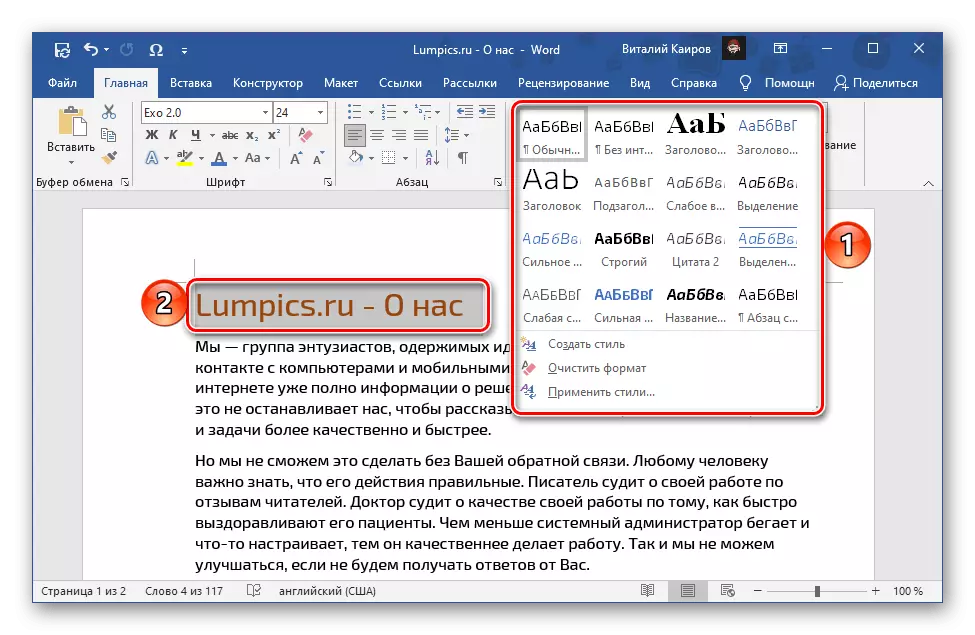Metode 1: Tekstvirkninger og design
Den nemmeste måde at oprette en indskrift i ordet kan bruge et af de grundlæggende værktøjer i skrifttypegruppen.
- Udvid den menu, der er angivet på knappen under knappen, ved at klikke på højre-til-en, der peger på trekanten, og vælg den relevante version af designet (det kan ændres til enhver tid).
- Indtast teksten til påskriften.
- Fremhæv det og om nødvendigt ændre parametrene som skrifttype, størrelse, tegning, farve og andre.
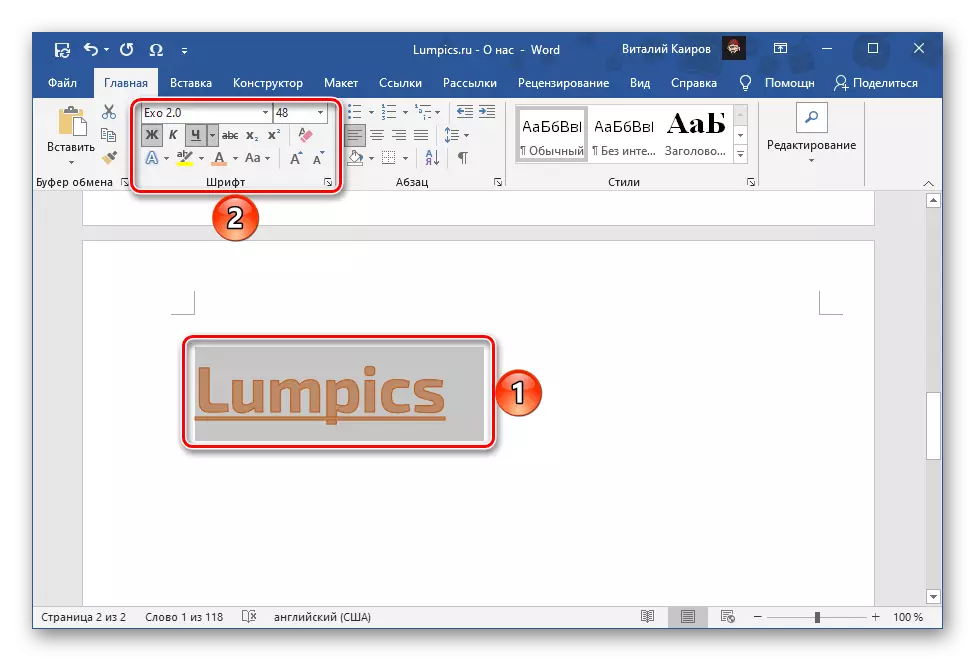
Se også: Sådan ændres skrifttypen i Word
- I stilvalgsmenuen, åben i det første trin i den aktuelle instruktion, kan du bruge en af de tilgængelige eller straks flere effekter.
- "CONTOUR" - farve, tykkelse og visning af linjen;
- "Shadow" - Valg af skabelonindstillinger eller oprettelse af dine egne;
- "Refleksion" - ligner den forrige;
- "Glow" er den samme som de to tidligere parametre, plus et valg af farve er tilgængelig;
- "Styles af tal" (ikke tilgængelig for alle poster);
- "Ligaturer";
- "Stylistiske sæt" (ikke tilgængelig for alle poster).



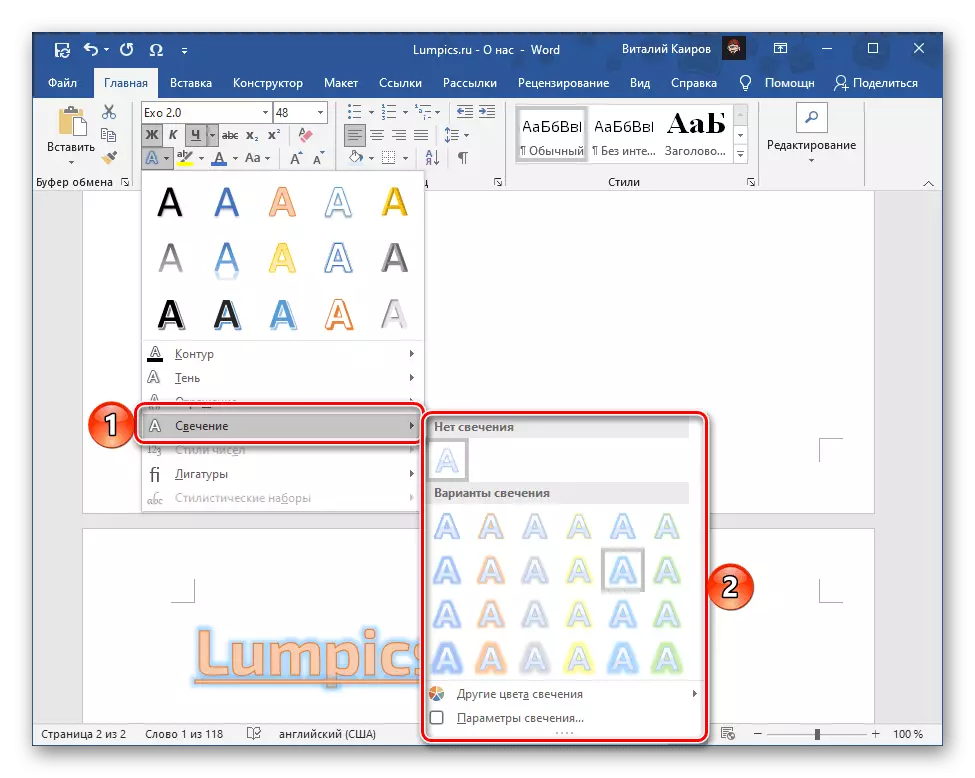
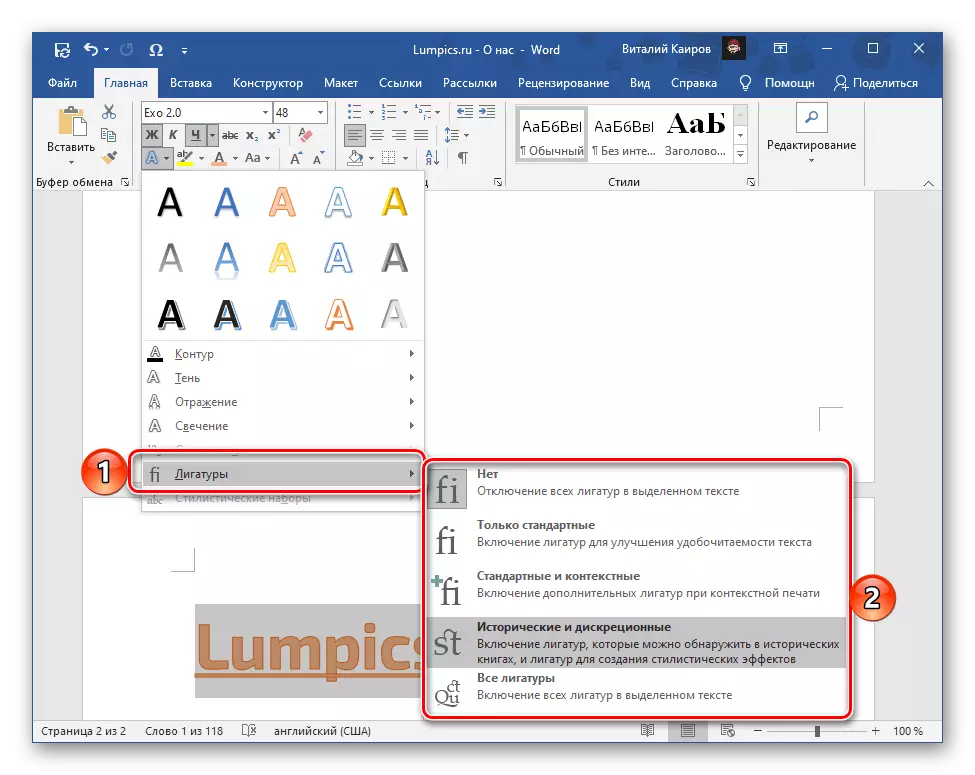

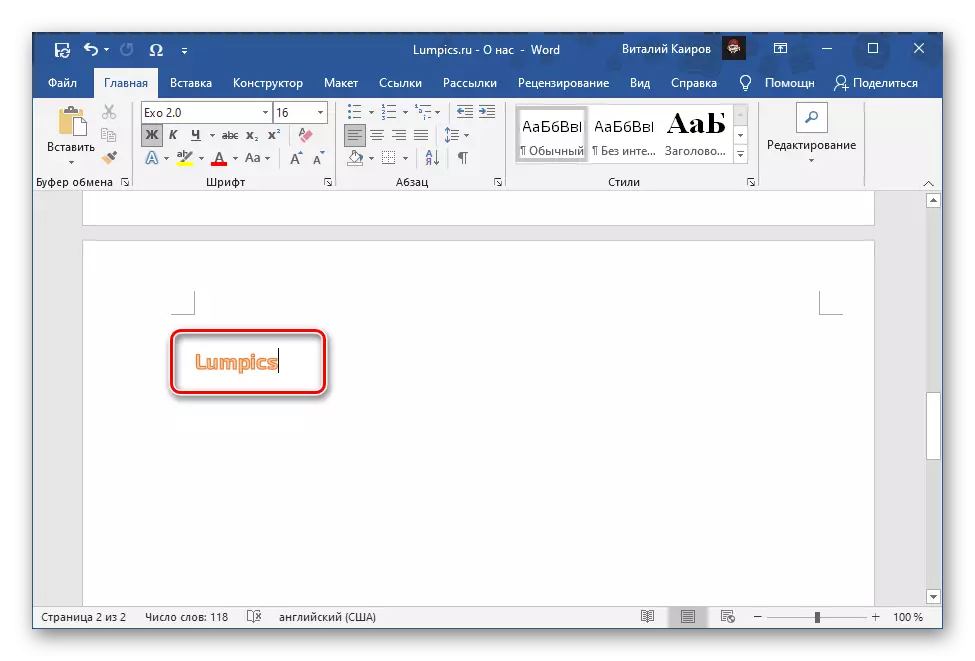
Indskriften oprettet på denne måde repræsenterer den sædvanlige tekst, selv om det adskiller sig udad. Derfor er der for det samme redigerings- og formateringsværktøjer tilgængelige for alle andre optegnelser i dokumentet, for eksempel typen af justering, indrykning, fyldning osv.
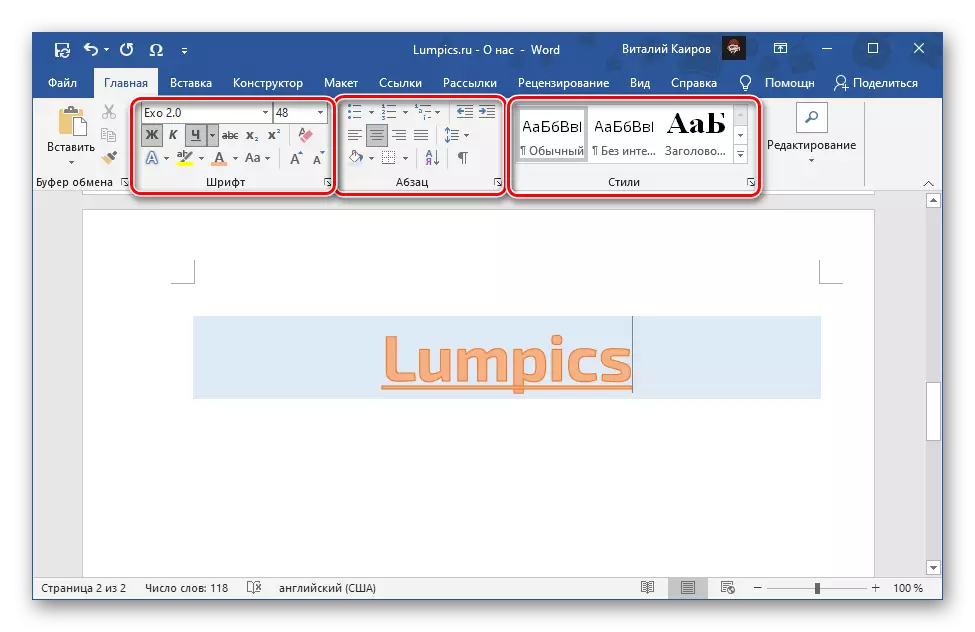
Se også:
Sådan justeres teksten i ordet
Sådan formaterer du tekst i Microsoft Word-dokument
Metode 2: Tekstfelt
Flere flere brede muligheder for design og redigering giver denne mulighed for at oprette en indskrift i ordet som at bruge et tekstfelt.
- På båndet med tekstredigeringsværktøjer skal du gå til fanen "Indsæt".
- Udvid knappen "Tekstfelt", der er placeret i tekstgruppen, og vælg et passende layout.
- Guidet af egne ønsker og / eller fremsat til dokumentet,
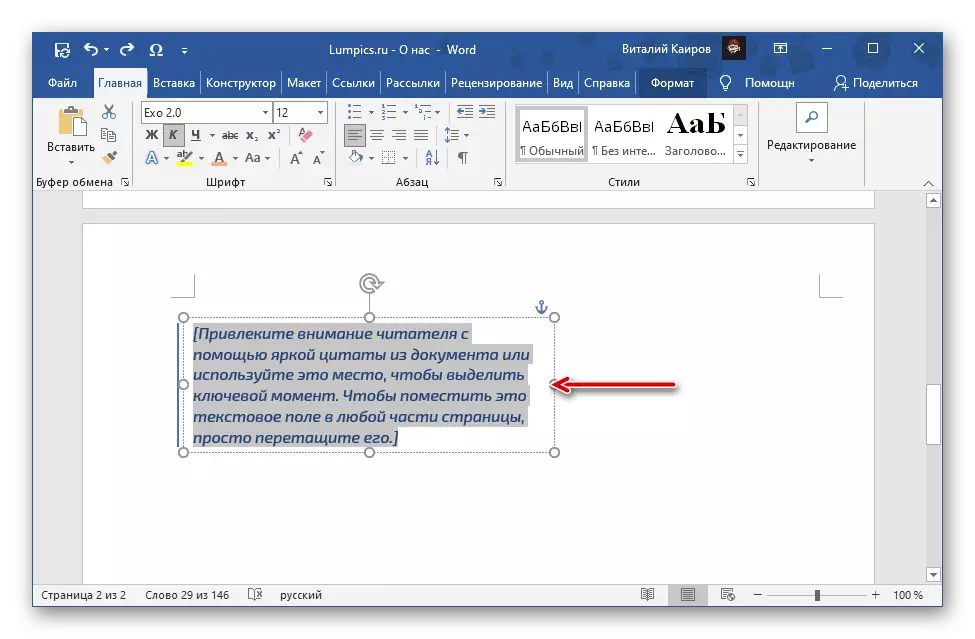
Skift størrelse og indhold af blokken ved at tilføje den nødvendige indskrift til den.
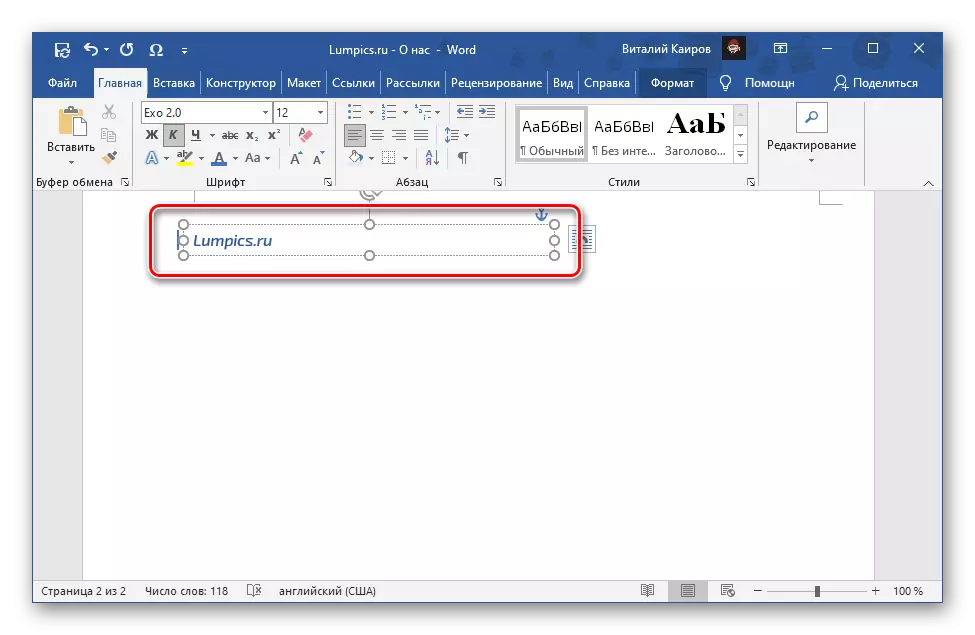
- Du kan arrangere indholdet af blokken med teksten i fanen "Format", hvor følgende parametre er tilgængelige:

- "Stoffer i figurer" - Ved hjælp af værktøjet, der præsenteres i denne gruppe, kan du bestemme farven på baggrunden for teksten og feltkredsløbet samt tilføje effekter;
- "WordArt-stilarter" - evnen til at vælge indførselsstil, deres farver (og fyld og kontur) og kunstneriske virkninger (skygger, glød, refleksion osv.);
- "Tekst" - Giver dig mulighed for at ændre retningen af teksten, justere den, samt oprette et link mellem felter med hinanden;
- "Sorter" - her kan du ændre feltets position med teksten, vælg muligheden for at flyde rundt, flytte, dreje blokken osv.;
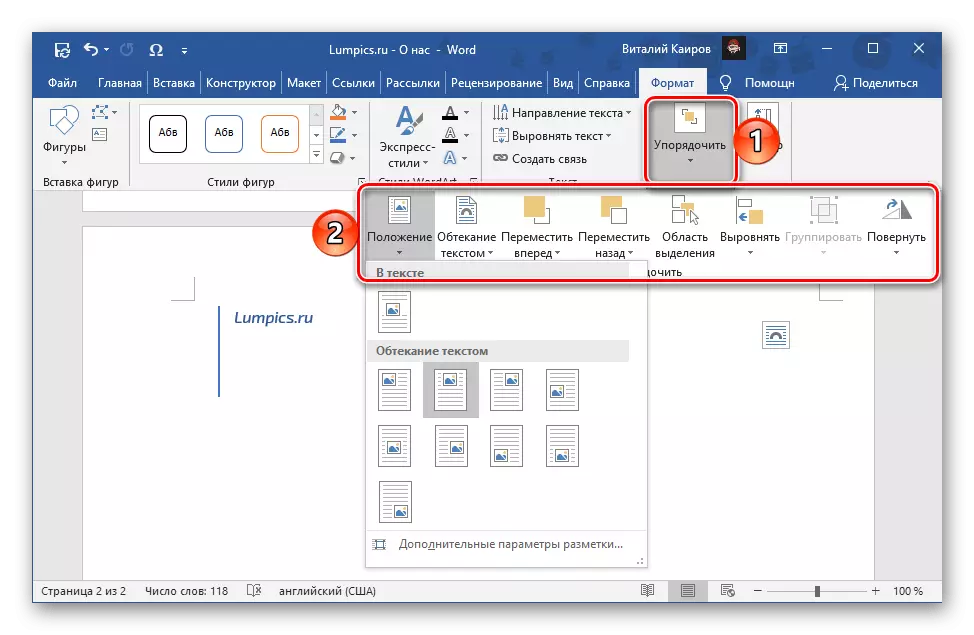
Se også: Sådan tænder du teksten i Microsoft Word
- "Størrelse" - evnen til at indstille de nøjagtige dimensioner af tekstfeltets højde og bredde.
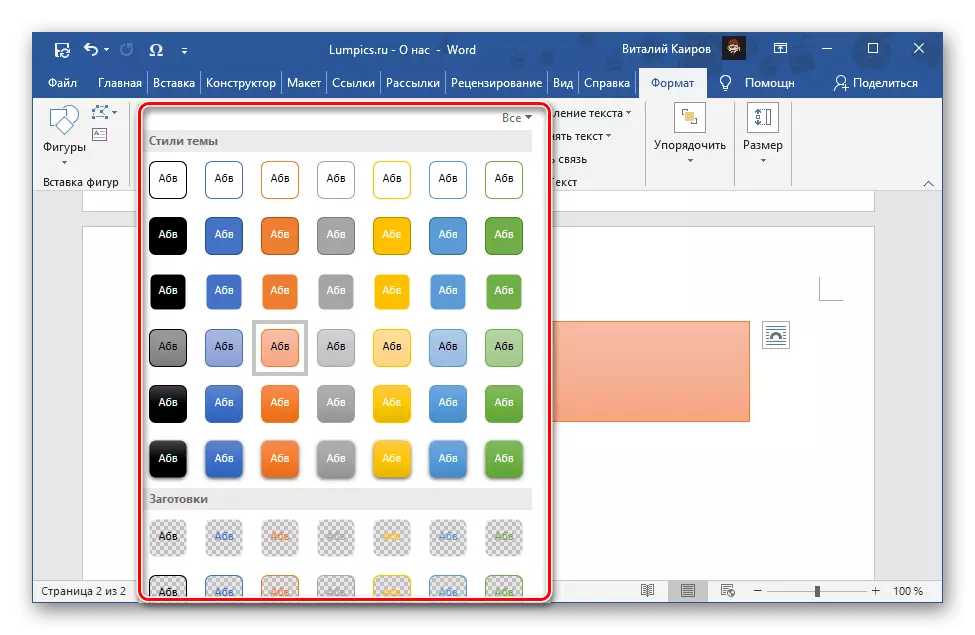

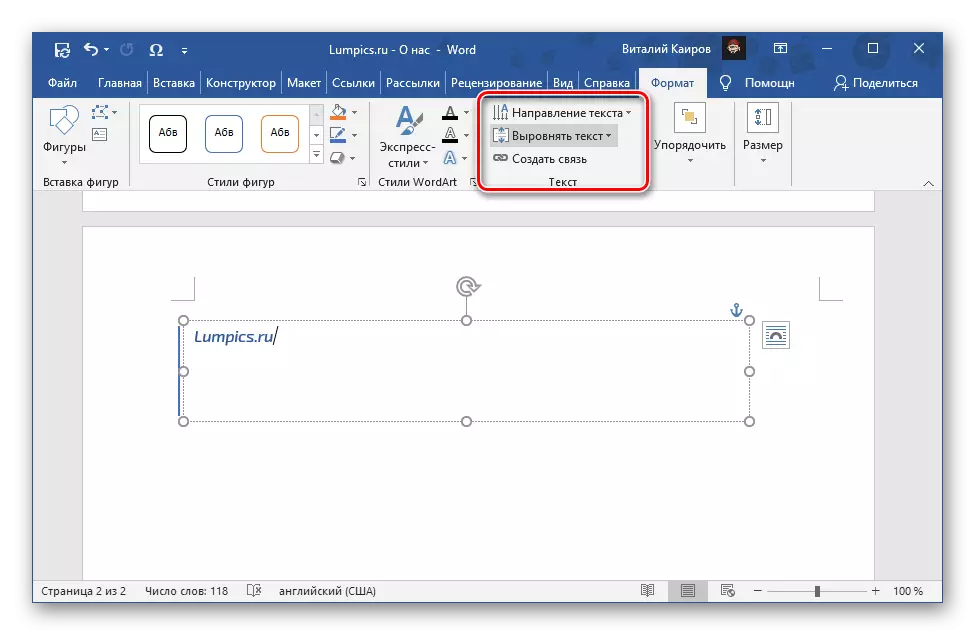
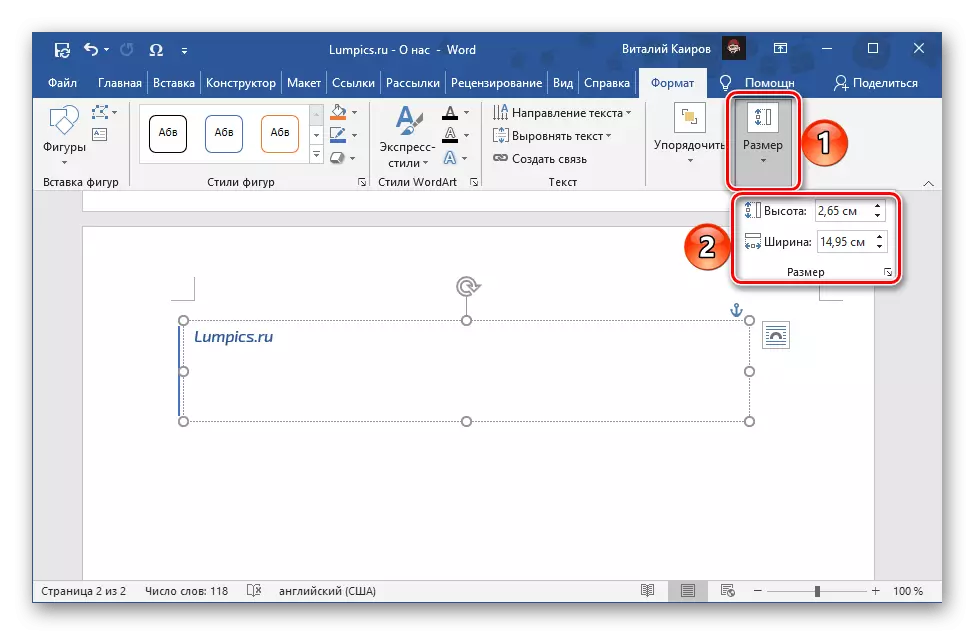
Bemærk: Ændre udseendet af teksten inden for feltet (dets parametre som en skrifttype, størrelse, tegning osv.) Kan også bruges ved hjælp af standardværktøjer, der er placeret i fanen Startside.
- Når du har eksamen med genoplivning og design af indskriften, skal du klikke på et vilkårlig sted i dokumentet uden for feltet. For at fortsætte med brugen af de ovenfor beskrevne værktøjer skal du vælge en blok med teksten Dobbeltklik på venstre museknap (LKM) og gå til fanen "Format".
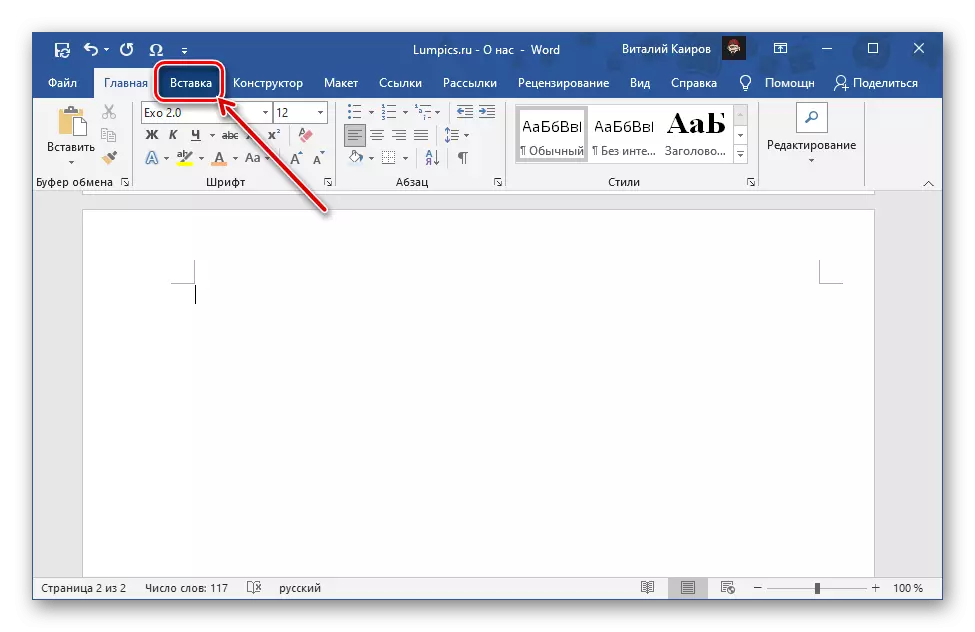

Bemærk: Ud over skabelonfelter kan du bruge "Yderligere bogstaver fra Office.com" (kun tilgængelig i den licenserede version af Office-pakken fra Microsoft) og "Tilføjelse af en indskrift" (Giver dig mulighed for at tegne et vilkårligt tomt felt og derefter udfylde det ). Enhver uafhængigt skabt indskrift gennem menuen vist ovenfor kan gemmes i samlingen.
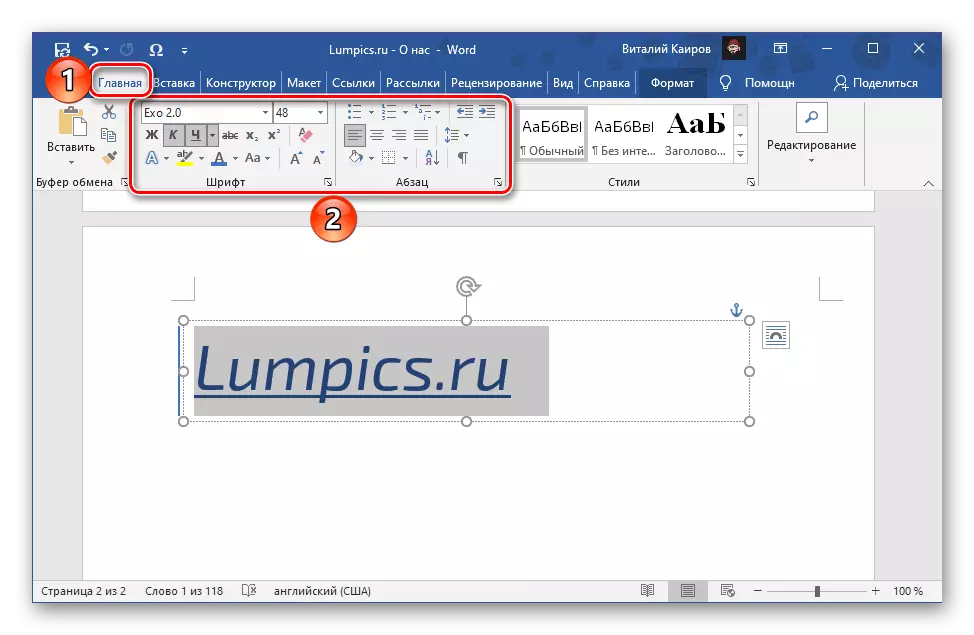
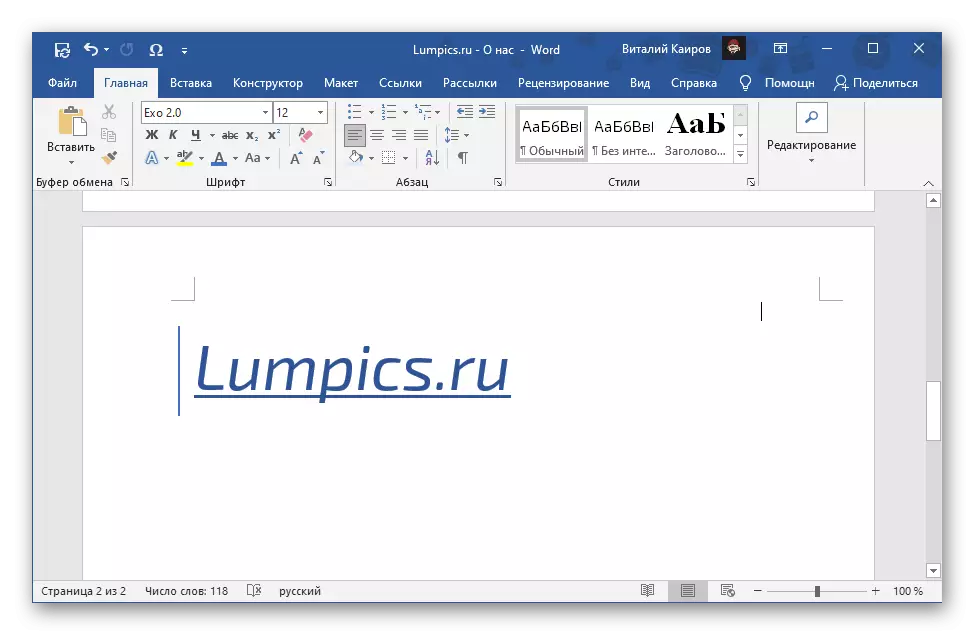
Det er værd at bemærke, at de påskrifter, der er oprettet ved hjælp af tekstfelter, er individuelle elementer i dokumentet, men næsten alle de samme funktioner og værktøjer er tilgængelige for at arbejde sammen med dem og redigere som for almindelig tekst, og i nogle tilfælde endnu mere.
Metode 3: WordArt-objekt
Inden for det ovenfor anførte tekstfelt er standardindstillingen for den sædvanlige visning, som derefter kan ændres til dine behov. Hvis du vil oprette et oprindeligt mere attraktivt objekt, skal du ty til WordArt-værktøjer placeret i samme fane "Insert". Mulighederne for redigering af WordArt-objekter, faktisk det samme som for almindelige påskrifter og tekstfeltet, der diskuteres af os ovenfor, derfor vil vi ikke re-understrege på dem.

Læs også: Sådan spejler du for at afspejle påskriften i Word
Bemærk: Når du har oprettet et tekstfelt eller WordArtelement i fanen "Format", vises evnen til at "tilføje en indskrift" (i værktøjslinjen "Indsæt figurer". Ved hjælp af det kan du tegne et tomt felt, fylde det med tekst og redigere på Dit eget skøn.
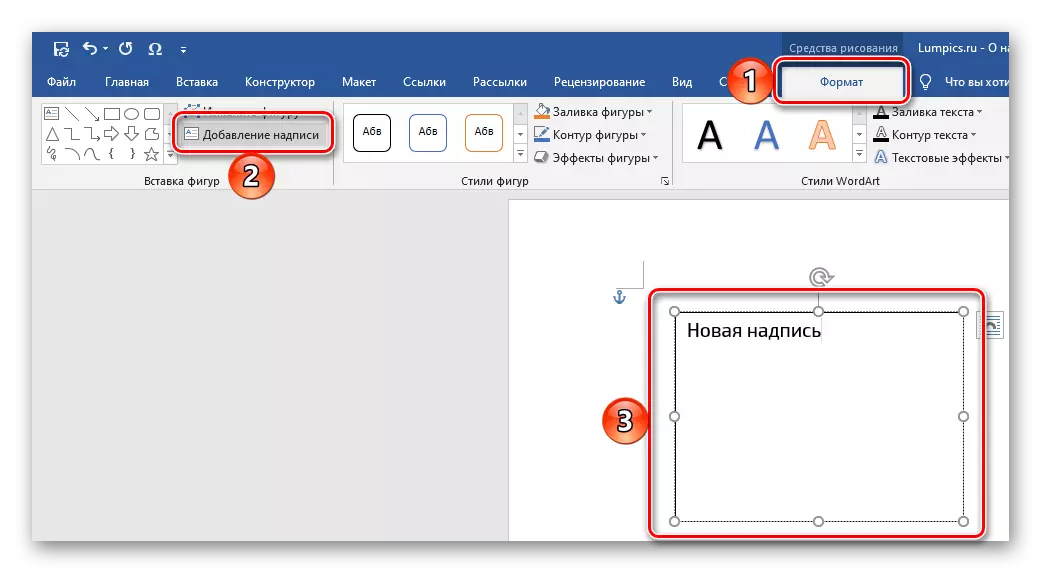
Læs også: Sådan indsættes en figur til et Word-dokument
Metode 4: Styles
Hvis opgaven med at tilføje en indskrift til Word-dokumentet ikke nødvendigvis opretter et særskilt objekt, og frigivelsen af sådanne vigtige dele af teksten som overskrifter og undertekster skal betegnes som en overkommelig stil, der er angivet i en teksteditor. I dette tilfælde kan du ikke kun vælge skabelonindstillingerne, men også oprette din egen. Mere detaljeret om, hvordan vi gør alt dette, fortalte vi tidligere i separate artikler.
Læs mere:
Sådan oprettes din egen stil i ordet
Sådan laver du overskrifter i ordet