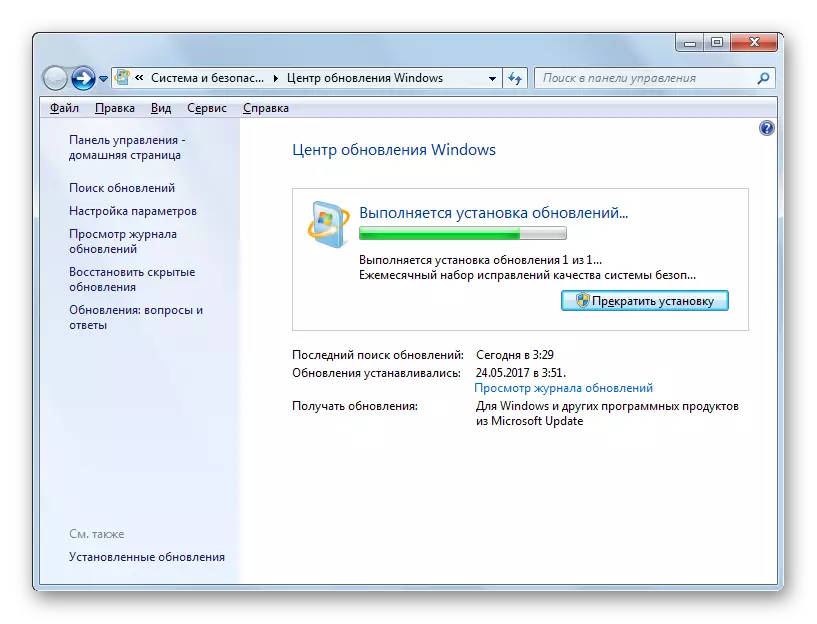Metode 1: Deaktiver konto kontrol
Den nemmeste metode til at løse en fejl med kode 0x80041003 i Windows 7, som ofte er effektiv - deaktivering af konto kontrol, som er gjort meget simpelthen:
- Åbn "Start" og ring til kontrolpanelet.
- Hvis du er konfigureret til at se kategorierne, er det bedre at ændre det til "store ikoner" for nemt at navigere i de nuværende parametre.
- Find "Support Center" og klik på denne linje.
- Næste, gå til "Ændring af konto kontrolindstillinger".
- Flyt skyderen ned, så det forbliver i betydningen "aldrig underretter". Derefter send en pc til at genstarte og kontrollere, om problemet er blevet elimineret.
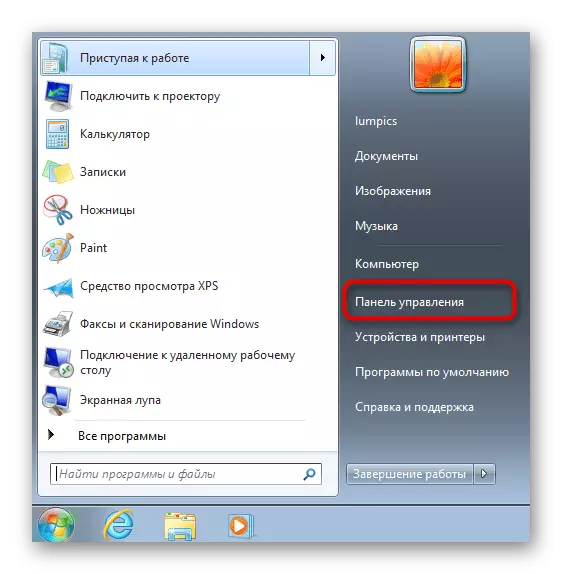
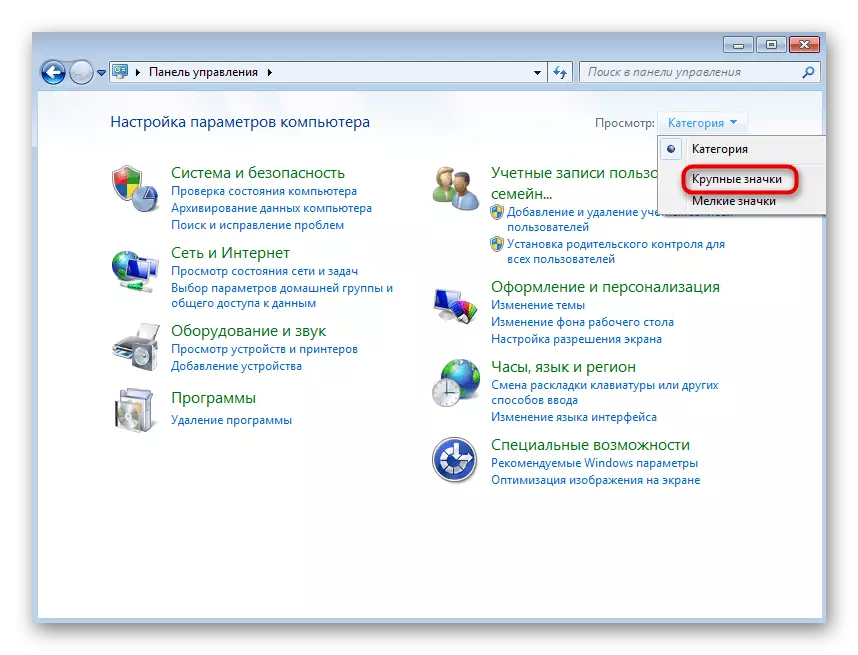
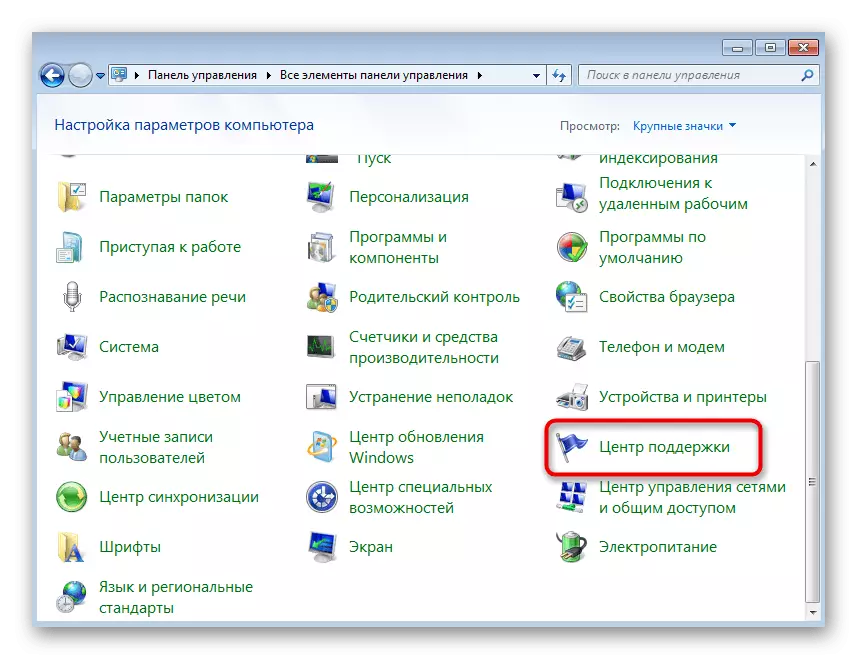
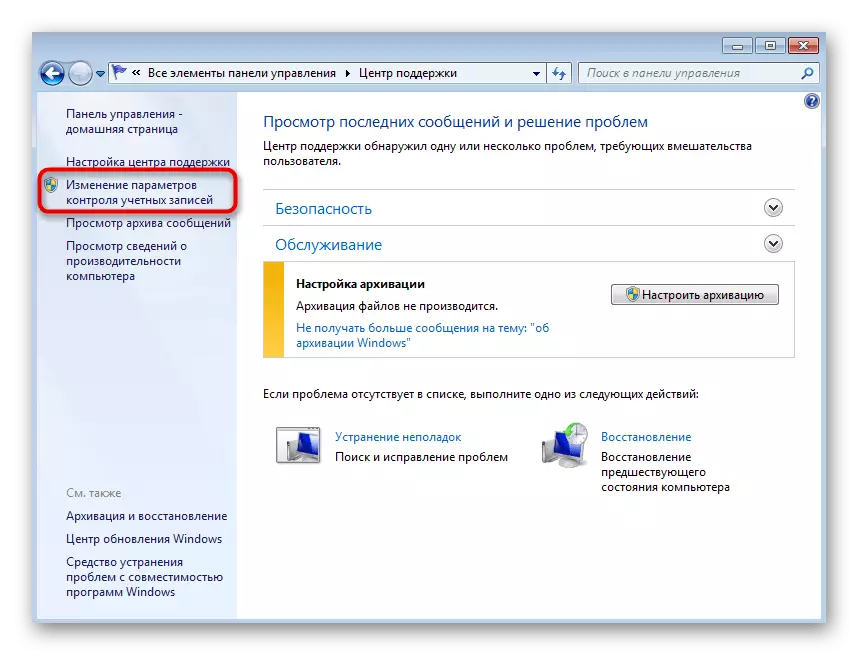
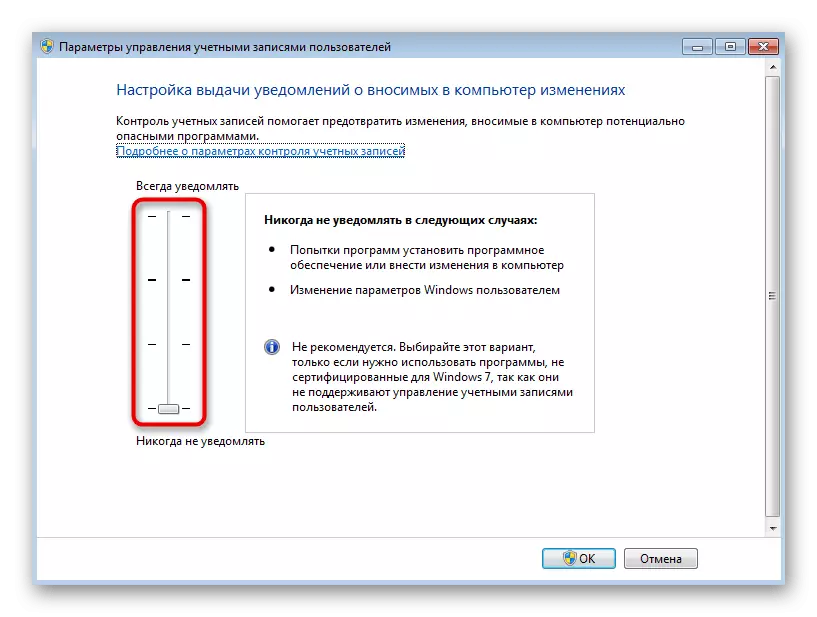
Metode 2: Start VBS script
En af de officielle anbefalinger fra Microsoft er at bruge VBS Universal Script, der sletter de filer, der påvirker udseendet af en fejl med koden 0x80041003. Det behøver ikke at blive ordineret manuelt, fordi scriptet er klar. Du skal bare oprette en fil med den til yderligere lancering.
- Åbn Notepad-applikationen, der er bekvemt for dig ved metoden.
- Kopier og indsæt koden der nedenfor.
Strcomputer = "." Sæt ObjwmiseVice = GetObject ("WinMGMTS:" _
& "{IMPERSONATIONLEVEL = IMPERSONATE}! \\" _
& Strcomputer & "\ Root \ SubsRortion")
Set obj1 = objwmiservice.get ("__ eventfilter.name = 'bvtfilter'")
Sæt obj2set = obj1.associators _ ("__ filtetokonsumerbinding")
Set Obj3set = Obj1.References _ ("__ filtrerToconsumerbinding")
For hver obj2 i obj2set
Wscript.echo "Sletning af objektet"
Wscript.echo obj2.getobjecttext_
Obj2.delete_
Næste
For hver obj3 i obj3set
Wscript.echo "Sletning af objektet"
Wscript.echo obj3.getobjecttext_
Obj3.delete_
Næste
Wscript.echo "Sletning af objektet"
Wscript.echo obj1.getobjecttext_
Obj1.delete_
- Udvid fillisten og klik på "Gem som".
- I feltet "File Type" skal du tildele "ALLE filer".
- Angiv filen ethvert navn på latinen, men i slutningen tilføjes nødvendigvis ".vbs" og derved udpeger sit format.
- Efter at have gemt filen, gå til det, så ring til kontekstmenuen ved at trykke på højre museknap, indtaste markøren til "Open USAT-" element, og vælg Microsoft Windows-baserede Script Host mulighed.
- Anmeldelsen vises, at filerne er blevet slettet, og hvis "ikke fundet" fejl dukkede op, betyder det, at disse objekter mangler i operativsystemet og skal du først kontrollere udseendet af en fejl, og hvis det viser sig at bruge følgende metoder.

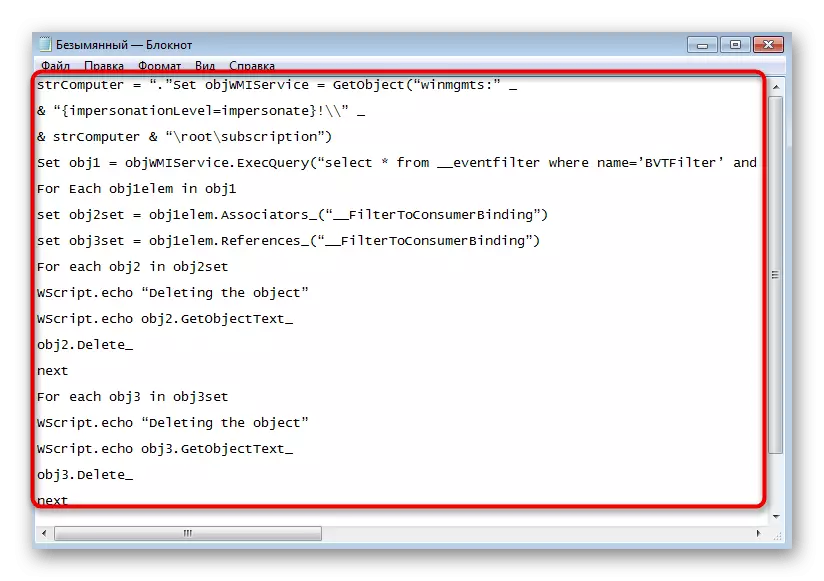
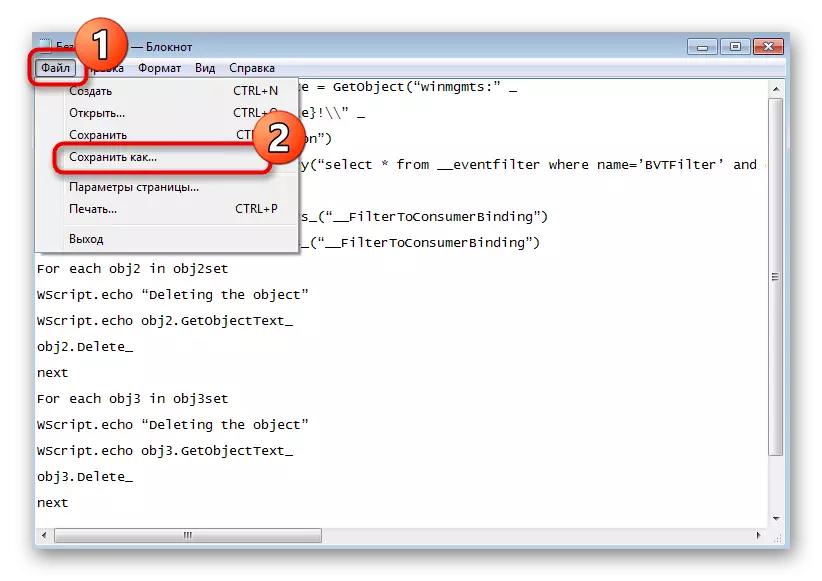
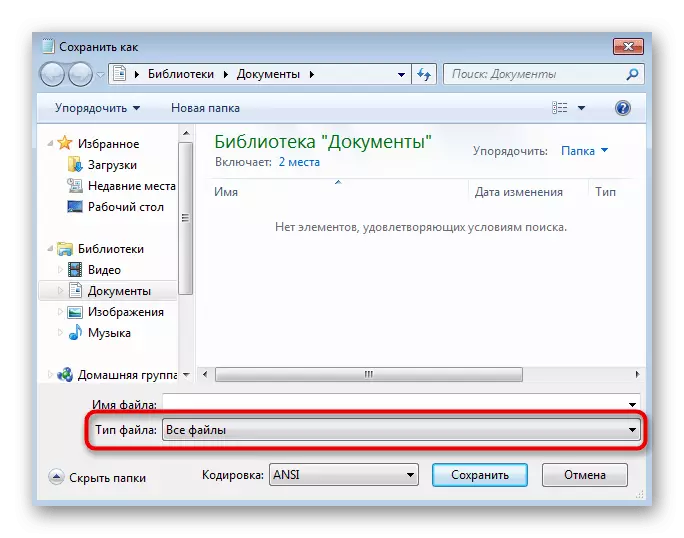
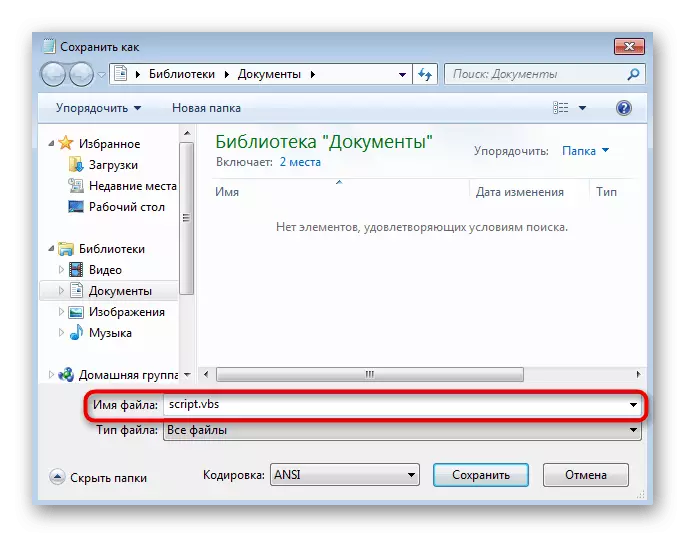
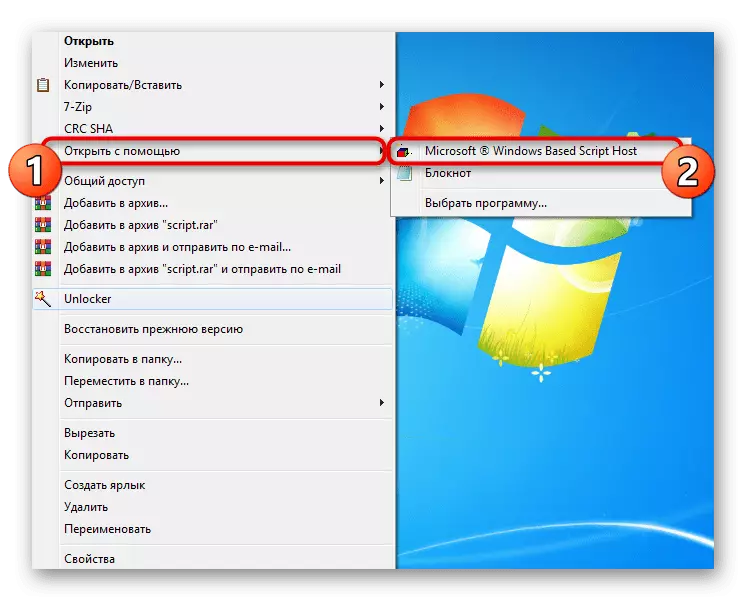
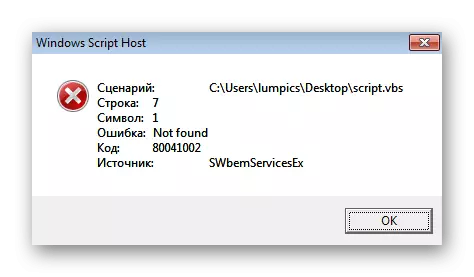
Metode 3: Brug af en BAT-fil
Den tidligere script bruges til at slette problem filer på computeren, som når genstart af operativsystemet er forløbet, der løser problemet. Følgende mulighed er at bruge et bat-fil, der kører fejlkorrektion værktøj og kontrol, når der er opstået problemer.
- For at oprette det, skal du starte Notesblok programmet igen.
- Indsæt følgende kode i dokumentet der indeholder alle de kommandoer, du har brug for.
@echo ON.
CD / D C: \ temp
HVIS ikke eksistere% Windir% \ System32 \ WBEM Goto Tryinstall
CD / D% windir% \ system32 \ WBEM
Net Stop Winmgmt.
Winmgmt / kill
Hvis der REP_BAK RD REP_BAK / S / Q
Omdøb Repository REP_BAK
til %% i i (* .dll) gøre regsvr32 -s %% i
For %% i i (* .exe) Do Call: FixSRV %% i
For %% i i (* .mof, *. MFL) Do Mofcomp %% jeg
Net Start Winmgmt.
Goto End.
: Fixrv
hvis / i (% 1) == (wbemcntl.exe) Goto Skipsrv
IF / I (% 1) == (WBEMTEST.EXE) Goto Skipsrv
IF / I (% 1) == (mofcomp.exe) Goto Skipsrv
% 1 / regserver
: Skipsrv
Goto End.
: Tryinstall
HVIS ikke eksisterer WMicore.exe Goto End
WMicore / S.
Net Start Winmgmt.
: End.
- Åbn "File" og gemme dokumentet.
- I det vindue, der vises, skal du vælge "alle filer" som en fil.
- Indtast et navn, og i slutningen Tilføj "Bat".
- Naviger til placeringen af denne fil og dobbeltklik på den for at starte. Den "Command Line" vises, hvor du bekræfter en fortsættelse af operationen og forventer udførelsen af BAT-fil.
- I løbet af denne, vil et par flere linjer i konsollen, og derefter meddelelsen vil dukke op, hvorefter du kan sende en pc til genstart.



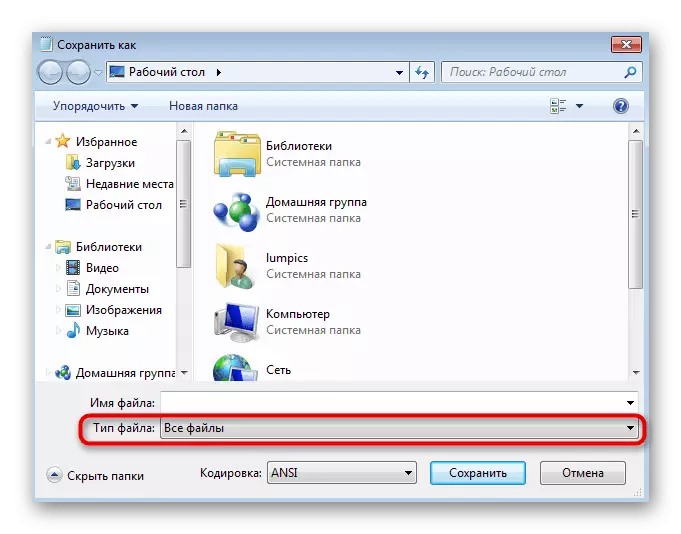
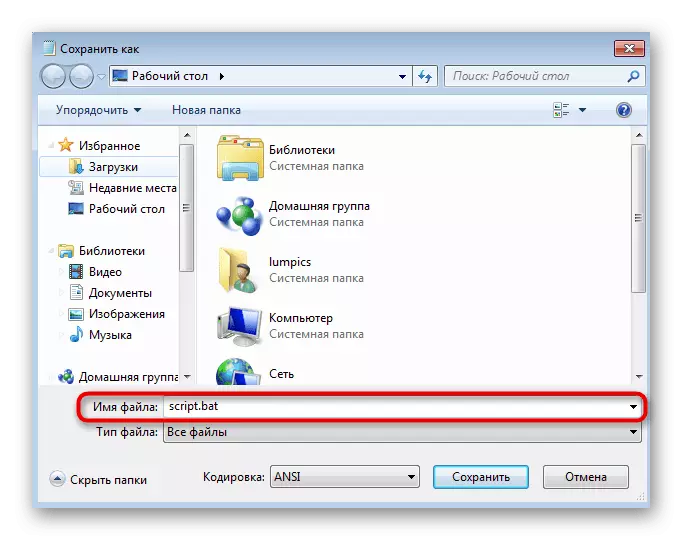
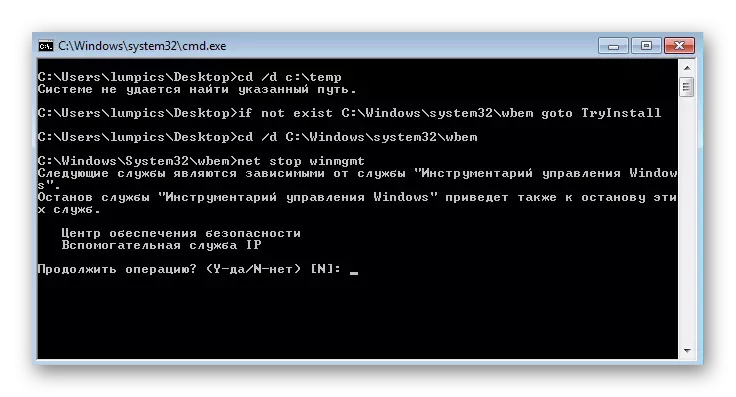

Metode 4: Sletning Windows Management Folder
Udseendet af en fejl med kode 0x80041003 fremkalder ofte problemer i Windows Management Toolbox-komponenten. Windovs 7 har en mappe, hvor der er midlertidige filer, der kræves under handlingen af dette værktøjssæt. Hvis du sletter dem, vil de næste gang du starter sessionen, oprettes i sin rene form, som vil hjælpe med at slippe af med problemet.
- Mappen kan ikke slettes, hvis komponenttjenesten i øjeblikket arbejder med filer der, så det skal deaktiveres. Åbn serviceprogrammet ved at finde den via startmenuen.
- På listen finder du "Windows Management Toolbox" og dobbeltklik på denne linje for at åbne vinduet Egenskaber.
- Klik på "Stop" og vent et par sekunder, indtil tjenesten er stoppet.
- Gennem "Explorer", gå langs stien C: \ Windows \ System32 \ WBEM og find "Repository" -mappen der. Det er tilrådeligt at kopiere det til et andet sted som en sikkerhedskopiering for at gendanne det i tilfælde af uventede problemer.
- Højreklik derefter på den og sletter.
- Genstart computeren og kontroller, om den pågældende fejl er blevet rettet.

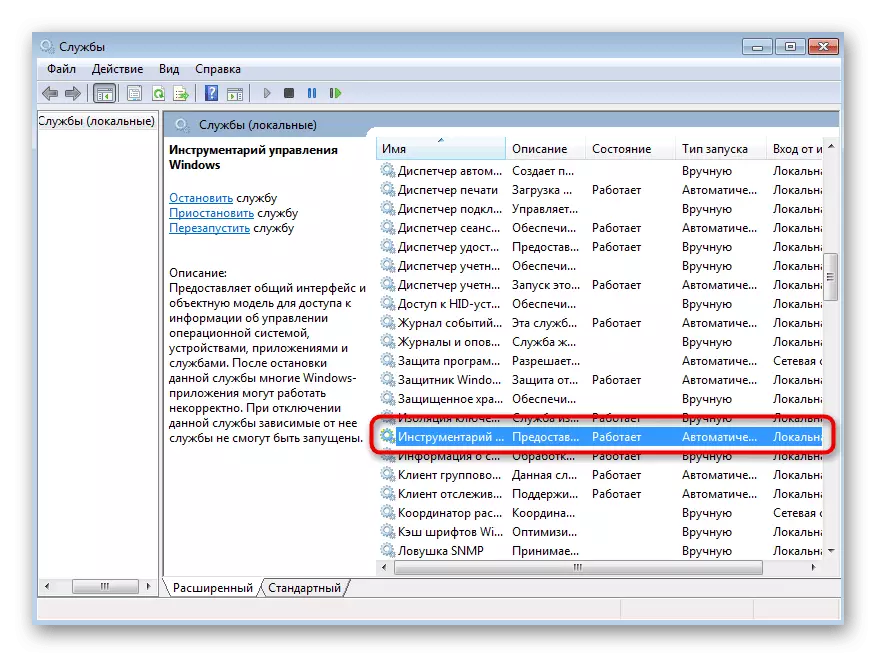
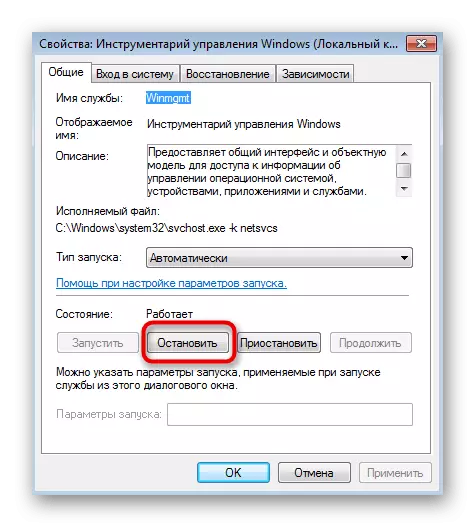
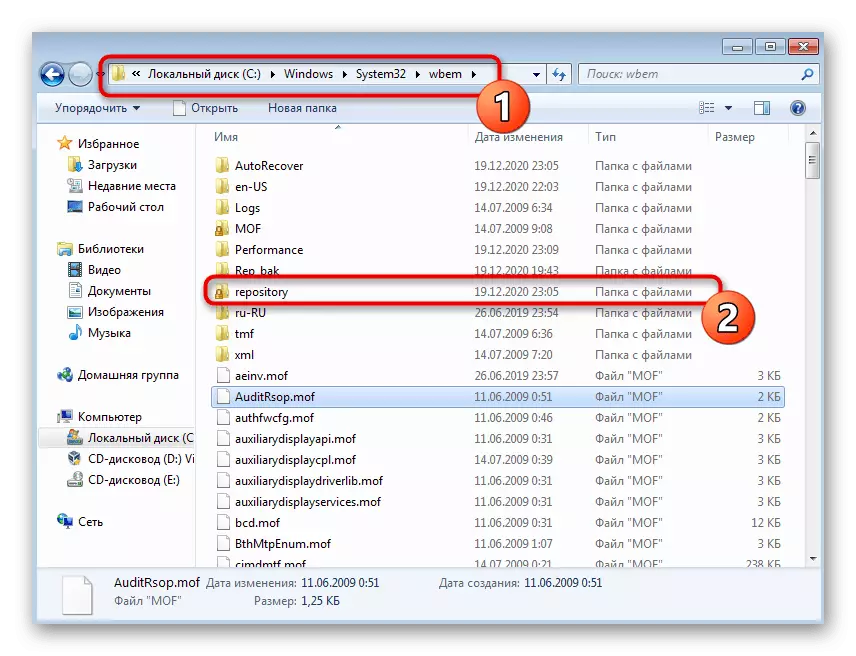
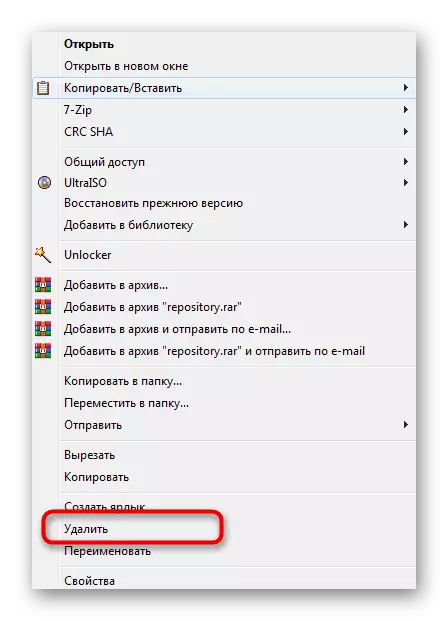
Metode 5: Tilvejebringelse af adgang til filer
Den endelige metode vil tillade at slippe af med en fejl, hvis den vises, når du kun åbner bestemte filer, og det kan ses, når sporing af handlinger i "Hændelsesloggen". Derefter skal problemkataloget give fuld adgang.
- Find rodmappen på startfilen og klik på den PCM. I kontekstmenuen skal du vælge "Egenskaber".
- Åbn fanen Sikkerhed og klik på "Skift".
- Start med at tilføje en ny bruger, hvis den ønskede ikke er på listen.
- Indtast sit navn i det felte, der er tildelt for dette, og hvis det er kendt, skal du klikke på knappen "Avanceret".
- Start med at søge brugere i den aktuelle placering.
- Blandt resultaterne finder du den ønskede konto og tilføj den.
- Gå tilbage til det forrige vindue og sørg for, at navnet vises korrekt i blokken.
- I vinduet "Resolution for Group" skal du vælge den tilføjede bruger lige tilføjet og give ham fuld adgang.
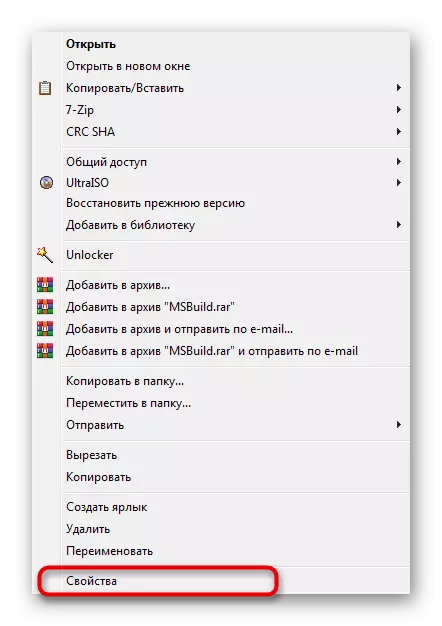
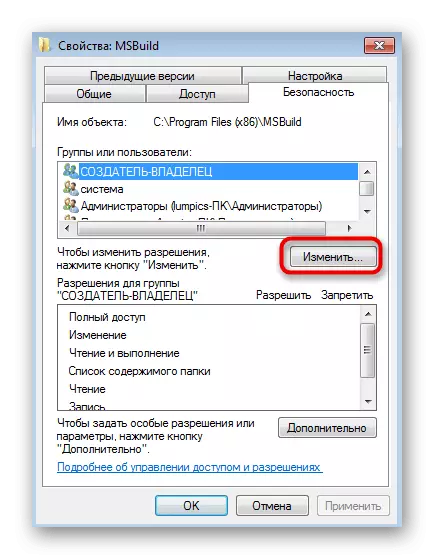

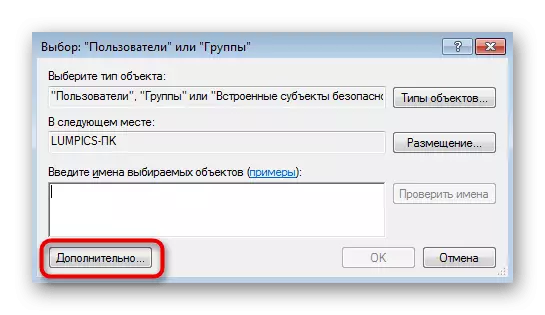
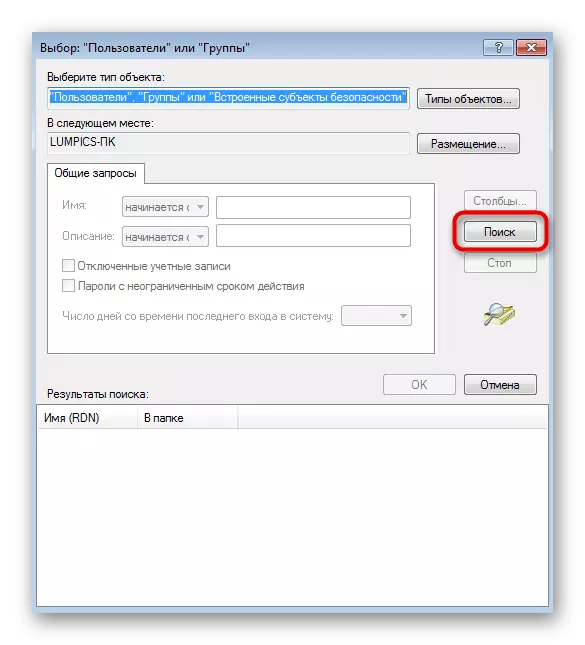
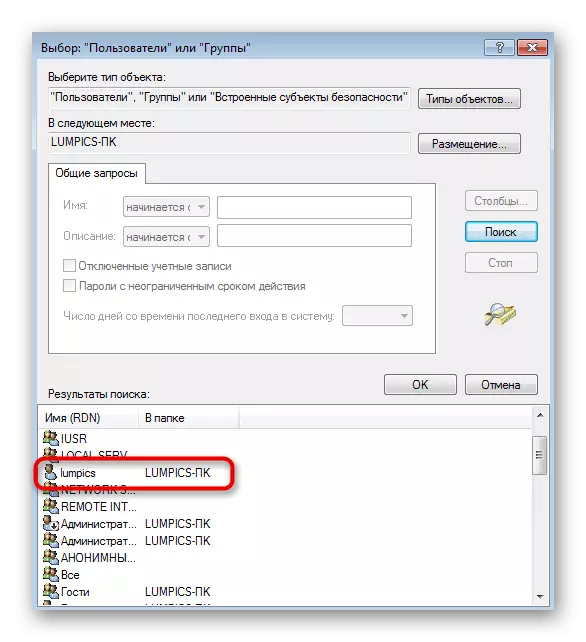

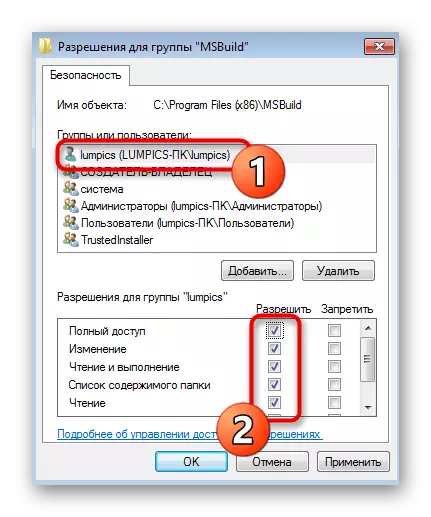
Handlinger, når du opdaterer Windows 7
Sjældent 0x80041003-fejl vises, når du forsøger at installere den næste opdatering til operativsystemet. Princippet om korrektion er helt anderledes, og ovennævnte metoder er usandsynligt at bringe resultatet. Du skal kontakte en anden artikel på vores hjemmeside, som beskriver de grundlæggende instruktioner, så du kan rette problemerne med installationen af opdateringer i Windows 7.
Læs mere: Løsning af problemer med installation af Windows 7 Update
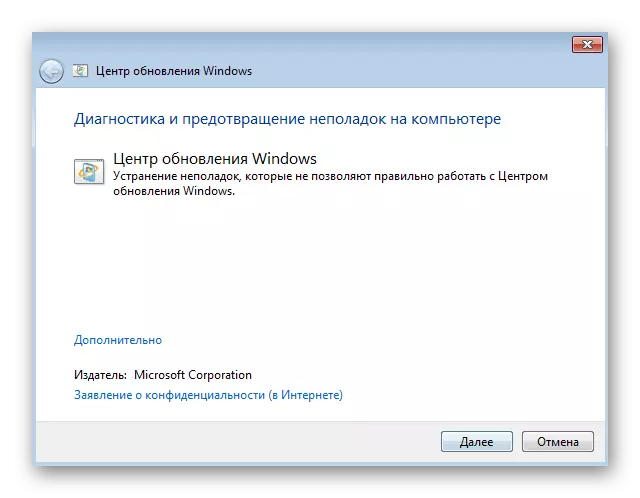
Nogle gange vedrører det kun en opdatering, når den er installeret via det indbyggede værktøj. I stedet kan du prøve at tilføje til manuelt og kontrollere, om fejlen vises denne gang. Vi har også en vejledning til dette emne, som giver dig mulighed for at forstå den manuelle installationsalgoritme af opdateringer.
Læs mere: Manuel installation af opdateringer i Windows 7