
Kontrol af diskvisningen i Windows
Hvis den bærbare computer ikke har nogen software- eller hardwareproblemer, skal du åbne drevbakken ekstremt enkel - tryk blot på den knap, der er ansvarlig for denne funktion. Afhængigt af Lenovo-modellen kan der være en lang retention (ca. 3 sekunder).
På siden af sagen kan det sædvanlige stik mødes, som nogle brugere accepteres til et drev. Dette kan forstås ikke kun ved fraværet af en knap, men også påskrifterne, der identificerer tegn på, at dette er et drev på dette sted.

Knappen kan dog ikke altid fungere: Hvis drevet ikke er synligt i operativsystemet, vil det ikke være i stand til at åbne. Som regel vidner dette sig til den mekaniske sammenbrud. Find ud af, om computeren ser drevet, som følger. Det nemmeste at se på "Explorer" ("Denne computer" vindue / "Denne computer") og find drevet fra den lokale diskdrev. Hvis det præsenteres, skal du gå til mulighederne for en artikel, der fortæller om åbningsmetoder, og hvis drevet ikke er synligt der, skal du følge denne vejledning:
- Kør "Device Manager" ved at ringe til menuen "Kør" til Win + R-menuen. I kommandoen Vælg devmgmt.msc i feltet og klik på OK.
- I Windows 8 og 10 kan det også gøres ved at klikke på PCM på "Start" og ved at gå til Enhedshåndtering.
- Listen over enheder skal vise kategorien "DVD og CD-ROM-drev". Udvid det og se om der er et "cd-rom-drev" -navn eller så tæt som muligt på det. Valg med et langt sæt tegn og / eller indeholder ordet "virtuelle" er ikke egnede, da de angiver virtuelle emulatorer, som du kan skabe gennem specielle programmer som Daemon Tools og Ultraiso. I screenshotet er den ønskede indstilling markeret nedenfor.
- Ved siden af drevet bør ikke være et gult eller rødt ikon, der angiver tilgængeligheden af problemer. Hvis du ser dem, skal du være opmærksom på muligheder 2, 4, 5 i denne artikel. Vi foreslår alle at prøve yderligere instruktioner i rækkefølge.


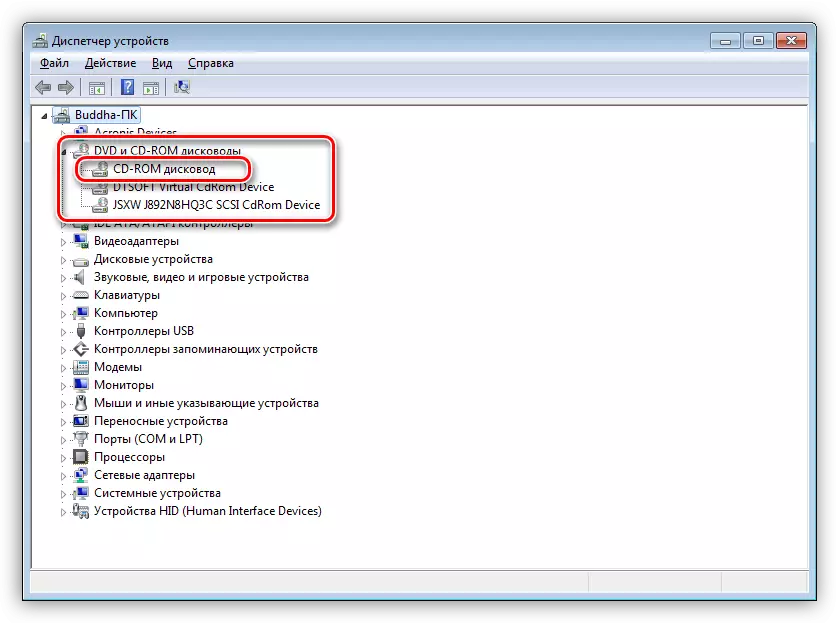
Mulighed 1: Keyboard Key
På nogle, for det meste meget gamle Lenovo laptops, er der en nøgle på tastaturet, som åbner drevet ved at trykke på det. Det er altid i F-rækken og klik i forbindelse med Fn-tasten. På billedet er det klart, at F9-tasten er ansvarlig for den. Se på tastaturet på din bærbare computer en lignende nøgle, måske med et andet nummer, men en lignende pilikon op.
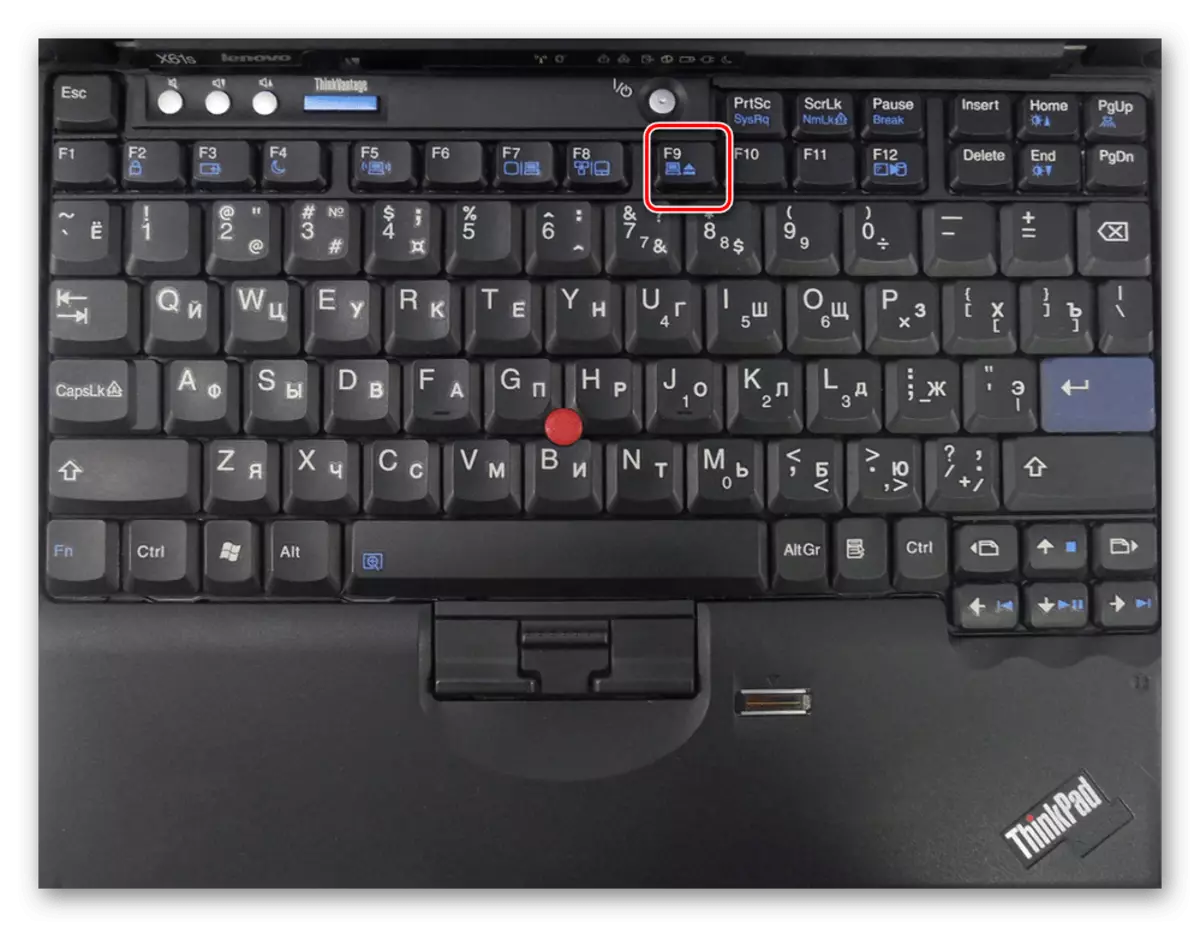
Mulighed 2: Genstart en bærbar computer og søg efter modstridende programmer
Nogle gange opstår der et problem med et drev på grund af en mislykket laptop eller et program, der forhindrer diskdrevet. Du kan se, hvilken software der kører i Windows, luk al den software, der kan interagere med drevet alligevel, og prøv derefter at åbne den sidste igen. Eller bare genstart den bærbare computer og uden at lancere unødvendige programmer, så prøv at åbne cd-rom-bakken.Ved forekomsten af problemer kan påvirke applikationer, der kører med virtuelle diske. Hvis dette er din sag, skal du slette programmet, og derudover forsøge at installere den gamle eller tværtimod en nyere version, hvor der ikke er nogen fysisk kørselskonflikt. Hvis det er nødvendigt, skal du gendanne systemet for at slippe af med sporene af inkompatibel software, for eksempel fra systemregistret.
Læs mere: Gendan system i Windows 7 / Windows 10
Mulighed 3: System "Explorer"
Gennem "Explorer" i Windows kan du starte en bakkeemission. For at gøre dette skal du gå til "Denne computer" / "Denne computer" eller ved hjælp af venstre rude i "Explorer", højreklik på drevet og vælg "Extract".

I en situation, hvor du forsøger at fjerne et tomt drev, vises muligvis ikke i "Explorer". For sin synlighed er en af parametrene ansvarlige for at kontrollere og ændre om nødvendigt:
- At være i "Explorer", i Windows 10, klik på fanen "Vis" og derefter ved "Parameters" -knappen.
- I Windows 7 skal du i stedet bruge knappen "Sorter", hvorefter du vælger "mappe og søgning indstillinger".
- I et nyt vindue skal du skifte til fanen "View", find varen "Skjul tomme diske" (i Windows 10) eller "Skjul tomme diske i computermappen" (i Windows 7) og fjern afkrydsningsfeltet fra den. Luk vinduet ved at klikke på "OK".
- Gentag ekstraktionen trin gennem "Explorer".
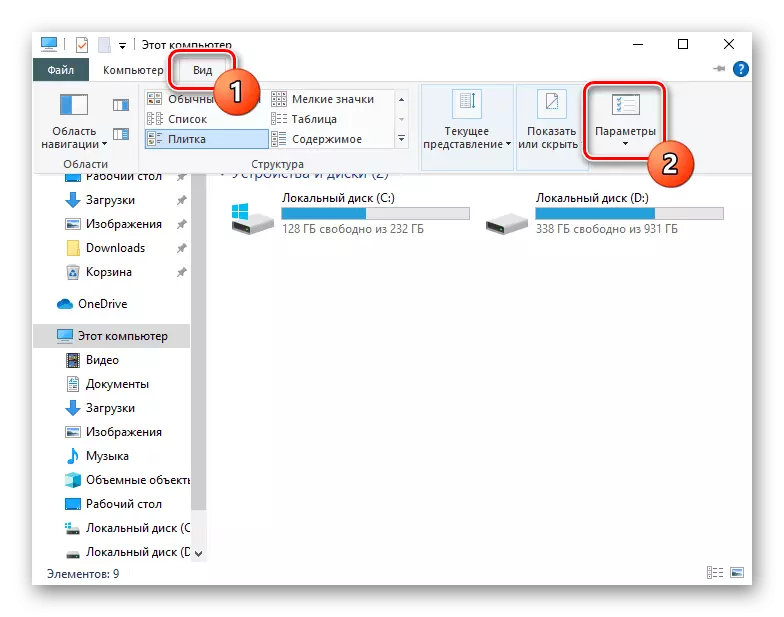


Mulighed 4: Windows-indstillinger
I nogle tilfælde ser Windows ikke drevet, eller det kan ikke fjernes, fordi der har været relativt alvorlige ændringer i den bærbare computers arbejde. Disse omfatter både forkert konfigurerede BIOS og problemer med føreren, registreringsdatabasen eller endda viral aktivitet. Brugeren skal konsekvent forsøge at finde ud af, hvad indstillingerne påvirker det faktum, at drevet ikke kan åbnes. I dette kan du hjælpe vores separate artikel om nedenstående link.Læs mere: Vi løser problemet med manglen på et drev i Windows
Mulighed 5: Nødudvinding
Hvis ingen standardmetoder hjælper med at løse opgaven, er der en chance for, at der er hardwareproblemer. Først og fremmest bør du bruge nødfjernelse - på Lenovo-pakken ved siden af åbningsknappen skal der være et lille hul. Det har en forsænket knap, det er nødvendigt at klikke på noget, der ikke er meget skarpt og tyndt: et brudt klip, en ledning, en "øre" nål osv. Brug ikke varer, der kan bryde! Disse omfatter: kampe, tandstikker og tynd plastik. Deres vraget kan forværre situationen eller for at fratage dig de sidste forhåbninger for at udpakke bakken fra drevet.

Tryk på gadgeten til knappen, så dens tryk har filt. Måske skal du vente et par sekunder. I de fleste tilfælde åbner drevet i de fleste tilfælde.
Det skal også bemærkes, at nogle modeller på den anden side af nødknappen kan være den samme lille LED, som uerfarne brugere eller dem, der ikke har meget god vision, kan forveksles. Undersøg dette område mere omhyggeligt for et uheld at beskadige lyspæren.
Der er altid en chance for, at ingen af de foreslåede anbefalinger hjælper. Dette betyder normalt følgende:
- Nogle af drivdelene fastgjort;
- Køre som enheden mislykkedes
- Afgået eller beskadiget sløjfen, der forbinder drevet med bundkortet.
Erfarne brugere kan erstatte drevet til en ny eller forsøge at reparere strømmen, men for dette vil du selvfølgelig have brug for fuldt ud at demontere Lenovo laptop. Det sker på forskellige måder, fordi hver model har sine egne designfunktioner. Vi anbefaler at søge på internettet video om demontering af din model eller i det mindste den samme lineup af Lenovo Laptops. Josssers, der ikke har tilstrækkelig viden, praksis og tillid til deres evner, kontakter bedre de specialister, der vil opfylde denne opgave uden problemer.
Se også: Demonter den bærbare computer derhjemme
