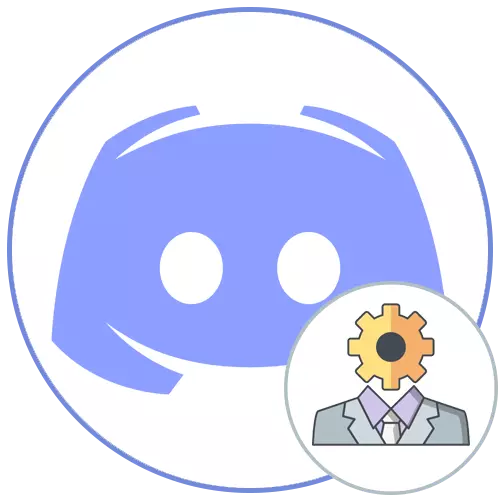
Mulighed 1: PC-program
Prioriterede muligheder for at administrere dine egne servere i Discord - brug af software til computere software. Dette giver uden problemer med at hurtigt finde alle de nødvendige værktøjer til at konfigurere kanaler og styring af deltagere. Overvej, hvordan administratorrettigheder overføres, når du arbejder med et Windows-program.Trin 1: Opret og konfigurer administratorrollen
Hvis du er skaberen af serveren i diskordet, har du absolut alle mulighederne, herunder endda at slette en server eller overføre den til andre hænder, hvad det vil være lidt senere. Nu vil vi kun forstå med udstedelsen af administratorens beføjelser, som udføres ved at skabe en særlig rolle med næsten ubegrænset adgang.
- Gennem panelet til venstre, gå til din egen server og klik på navnet til kontrolmenuen åbnes.
- Her skal du finde "Server Settings" -genstanden.
- Når du har åbnet et nyt vindue med parametre, skal du vælge "Roller".
- Klik på ikonet i form af et plus modsat "rollen" for at begynde at oprette en ny. Hvis rollen er klar, skal du straks gå til konfigurationen ved at vælge den fra listen.
- Angiv navnet på det, hvis det er nødvendigt. Ofte interagerer administratorer med konventionelle deltagere, og det ville være rart at udpege dem med det tilsvarende navn og farve på Nick.
- Faktisk, så er farven på Nick og er valgt. I den henseende er der ingen begrænsninger, og du kan vælge absolut enhver standard farve eller brugerdefineret skygge.
- En af de mest grundlæggende parametre er "rolleindstillinger". Du kan vise administratorer på en separat liste og lade alle deltagere nævne dem. Dette vil undgå vanskeligheder, når brugeren har brug for hjælp, men han kan hverken finde et administrationsnavn eller nævne det at ringe. Hvis administratorer udfører andre opgaver, understøtter serverens drift og ikke kontakter med deltagerne, deaktiver deres synlighed og forbyder nævningen.
- Medtag administratorens beføjelser til denne rolle, flytte skyderen i "Grundlæggende rettigheder" -blokken. Mener, at denne ret har særlige tilladelser og omgå de fleste af eventuelle begrænsninger, så tildele administratorstatus kun for at bevise personligheder.
- Selvom alle følgende rettigheder nu er deaktiveret, er den forrige ansvarlig for deres arbejde, så de ikke kan aktiveres igen.
- Men hvis der opstår et problem med noget i fremtiden, skal du gå tilbage til dette vindue og give de nødvendige tilladelser.
- Den endelige parameter er "Priority Mode". Det virker på talekanaler og giver dig mulighed for at fremhæve administratorer blandt andre brugere, hvilket øger mikrofonens volumen. Hvis du vil bruge denne højre i radioen, skal du aktivere det, før du går ud af denne menu og ikke glemmer at anvende ændringer.
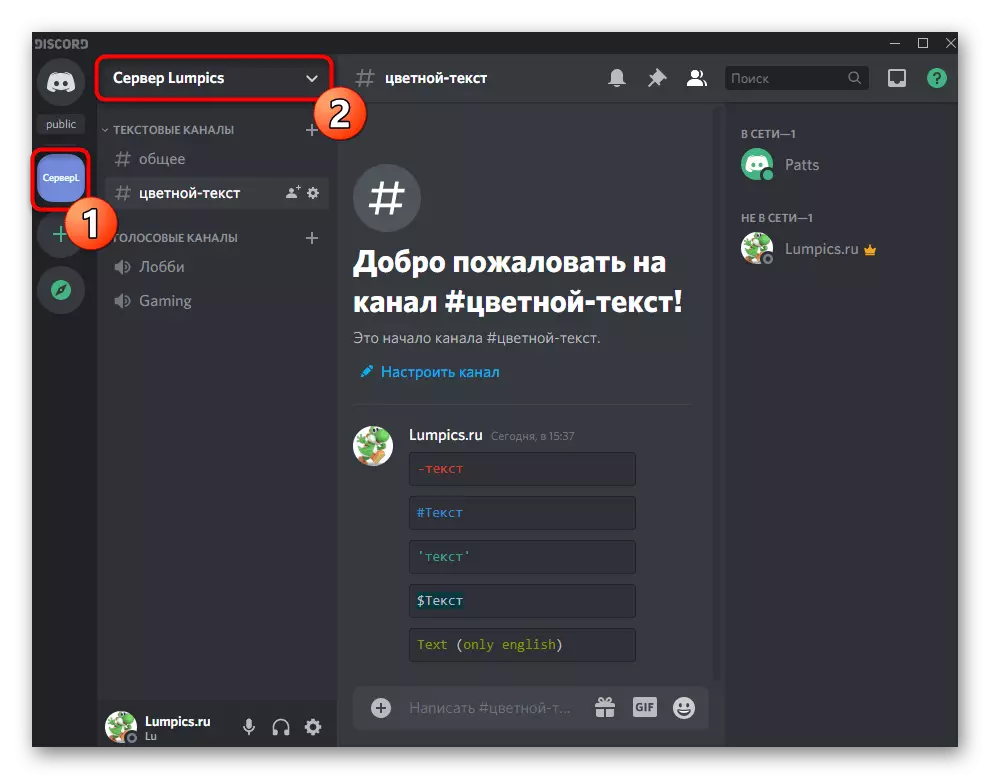
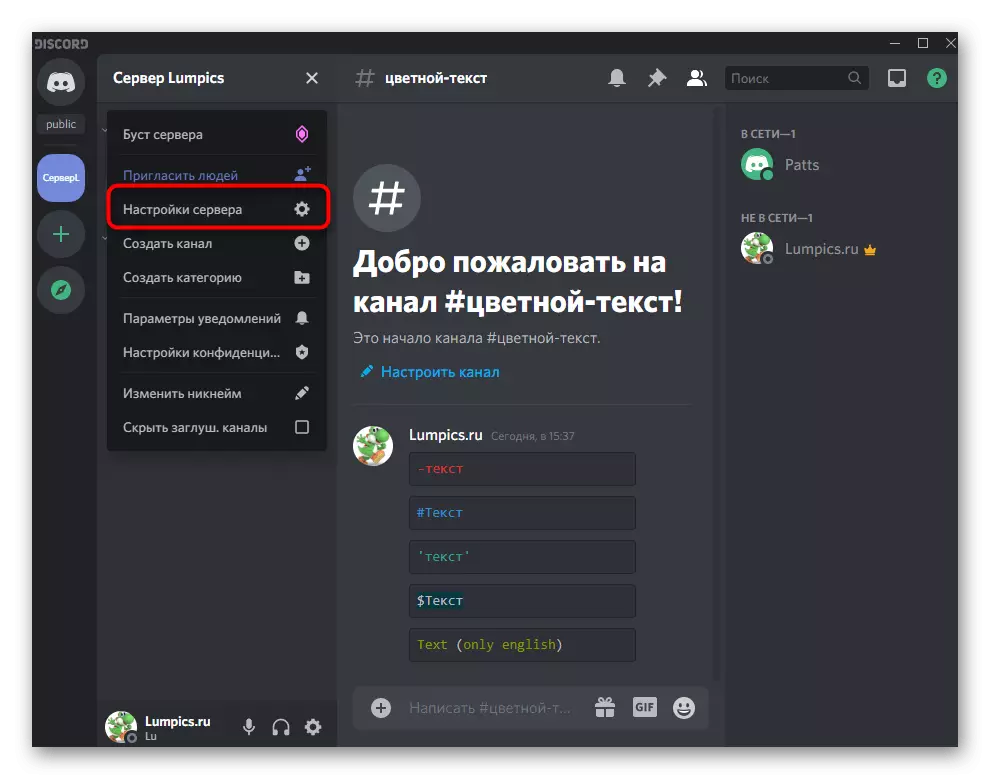
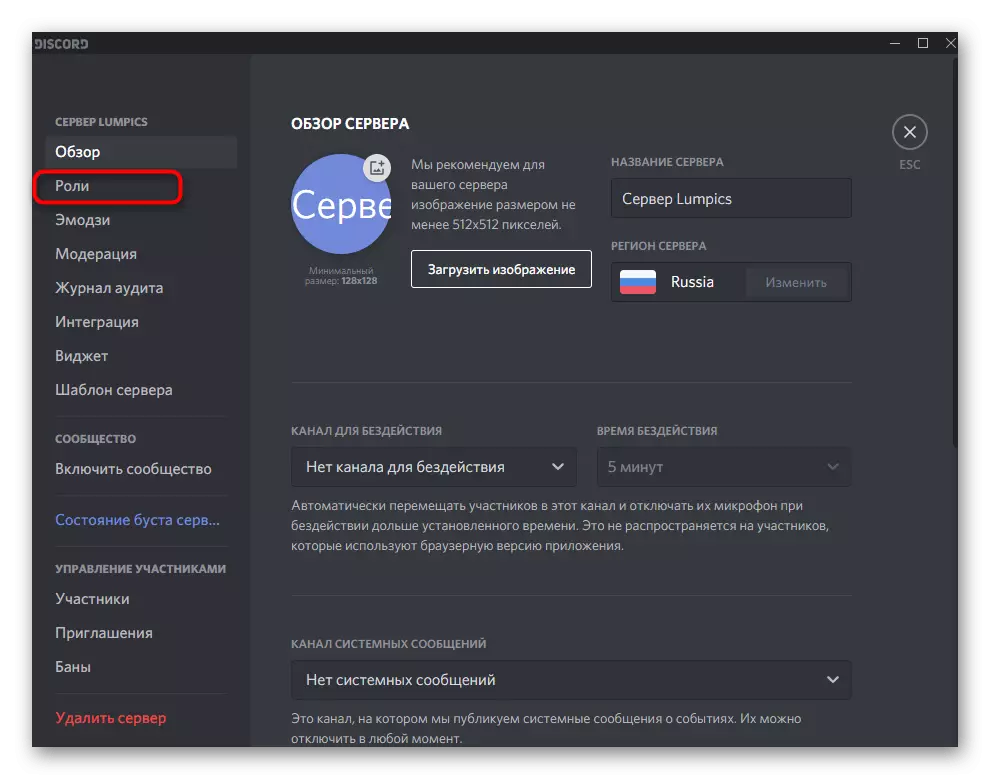
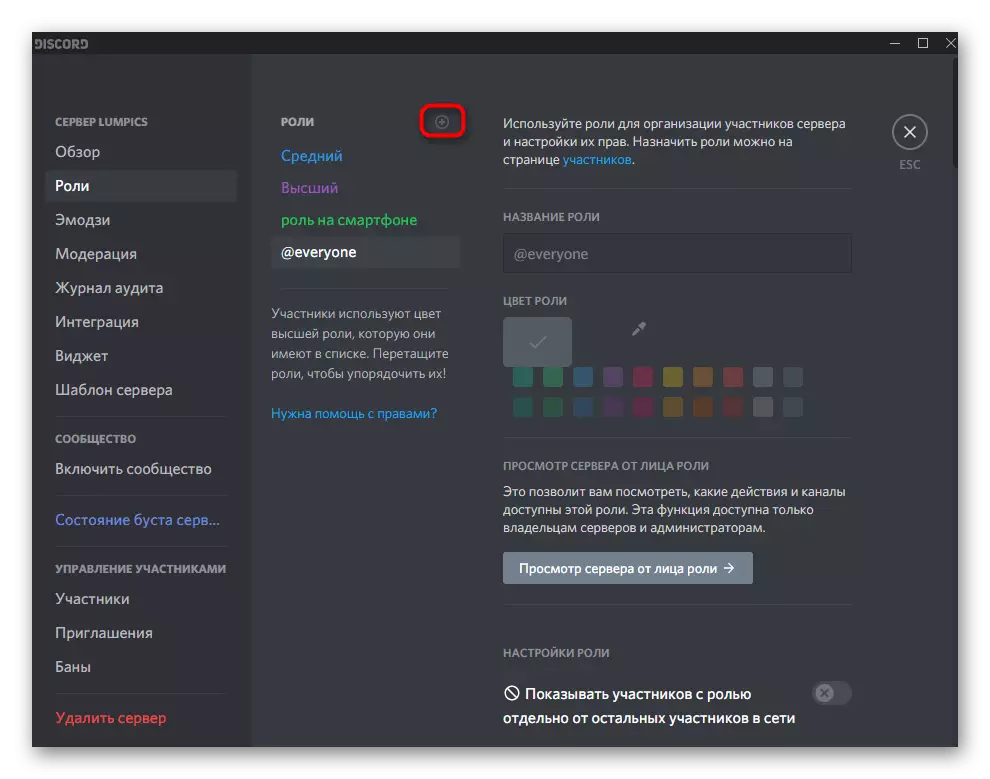
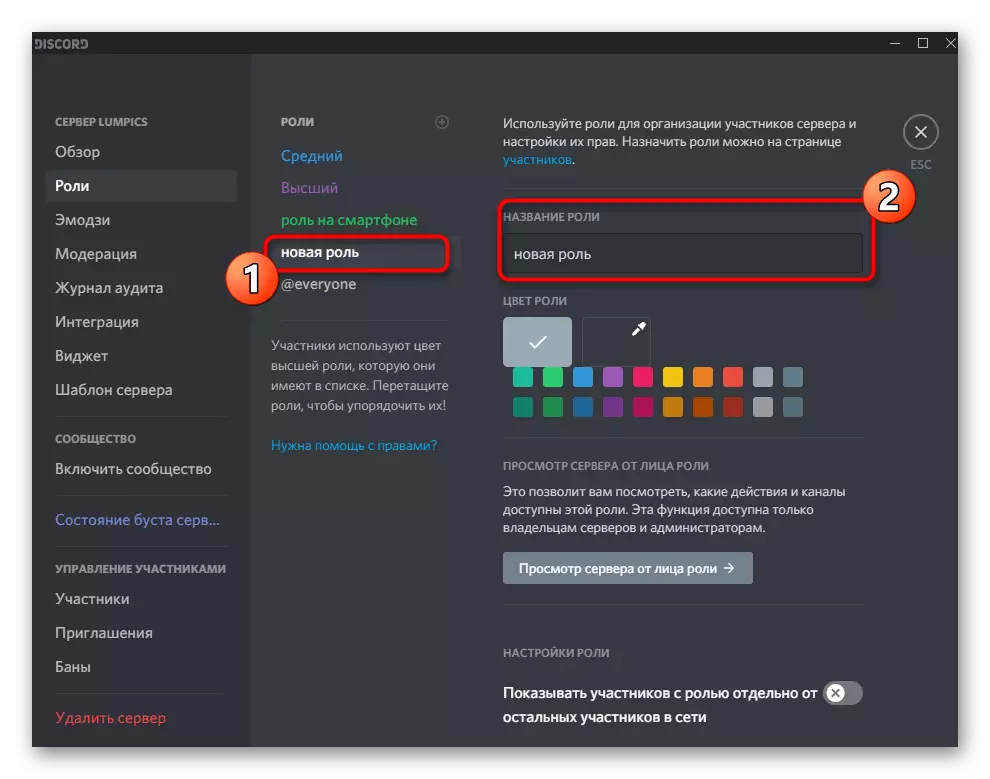
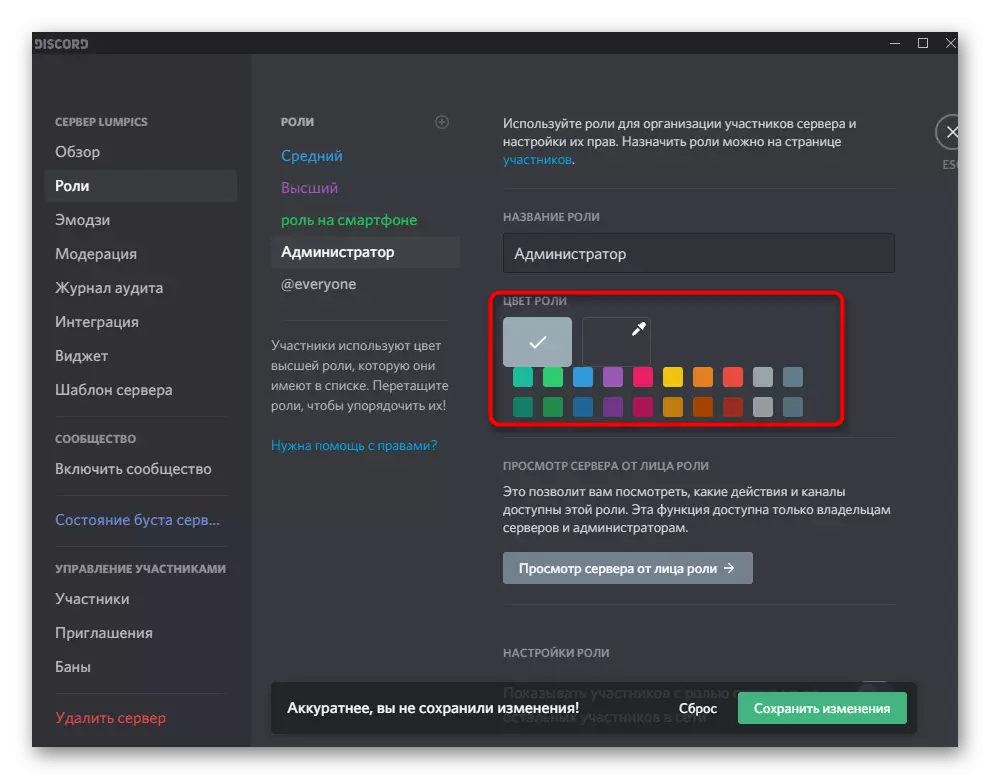
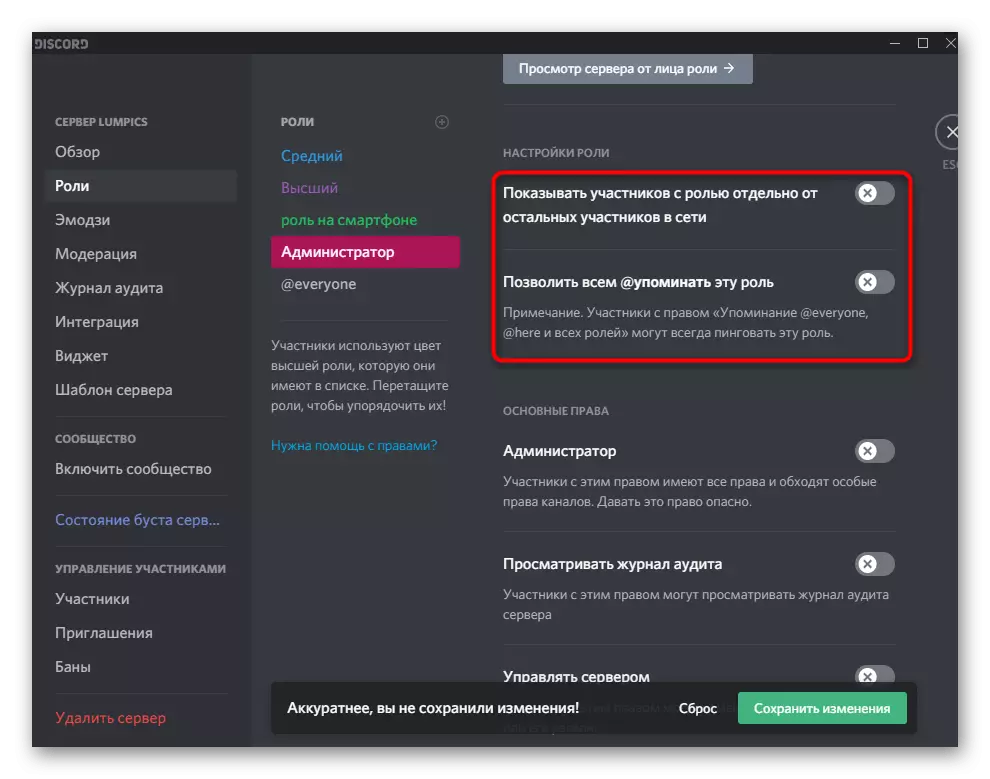
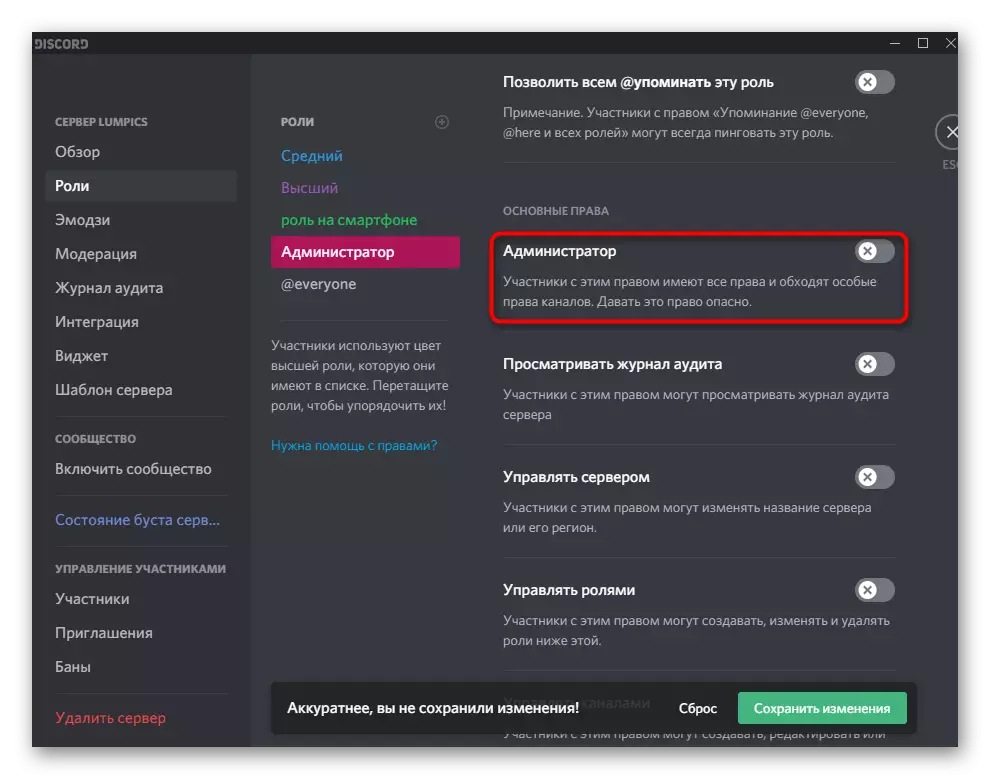
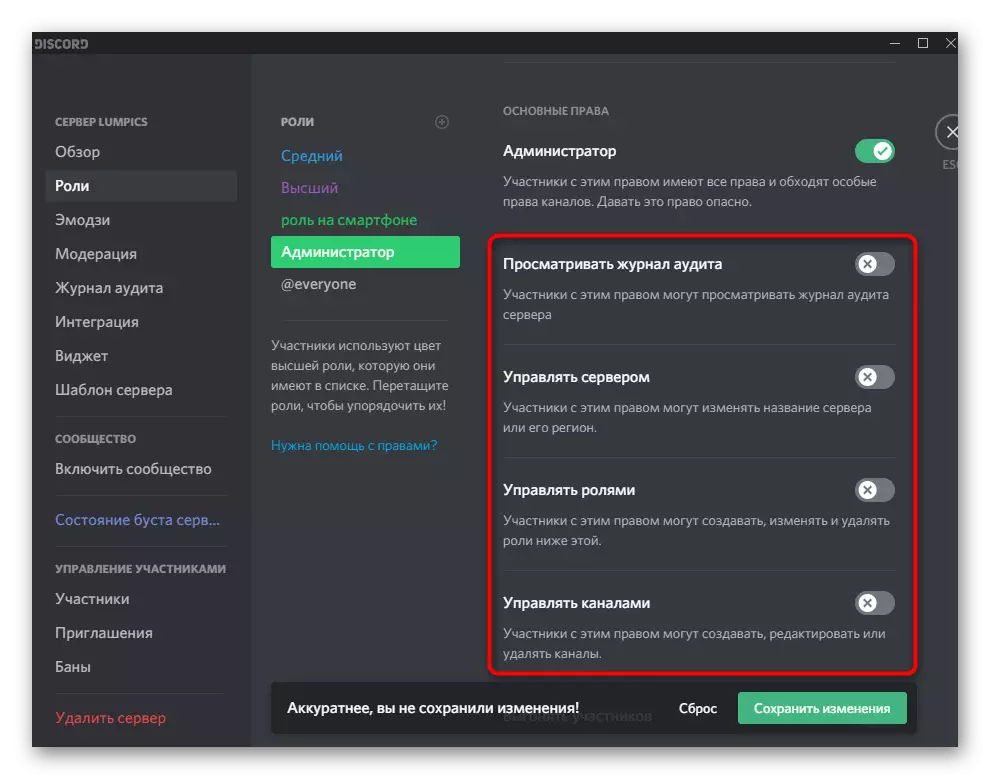
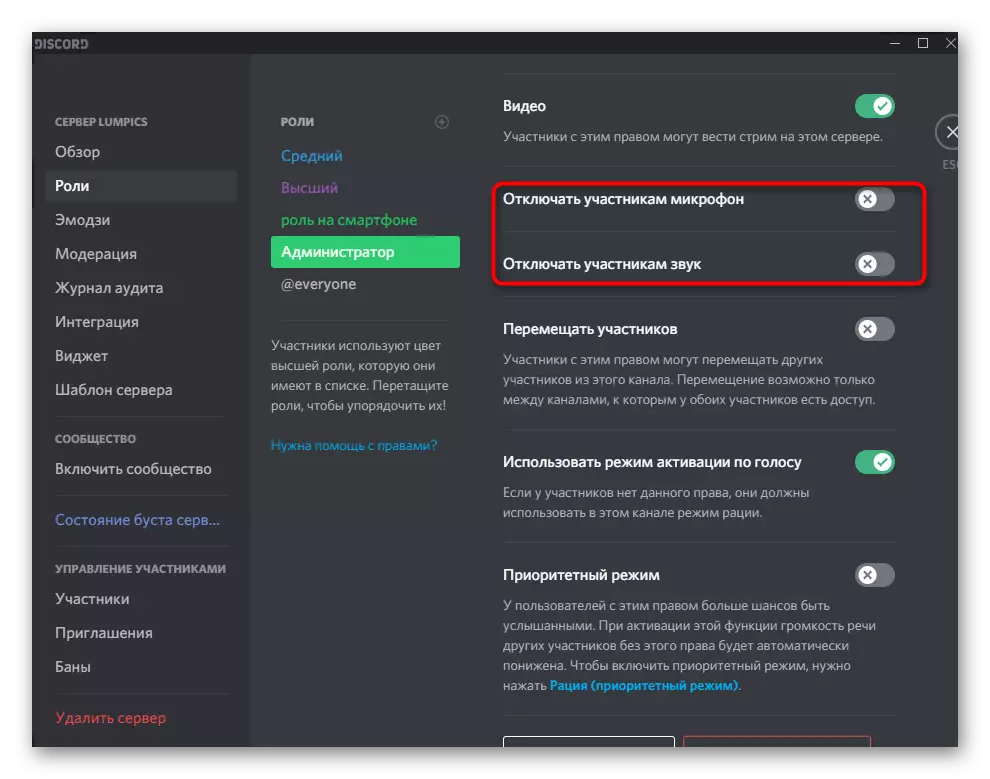
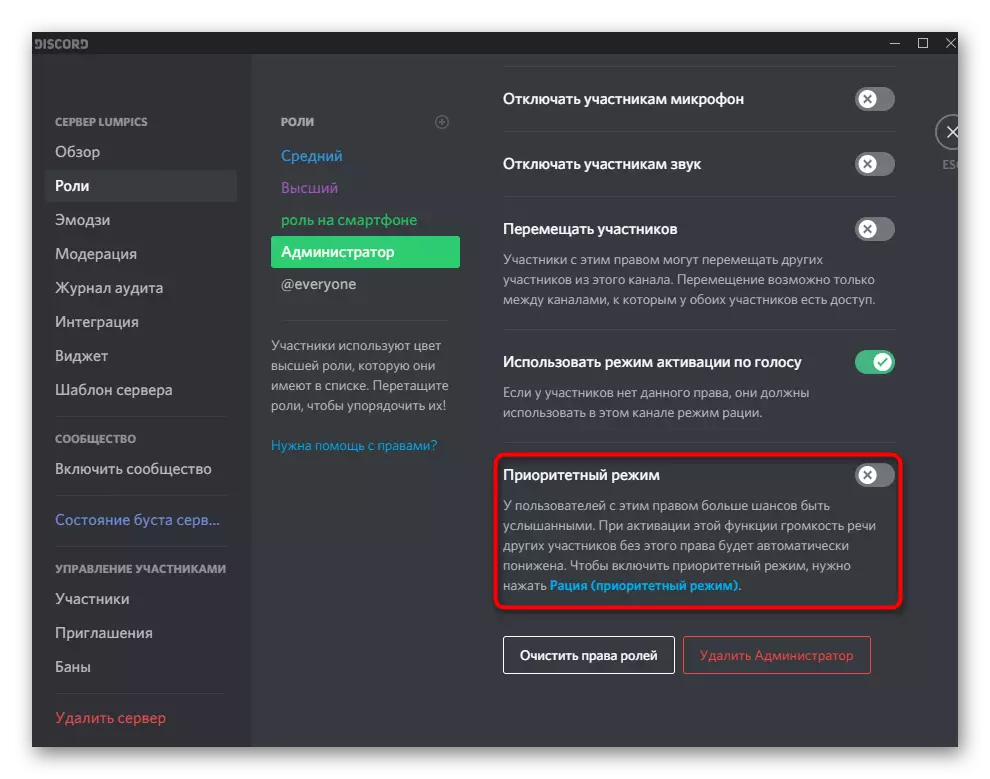
Dette er ikke alle oplysninger om at skabe roller, der kan leveres inden for rammerne af instruktionen, men det meste af det og gælder ikke for administratorer. Hvis du ønsker at lære mere om rolleindstillingsprocessen, skal du læse den anden artikel på vores hjemmeside ved at klikke på linket herunder.
Læs mere: Oprettelse og distribution af roller på serveren i Discord
Trin 2: Valg af deltagere til at levere administratorstatus
Administratorstatus er netop blevet oprettet, men det er endnu ikke tilhørende nogen af serverdeltagerne, som skal korrigeres yderligere ved at distribuere en ny rolle. Glem ikke, at vi bør forsigtigt behandle sådanne beføjelser, selvom du kan hente dem i fremtiden, nogle af de ændringer, der blev gjort ikke til disse mennesker, vil det ikke være muligt at vende tilbage.
- For nemheds skyld i samme menu med indstillingerne skal du åbne afsnittet "Deltager".
- Tjek listen og nemt bruge den indbyggede søgning. Vælg den relevante konto og klik på plus til højre for den.
- En liste over tilgængelige roller vises, blandt hvilke administratoren har rettigheder og tildeler den til den nuværende deltager.
- Nu vil den nye rolle blive vist modsat sit kaldenavn og vil ændre farven til den tilsvarende.
- Gå tilbage til din server og gennemse listen over fællesskabsmedlemmer. Sørg for, at administratorer vises der nu, hvis du har vist en separat kategori for dem.
- Gør det samme ved hjælp af nævningen i chatten.
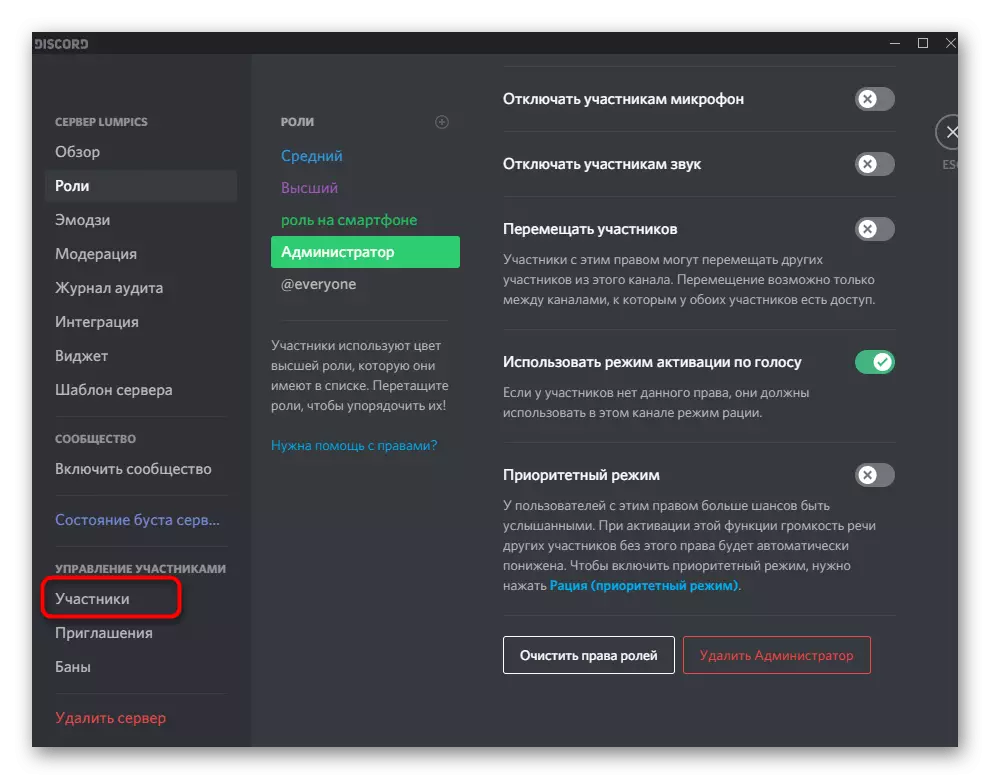
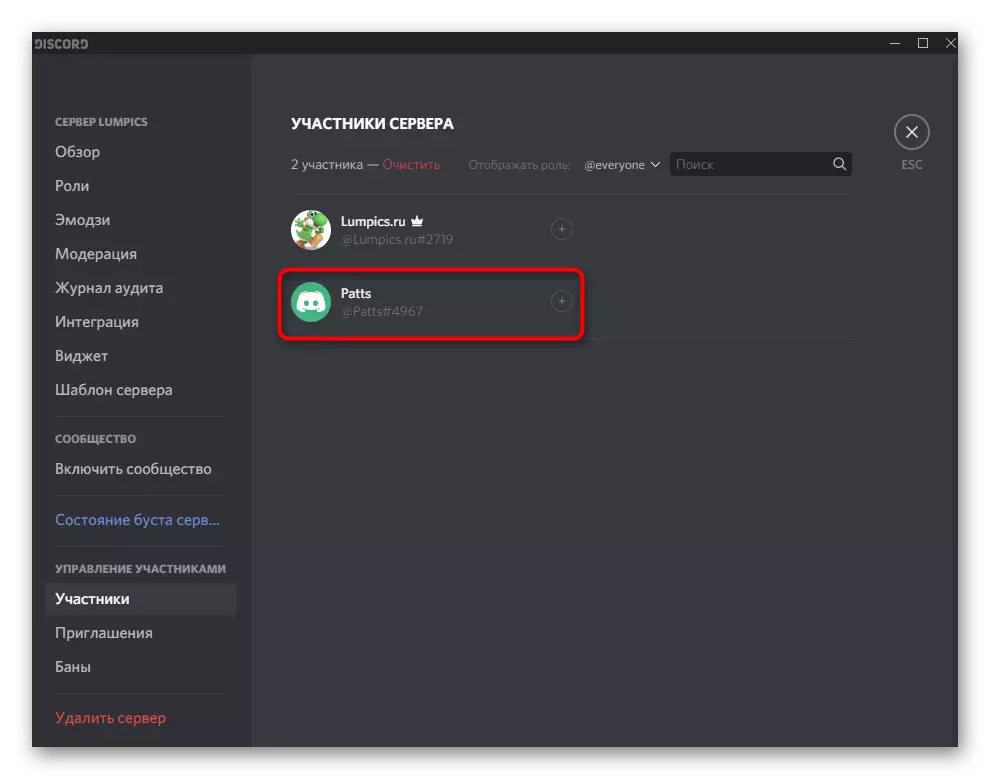
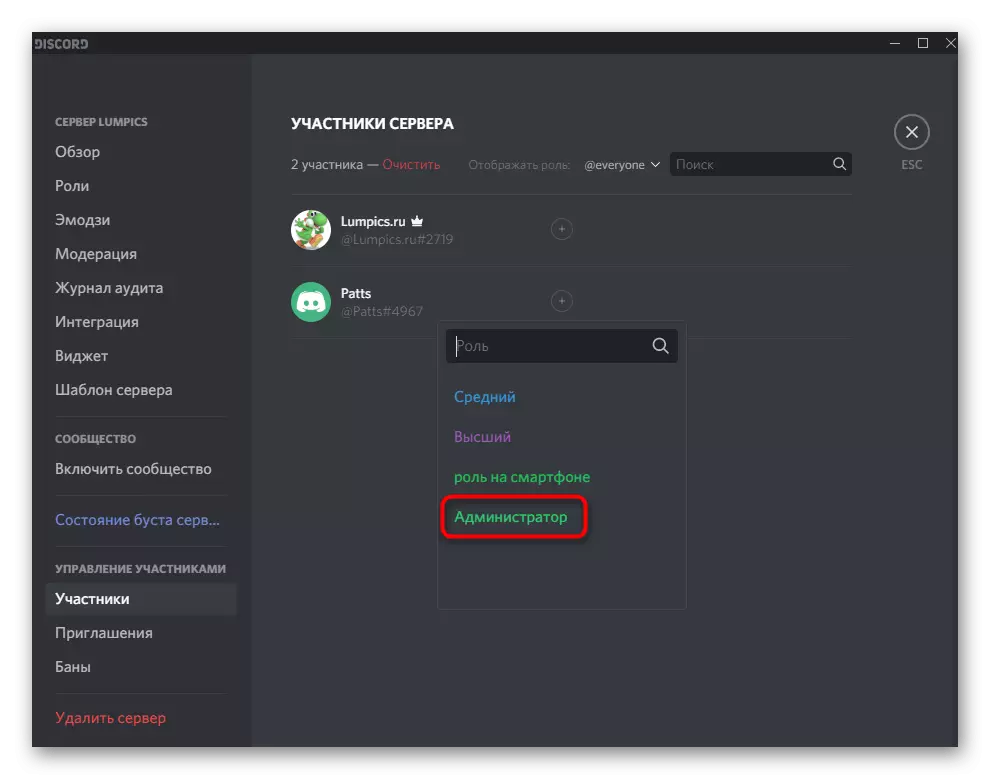
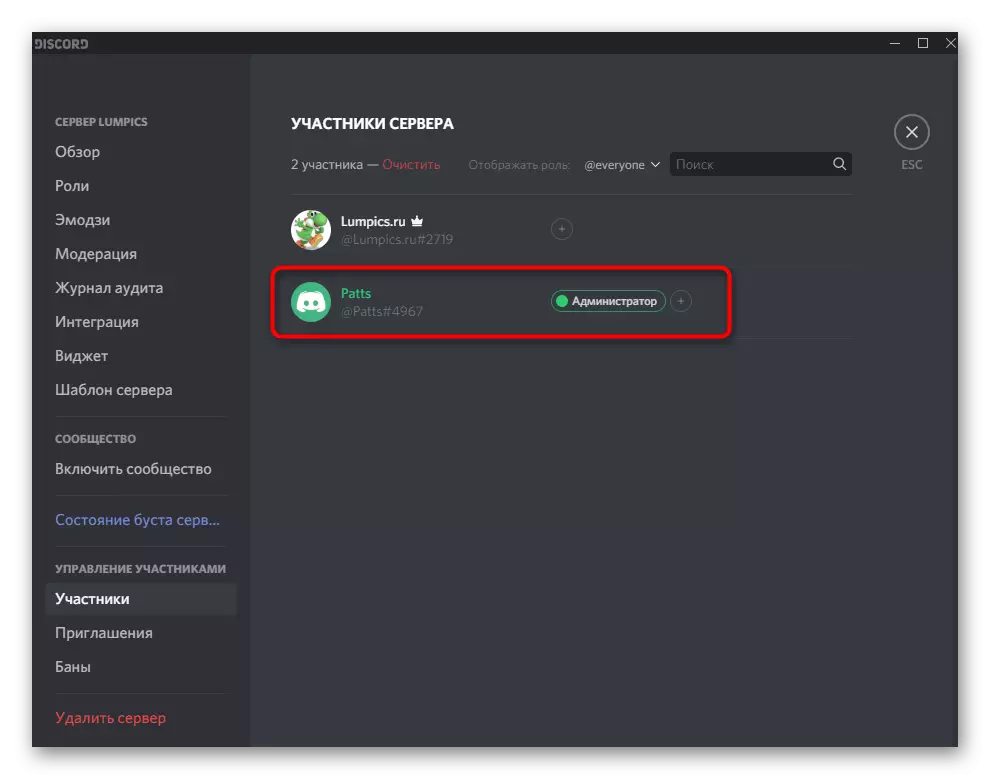
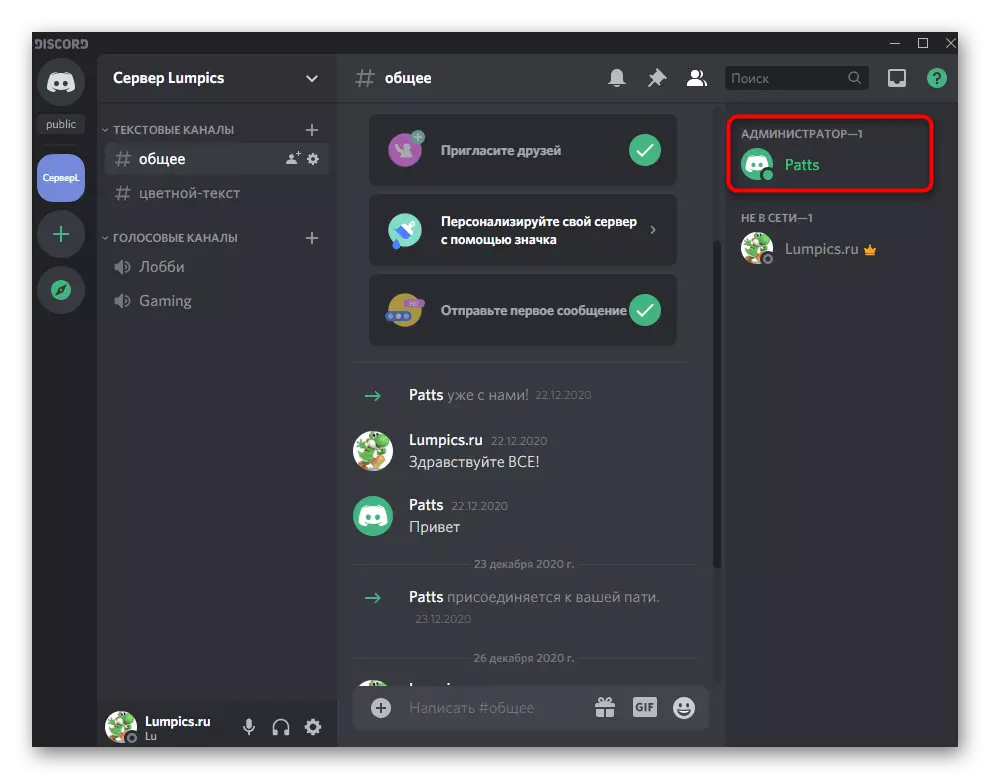
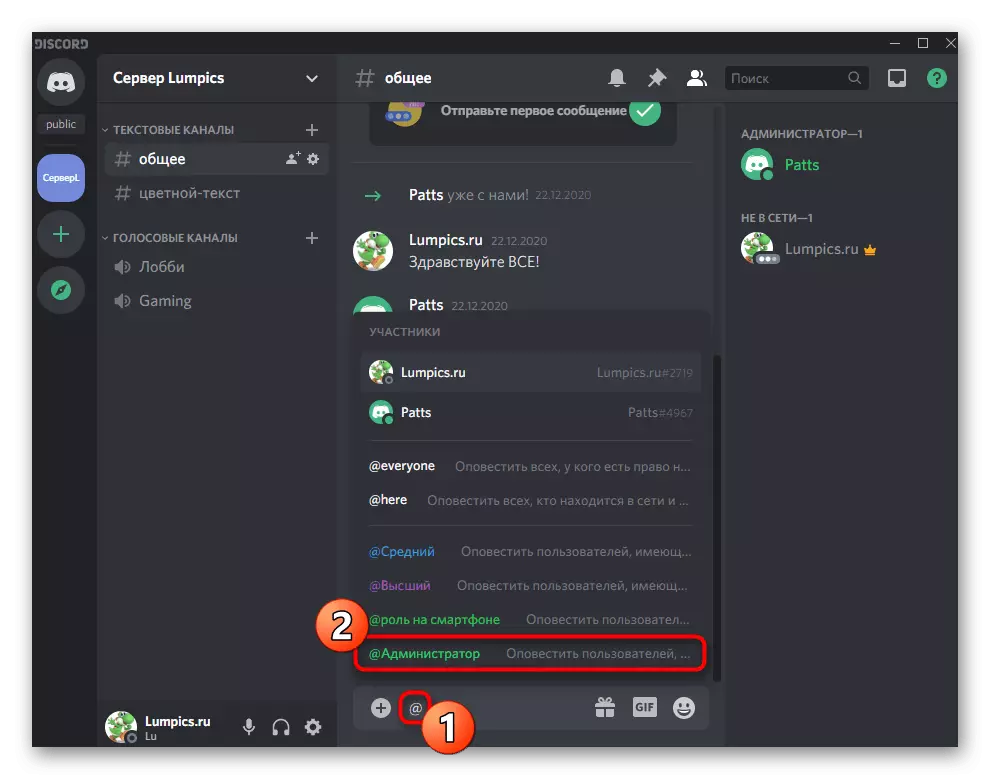
Glem ikke at instruere administratorer, hvis deres roller blev oprettet for at udføre specifikke opgaver på serveren. Dette gælder for alle store servere, hvor der er et stort antal aktive deltagere, der er bots, turneringer til spil, streaming, musik udsendelse og andre typer aktiviteter holdes.
Overfør fuld rettigheder til serveren
Separat overveje den situation, der er sjælden, men finder sted. Når det opstår, ved nogle brugere simpelthen ikke, at overførsel af myndighed til at styre serveren til en anden person ikke opstår ved at udnævne den af administratoren, men gennem en særlig funktion. Det er velegnet i tilfælde, hvor du ikke længere er involveret i serveren og formidler den til en anden person.
- Klik på fællesskabsnavnet, og åbner dermed menuen.
- Vælg "Serverindstillinger" i listen.
- Find sektionen "Ledelse af deltagere" og klik på "deltagerne" -rene.
- Pas på den bruger, som du vil overføre rettighederne til ledelsen, og klik på sin Avatar højre museknap.
- I listen, der vises, skal du vælge "Send rettigheder til server".
- Bekræft advarslen fra udviklerne, efter at have læst den, og anvend derefter handlingen.
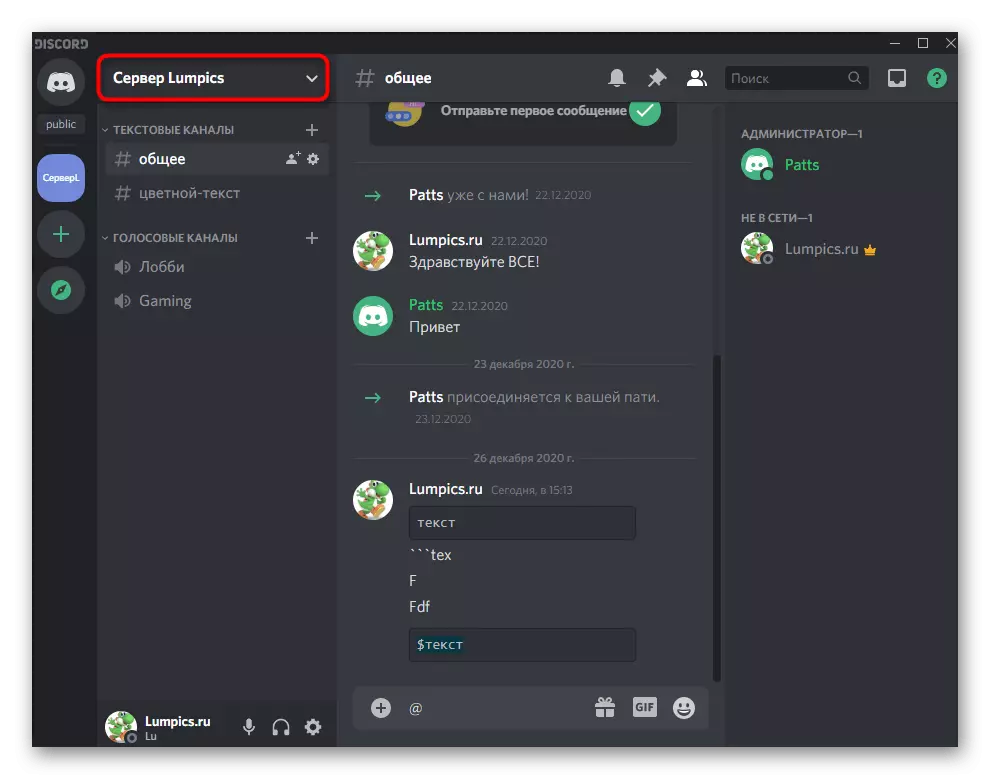
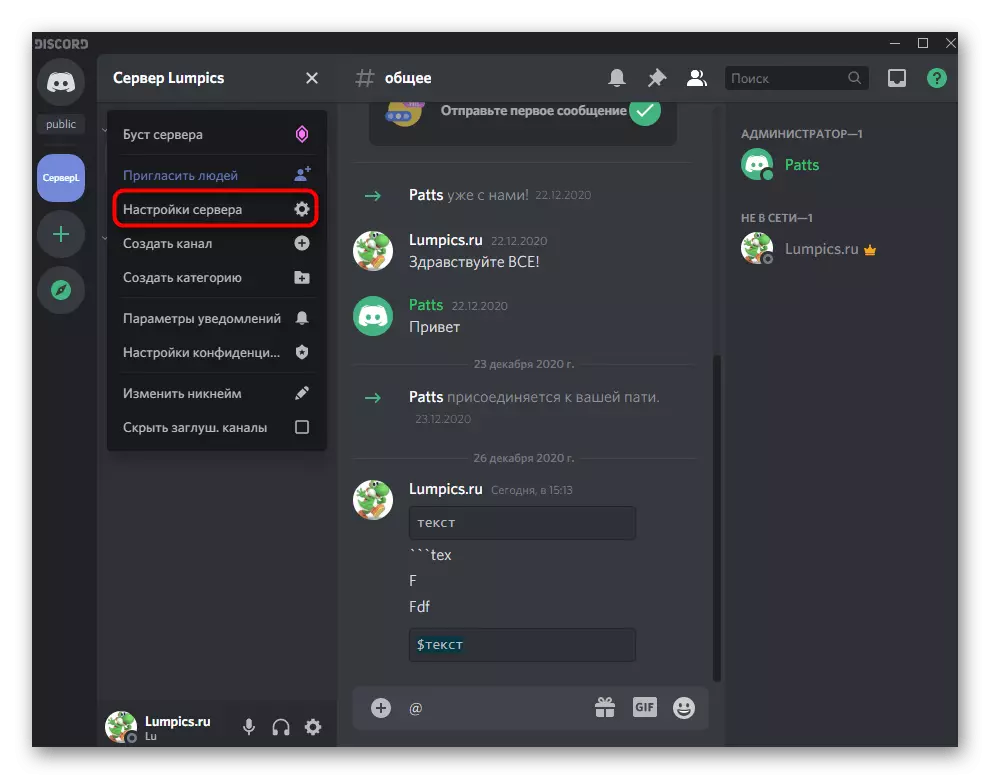
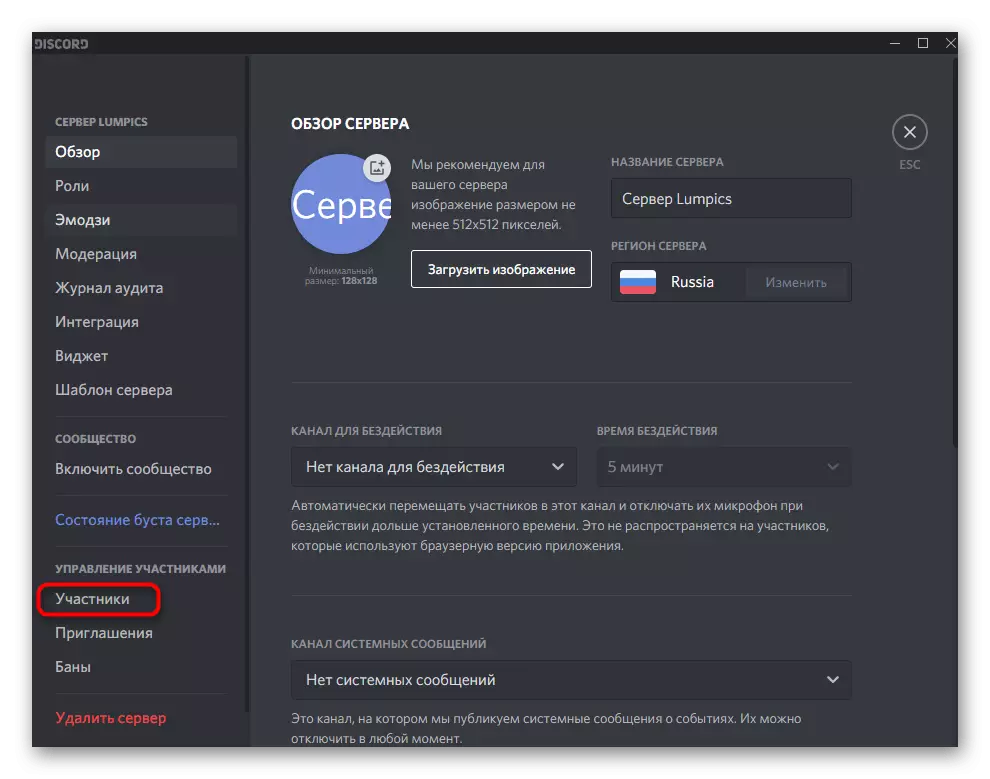
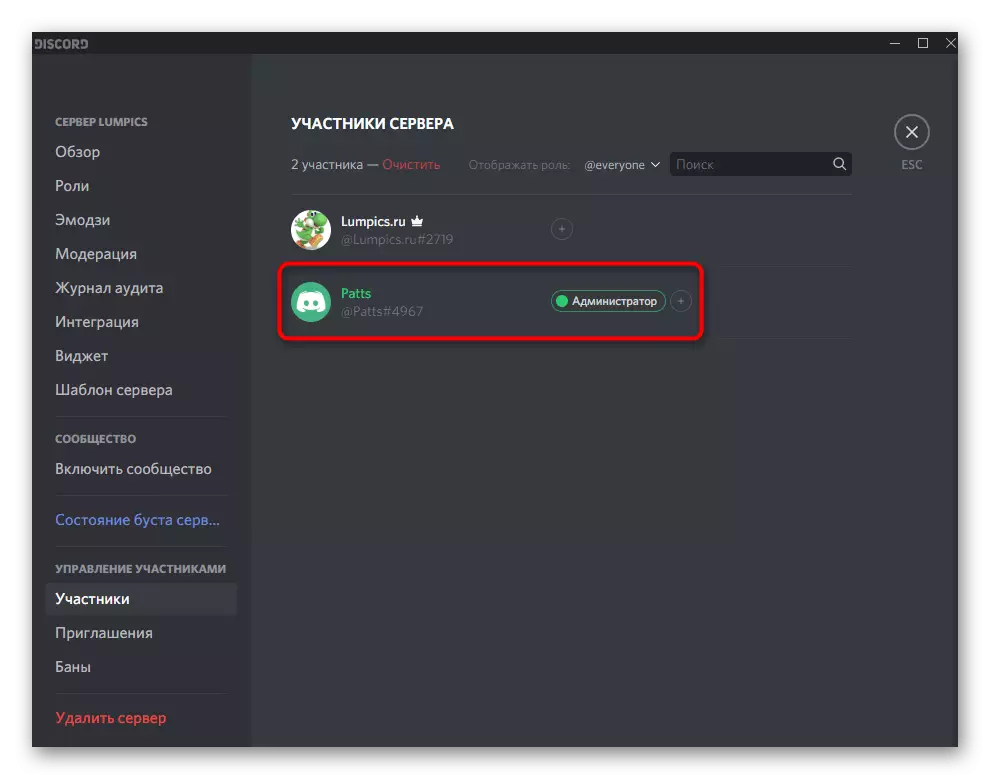
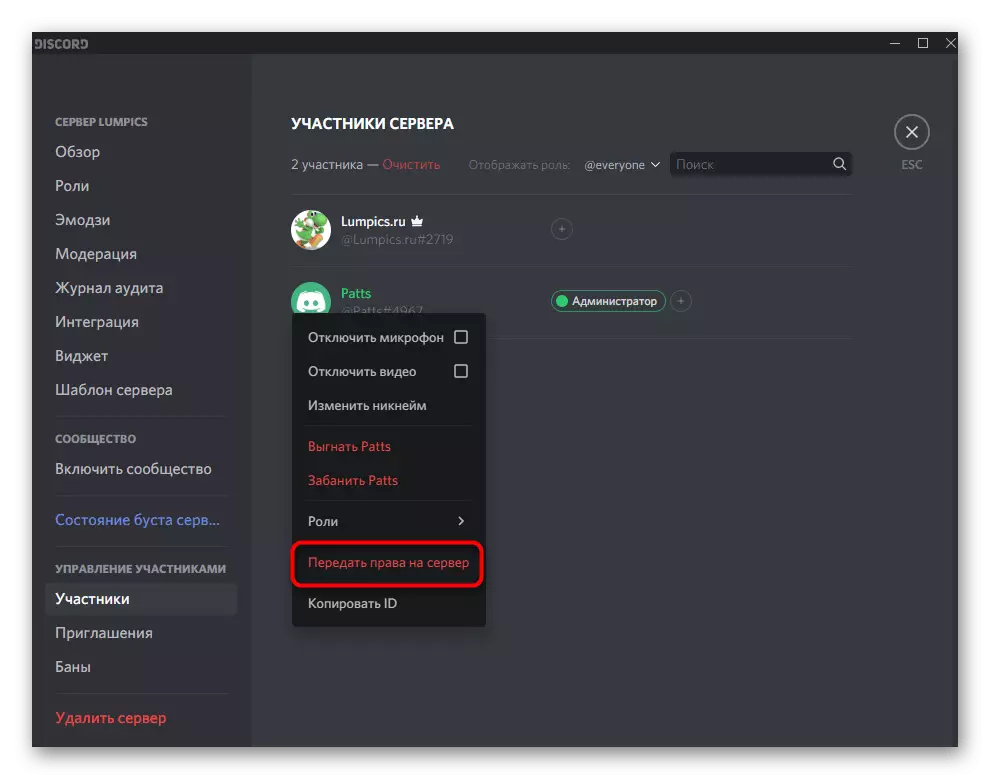
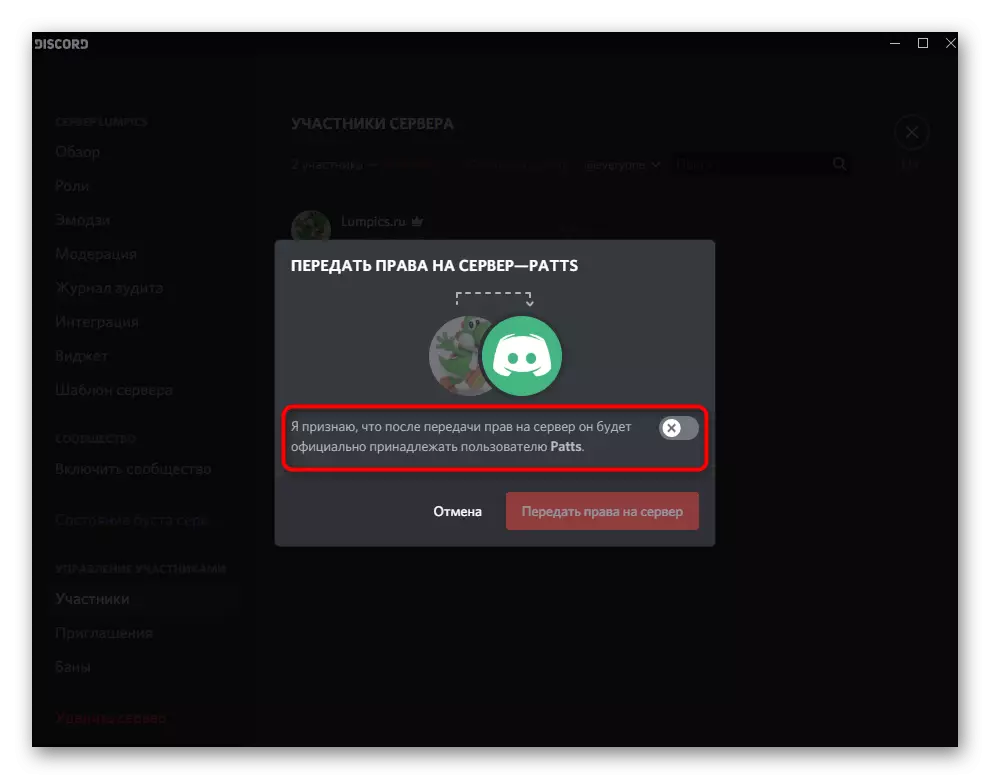
Mulighed 2: Mobil applikation
Serverhåndtering i Discord via mobilapplikationen på iOS eller Android forekommer mindre hyppigt, men situationerne opstår, når du skal få en smartphone eller tablet til at distribuere rollerne på serveren og udstede administratorrettighederne. Lad os se på denne proces i to trin for at få dig til at klare det så hurtigt som muligt.Trin 1: Opret og konfigurer administratorrollen
Du skal starte alt sammen med samme administratorrolle, da den skal tildeles den rigtige myndighed til at administrere serveren. I mobilapplikationen opstår princippet om konfiguration af den privilegerede status på samme måde som det var i video versionen til computere.
- Åbn listen over chats ved at trykke på den første knap nederst, og gå derefter til din server.
- Klik på navnet for at få vist listen over tilgængelige værktøjer.
- Tag et tryk på knappen i form af et gear for at åbne vinduet Indstillinger.
- Kilde til "Forvaltning af deltagere" og vælg roller.
- Du kan redigere en allerede eksisterende rolle (uden at glemme, at unødvendige brugere skal fjernes fra det), så opret en ny, tappe på knappen med et plus.
- Indtast navnet på navnet, du vil se ikke kun dig, men alle andre servermedlemmer.
- Skift farve til brugernes nicks med denne rolle.
- Forresten kan du vælge enhver brugerdefineret skygge, som er meget bekvemt i situationer, når på serveren og så meget roller allerede er for mange, og standardfarverne er afsluttet.
- Ovenfor har vi allerede talt om formålet med to parametre for at vise listen over deltagere med denne rolle og tilladelse til at nævne. Du kan gøre dig bekendt med beskrivelsen fra udviklerne og beslutte, om disse varer skal aktiveres.
- I "Basic Rights" -blokken skal du sørge for at kontrollere "Administrator" -krydset, hvilket giver alle de nødvendige tilladelser.
- Alle andre parametre er konfigureret til dit skøn, men i de fleste tilfælde er næsten alle dem allerede aktive og kræver ikke yderligere redigering. Selvom det tager det, kan du altid vende tilbage til denne menu og foretage de nødvendige ændringer.
- Før du indtaster, skal du sørge for, at alle parametre er konfigureret korrekt, klik på knappen for at gemme og lukke den aktuelle menu.
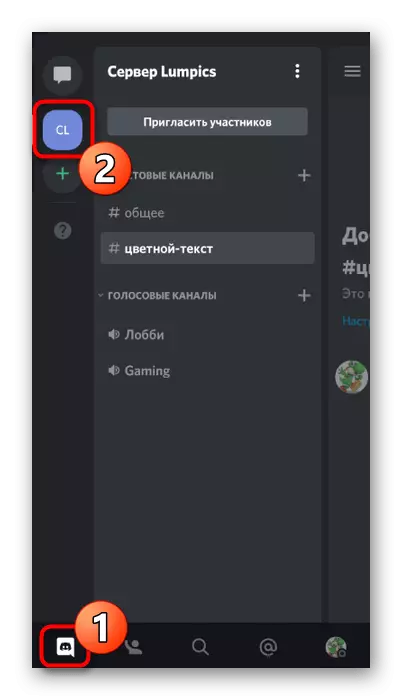
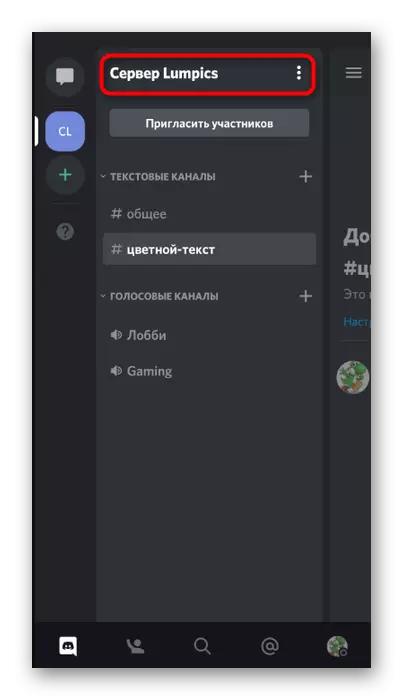
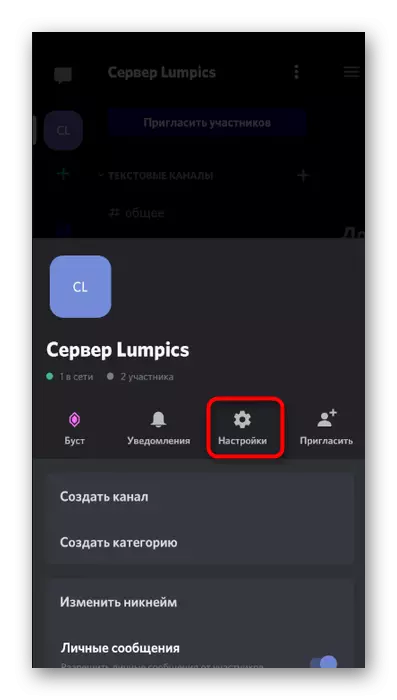
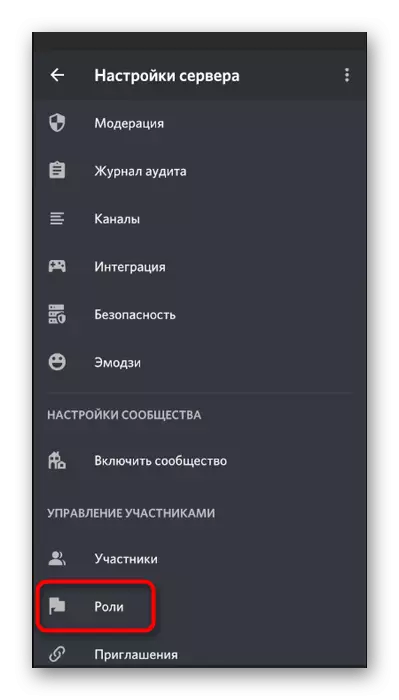
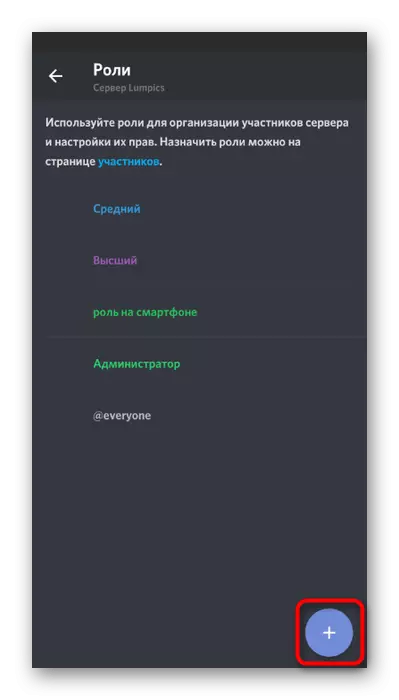
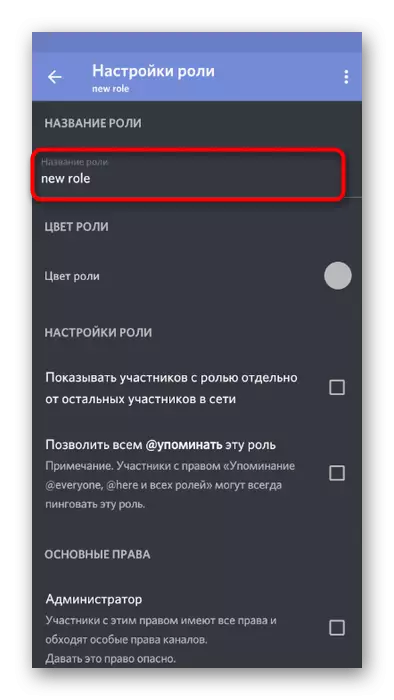
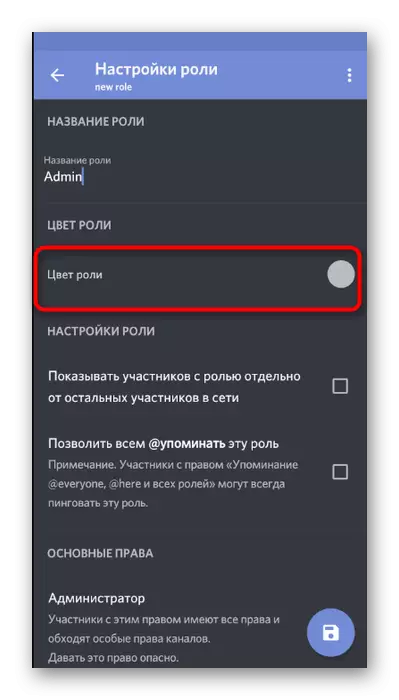
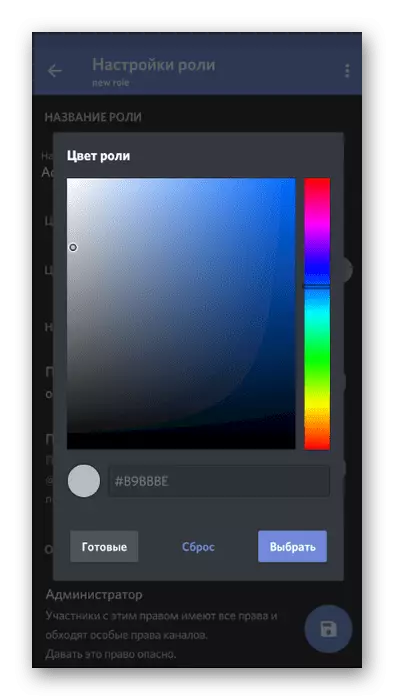
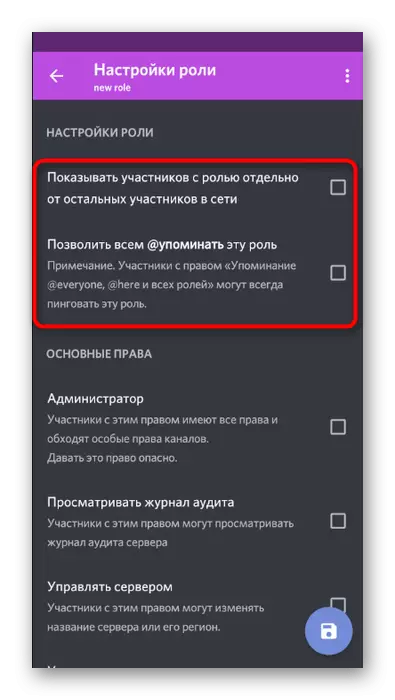
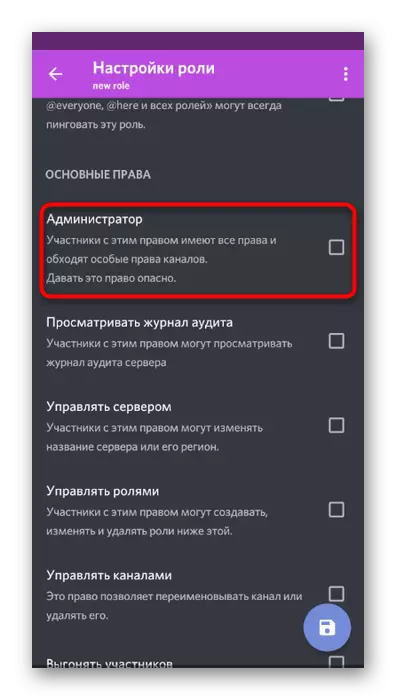
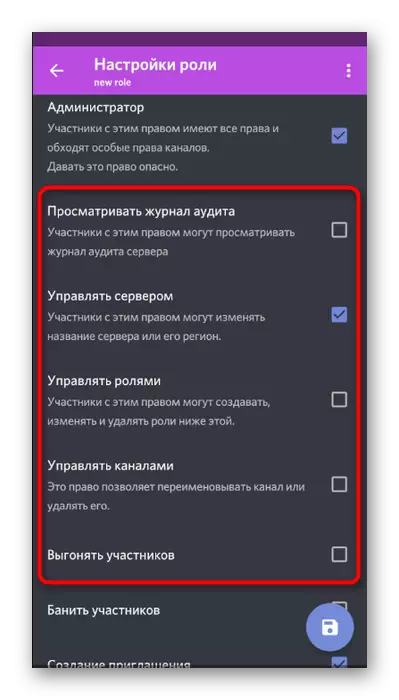
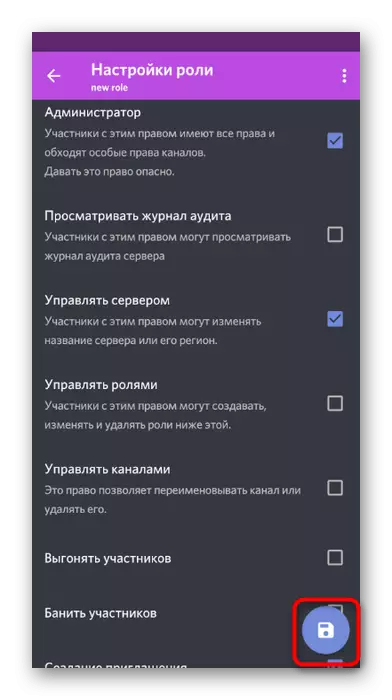
Rollen blev oprettet og konfigureret til at tildele administratorrettigheder til bestemte servermedlemmer. Kom tilbage til næste trin for at distribuere det mellem brugere.
Trin 2: Valg af deltagere til at levere administratorstatus
Tilføjelse af en ny rolle til serverdeltageren - opgaven er enkel og udført bogstaveligt talt i et par presser. Men glem ikke at gøre alt omhyggeligt og tjekke brugerens kælenavne, hvis der er et stort antal på serveren. Den fejlagtige opgave af administratorens beføjelser er ikke til, at Yuzer undertiden føre til indlån.
- Brug pileknappen til at vende tilbage til hovedserverindstillingerne, hvorfra du skal hen til "deltagerne".
- Brug søgningen eller uafhængigt finde den ønskede konto på listen.
- Når du har klikket på navnet, vil en liste over interaktionspunkter blive opdaget, hvor man skal kontrollere administratorens rolle og dristigt forlade denne menu.
- Du vil straks se, at rollen blev tildelt brugeren, og nu kan den foretage de nødvendige ændringer på serveren.
- Naviger til enhver tekstkanal, kontroller funktionen for at nævne administratorer og vise dem på listen over deltagere.
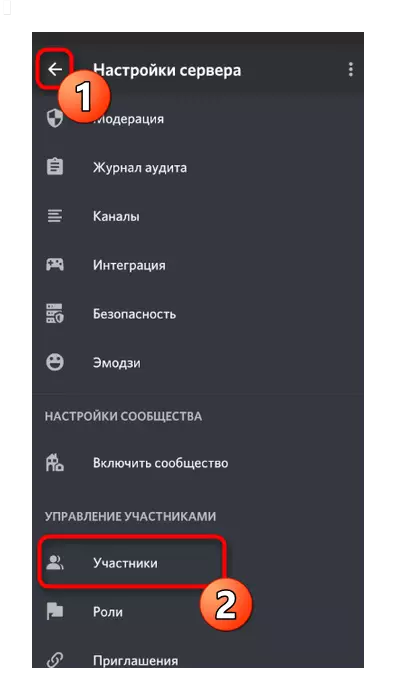
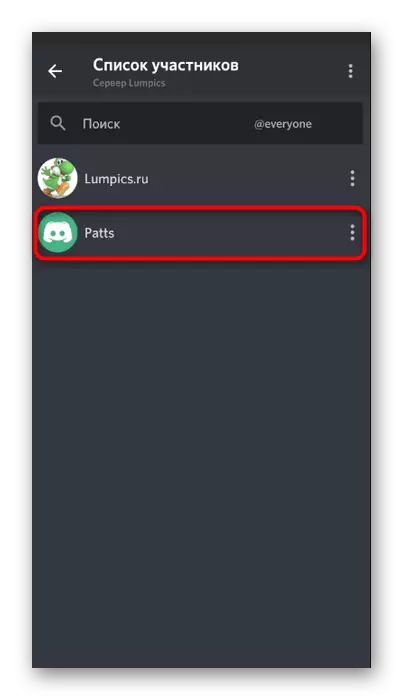
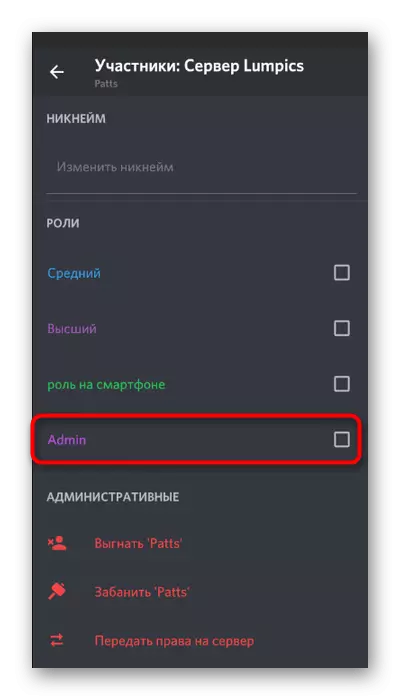
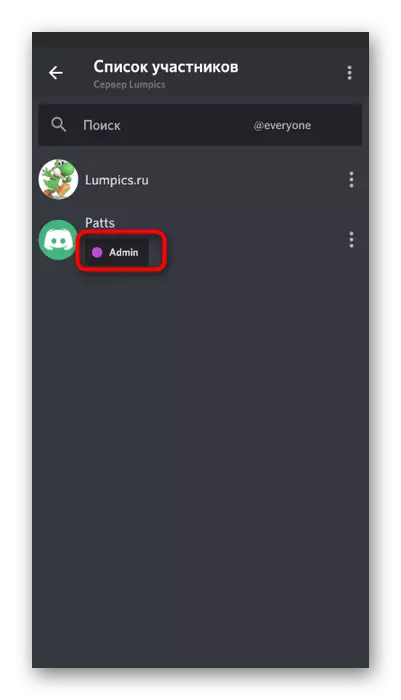
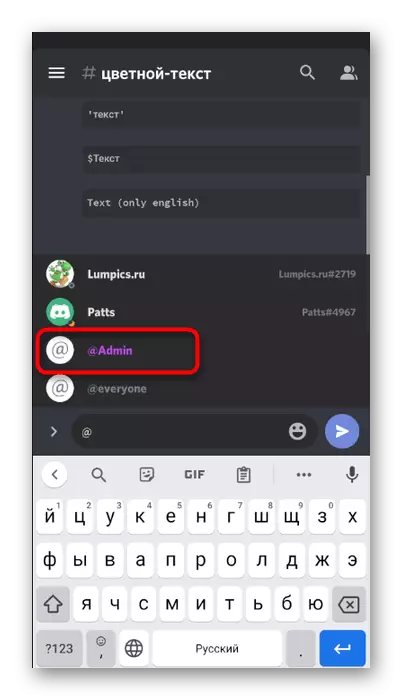
Overfør fuld rettigheder til serveren
I færdiggørelse skal du overveje den samme procedure for at overføre fuld rettigheder til serveren til en anden bruger, hvis det pludselig tog det, og til rådighed er der kun en discord mobil applikation. Derefter ændres processen næsten ikke (i sammenligning med pc-versionen) og helt implementering ved hjælp af messengerens indbyggede funktionalitet.
- Klik på navnet på din server og gå til "Indstillinger".
- Åbn deltagerens liste for at søge efter det ønskede.
- Klik på navnet på kontoen for den person, du vil bestå højre til serveren.
- I menuen Interaktion skal du vælge den sidste vare - "formidle retten til serveren".
- Bekræft advarslen fra udviklere og klik på Overfør.
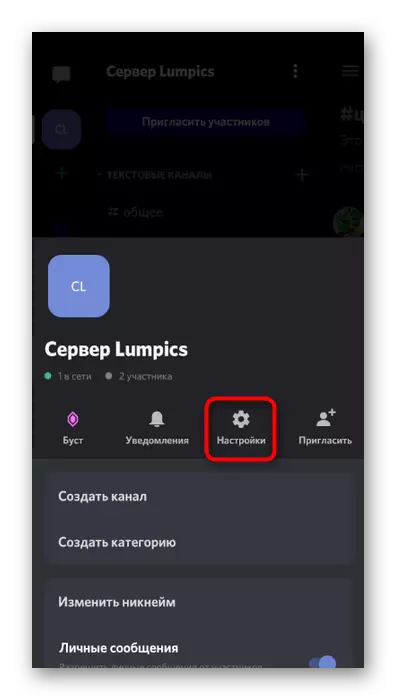
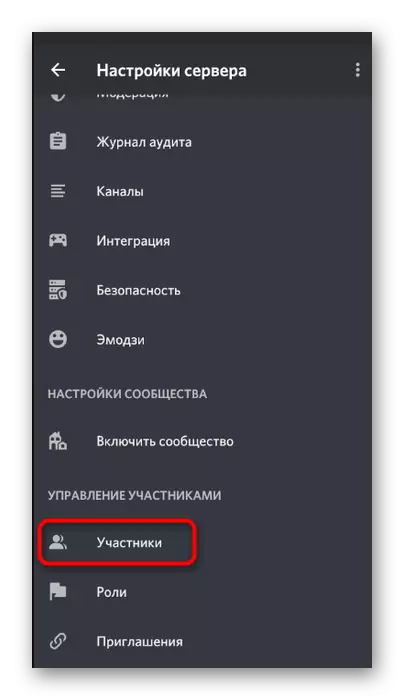
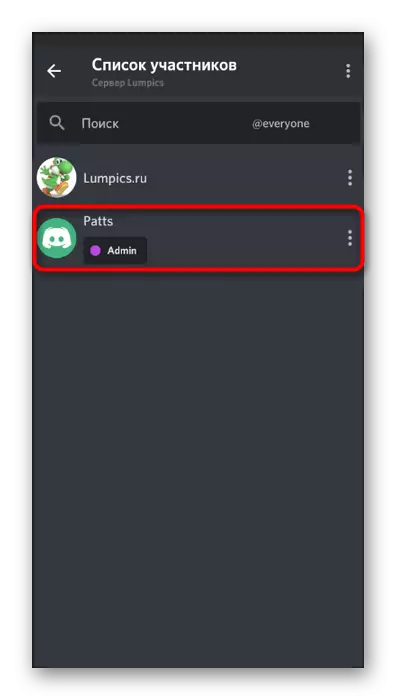
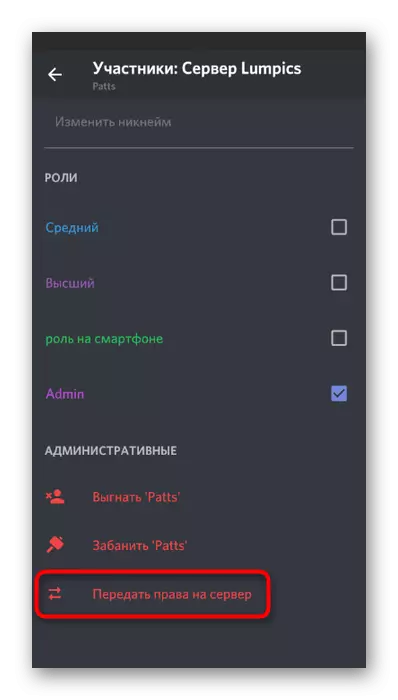
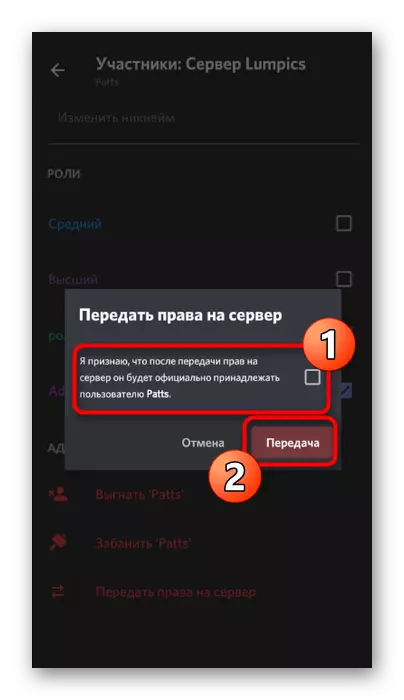
Overvej, at efter at have bekræftet overførsel af komplette rettigheder, vil du ikke længere kunne konfigurere serveren på alle måder eller engagere sig i kontrol, hvis kun den nye ejer ikke giver dig relevant adgang.
