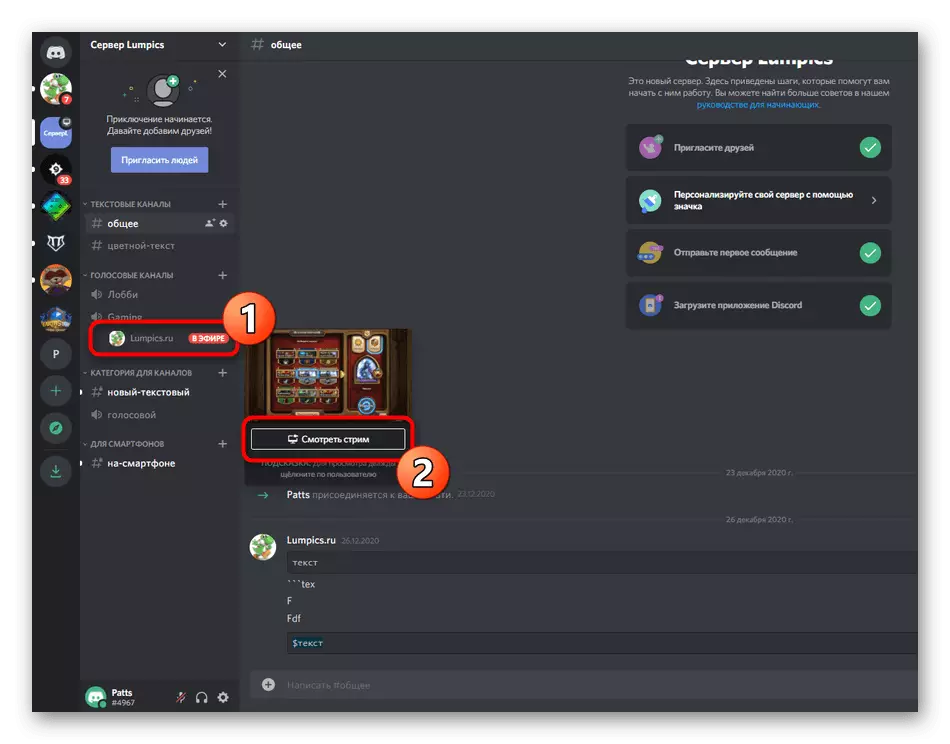Så vil vi udelukkende gå om skrivebordsversionen af Discord, hvor udviklerne integrerede funktionen af hurtig lancering af strimlingen. Hvis du er interesseret i at gennemføre udsendelser via en mobil applikation på iOS eller Android-enhed, skal du læse en anden artikel på vores hjemmeside, hvor vi taler om startskærm demonstration.
Læs mere: Aktiver skærm demonstration i Discord
Trin 1: Tilvejebringelse af rettighederne til udsendelse
Ikke alle deltagere i forskellige servere har ret til at udføre direkte udsendelser, det vil sige strømme. Denne funktion afhænger af rolens indstilling, som er redigeret af administrationen og udstedes til deres skøn. Hvis du er ejer af serveren og vil have andre deltagere til at køre Stream, skal du følge nedenstående instruktioner (det passer i disse situationer, når du vil bede administratoren om at give dig ret til at streame, men af en eller anden grund gør det ikke ved, hvordan rolleindstillinger ændres).
- På panelet med chats skal du klikke på ikonet på din server og gøre klik på navnet.
- En liste vises, hvor du skal vælge "Serverindstillinger".
- Gå til sektionen - "roller".
- Vælg en rolle, som du vil redigere ret til at udføre udsendelsen. Hvis der ikke er roller, kan du oprette en ny.
- Gennemførelse af direkte udsendelser er kun tilgængelig i talekanaler, så flyt til "Voice Channel Rights" -blokken og aktiver "VIDEO" -genstanden.
- Før du går ud, skal du ikke glemme at klikke på "Gem ændringer".
- Næste i samme menu med indstillingerne, klik på "Deltagere".
- Find en bruger, der ønsker at tildele en rolle at udføre direkte udsendelser, tryk på knappen med et plus for at åbne en liste over tilgængelige statuser.
- Vælg den rolle, som tidligere er redigeret.




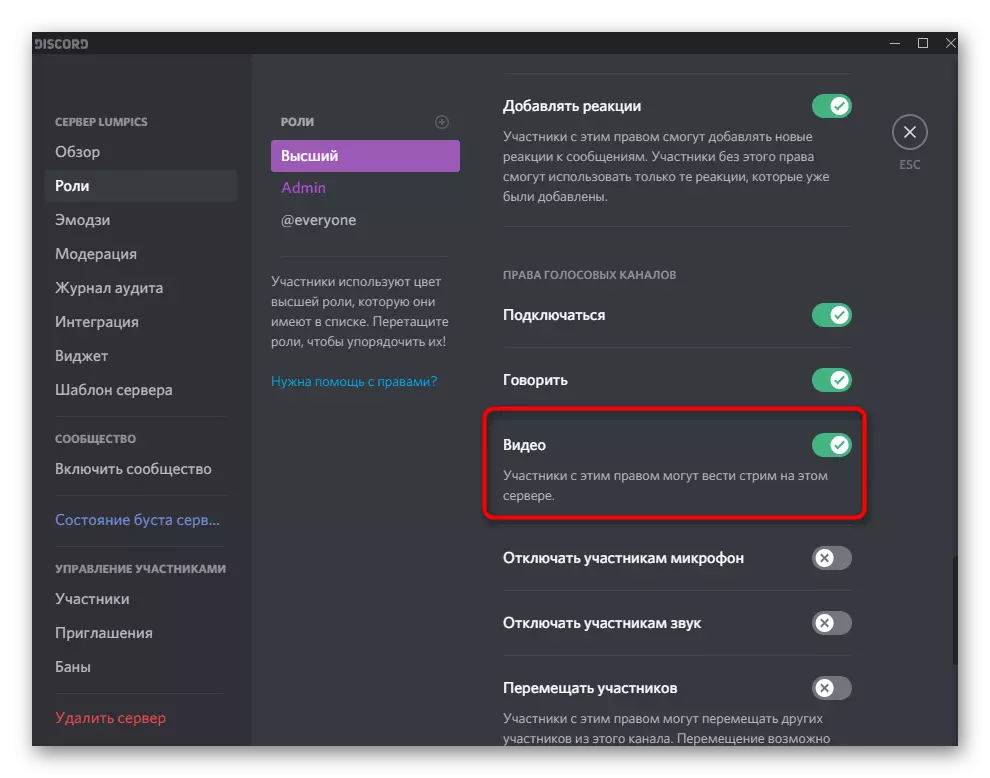
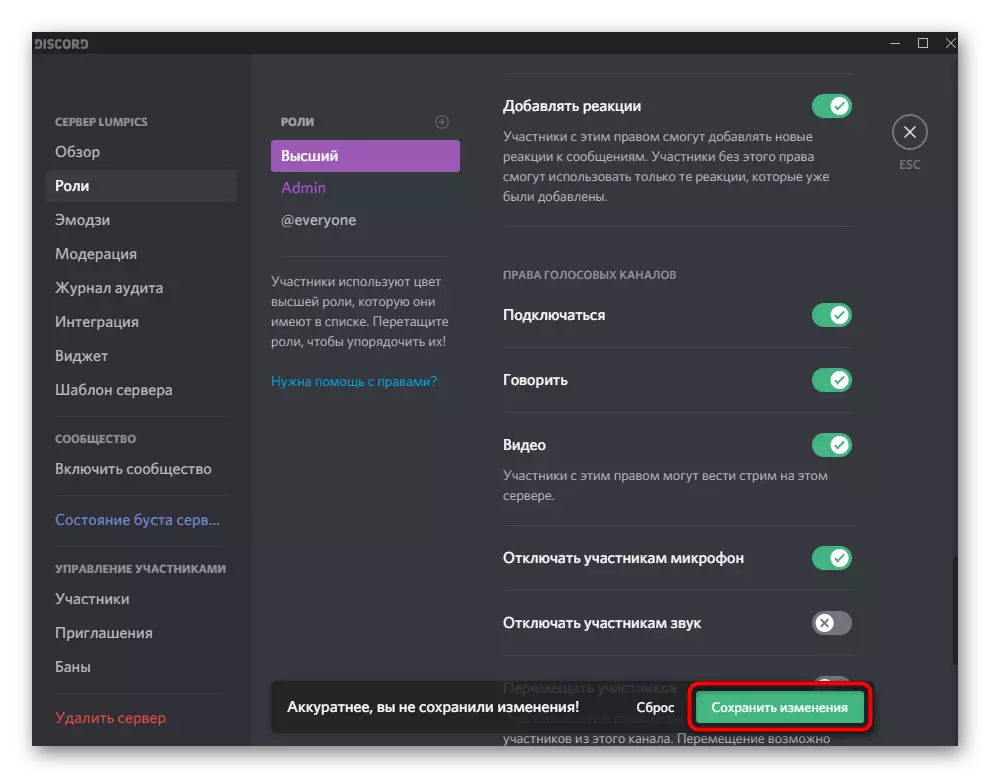
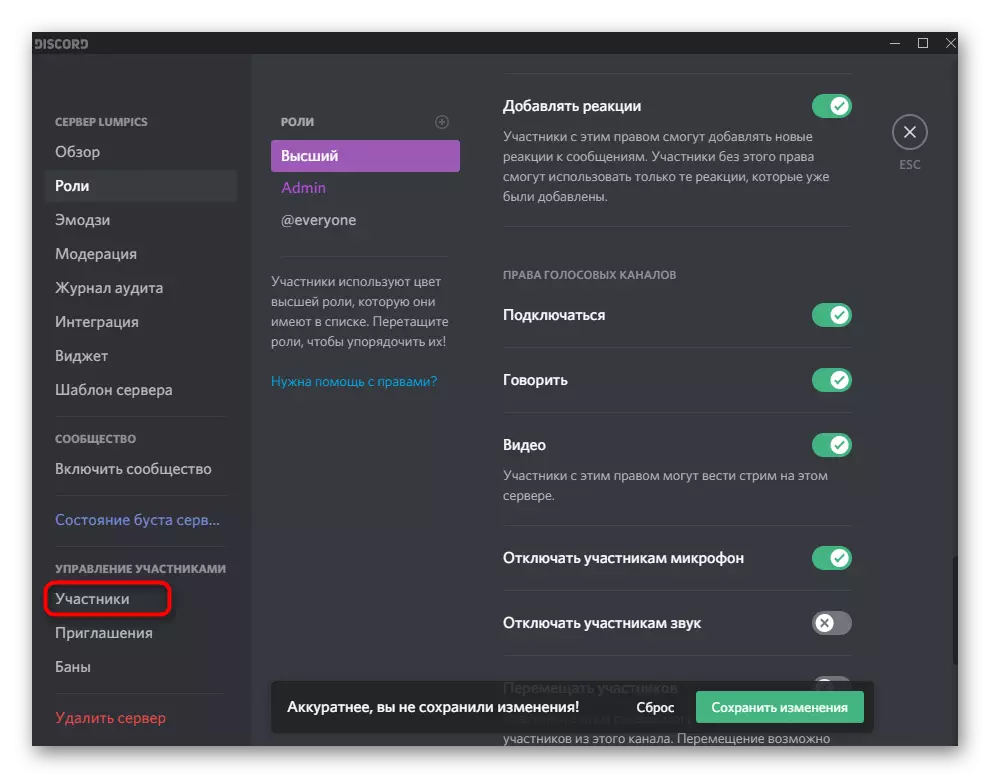
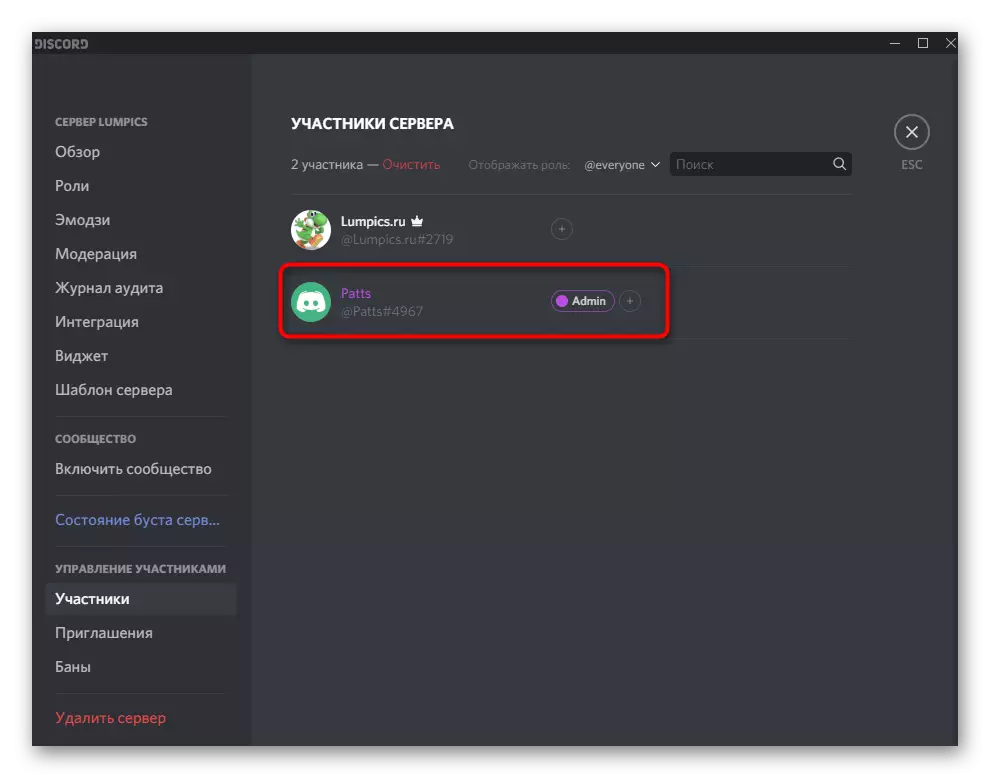

Bemærk, at hvis du er skaberen af serveren, eller du er tildelt administratorrettigheder, giver den ikke mening at oprette en rolle for dig selv, da alle tilladelser allerede er udstedt. Hvad angår interaktion med andre medlemmer af serveren, i dette tilfælde afhænger alle manipulationer af dine personlige behov og vision om, hvordan serveren skal fungere. Detaljeret information om oprettelse og arbejder med roller Du finder i en anden artikel på vores hjemmeside på linket nedenfor.
Læs mere: Oprettelse og distribution af roller i Discord
Trin 2: Start direkte udsendelse
Ikke længere gør ingen indstillinger, så du kan straks gå til starten af en prøve eller fuld strøm i Discord. Vi vil overveje det hurtigste layout af udsendelsen, så du først kører spillet selv, som du vil demonstrere.
- Derefter vises meddelelsen om, at spillet kører, oven på kontohåndteringslinjen i programmet. Tryk på knappen med skærmen for at køre strøm.
- Hvis du endnu ikke har tiltrådt Voice Channel på serveren, skal du nu nyde at fejre markøren, hvor du foretrækker at bruge strømmen.
- Rammehastighed og skærmopløsning er valgt i henhold til din computers strøm. Disse parametre kan til enhver tid ændres, hvis du har brug for det. Overvej at spillene er bedst at kæmpe 60 rammer, så billedet er glat (hvis denne vare ikke er tilgængelig, læs artiklens artikel 3).
- Tryk hurtigt på "Live Ether" og derved løber tråd.
- Skift til spillet og gennem overlejring skal du sørge for, at udsendelsen kommer. Der vil også blive vist hele publikum visningsstrøm i øjeblikket.
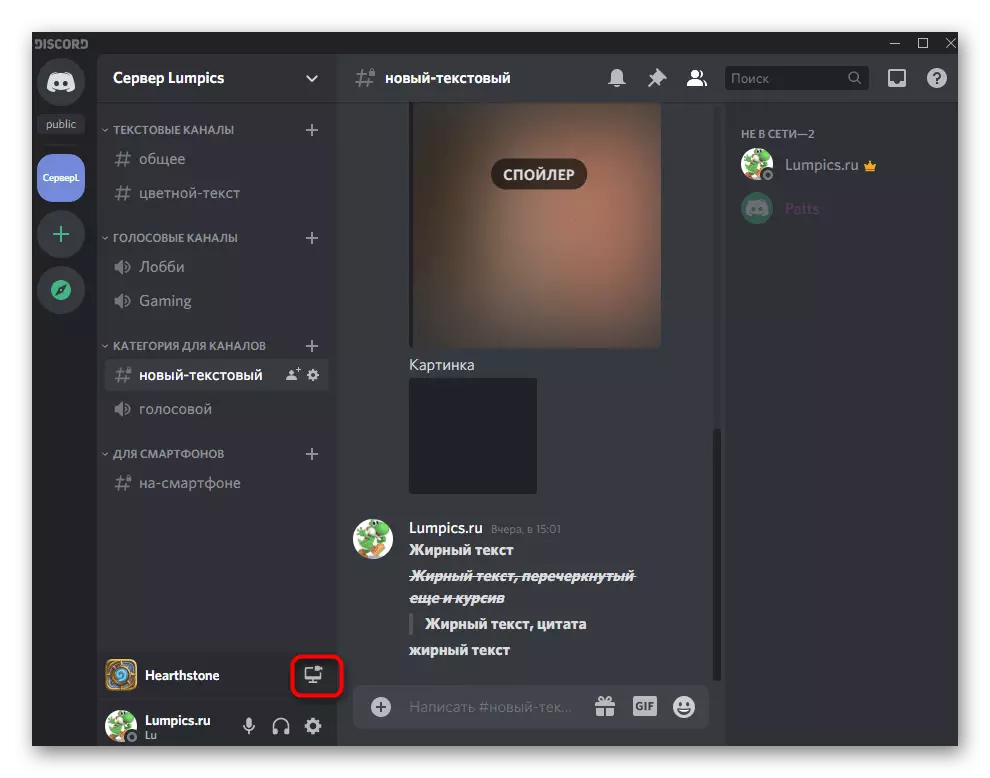


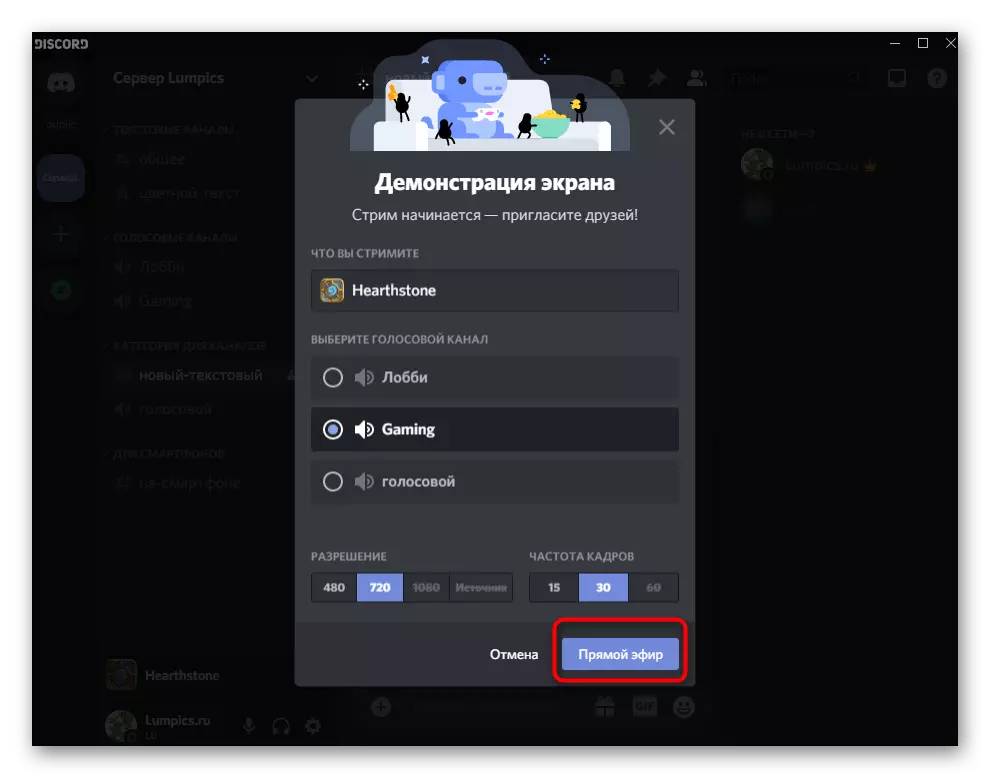

Brugere Visning af udsendelse vil altid se spilvinduet, selv når du ringer til browseren eller det samme ciffer. Hvis du ønsker det, kommer alle ind i fangst, læs artiklerne om skærmdemonstrationen, som vi talte i begyndelsen af artiklen.
Trin 3: Skift stream parametre
Kort fortalt, hvordan du hurtigt ændrer de spændende parametre, skal du skifte vinduet eller aktivere webcamet, hvis dette er påkrævet. Dette gøres uden forudgående afslutning af den nuværende strøm, og alle indstillinger træder i kraft med det samme.
- Gå tilbage til Voice Chat, hvor du vil se et lille vindue med et eksempel på din egen udsendelse.
- Når du trykker på knappen med kameraet, er et webcam aktiveret eller slukket. Derfor kan du klare det til enhver tid.
- Klik på gearikonet for at åbne de direkte flowparametre, der er tilgængelige for udskiftning.
- Der kan du ændre kvaliteten af overførslen, angive et nyt vindue til optagelse eller fuldstændigt komplet strøm.
- Hvis du klikker på "Rediger Windows", kan du angive hele skrivebordet eller et andet program, du vil fange.

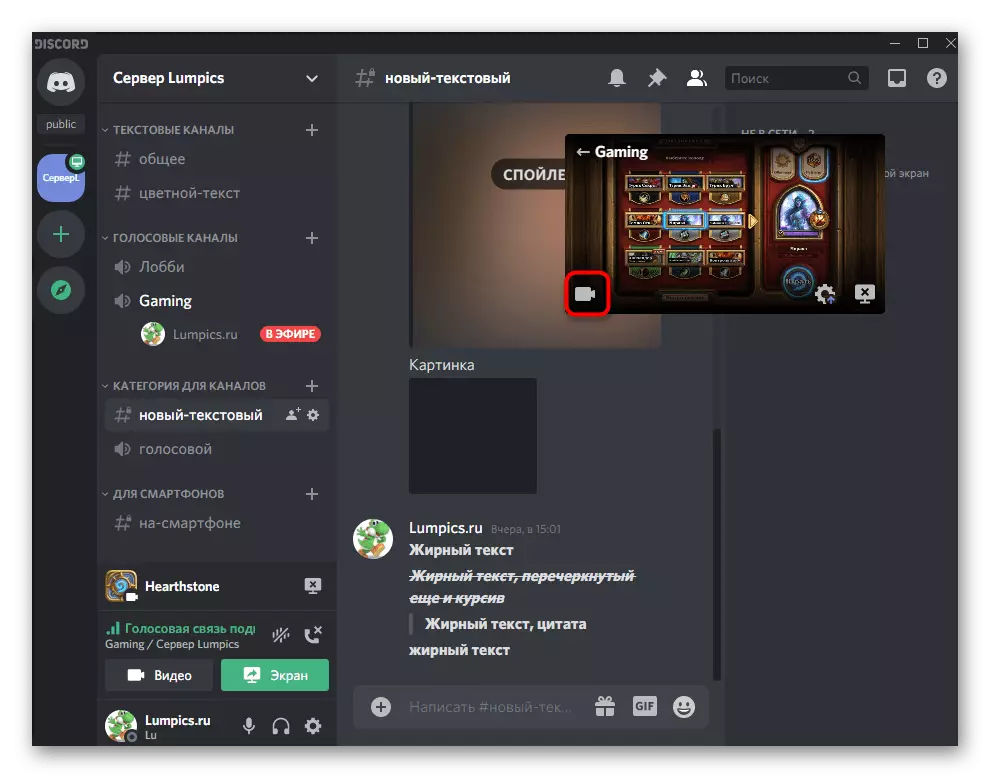



Se udsendelse af andre brugere
Endelig viser vi et eksempel på, hvordan udsendelsen ses af andre brugere. Det er nødvendigt, at du forstår, at de ser på deres skærme og hvordan de deltager i den nuværende strøm.
- Når du åbner den server, hvor du lancerede Stream, ser brugeren påskriften "på luften". Hvis det har adgang til en talekanal, vil den oprette forbindelse til det og kan gå til visning.
- Viewer åbner videoen på hele skærmen eller i et kompakt format, hvorefter det begynder at se indfangningen af det aktuelle vindue, det være sig et spil eller et andet program.
- Du vil blive underrettet om, at seerne dukkede op på gaden, fordi deres kælenavne vises i overlee (overlejringen er ikke synlig i udsendelse). Hvis modsat Nick har et øjenikon, betyder det, at han nu kigger på udsendelsen, og ikke bare sluttede sig til denne kanal.