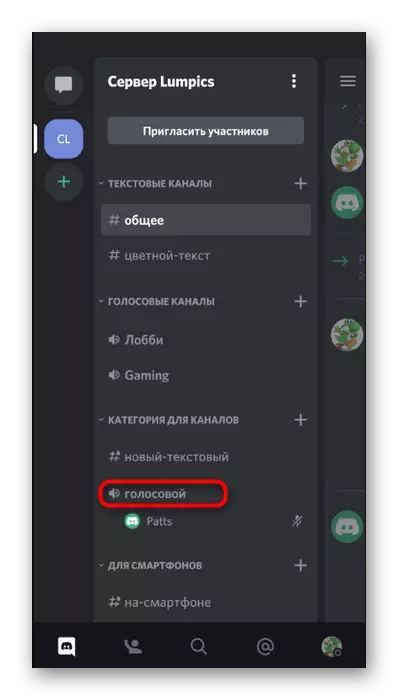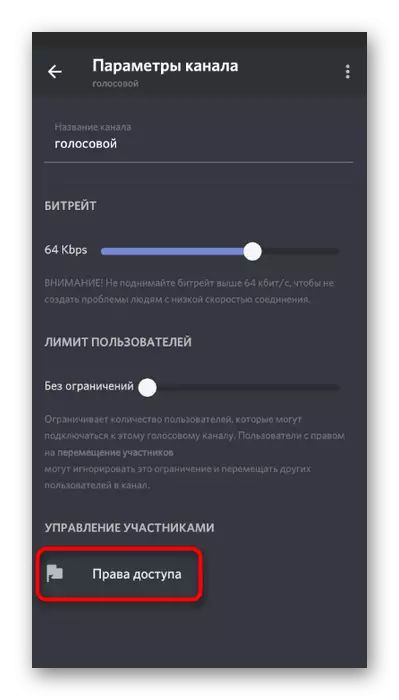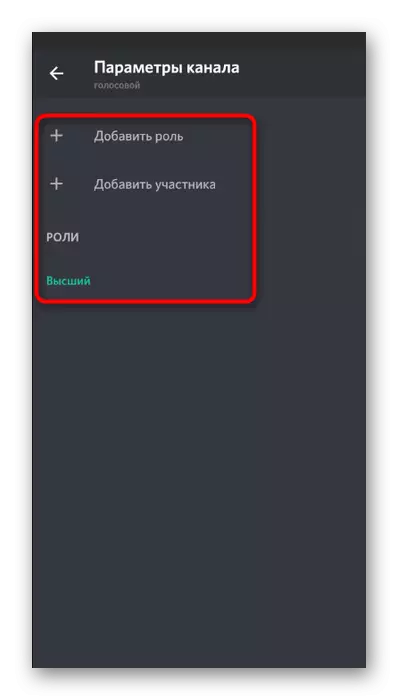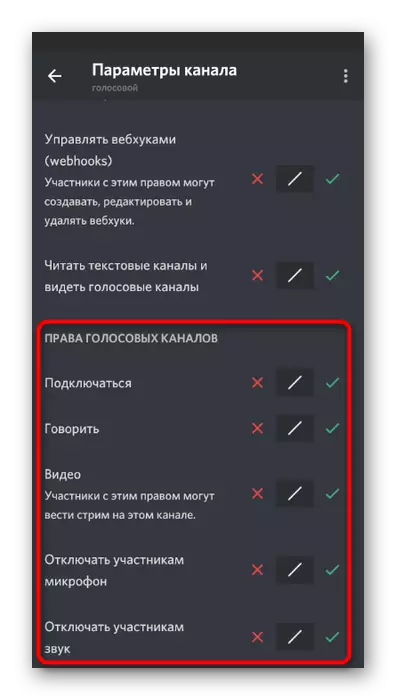Mulighed 1: PC-program
Behovet for lydstyring i Discord opstår oftest fra brugere af computere eller bærbare computere, der tidligere blev downloadet desktop-versionen af denne messenger. Dette skyldes, at næsten altid kommunikation i Voice Chats kører dette program i Windows eller andet OS. Lad os analysere alle vigtige aspekter vedrørende inkludering og lydstyring.Bruger indstillinger
For det første overvej de generelle kontoindstillinger, hvor der er flere vigtige indstillinger, der er ansvarlige for at tænde lyden, dens lydstyrke og valg af udgangsenheden. Næsten altid installeret som standard, er parametrene korrekte, men du får muligvis ikke lydstyrken eller behovet for at ændre udstyret til output.
- For at kontrollere indstillingerne skal du klikke på gearikonet til højre for din avatar på bundpanelet.
- I et nyt vindue skal du være opmærksom på panelet til venstre, hvor i "Application Settings" -blokken, vælg afsnittet "Voice and Video".
- Indgangsenheden er mikrofonen, og den justeres separat. Vi talte om dette udstyr i en anden artikel på vores hjemmeside, som du kan læse ved at klikke på linket nedenfor.
Læs mere: Tænd for mikrofonen i Discord
- Den anden blok kaldet "Output Device" er bare ansvarlig for at oprette systemlyde og programlyde.
- Når du åbner listen med enheder, foreslås det at vælge den mulighed, hvor lyden bliver taget, afhængigt af de tilsluttede højttalere eller hovedtelefoner.
- Nedenfor er skyderen til at vælge den optimale volumenværdi.
- Derudover skal du være opmærksom på "Mute Applications" under en samtale eller lytte til andre deltagere. Ved at flytte skyderen vælger du procentdelen af stikket under mikrofonsamtalen, som giver dig mulighed for at savne det vigtigste.
- Forresten, i hovedvinduet, hvorfra overgangen til indstillingerne kører, er der to knapper, der giver dig mulighed for hurtigt at deaktivere eller tænde lyden og mikrofonen. Brug dem til brug og glem ikke at vende tilbage.
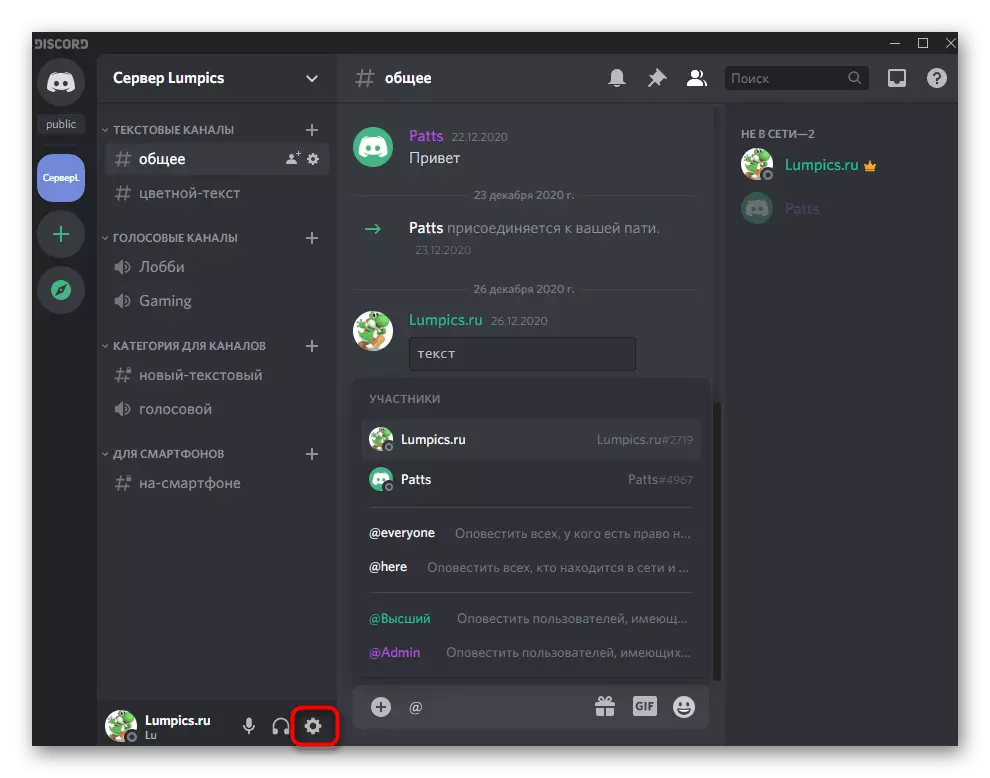
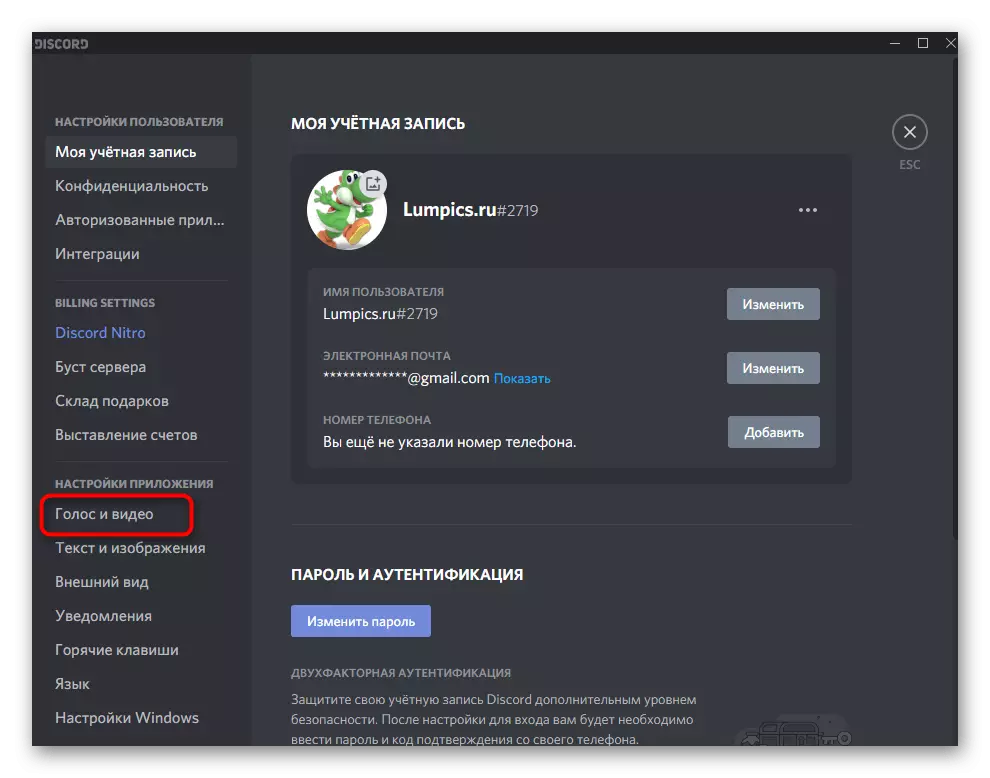
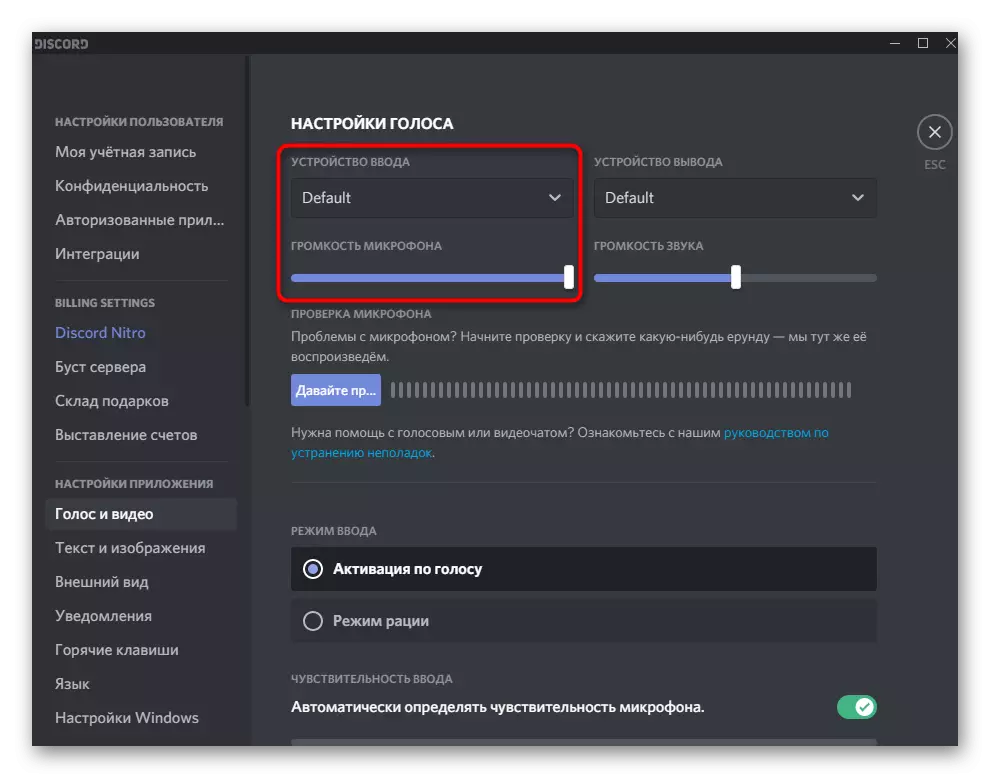

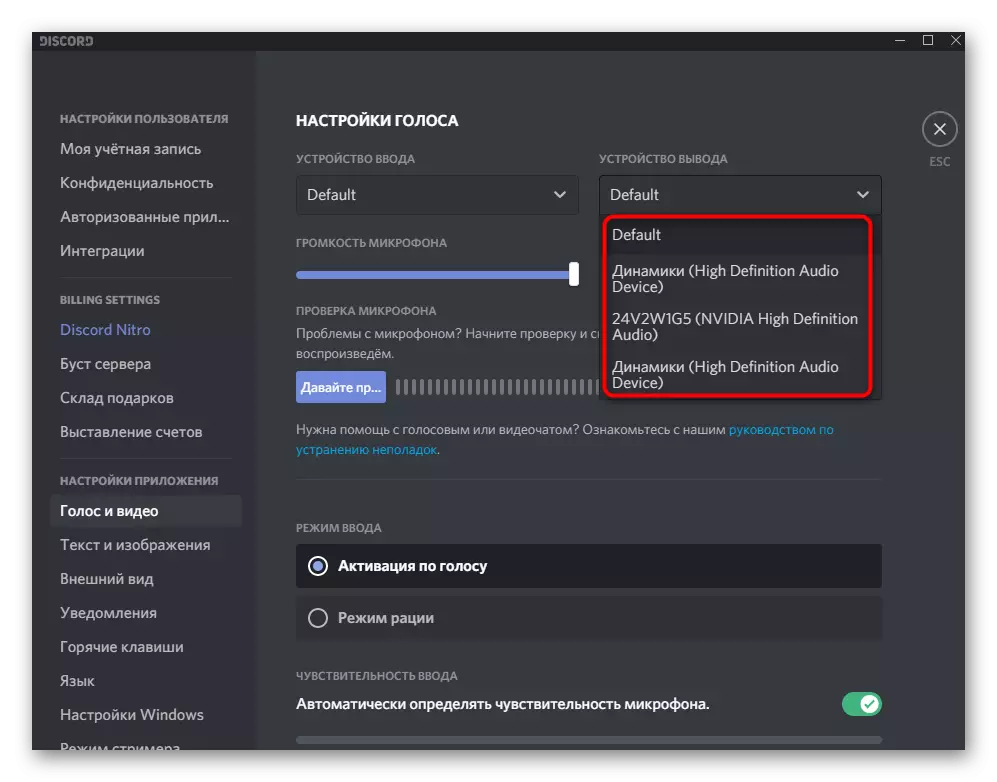
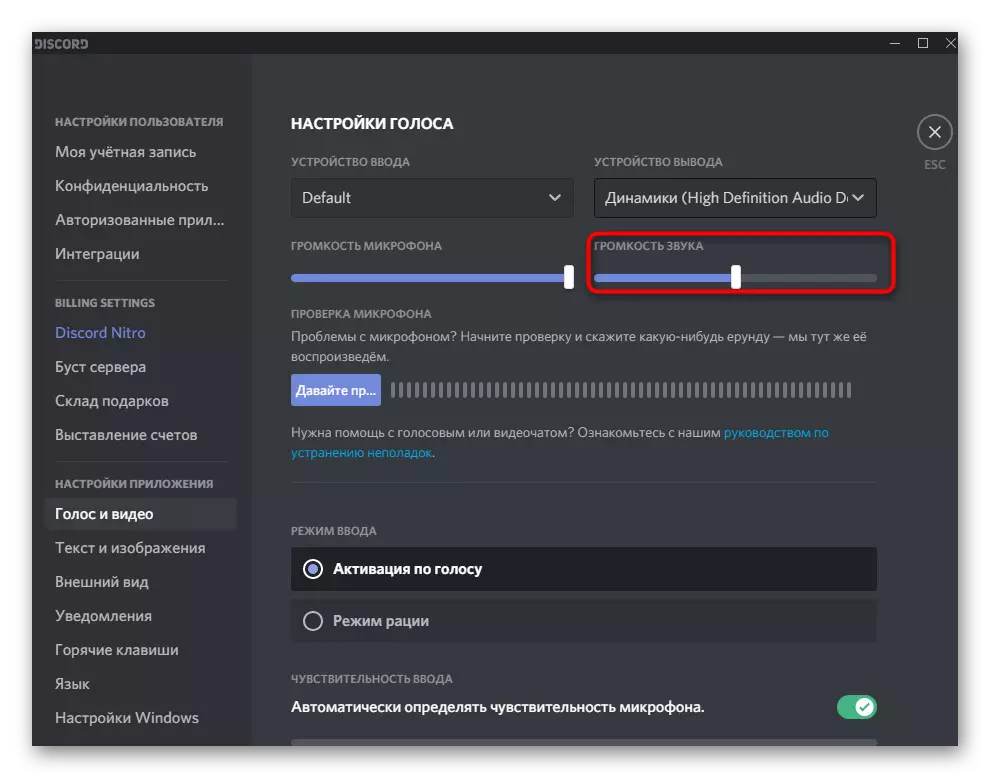
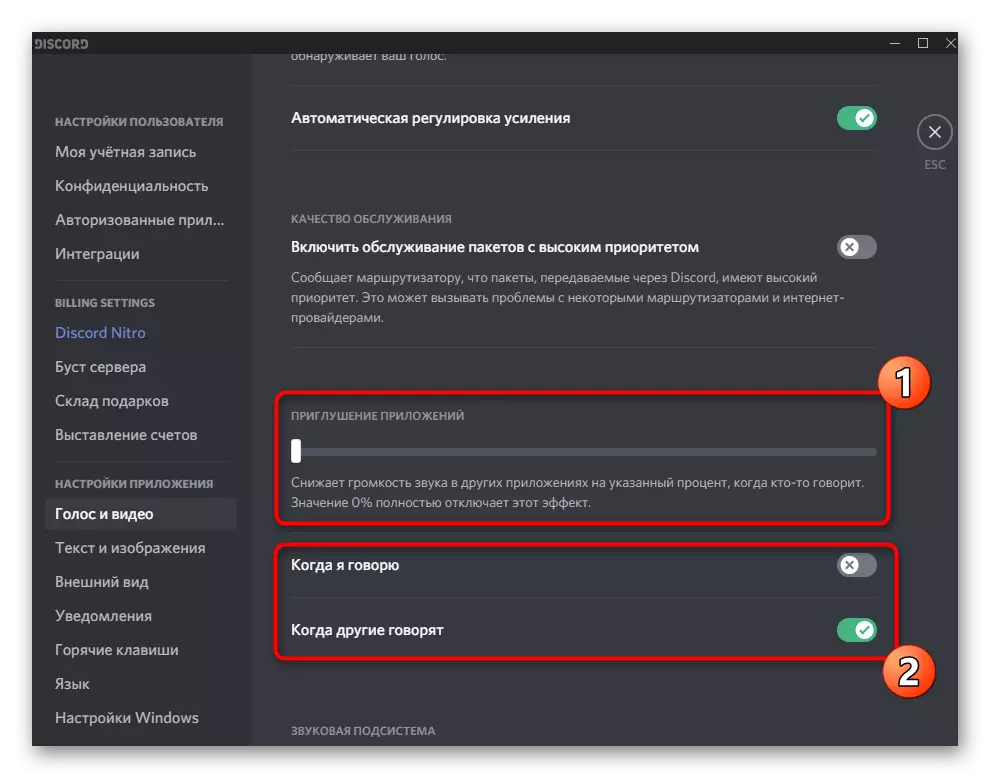
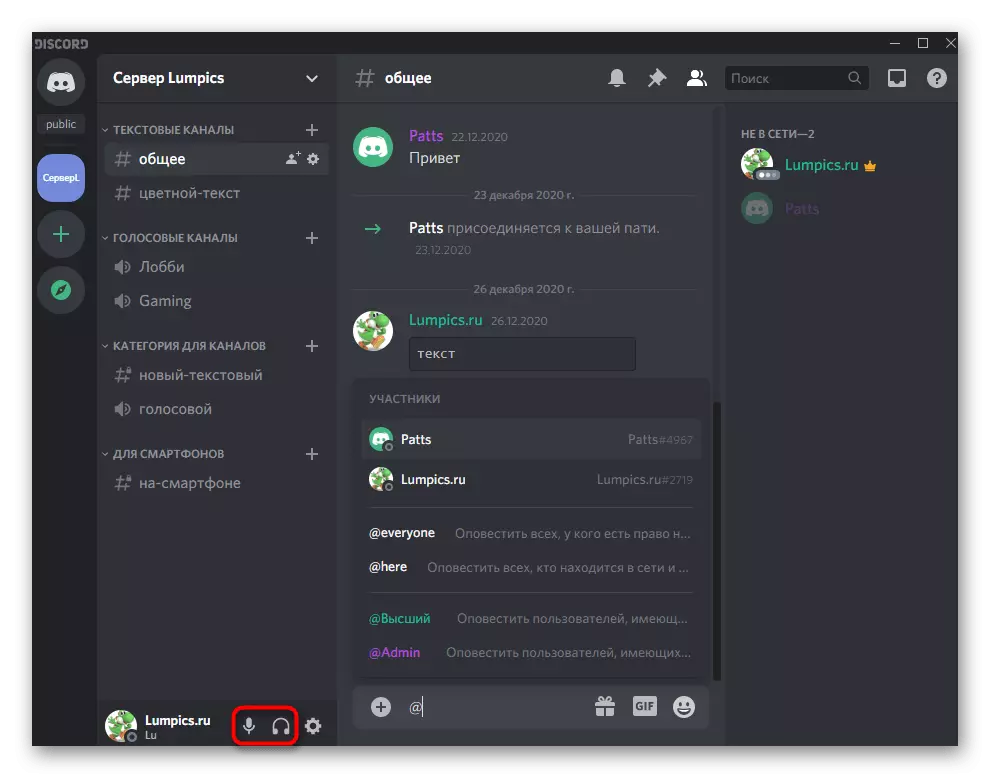
Når du vælger en udgangsenhed, kan det være svært at forstå, hvilken af de nuværende muligheder der skal installeres. Vi tilbyder at bruge OS-parametrene for at finde navnet på det udstyr, der bruges nu, og vælg derefter det i Discord.
- For at gøre dette skal du klikke på knappen Start og gå til "Parametre".
- Åbn systemafsnittet.
- Gennem panelet til venstre skal du skifte til "SOUND" -gruppen.
- Under påskriften "Vælg outputenheden" vises, hvilken højttaler der bruges nu.
- Når du spiller en lyd gennem den på skyderen "Total Volume", vil du se en dynamisk strimmel, der giver dig mulighed for at forstå, om enheden fanger lyden.
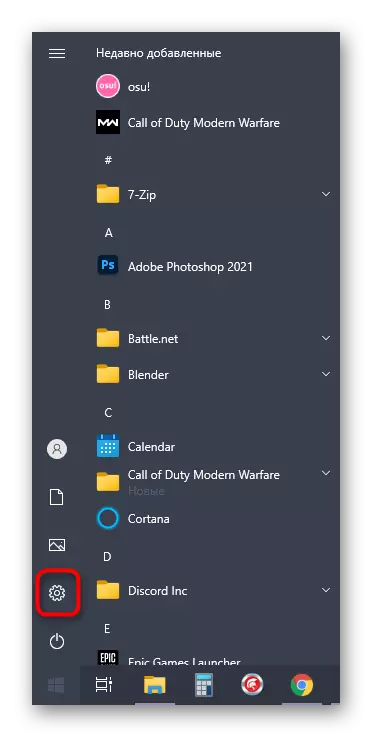
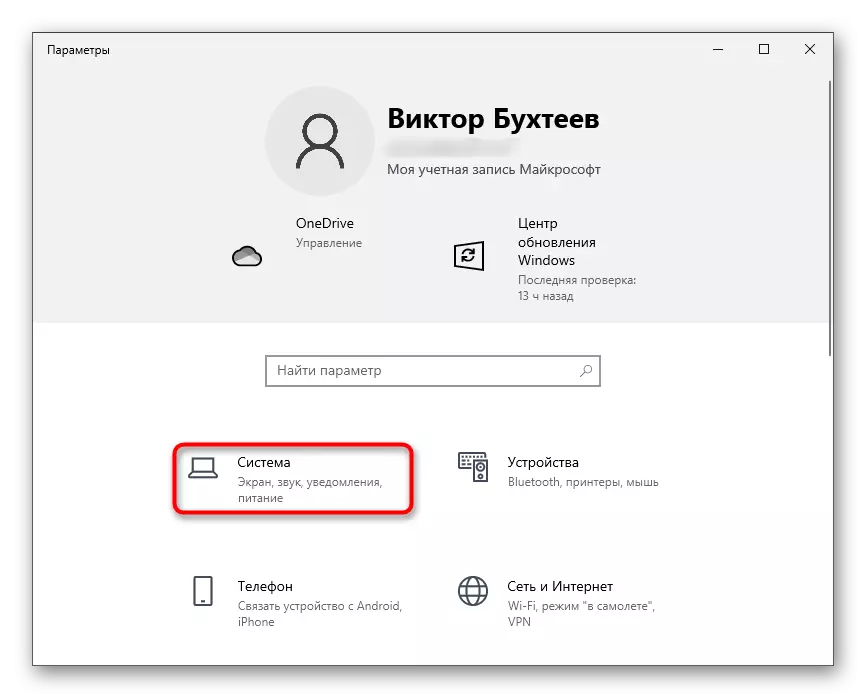
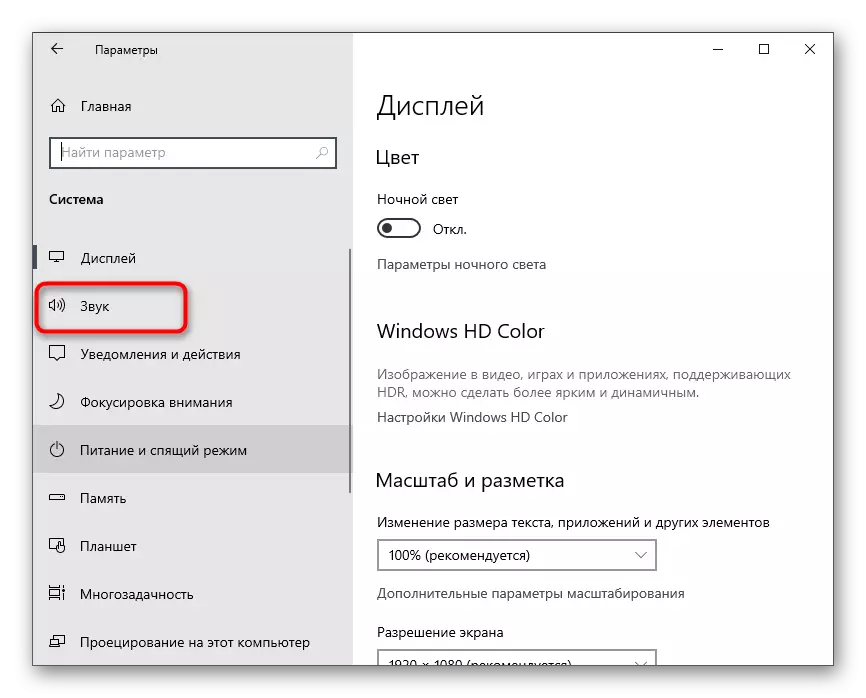
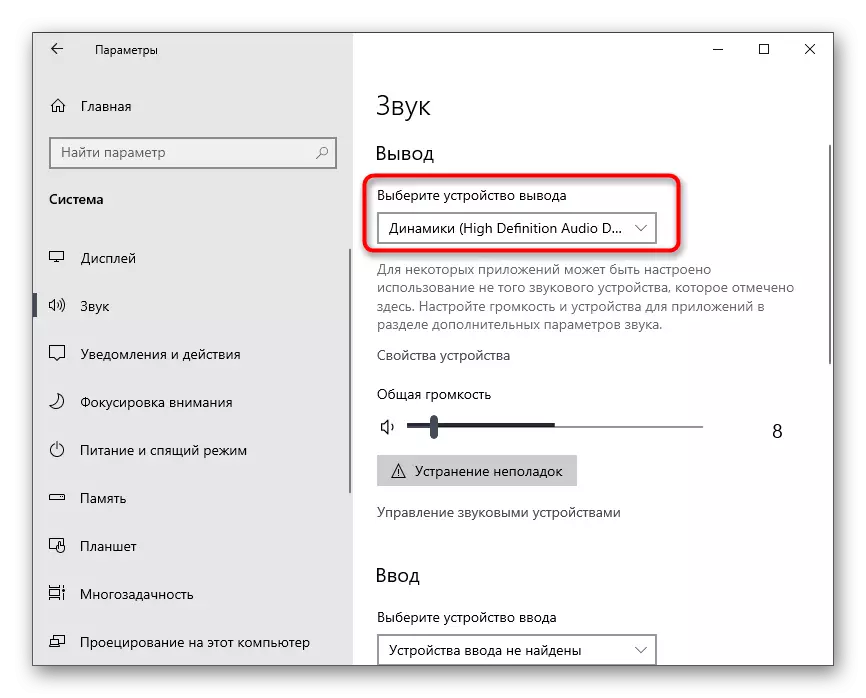
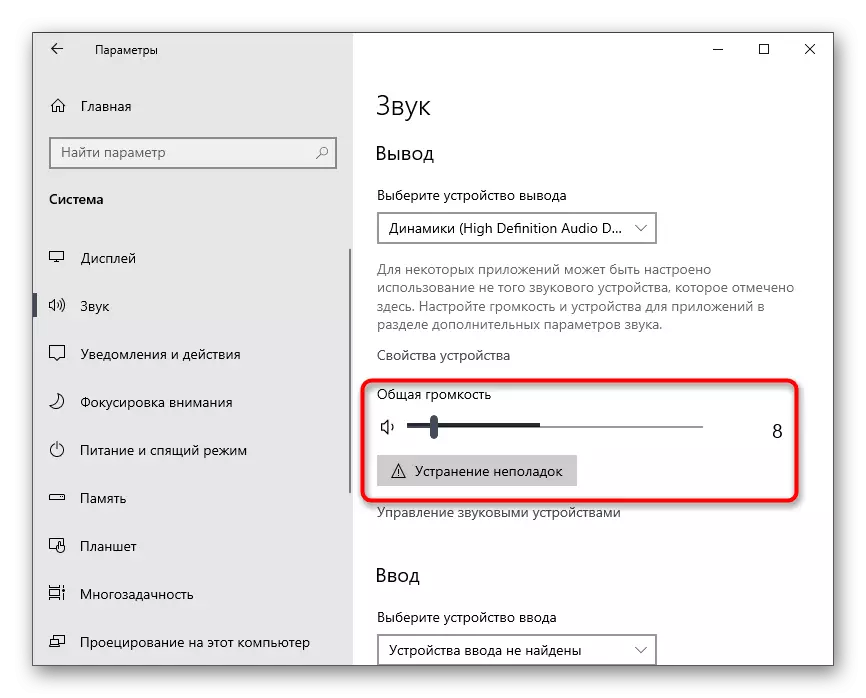
Når du har fundet ud af de grundlæggende indstillinger, kan du gå til de næste trin og tænde lyden, når du viser skærmen eller personlige samtaler med brugerne.
Lydindstilling for roller
I denne blok af vores artikel vil vi lidt påvirke emneindstillingerne på servere, hvilket vil være nyttige for deres skabere eller administratorer. Som du ved, for enhver rolle kan du konfigurere dine rettigheder, hvor lydstyringen refererer til. Hver rolle har separat tildelt retten til at bruge en mikrofon eller til at kommunikere ved hjælp af et webcam.
- Hvis du er skaberen af serveren eller har passende rettigheder til at administrere roller, skal du følge yderligere instruktioner til slutningen, begyndende med at klikke på servernavnet.
- I listen, der vises, er du interesseret i serverindstillingerne.
- Et nyt vindue åbnes med tilgængelige muligheder, hvor du vælger "roller".
- Klik på navnet på den eksisterende rolle eller opret en ny til at konfigurere den separat, og derefter vil du blive tildelt serveren til deltagerne.
- Retten vises en liste over alle tilgængelige rettigheder, hvor du skal falde til "Voice Channel Rights" blokken og angive, om du vil give brugerne mulighed for at tale eller bruge video.
- Varer "Afbryd mikrofondeltagerne" og "Deaktiver lyddeltagere" er beregnet til at administrere brugere på talekanaler, så aktiver dem kun for privilegerede roller, der er moderatorer eller administratorer.
- Hvis en konfigureret rolle endnu ikke er distribueret blandt serverdeltagere, skal du åbne afsnittet "Deltager".
- Tryk på knappen i form af plus til højre på veknsen på kontoen.
- Tilføj en rolle, som begrænsninger eller privilegier lige har valgt.
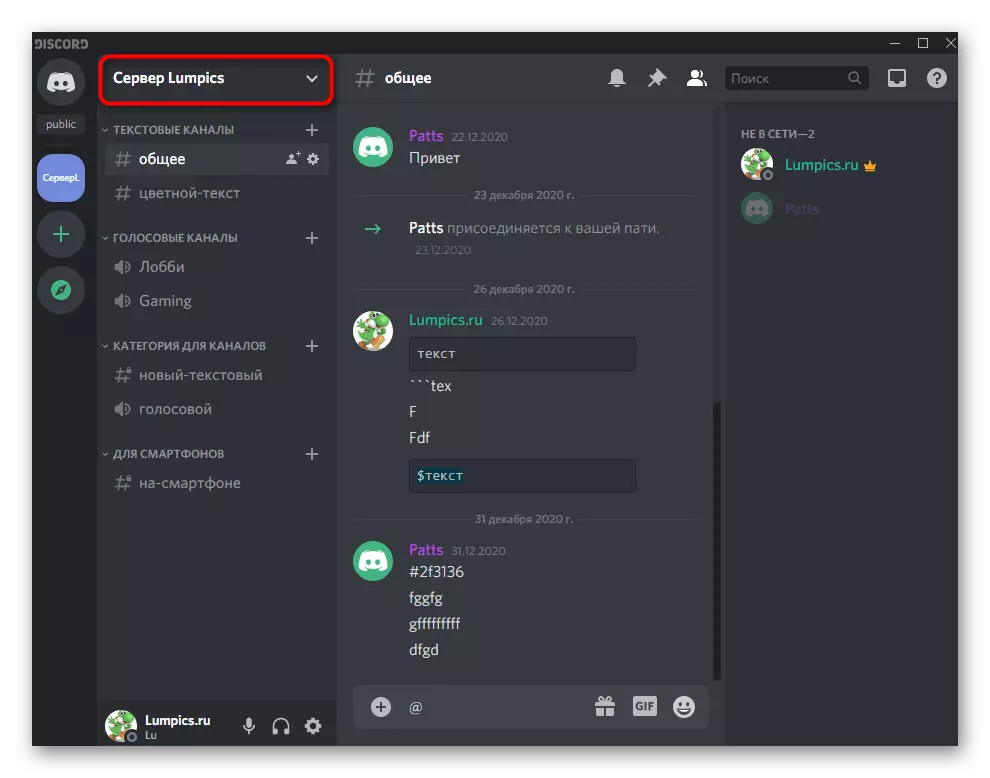
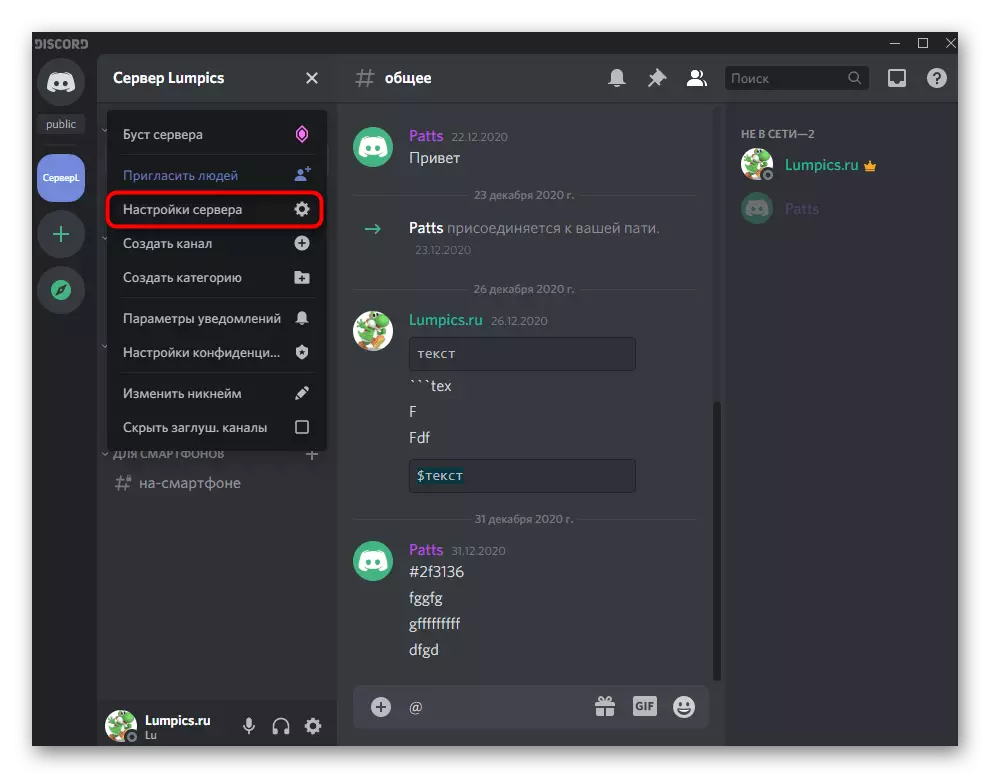
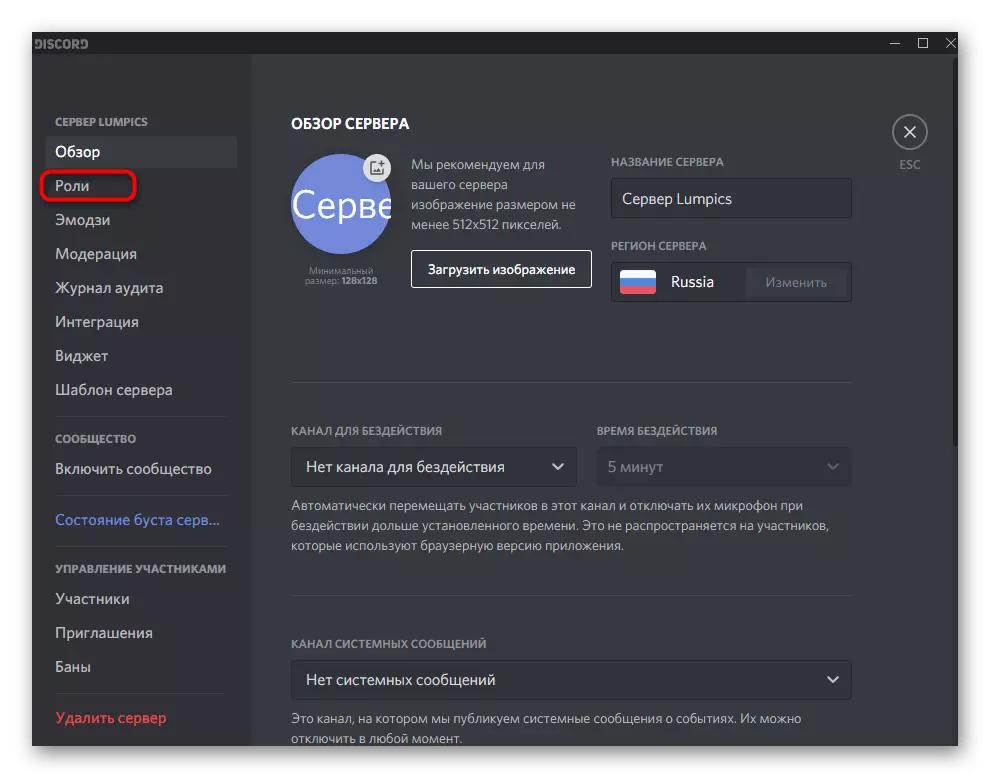
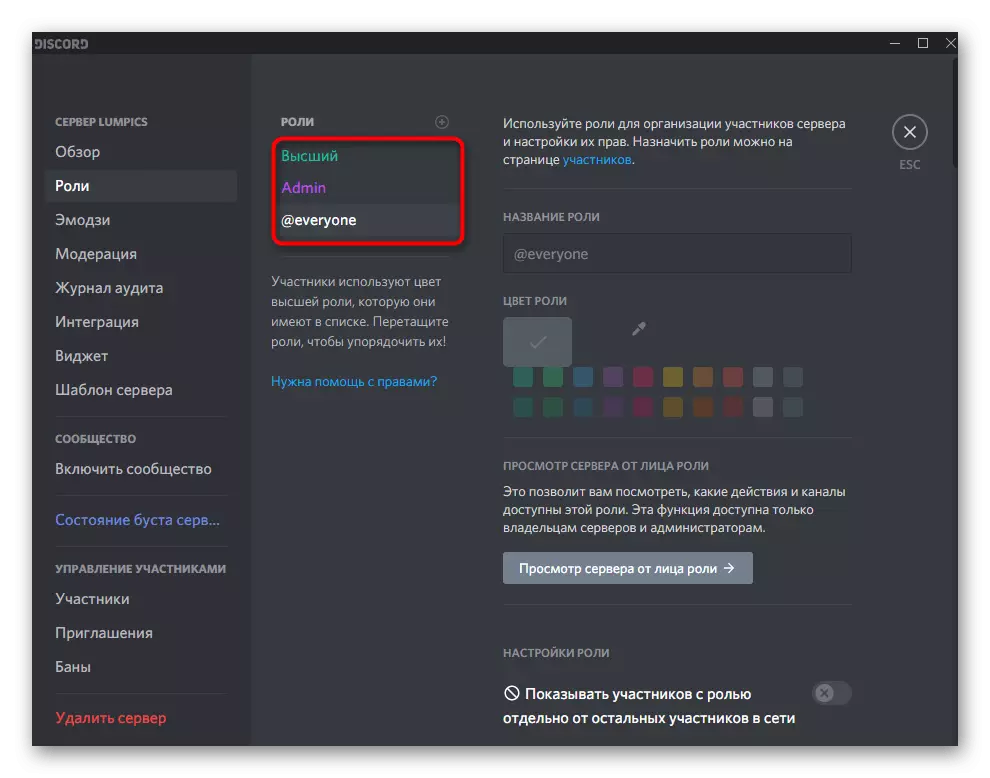
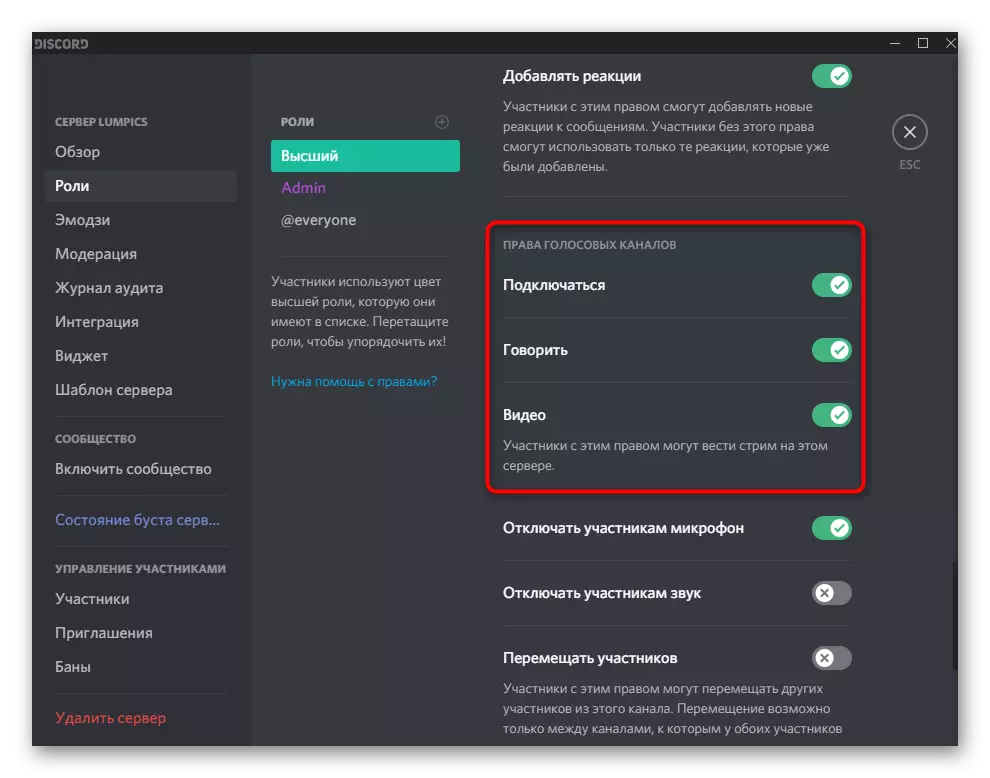
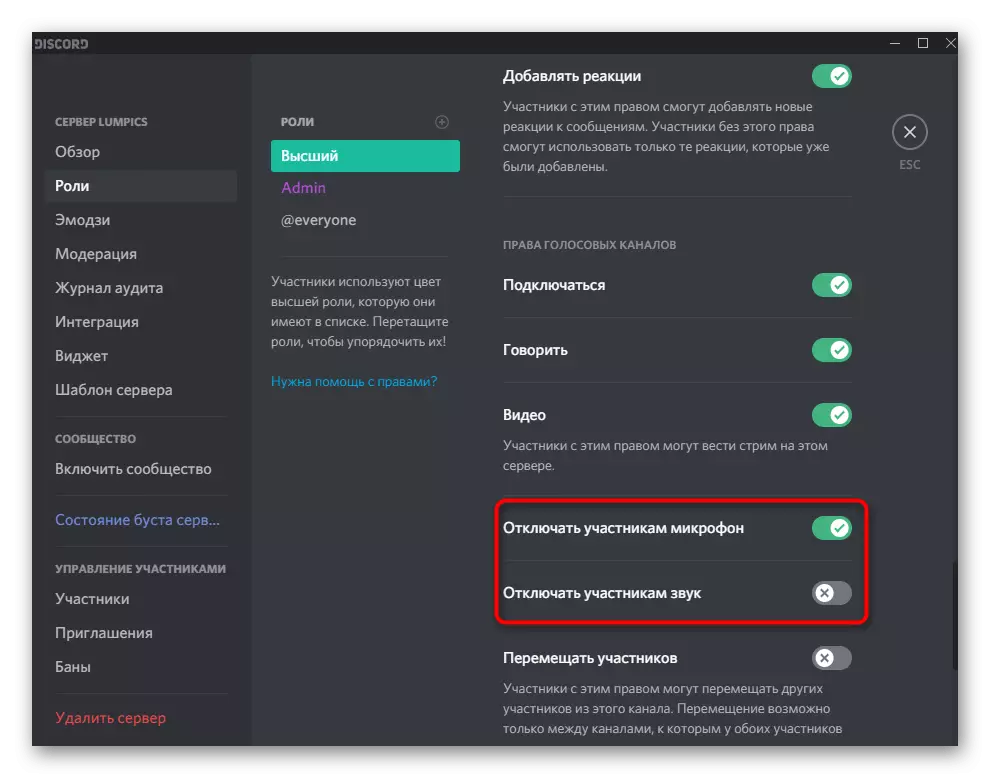
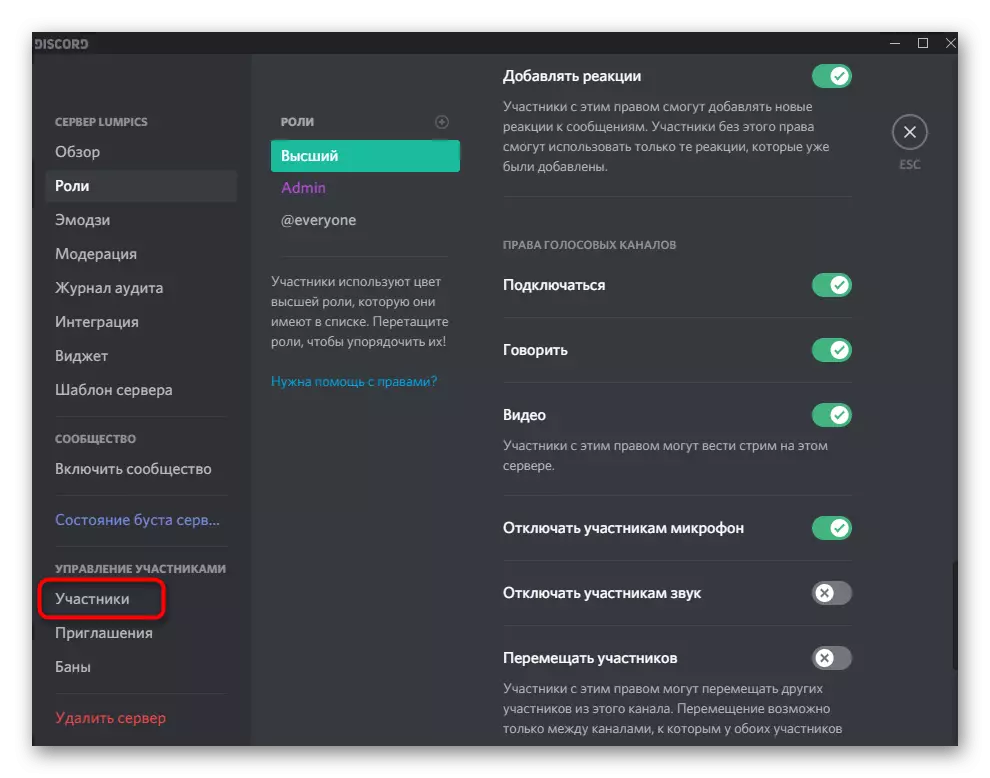
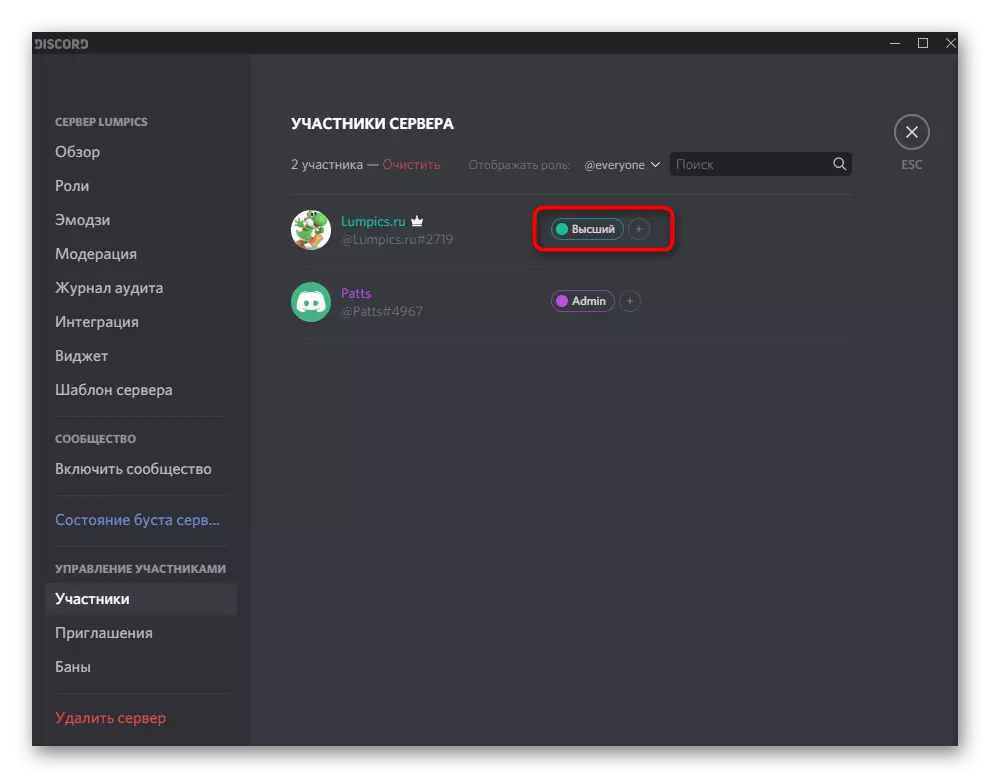
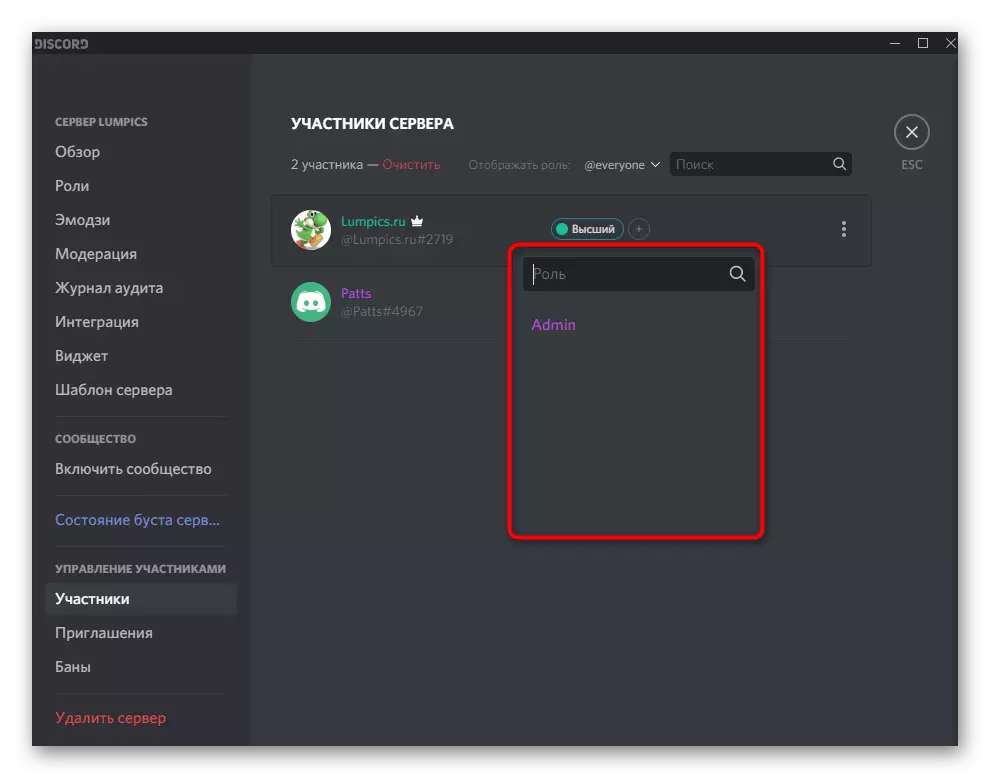
For mere information om, hvordan oprettelsen og fordelingen af roller oprettes med en detaljeret beskrivelse af alle tilgængelige rettigheder, finder du i et andet materiale på vores hjemmeside ved at klikke på følgende link.
Læs mere: Sådan oprettes og distribuerer roller i Discord
Lydstyring på talekanaler
En anden nyttig information, der er nyttige til skabere og serveradministratorer i kasseret. Lydindstillinger på talekanaler giver dig mulighed for at vælge individuelle rettigheder for hver rolle eller deltager, uanset hvilke generelle begrænsninger der påføres. Dette er relevant, når du vil undgå oversvømmelse på sådanne kanaler eller give unikke rettigheder til specifikke konti.
- Flyt markøren til den ønskede Voice Channel Server og klik på gearikonet for at gå til indstillingerne.
- Åbn "Access Rights" -kategorien og læs de elementer, der er relateret til lydtilladelser. De svarer til det samme, vi talte om, når de etablerede roller.
- Glem ikke at vælge en deltager eller den rolle, som du vil foretage passende ændringer på. Når du kopierer rettigheder, vil "Synkronize" -knappen være nyttig.
- Derudover kan du interagere med hver kanaldeltager ved at højreklikke på dets kaldenavn.
- En kontekstmenu vises, hvor mikrofonen er slukket, og lyden både personligt af en deltager og på hele serveren.
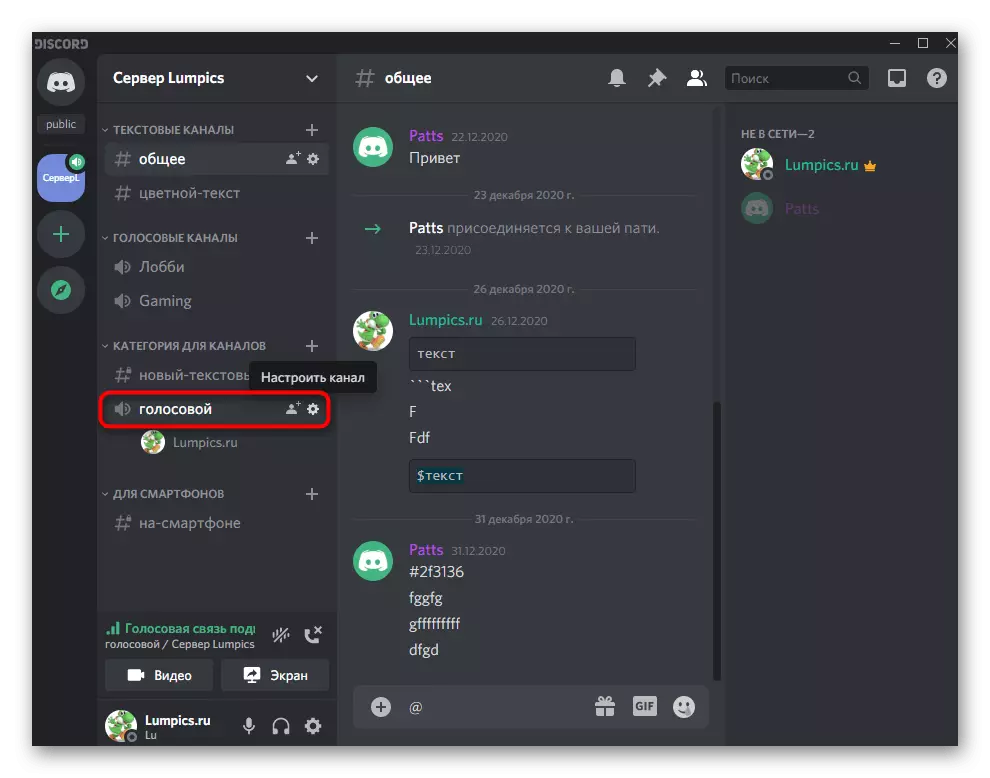
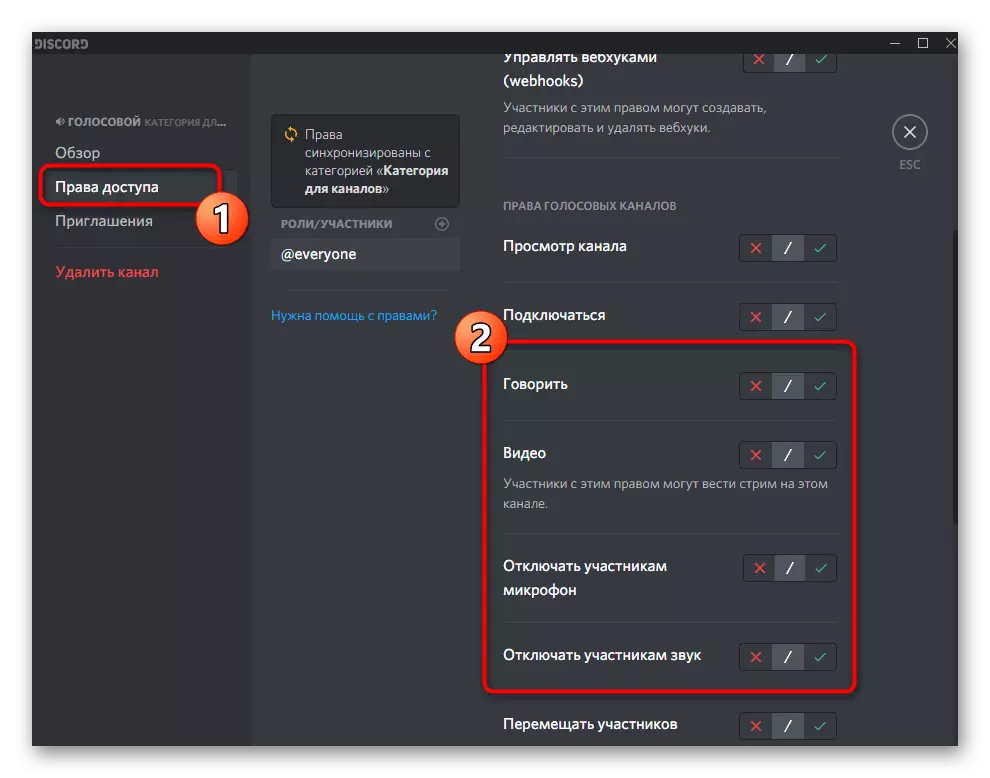
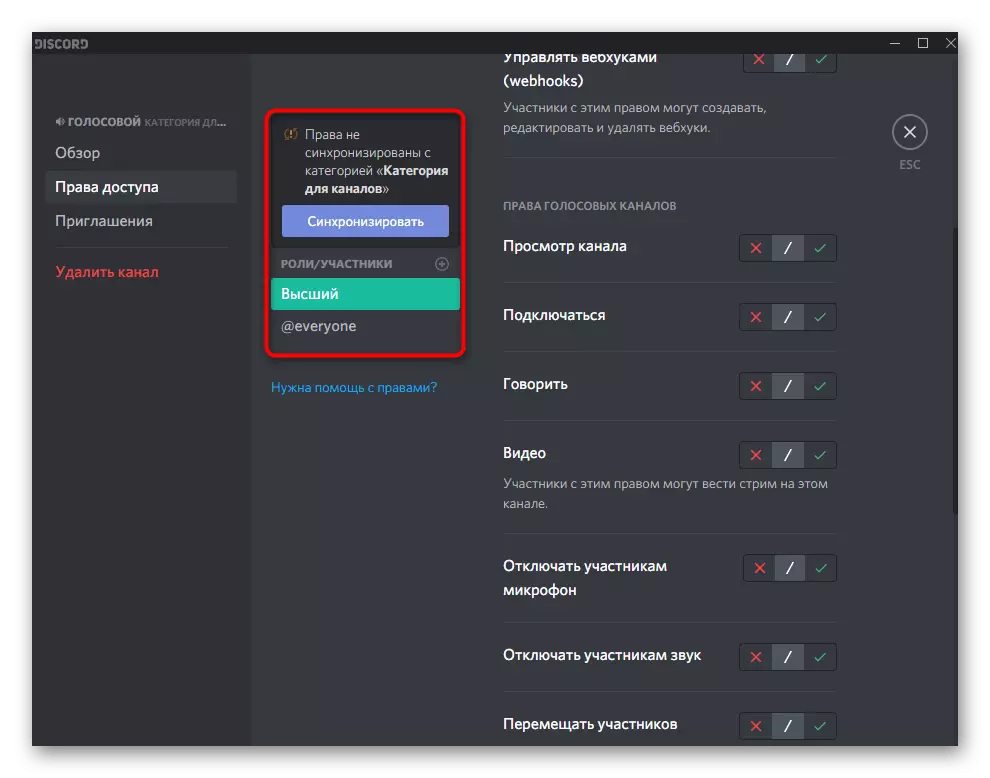
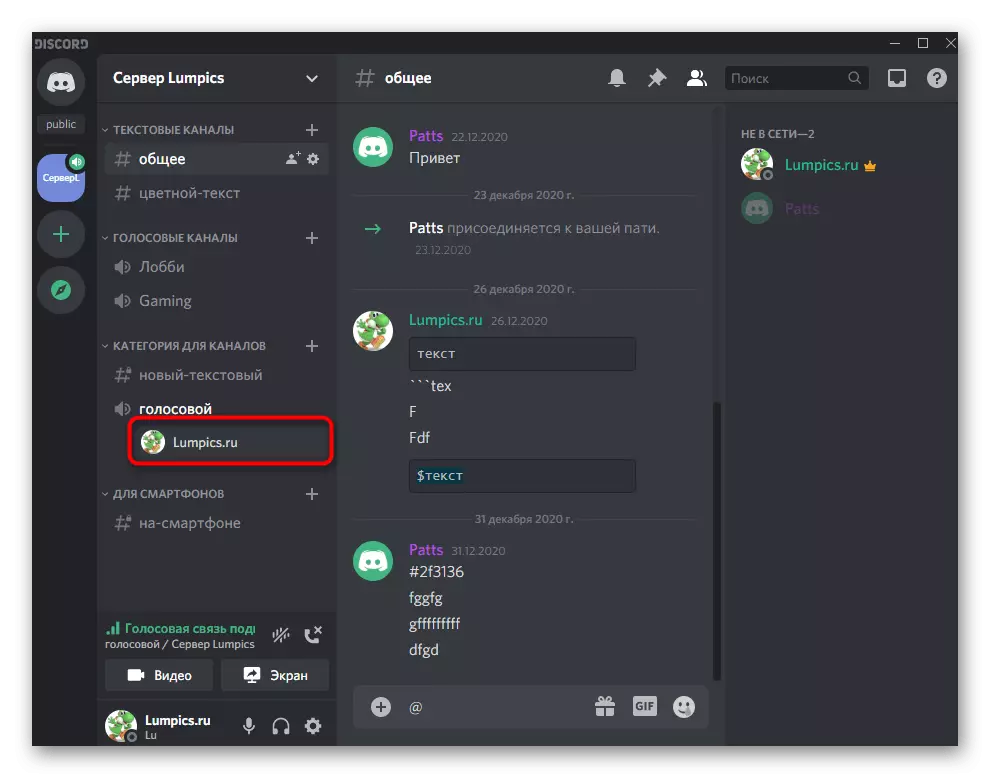
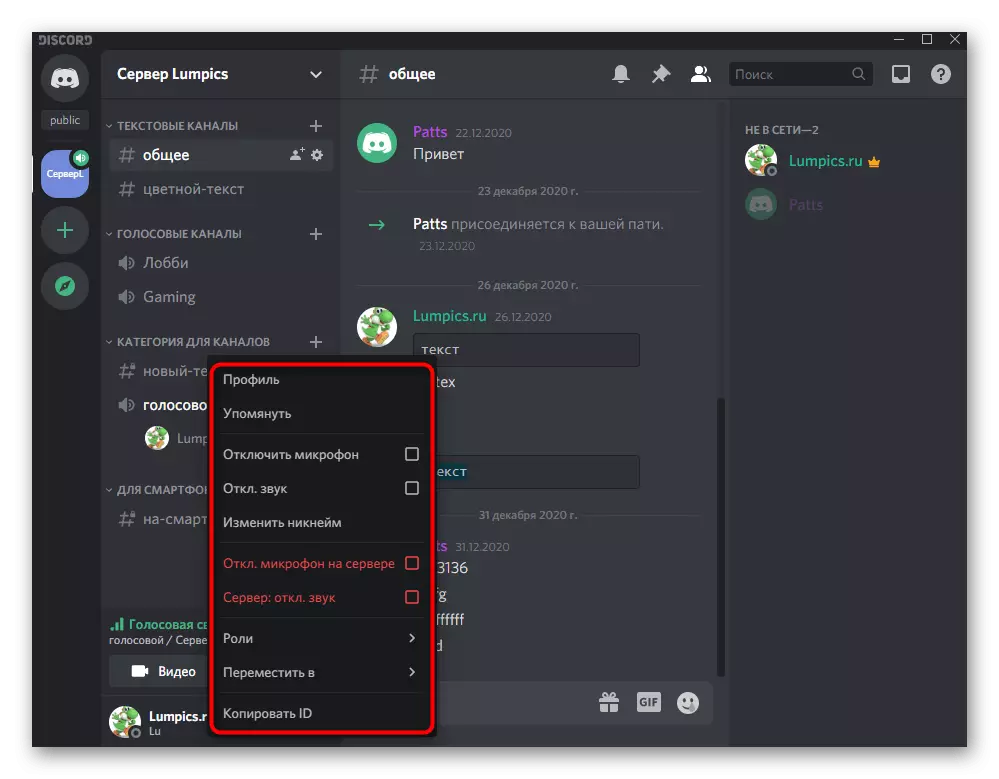
Lydstyring med talekommunikation
I fuldstændig, overveje, hvordan lyden styres, når der kommunikeres afstemning om vej, eller på en personlig bruger dialog. For at gøre dette, er der en simpel kontrolpanel, hvor alle de nødvendige manipulationer udføres.
- Først skal en personlig opfordring til brugeren eller forbindelse til den ønskede voice chat.
- Tænd for skærmen demonstration eller aktivere web-kammer skal vises opkaldsstyring vinduet.
- Dobbeltklik på preview-vinduet, der vises til højre.
- I den kan du styre et webcam, opsamling og lyd. Hvis du har brug for at ændre output-enhed, skal du klikke på pilen nær ikonet mikrofon.
- En liste over tilgængelige enheder vises, hvor man kan markere egnet markør. Om, hvor det anvendte udstyr er bestemt, har vi allerede talt i en af de tidligere afsnit i artiklen.
- Nøjagtig det samme udført med en personlig samtale med brugeren, når vinduet opkald vises over meddelelserne.
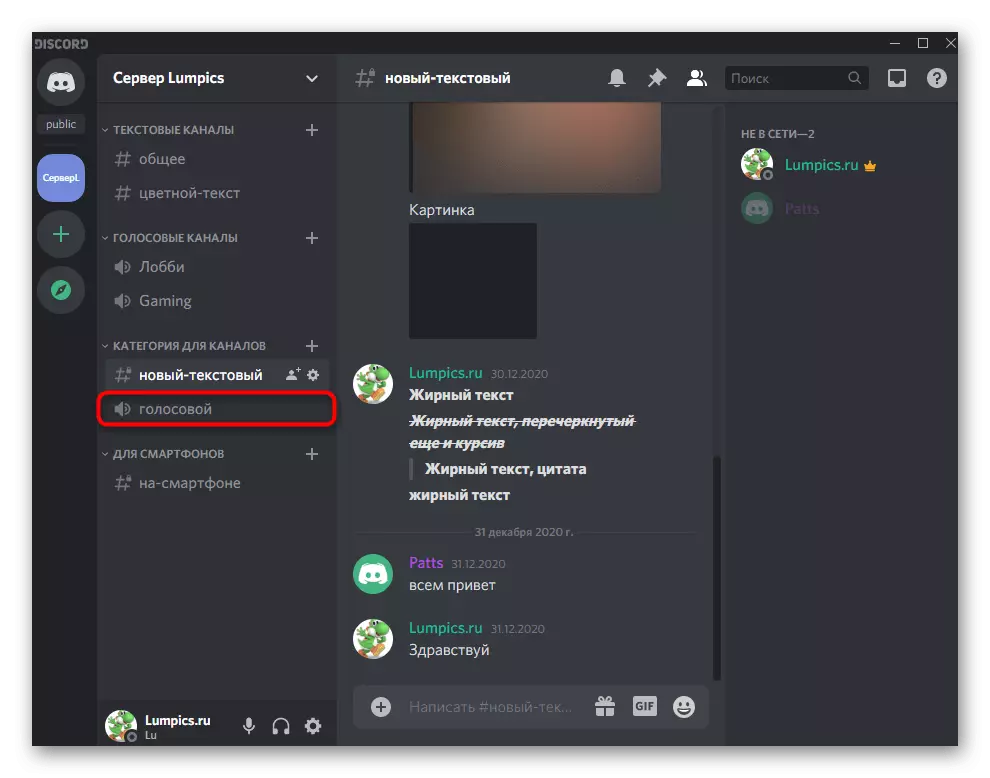
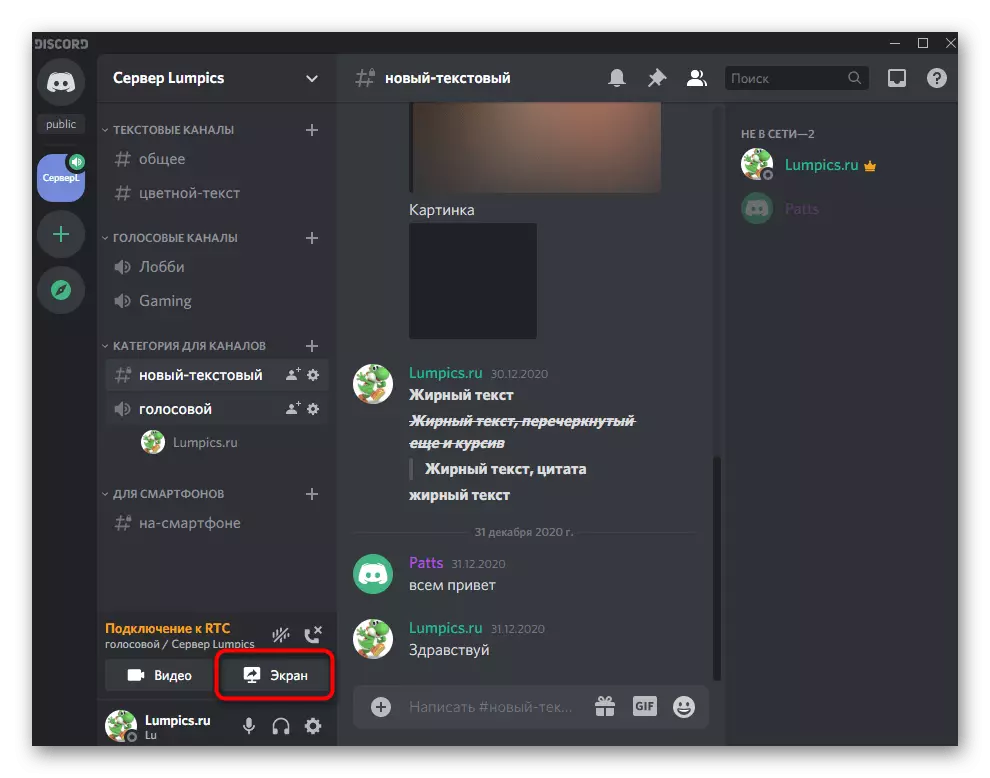
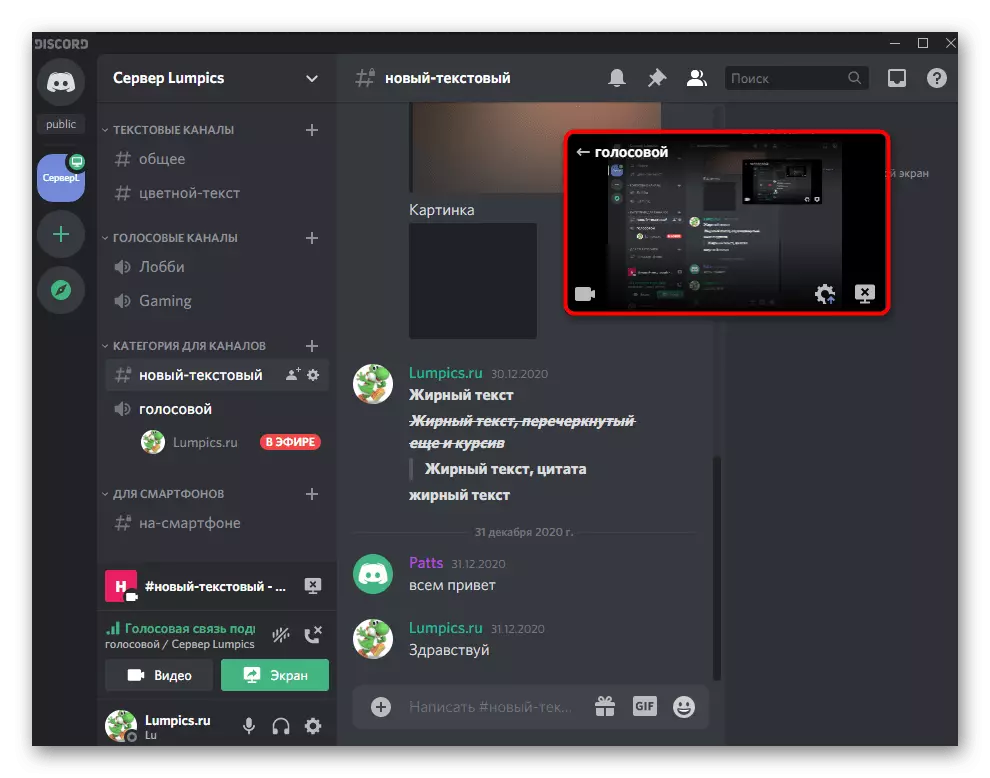
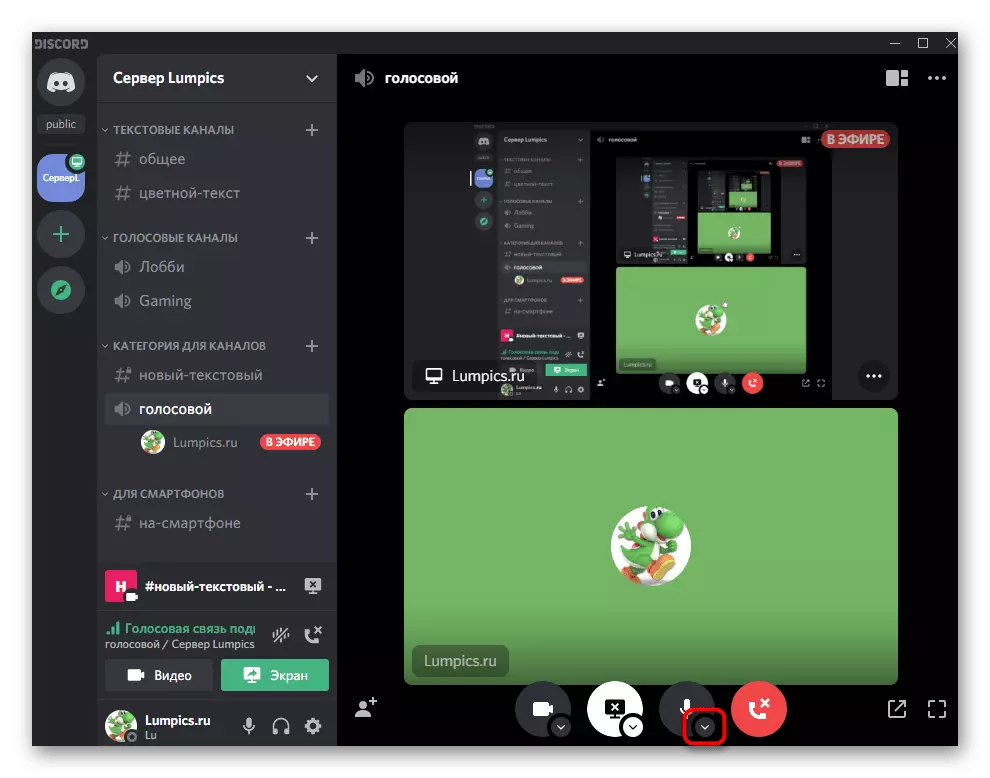
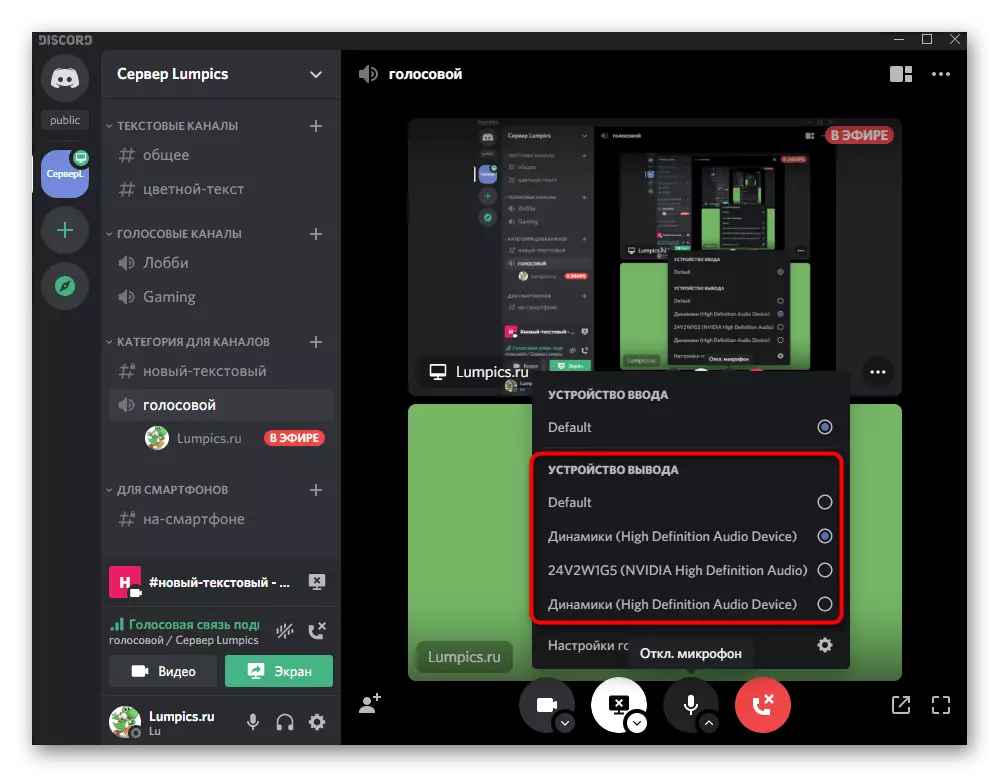
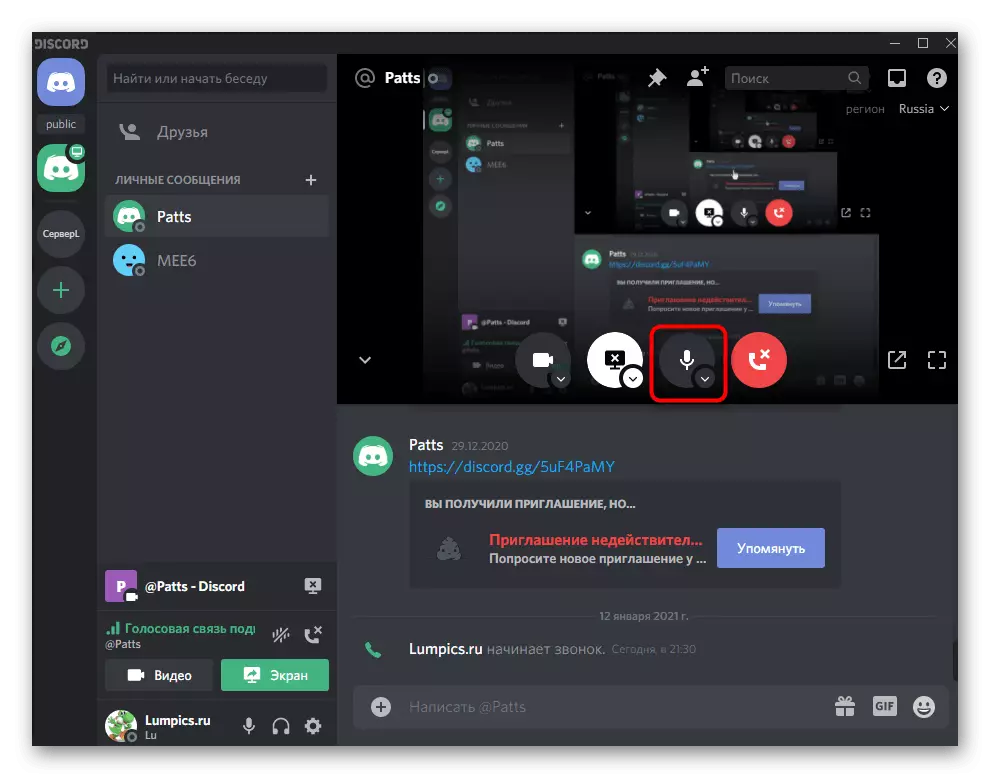
Hvis du er interesseret i at udføre andre indstillinger, når der vises en skærm eller streaming i en genudsætning, bedes du kontakte en anden tematisk vejledning på vores hjemmeside.
Læs mere: Aktiver skærm demonstration i Discord
Mulighed 2: Mobil applikation
De Discord Mobile anvendelsesområder Brugere står også over behovet for at konfigurere lyd, som vi vil hjælpe til at forstå yderligere, undersøgt i detaljer alle aspekter både for almindelige brugere og for ejere eller server administratorer.Generelt Profil Indstillinger
Du er nødt til at starte med generelle kontoindstillinger, hvor der er flere vigtige parametre i forbindelse med indstillingen lyd. Vi anbefaler alle at stifte bekendtskab med dem, så der er ingen problemer i fremtiden, når du har brug for at foretage justeringer.
- På det nederste panel, skal du klikke på din avatar for at åbne menuen Account Management.
- I "Programindstillinger" blok, du har brug for et element "Voice og video", som den bør udnyttes.
- Skift overordnede lydstyrke ved at flytte den passende skyderen.
- Alle andre parametre gælder kun for mikrofonen, så læs om dem i ovenstående materiale.
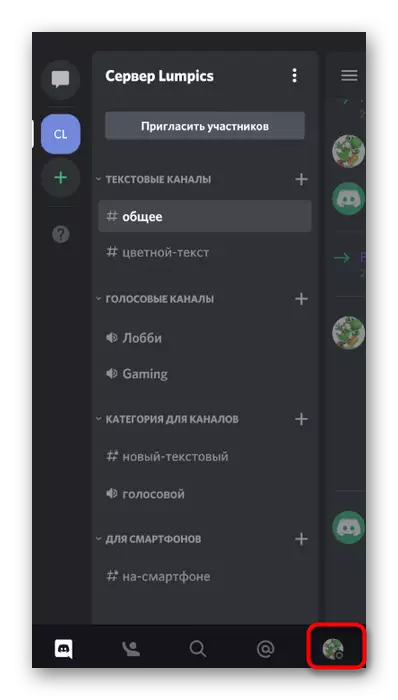
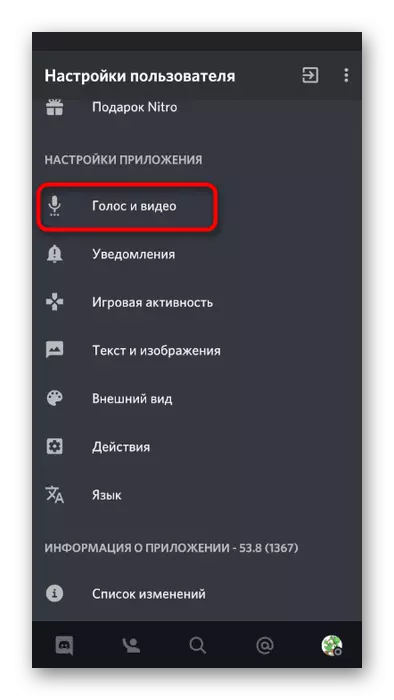
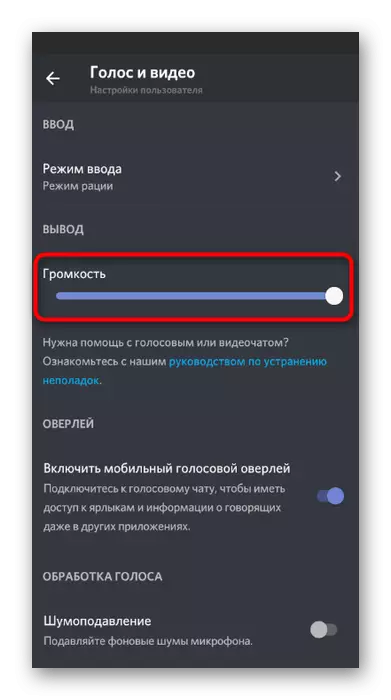
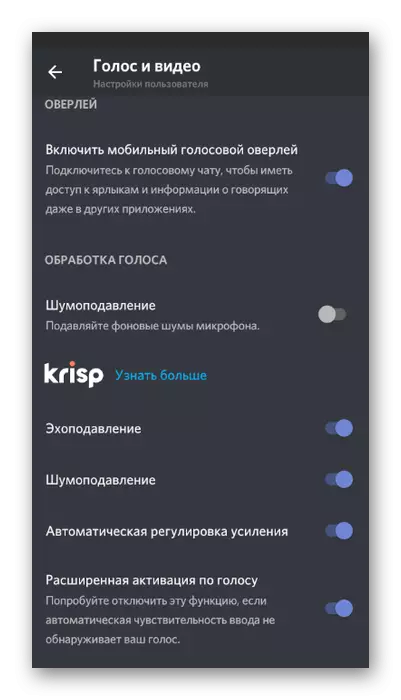
Lydstyring på talekanaler
Vi vil fortælle om de grundlæggende øjeblikke af Sound Management i Mobile Discord-applikationen, som vedrører kommunikation ved hjælp af talekanaler på serveren. I dette tilfælde har brugeren en række ledelsesmuligheder som deres lyd og mikrofoner fra andre deltagere.
- Vælg Voice Channel og tilslut til det, tape i henhold til navnet.
- En lille menu vises, hvis klik på "Deltag Voice Channel".
- Klik på højttalerikonet for at vælge outputenheder.
- Her kan du angive både telefonen selv, det vil sige dens indbyggede højttaler og de tilsluttede hovedtelefoner.
- Hvis du vil aktivere lyden af et andet kanalelement eller deaktivere det, skal du trykke på dets kaldenavn.
- Den samme kontrolmenu åbnes igen, hvor igen klikker på brugerens kaldenavn.
- Reducer lydstyrken af dens mikrofon eller slet slet slukket.
- Skaberen eller serveradministratoren kan køre til den mikrofon eller deaktivere andre lyde.
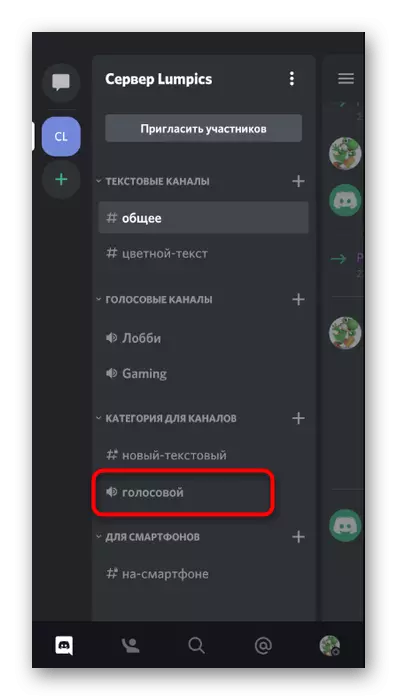
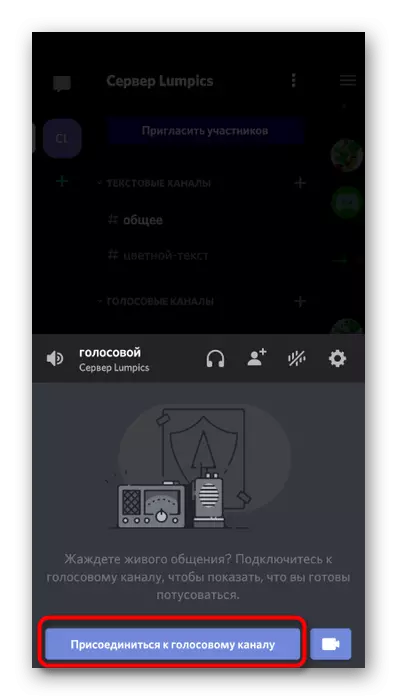
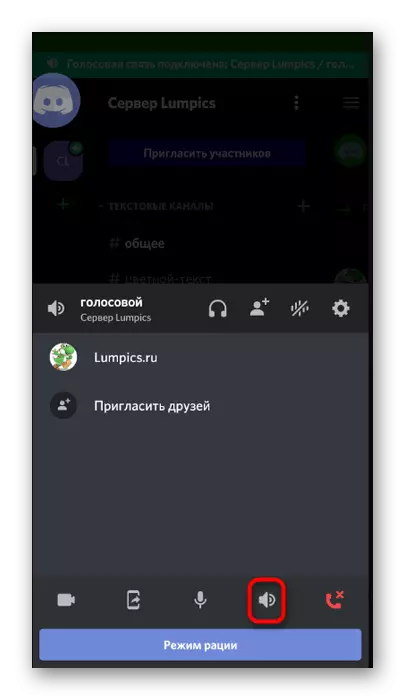
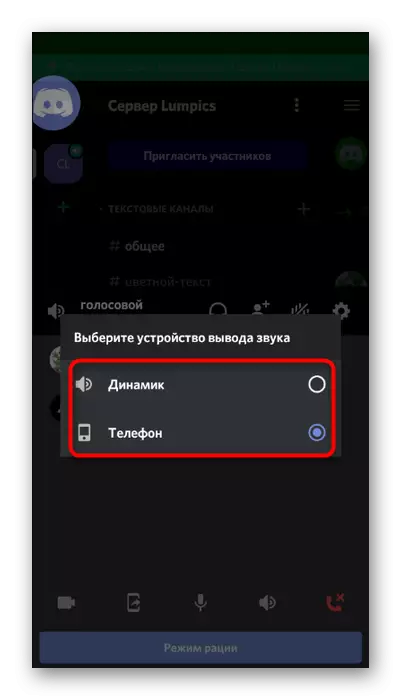
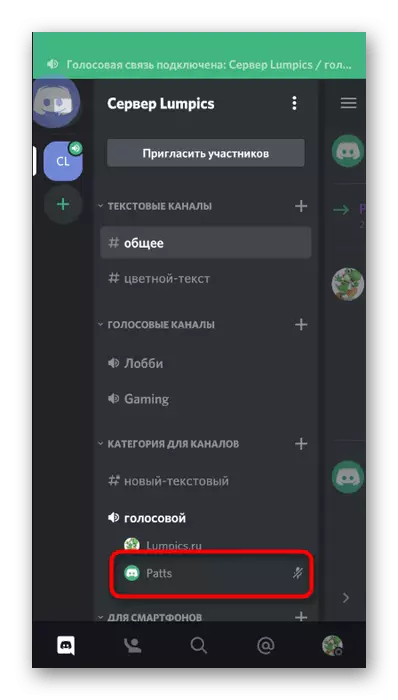
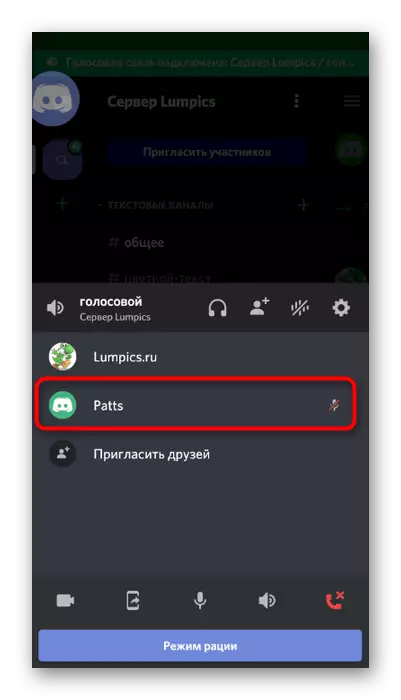
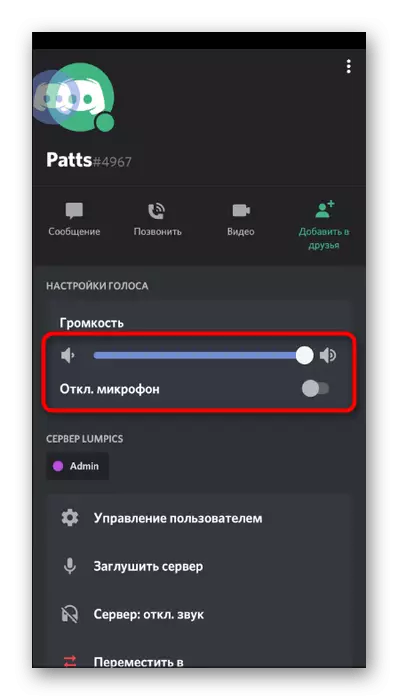
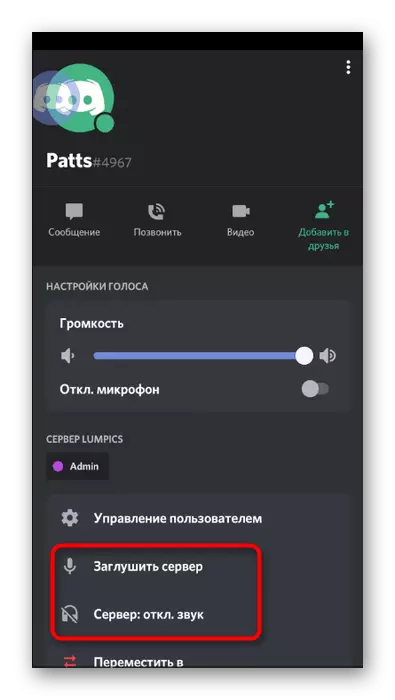
Lydstyring gennem overlejring
Hvis du opretter forbindelse til en talekanal via mobilapplikation eller udfører et personligt opkald, vises et overlejringsdiskord, som du kan styre lyden, som udføres som følger:
- Rul Discord og klik på dets ikon, som vises til venstre på skærmen.
- I overlemkontrolmenuen skal du trykke på dynamikken for at slukke eller tænde lyden.
- Når du vender tilbage til et opkald, skal du slukke for overlejring ved at klikke på den samme knap.
- Udvid knappen Opkaldskontrol ved at bruge en finger op.
- Brug knappen "Skift lydudgangsenhed".
- Nu kan du vælge de samme parametre nævnt ovenfor.
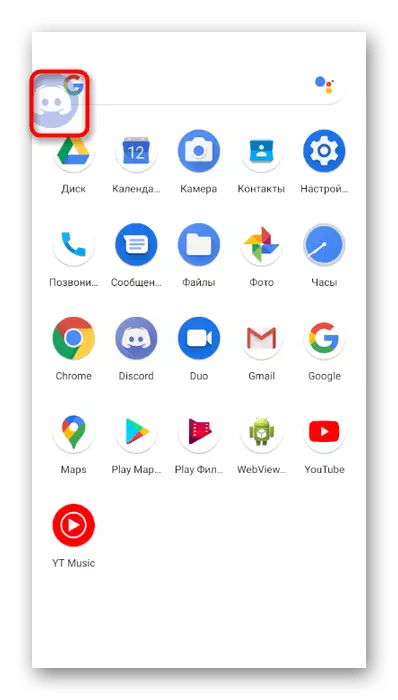
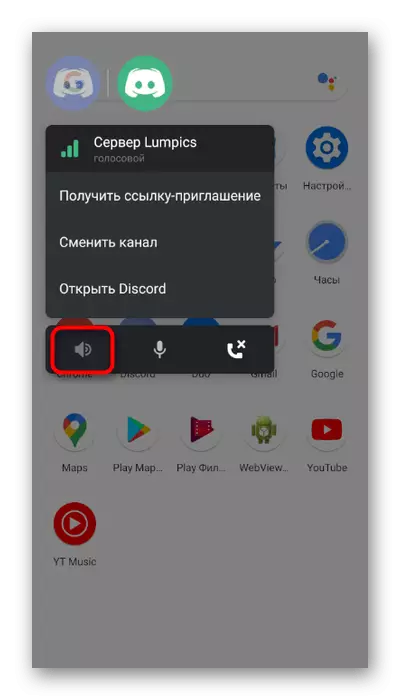
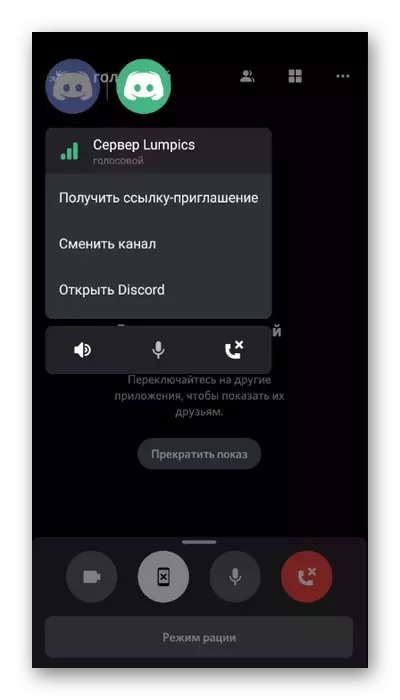
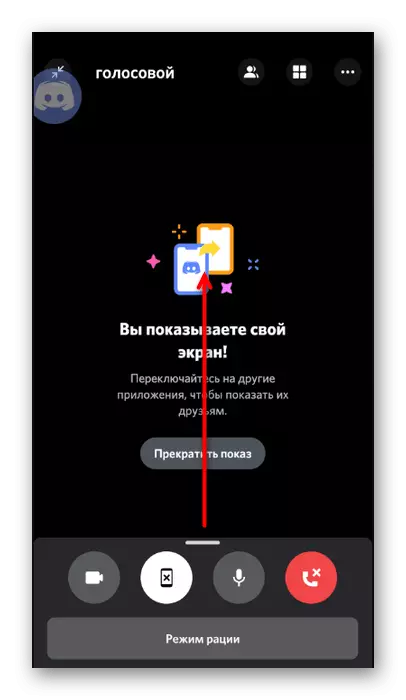
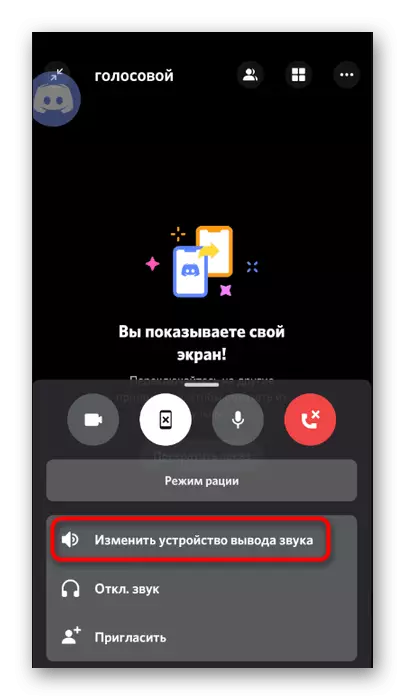

Konfiguration af tilladelser til Discord
Hvis du forsøger at foretage et taleopkald, står du over for, at mikrofonen ikke tænder, eller du ikke hører lyden af andre brugere, sandsynligvis skyldes det nødvendige forbud mod applikationen, som du nødt til at annullere.
- For at gøre dette skal du udvide lukkeren med meddelelser og gå til enhedsindstillingerne.
- Vælg afsnittet "Programmer og meddelelser".
- Find i listen "Discord" og tryk i henhold til navnet.
- Åbn tilladte listen for denne applikation.
- Gennemse blokken "Forbudt", og hvis der er en mikrofon eller højttalere, skal du klikke på et af emnerne.
- Kontroller markørelementet, der muliggør brug af enheden og gør det samme for alle andre tilladelser.
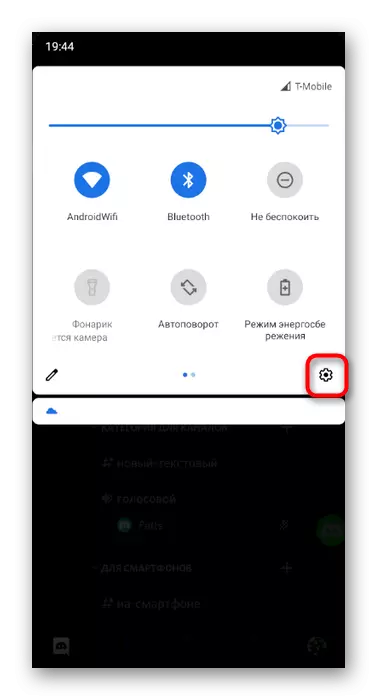
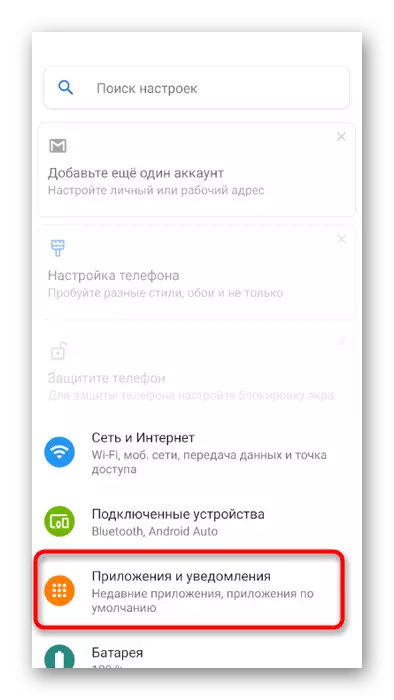
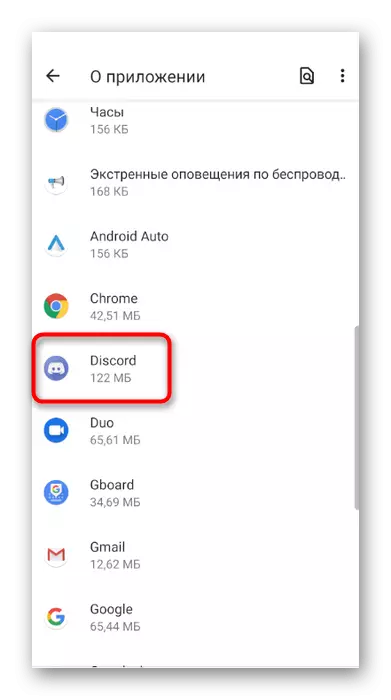
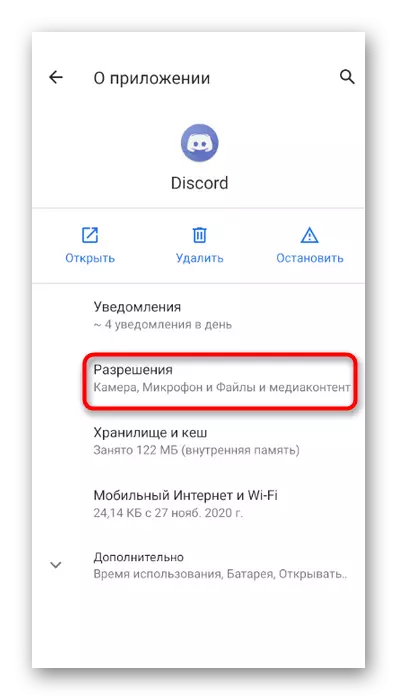
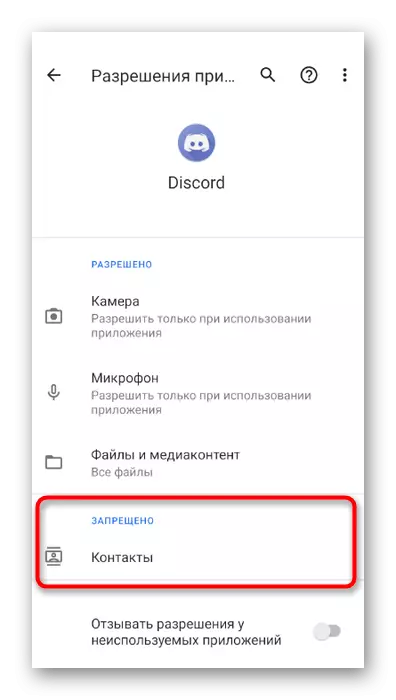
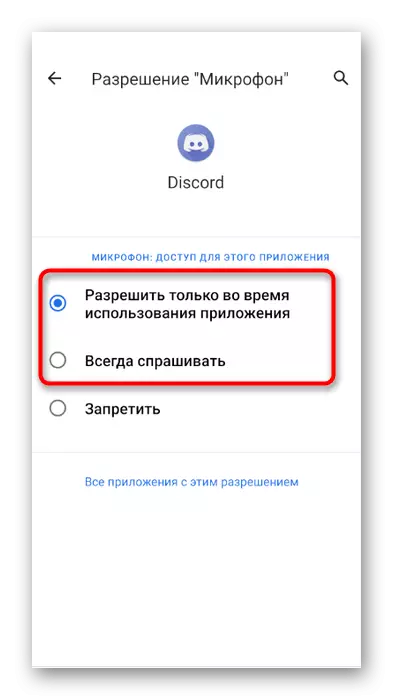
Forvaltning af roller og talekanaler på serveren
Endelig nævner vi situationen, når administratoren eller skaberen af serveren ønsker at angive tilladelser eller forbud mod at bruge lyd i talekanaler til bestemte roller eller deltagere. I dette tilfælde er der to mulige muligheder: redigering af rettighederne for rollen eller den mest vokalkanal selv, som vi tilbyder for at blive bekendt med næste.
- For at redigere Roles rettigheder gennem venstre panel, skal du åbne din server og klikke på navnet.
- I menuen, der vises, er du interesseret i knappen "Indstillinger".
- Efter overgang til de generelle parametre skal du falde til "Deltagelsesstyring" -blokken og vælge roller.
- Opret en ny rolle eller vælg en allerede eksisterende til redigering.
- Find "Voice Channel Rights" og tjek de flåter modsatte de rettigheder, som du vil give ejerne af denne rolle.
- Gå tilbage til den forrige menu og tryk på "Deltagerne" denne gang.
- Klik på brugerens kaldenavn, der skal tildeles en ny rolle.
- Marker det med et afkrydsningsfelt og luk den aktuelle menu.
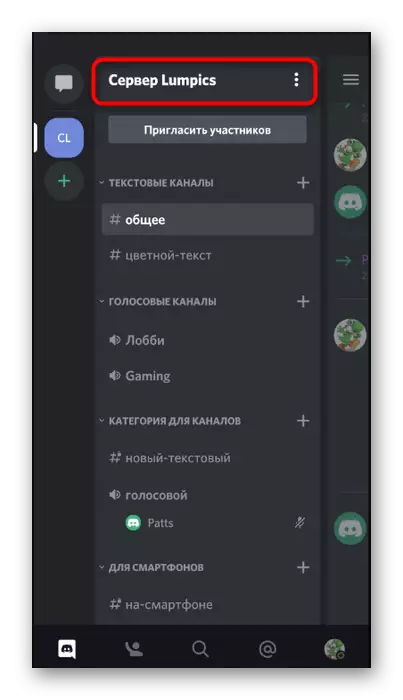
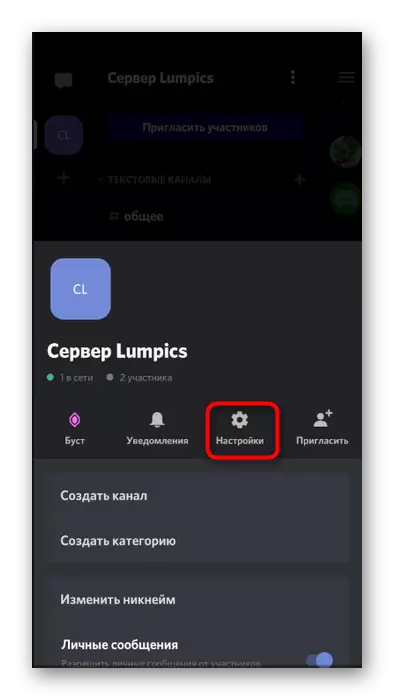
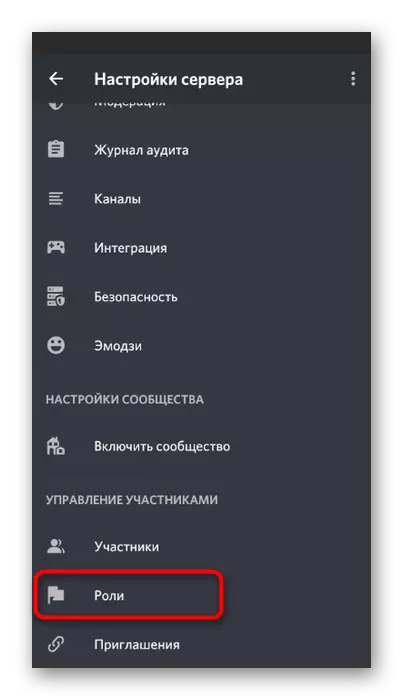
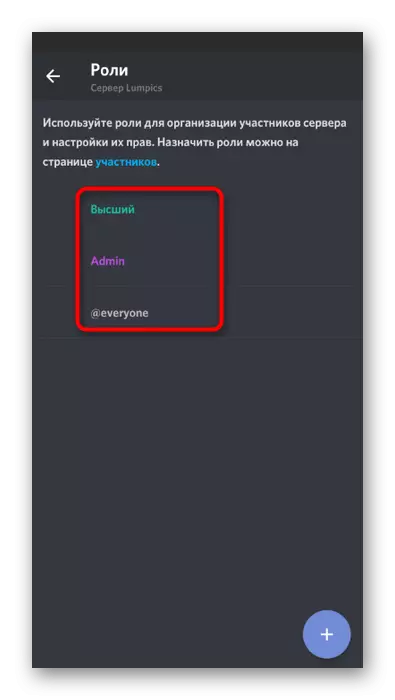
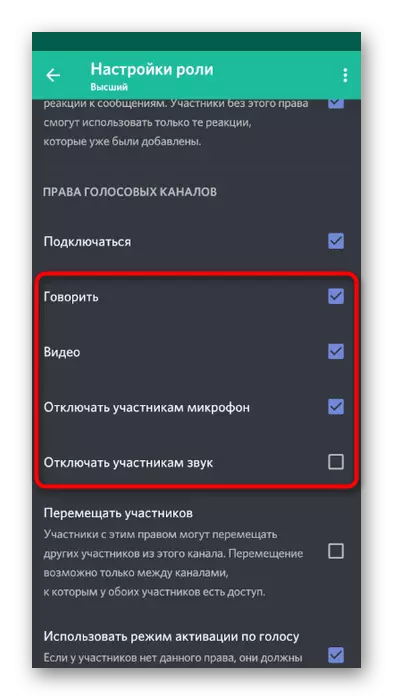
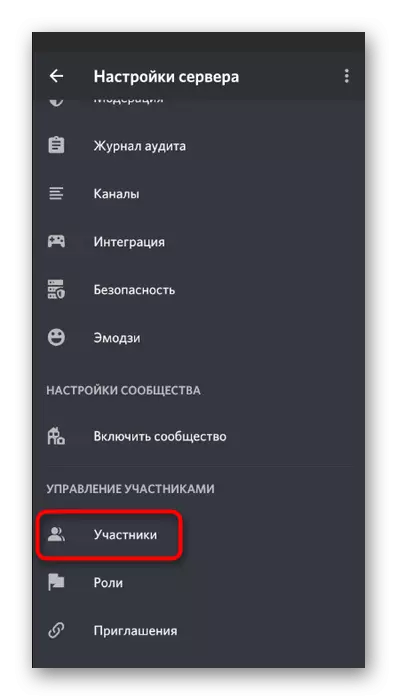
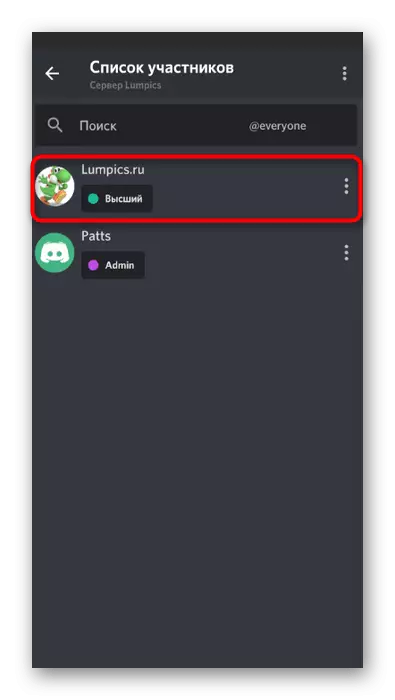
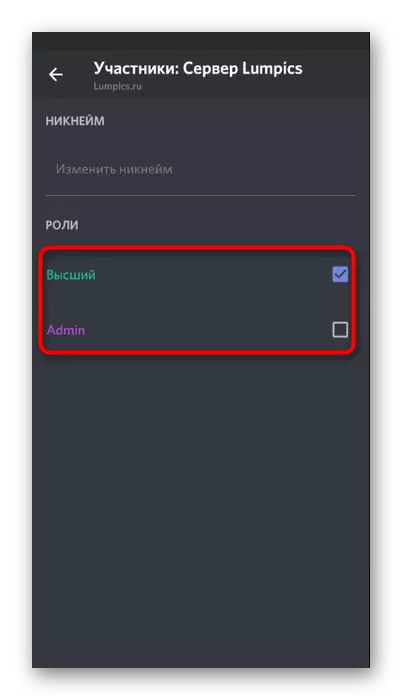
Flere oplysninger om, hvordan rollerne styres på serveren, talte vi i det relevante afsnit af den tidligere version, så hvis du ønsker, at du kan klatre op og gøre dig bekendt med alle de nødvendige oplysninger. Nu vil vi overveje, hvordan rettighedsstyring på bestemte talekanaler opstår.
- Lav en lang tryk i henhold til navnet for at åbne indstillingerne.
- Der klikker på "Access Rights".
- Vælg en rolle eller medlem, som du vil oprette tilladelser eller forbud.
- Tjek alle elementer i "Rettigheder for Voice Channels". Hvis du vil aktivere visse tilladelser, forbyde dem eller forlade dem i overensstemmelse med de roller, der er tildelt roller.