
Hvad vil tage først
Først og fremmest fordelingen med operativsystemet. Hvad er Windows Distribution? - Dette er alle de filer, der er nødvendige for sin succesfulde installation på en kompakt disk, i CD- eller DVD DVD-billedfilen (for eksempel ISO), på et flashdrev eller endda i harddiskmappen.Nå, hvis du har en klargjort boot disk med Windows. Hvis det mangler, men der er et diskbillede, skal du bruge specielle programmer til at skrive et billede til en cd eller oprette et bootbart flashdrev (som er specielt nyttigt, når du installerer på en netbook eller en bærbar computer med et brudt dvd-drev).
Enkle instruktioner om, hvordan du laver et bootbart USB-flashdrev, finder du på linkene:- Oprettelse af et boot flashdrev med Windows 8
- Til Windows 7.
Hvad skal du gøre med filer, data og programmer
Hvis din computers harddisk er gemt på de nødvendige dokumenter og andre filer, fotos osv., Bliver den bedste mulighed den bedste løsning, hvis du har to harddiske (for eksempel C Drive C og Disk D). I dette tilfælde kan de simpelthen overføres til D-disken, og under Windows-installationen vil de ikke gå overalt. Hvis den anden sektion er fraværende, kan du gemme dem til et USB-flashdrev eller en ekstern disk, forudsat at der er en sådan mulighed.Det er værd at bemærke, at i de fleste tilfælde (hvis du ikke samler en sjælden samling) film, er musik, sjove billeder fra internettet ikke vigtige filer, på grund af hvilke det er værd at bekymre sig.
Hvad angår programmer, skal de i de fleste tilfælde installeres igen, så jeg anbefaler, at du altid har en form for distributionsmappe med al den nødvendige software eller har disse programmer på diske.
I nogle tilfælde, f.eks. Når du opdaterer Windows XP til Windows 7 eller fra de syv til Windows 8, vil installationsprogrammet, der kører inde i operativsystemet (dvs. ikke via BIOS, hvad der vil ske næste), det foreslår at gemme kompatible filer , indstillinger og programmer. Du kan vælge denne indstilling og følge vejledningen i guiden, men jeg anbefaler at bruge en ren installation med formatering af systempartitionen på harddisken, den vil spare fra mange mulige problemer:
- Unødvendigt sted på harddisken
- Menu fra flere Windows-versioner, når du starter en computer efter en uheldig
- Hvis der er malware-programmer - genaktivere det efter installationen
- Windows's langsomme arbejde, når de opgraderer fra den tidligere version og vedligeholder indstillingerne fra det (hele affaldet gemmes i registreringsdatabasen og så videre).
Konfigurer BIOS for at installere Windows
Installation af en computerbelastning fra en boot disk eller flashdrev er en helt simpel opgave, men nogle virksomheder, som reparationscomputere kun kan tage et anstændigt beløb til denne handling. Vi vil gøre det selv.Så hvis du har alt klar til at fortsætte - er filer gemt, er opstartsdisken eller flashdrevet i en computer eller tilsluttet den (bemærk flashdrevet er uønsket for at indsætte i portene på forskellige USB-hub eller splittere. Den ideelle indstilling er i USB-porten på computerens bundkort - bag på den stationære pc eller på siden af laptophuset), lad os starte:
- Genstart din computer
- I starten, når oplysninger om enheder eller producentens logo vises på den sorte skærm (på laptops), skal du trykke på knappen for at komme ind i BIOS. Hvilken knap det vil afhænge af din computer, og den vil blive angivet nederst på skærmen, når den indlæses ca. som følger: Tryk på DEL for at åbne opsætning, "Tryk på F2 for BIOS-indstillinger", hvilket betyder at du skal trykke på DEL eller F2 . De mest almindelige knapper er netop disse, og DEL - til stationære pc'er og F2 - til bærbare computere og netbooks.
- Som følge heraf skal du se menuen BIOS-indstillinger, hvis udseende kan variere, men sandsynligvis kan du bestemme, hvad det er det.
- I denne menu, afhængigt af hvordan det ser ud, skal du finde noget, der hedder bootindstillinger, eller første opstartsenhed (boot - download). Normalt er disse varer i Avancerede BIOS-funktioner (indstillinger) ...
Nej, jeg vil nu skrive en separat artikel om, hvordan du konfigurerer BIOS til at downloade fra et flashdrev eller disk og blot sætte linket: BIOS loading fra et flashdrev og disk
Installationsproces
Installationsprocessen for de sidste to operativsystemer fra Microsoft er praktisk taget ikke anderledes, og derfor vil skærmbilleder kun blive givet til at installere Windows 7. I Windows 8, nøjagtigt det samme.

Windows installation, første skridt
På den første skærm med installation af Windows 7 bliver du bedt om at vælge dit sprog - russisk eller engelsk.
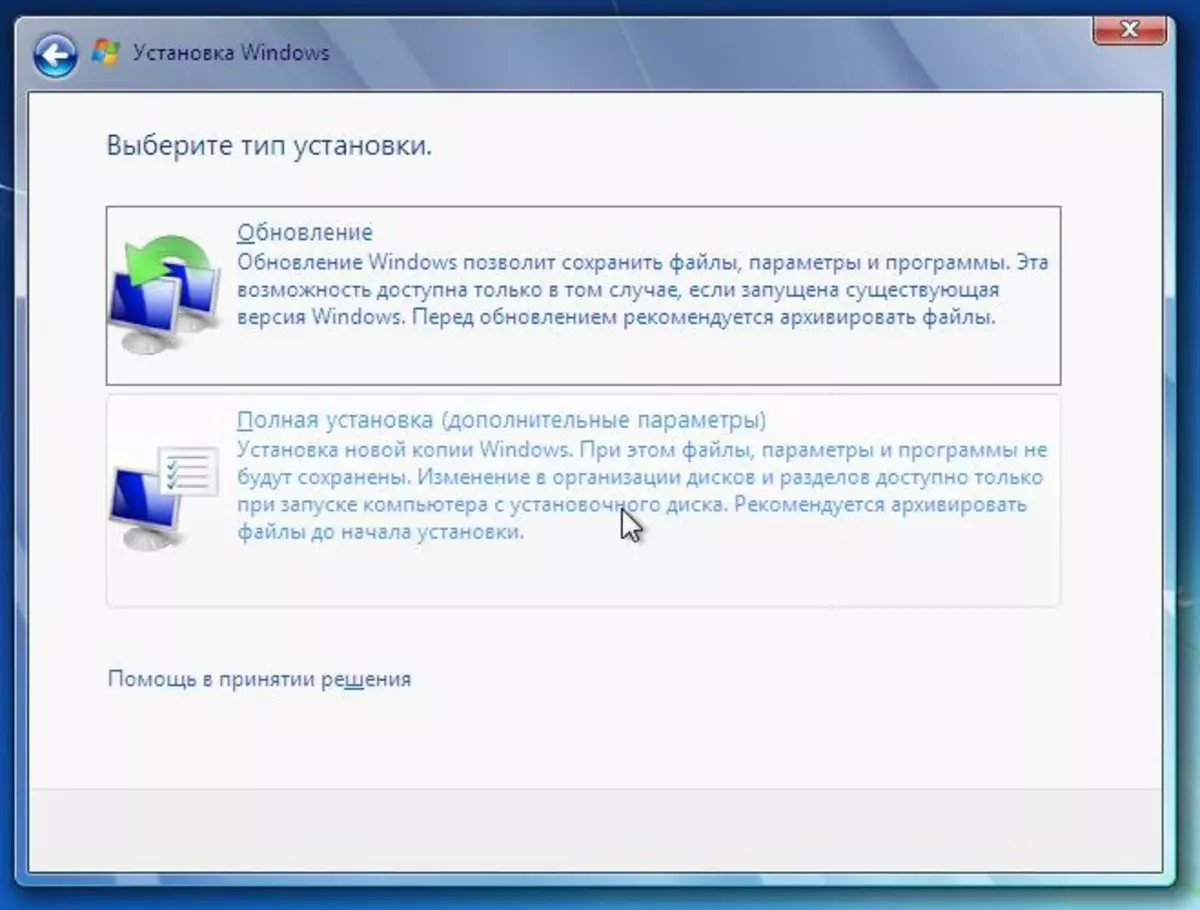
Følgende to trin behøver ikke specielle forklaringer - klik på "SET" -knappen og accepter vilkårene i licensaftalen, hvorefter du skal vælge en af to muligheder - opdater systemet eller den fulde systemindstilling. Som jeg allerede skrev ovenfor, anbefaler jeg stærkt, at den komplette installation er.
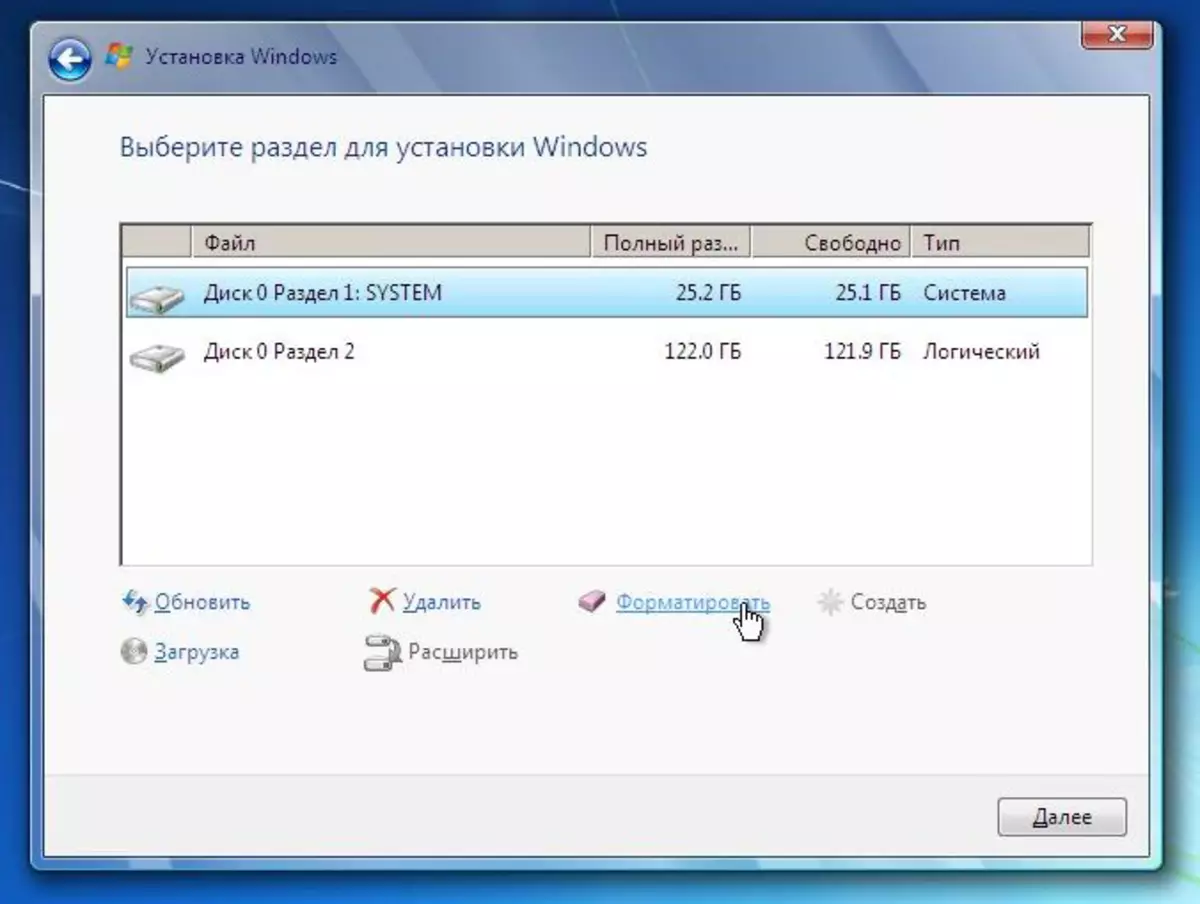
Konfigurer harddisk til installation
Det næste skridt i mange tilfælde er et af de vigtigste - du bliver bedt om at vælge og konfigurere disken for at installere Windows. På dette stadium kan du:
- Formater harddiskafsnittet
- Split harddisk til sektioner
- Vælg et afsnit for at installere Windows
Så hvis du allerede har to eller flere partitioner på din harddisk, og du ikke ønsker at røre ved sektioner, undtagen systemet, så:
- Vælg den første systempartition, klik på "SET UP"
- Klik på "Format", vent på formateringen
- Vælg dette afsnit, og klik på "Næste", installer Windows på den.
Hvis kun en partition på harddisken, men du gerne vil bryde den i to eller flere sektioner:
- Vælg et afsnit, klik på "SET UP"
- Slet afsnittet ved at klikke på "DELETE"
- Opret sektioner af de ønskede dimensioner og format dem ved hjælp af de relevante elementer.
- Vælg systempartitionen for at installere Windows og klikke på "Næste".
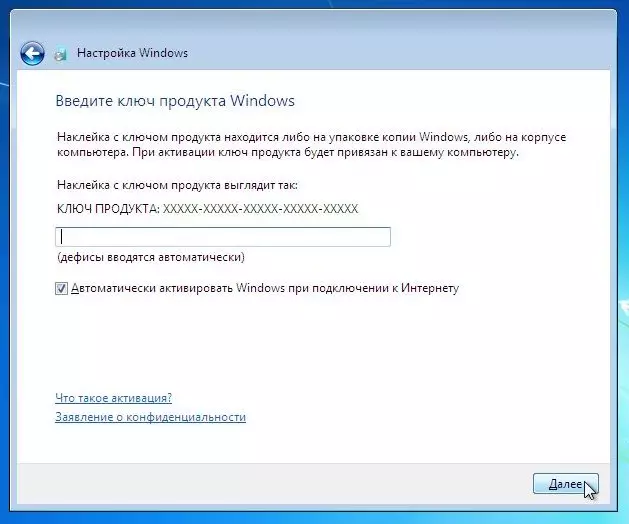
Windows Activation-tasten
Vent, indtil installationen er afsluttet. I processen kan computeren genstarte, og i slutningen vil sandsynligvis blive bedt om at indtaste Windows-tasten, brugernavnet og, hvis du vil, adgangskode. Det er alt. Det næste trin er at konfigurere Windows og installere driverne.
