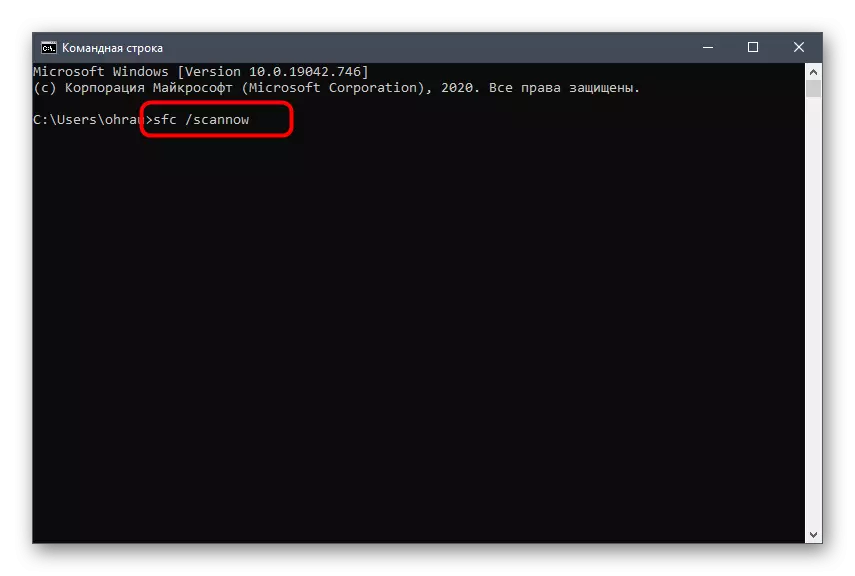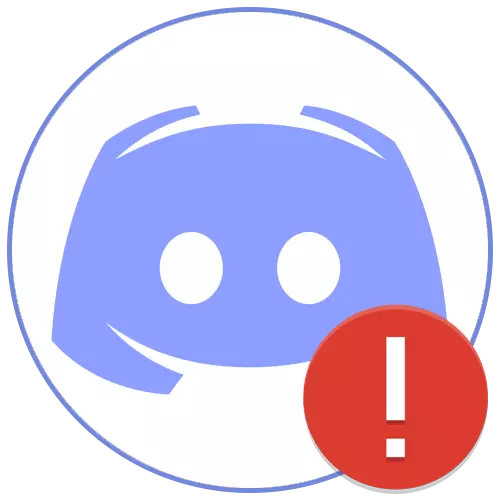
I artiklen vil det dreje sig om at løse fælles problemer med Discord Download, når programvinduet ikke engang vises på skrivebordet. Hvis du stødte på en uendelig indlæsning af messenger, skal du først og fremmest læse instruktionerne på nedenstående link, og hvis ingenting af de listede hjalp, prøv andre måder fra denne vejledning.
Læs mere: Løsning af et problem med endeløs download discord
Metode 1: Systemtidskontrol
Normalt, når discordet startes, bruges indbygget tidskontrolalgoritmer over internettet, men fejlene kan stadig opstå, hvis den forkerte dato er konfigureret på computeren. Vi anbefaler at tjekke denne parameter og rette den om nødvendigt. Om, hvordan det er gjort den nemmeste måde, læs i instruktionerne fra en anden af vores forfatter.
Læs mere: Synkroniseringstid i Windows
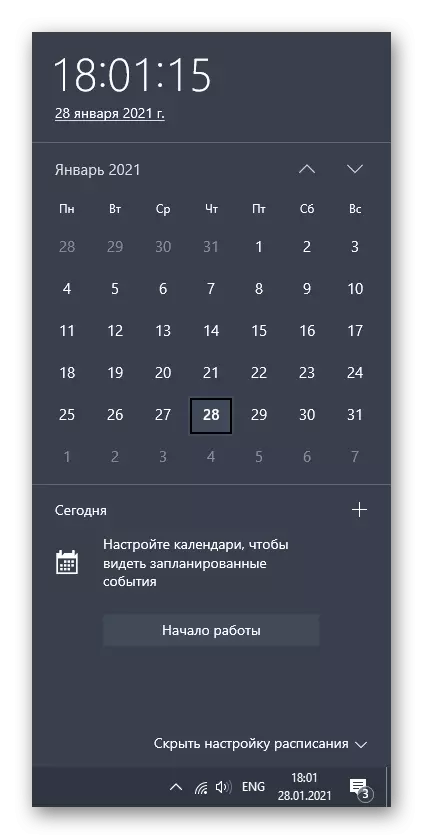
Hvis pludselig en situation opstod, at tiden automatisk nulstilles, når computeren genstartes, er det højst sandsynligt, at problemet er i sygeplejebatteriet på bundkortet, men der kan være andre grunde til at gøre sig bekendt med i manualen nedenfor.
Læs mere: Vi løser problemet med at nulstille tid på computeren
Metode 2: Start af programmet på vegne af administratoren
Et af de tilgængelige problemer med fejlfinding, når discordet startes - brugen af administratorrettighederne, hvis den nuværende standardkonto ikke har dem. For at starte en software med øgede kræfter skal du klikke på genvej eller eksekverbar fil med højre museknap og vælge "Kør fra administrator" -knappen til kontekstmenuen.
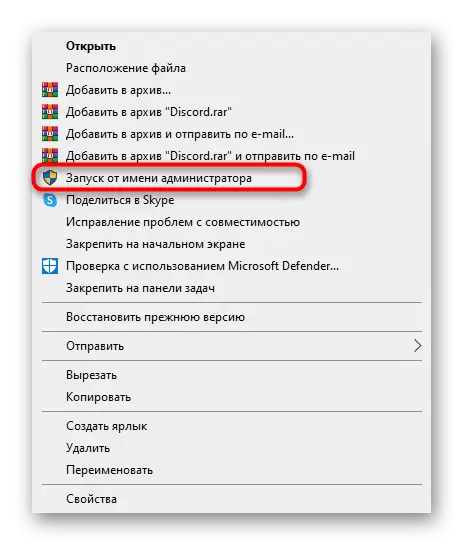
Der er mulighed for, at den valgte bruger i Windows ikke har de nødvendige kræfter, og den kan ikke bruge administratorrettighederne. I dette tilfælde skal du skifte til en anden konto eller konfigurere de nødvendige tilladelser.
Læs mere: Brug administratorkontoen i Windows
Metode 3: Afslutning af Discord-processer
Hvis, når du forsøger at starte messenger i operativsystemet, er dets processer allerede lanceret, det er helt muligt, at programmets grafiske grænseflade ikke vises på grund af fejl, bare forbundet med disse opgaver. Du er nødt til at fuldføre dem alle, og gentag derefter forsøget på at åbne.
- Højreklik på dit tomme sted på proceslinjen og ring til opgavelederen via kontekstmenuen.
- På fanen Processer finder du alle linjerne med navnet "Discord" og klik på PCM for hver af dem.
- Gennem menuen, der vises, skal du vælge "Fjern opgaven" og gøre det samme med alle andre rækker med lignende navne.
- Derudover skal du gå til fanen "Detaljer" og gennemse listen over processer.
- Når "Discord" registreres, skal du trykke på højre museknap igen, men denne gang skal du vælge "Komplet procestræ".
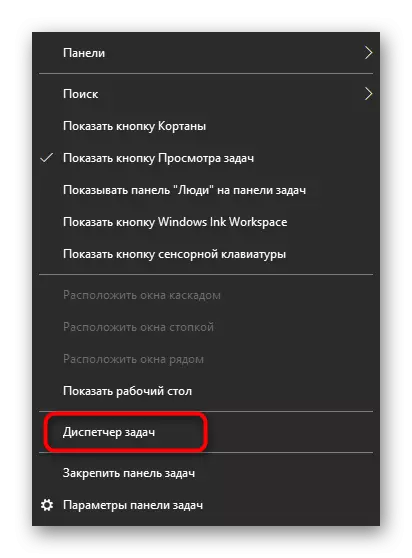
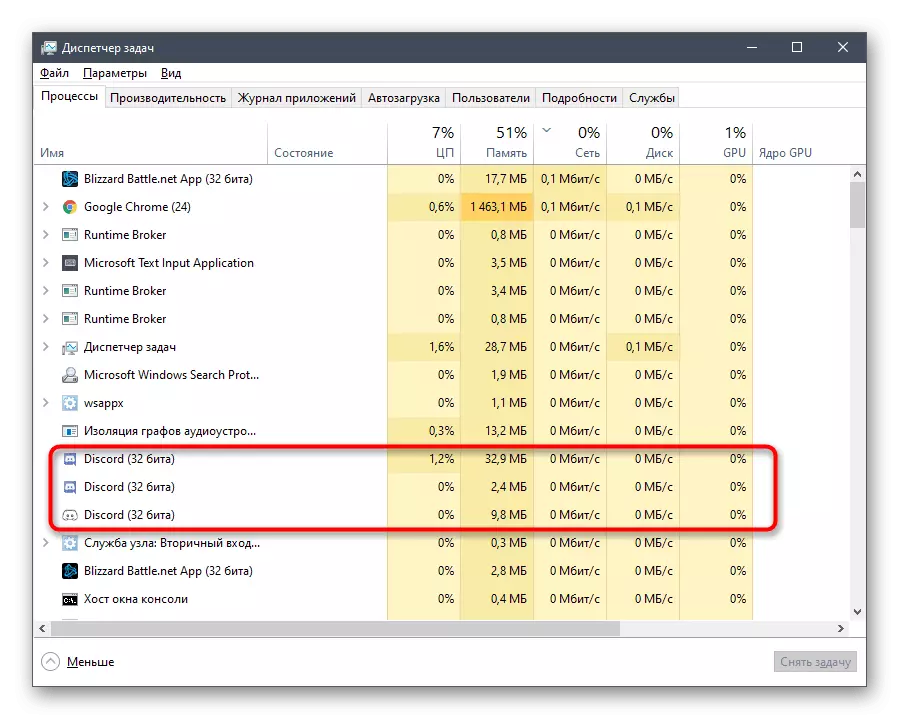
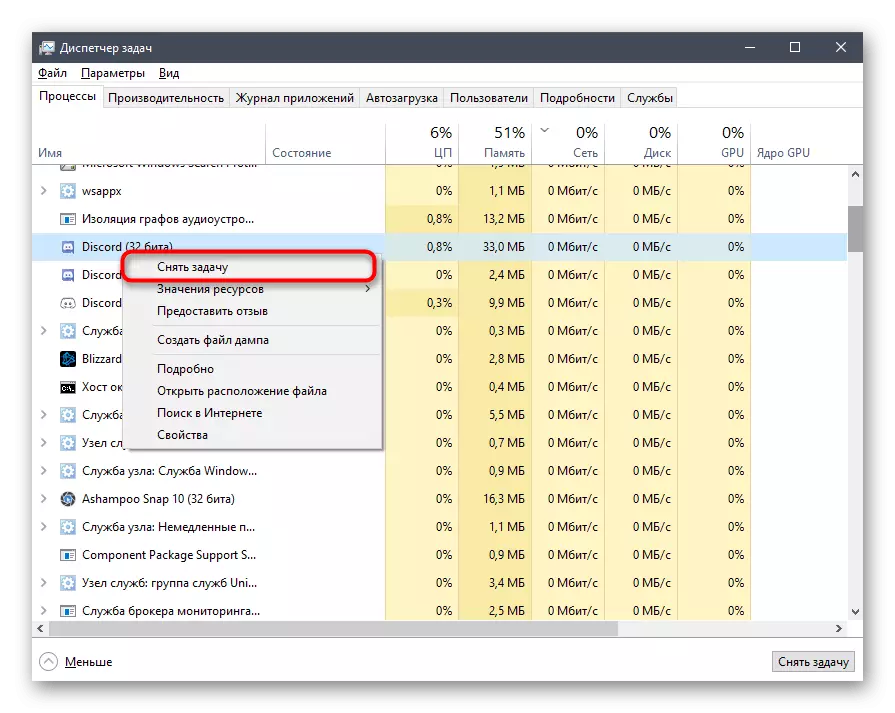
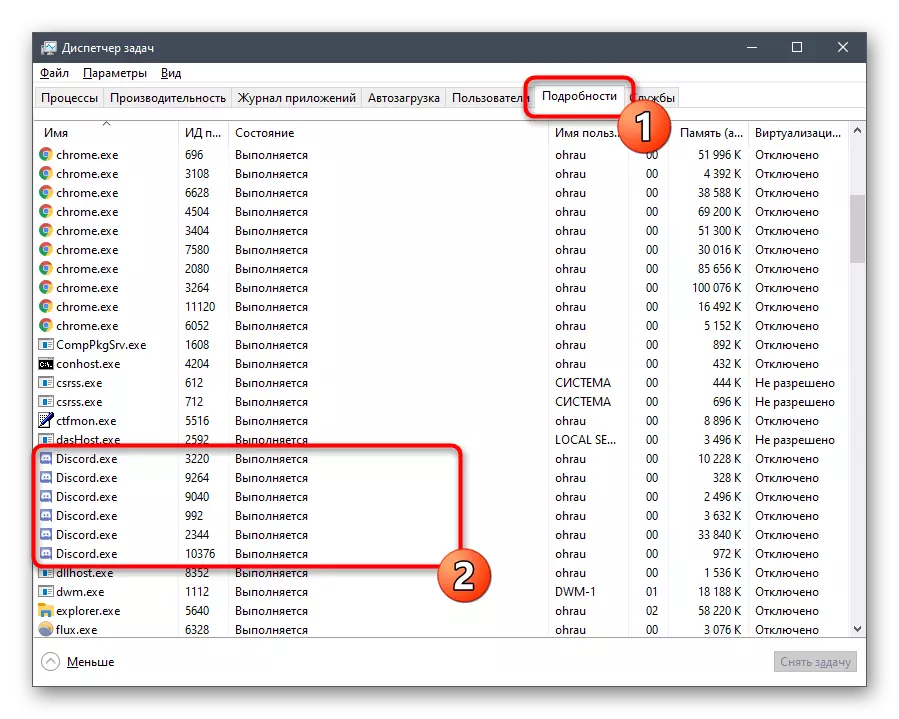
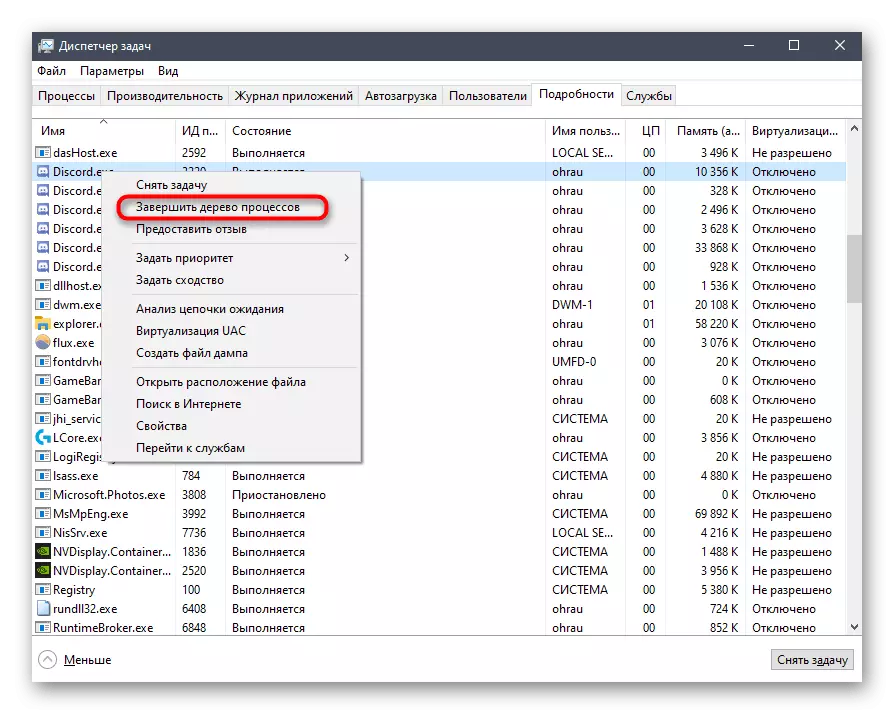
Hvis du foretrækker at bruge "kommandolinjen" til at udføre sådanne opgaver eller ønsker at fremskynde processen selv, skal du bruge en alternativ instruktion, der indebærer færdiggørelse af alle discords opgaver ved at indtaste kun en kommando.
- Kør konsollen ved en hvilken som helst bekvem metode til dig - for eksempel at finde den gennem menuen "Start".
- Indtast kommandoen Taskkill / F / IM Discord.exe og tryk på ENTER for at bekræfte handlingen.
- Oplysningerne ser ud til, at alle processer er blevet afsluttet.
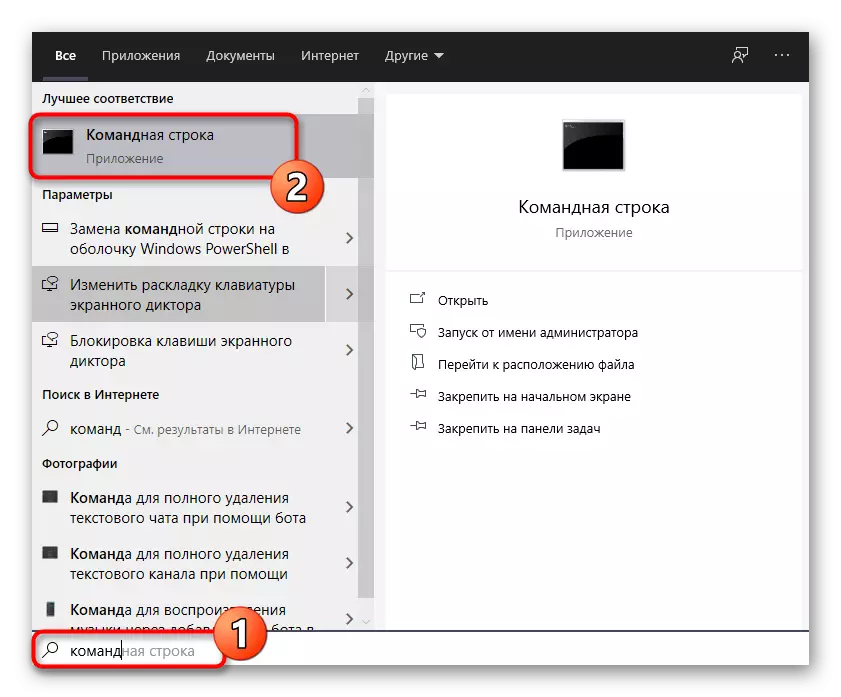
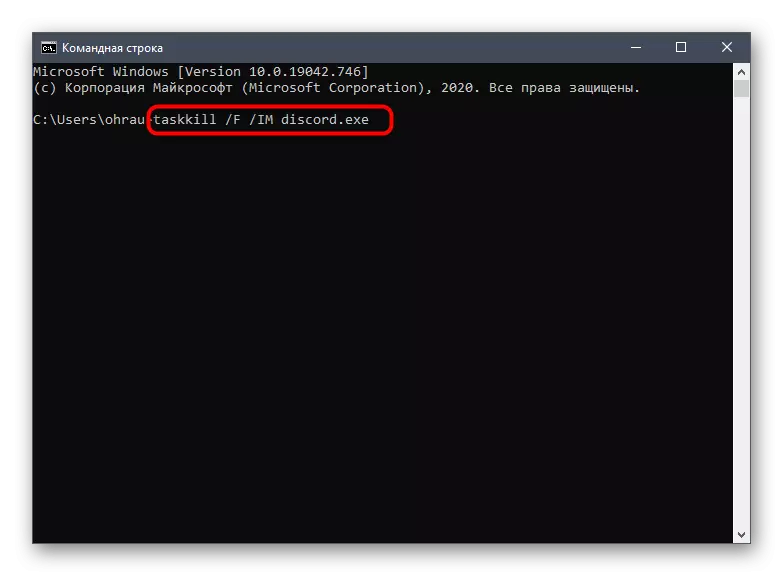
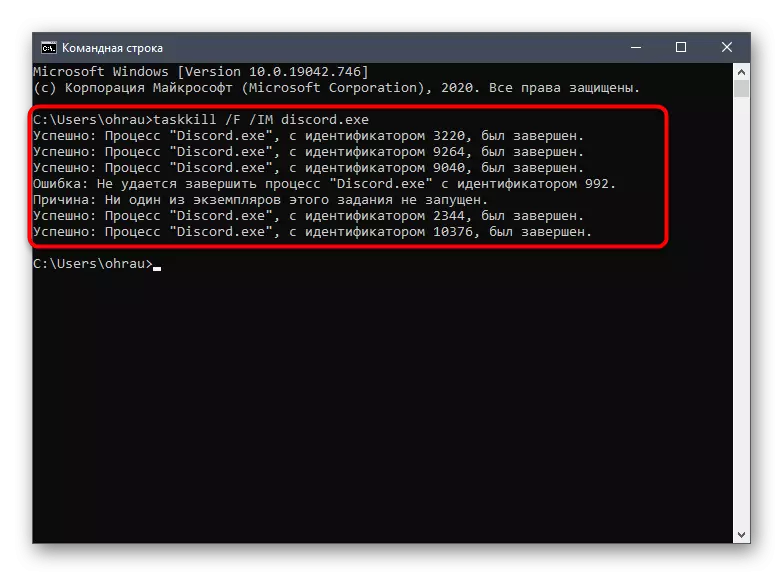
Metode 4: Afslutning af sessionen i webversionen
Nogle brugere parallelt med Discord-programmet åbner en anden eller samme konto i webversionen via browseren på sin computer. Udviklere anbefaler ikke en sådan kombination på grund af problemer med datasynkronisering. En lignende situation kan også føre til, at discordet simpelthen ikke starter, så hvis der er en åben fane med en webversion i et stykke tid, skal du lukke den og køre messenger igen.
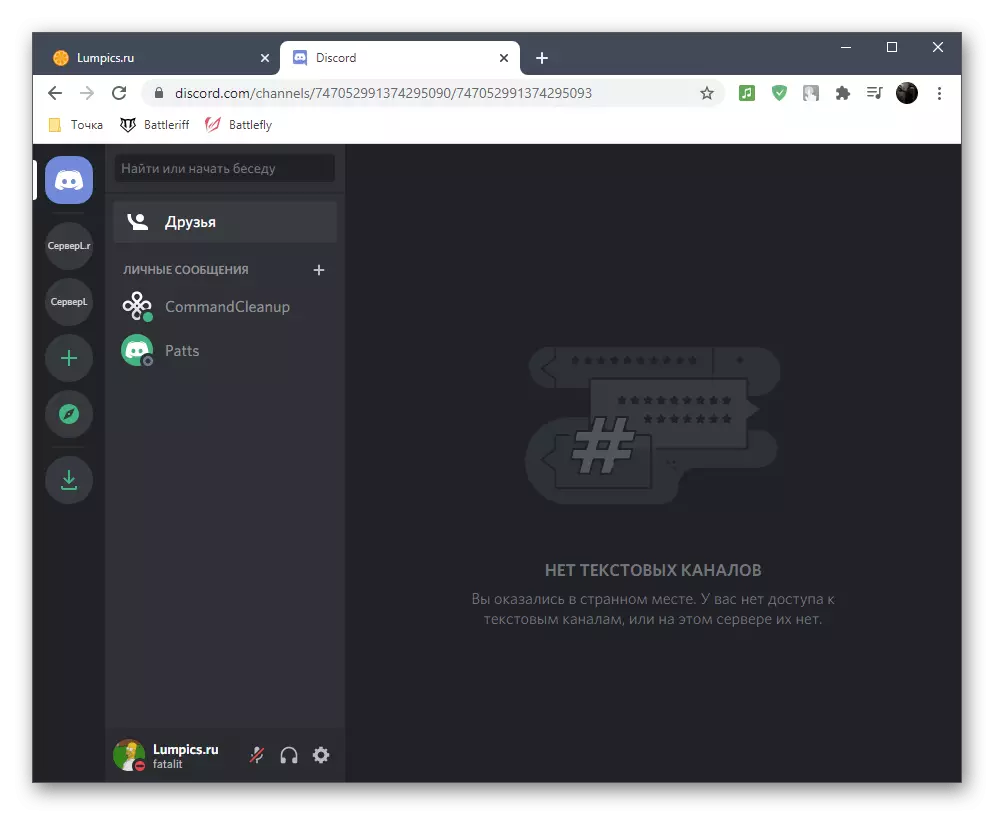
Metode 5: Deaktiver lokal proxyserver
Standard Windows-funktionaliteten giver dig mulighed for at aktivere brugen af en proxyserver til et lokalt netværk, som den sædvanlige bruger næsten ikke er nødvendig. Nogle gange tilføjes denne parameter automatisk, og skyldes ændringer fra andre installerede programmer eller ved interaktion med operativsystemet. Vi råder dig til at kontrollere og deaktivere proxyserveren for at normalisere diskordets arbejde.
- Åbn "Start" og find programmet "Kontrolpanel" gennem søgningen, som skal gå.
- Blandt parametrene finder du "Browser Egenskaber" og klik på den for at åbne et nyt vindue.
- Flyt til fanen "Forbindelser" og klik på knappen "Setup Network", der er placeret i den lokale indstillingsblok.
- Vær opmærksom på "Proxy Server" blokken og fjern afkrydsningsfeltet der, der er ansvarlig for aktiveringen. Hvis det også mangler, skal du bare lukke denne menu og gå til den følgende metode.
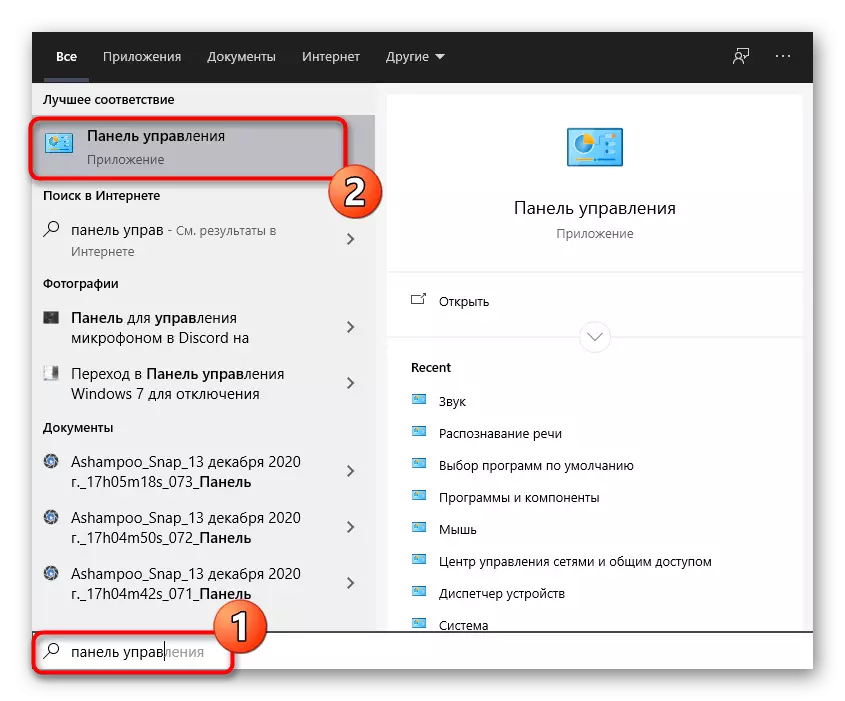
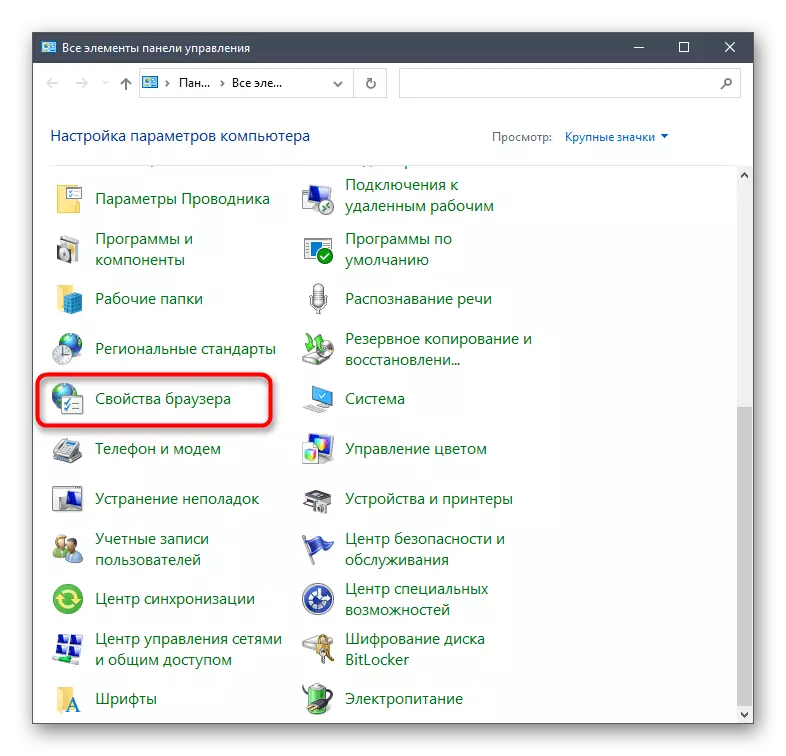
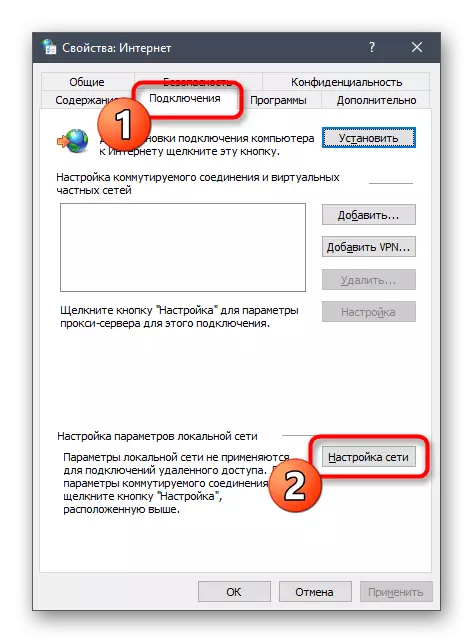
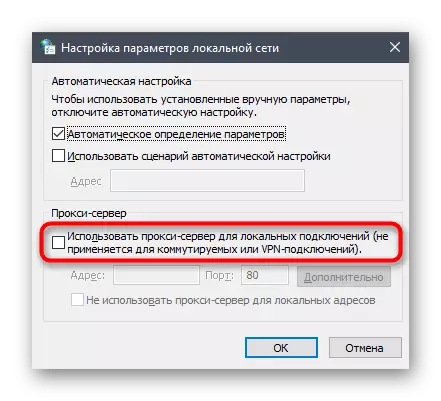
Metode 6: Vælg en anden DNS-server
Netværksforbindelsesproblemer - En anden grund til forekomsten af vanskeligheder, når de starter det pågældende program. Ofte skyldes det fejl med DNS-servere. Standardindstillingerne er ikke altid passende, eller problemerne er knyttet direkte med udbyderen, så den indgående forbindelse er ikke installeret, og som følge heraf starter discordet ikke. Den sikreste løsning er at installere DNS-servere fra Google, som er lavet som følger:
- Åbn "Start" og gå til menuen "Parametre".
- Gå til afsnittet "Netværk og internet".
- I "Avancerede netværksparametre" -blokken skal du klikke på "Adapter Settings" -rene.
- I et nyt vindue skal du vælge den anvendte netværksadapter, højreklikke på det og vælge "Egenskaber" fra kontekstmenuen.
- Dobbeltklik på "IP version 4 (TCP / IPv4)" parameteren.
- Installer markøren i nærheden af "Brug følgende DNS-servere adresserer".
- I den foretrukne server skal du indtaste adressen 8.8.8.8 og alternativt tildele 8,8,4,4. Hvis disse værdier er installeret, skal du markere "Modtag adressen til DNS-serveren automatisk" markør og anvende ændringerne.
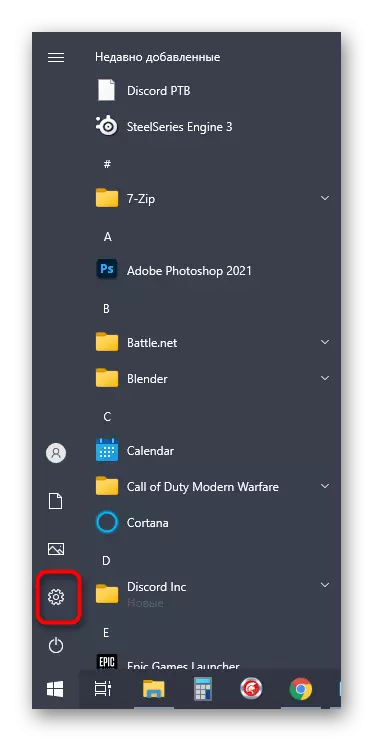
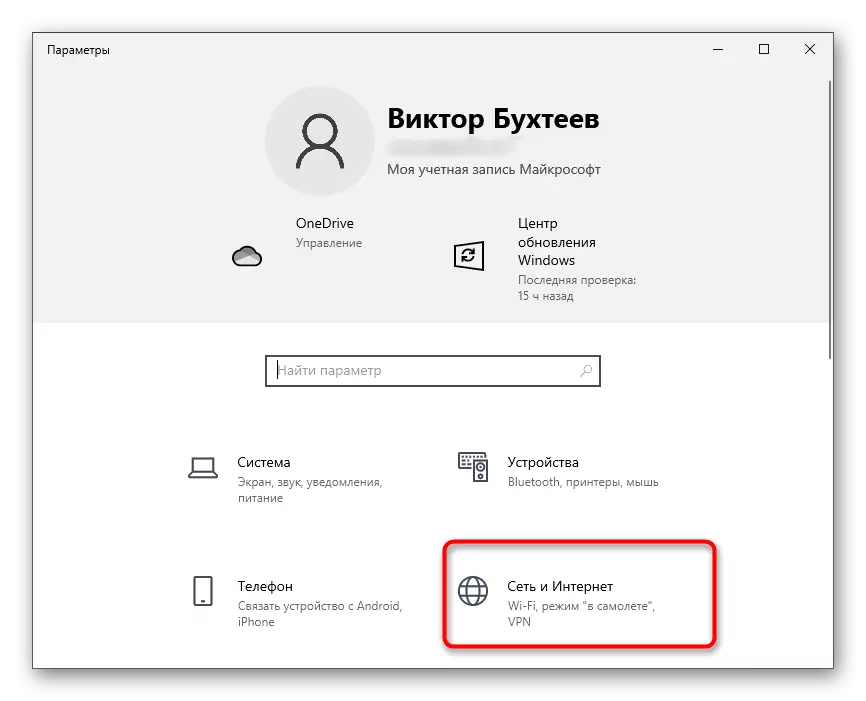
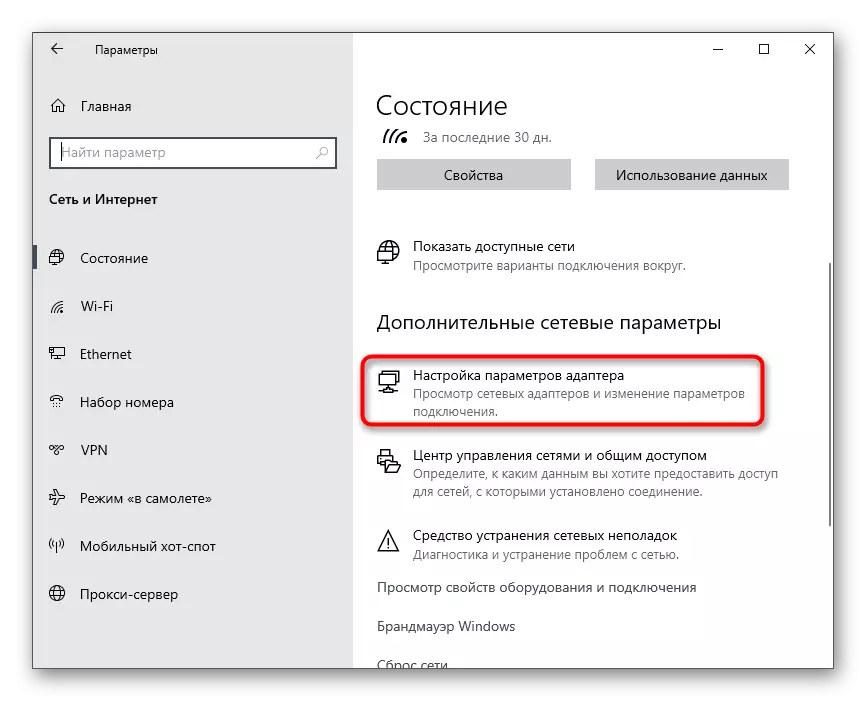
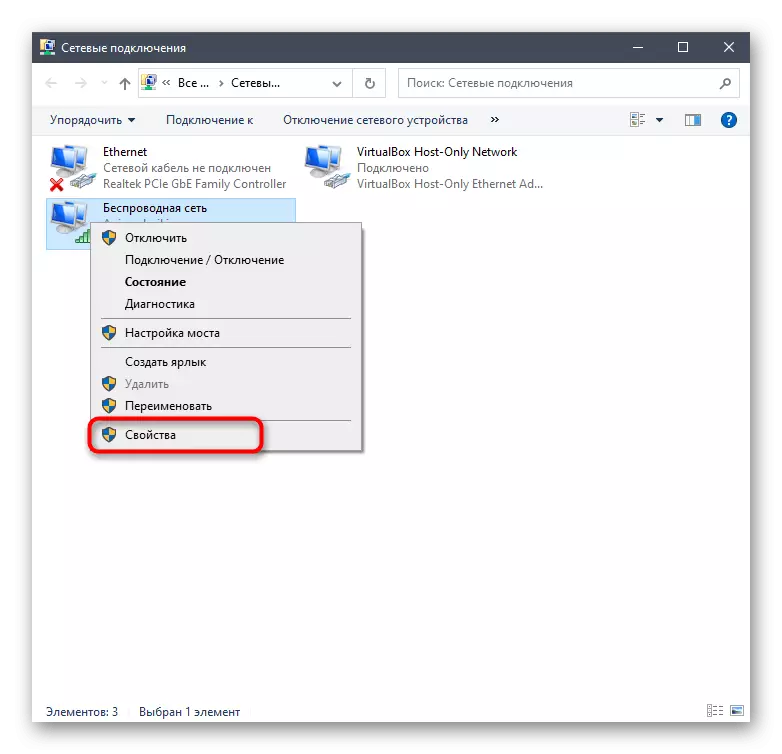
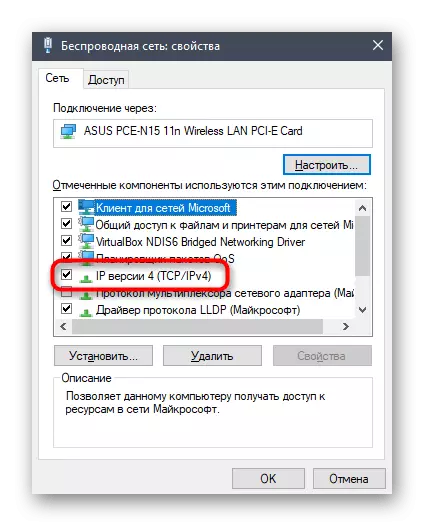
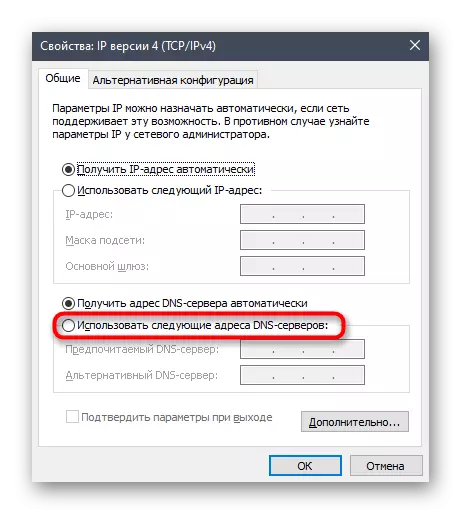
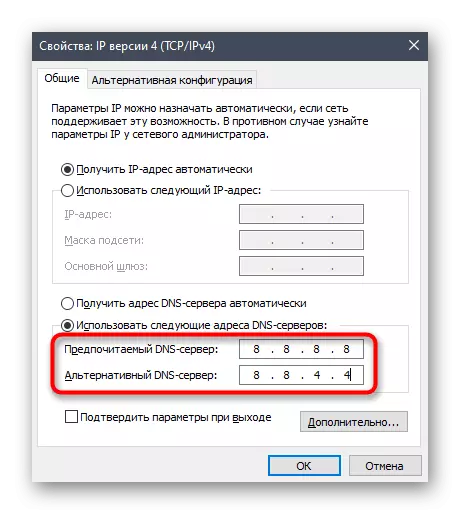
Metode 7: Nulstil DNS Server Kesch
Vi vil analysere en anden metode, der er forbundet med DNS-serveren. Denne gang, som en løsning på problemet, vil vi bruge et hold, der vil rense cachen og beslutter problemet med problemprotokoller og pakker, hvis sådanne pludselig dannes. For at gennemføre denne opgave har du ikke brug for særlig viden, da kun en kommando er indtastet i konsollen, udfører alle trin i automatisk tilstand.
- Ovenfor har vi allerede talt om "Command Line" lanceringsmetoden, men du kan bruge en anden metode - for eksempel ved at gå til konsollen gennem "RUN" -værktøjet (Win + R) ved at indtaste CMD og trykke på Enter.
- Indtast IPConfig / Flushdns-kommandoen i selve konsollen og bekræfter input.
- Efter et par sekunder vises oplysninger om den vellykkede rengøring af Machels Cache på skærmen.
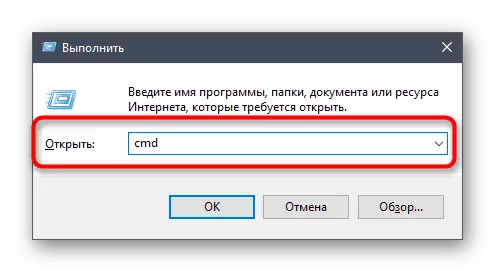
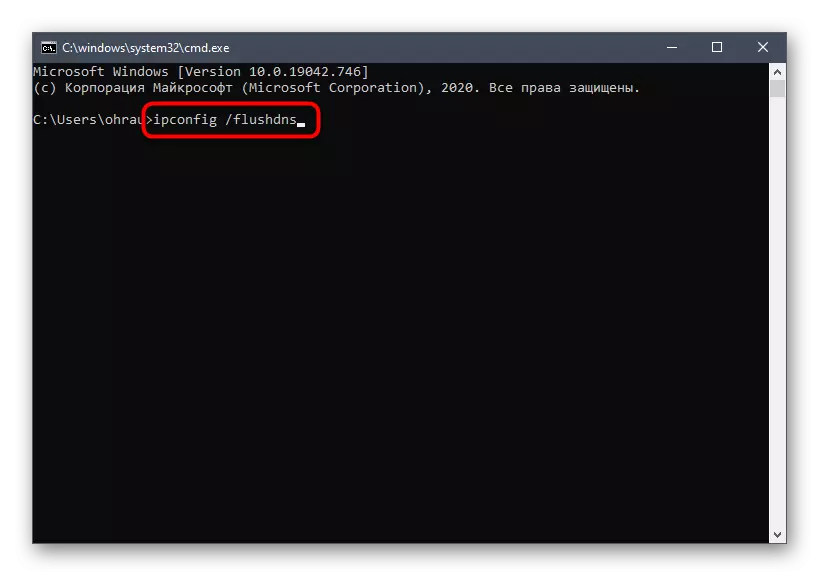
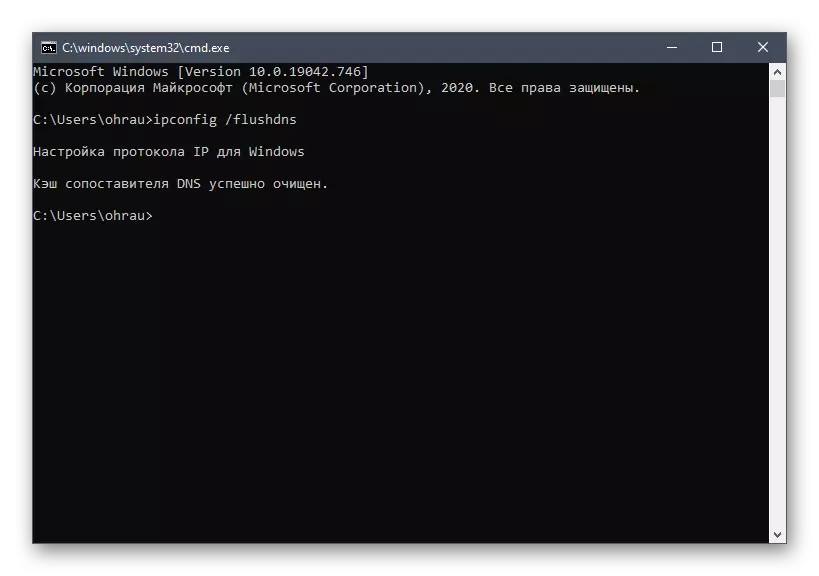
Send en pc til en genstart eller tilslut til det aktuelle netværk, hvorefter du kan åbne diskordet igen og kontrollere, hvordan det opfører sig denne gang.
Metode 8: Installation af de nyeste Windows-opdateringer
Denne metode er relevant for alle versioner af Windows (overvej kun Windows 10), da det for den normale drift af Discord er det nødvendigt at have de nyeste systemopdateringer. Hvis du ikke har kontrolleret dem i lang tid, eller søgningen ikke har kørt automatisk, anbefaler vi, at du udfører det.
- Åbn "Parameters" -programmet igen, find afsnittet "Opdater og sikkerhed" og gå til den.
- Klik på knappen "Check for updates" og derved kører processen med deres søgning.
- Forvent operationen og læs de opnåede resultater. Indstil om nødvendigt de fundne filer og genstart computeren for at ændre ændringerne.
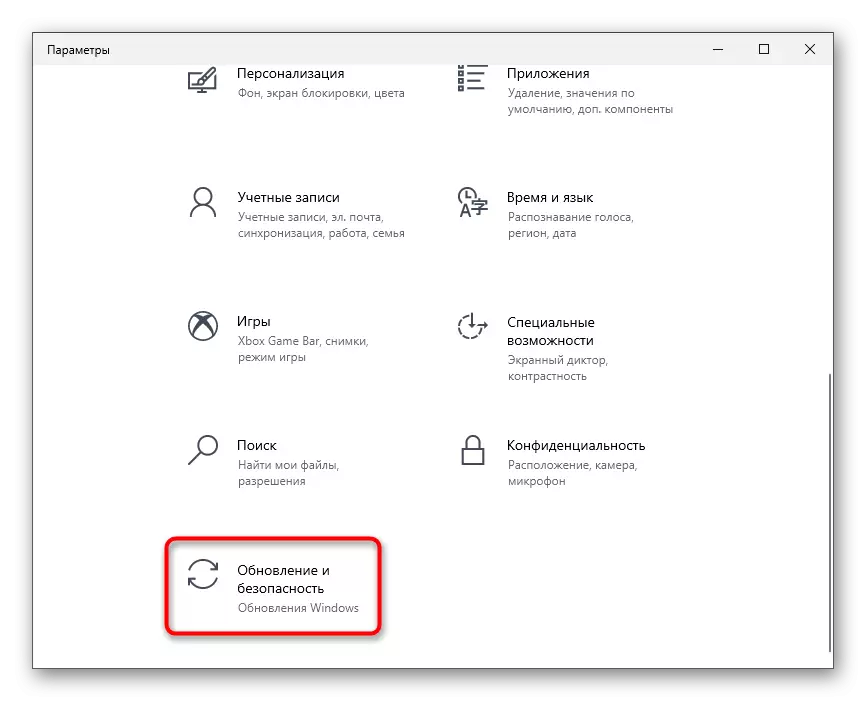
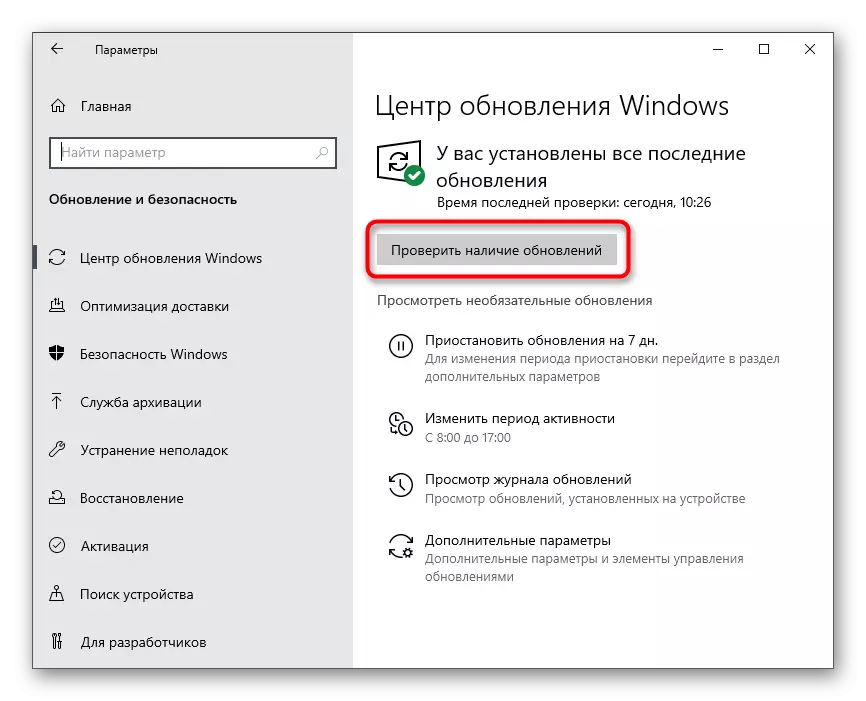
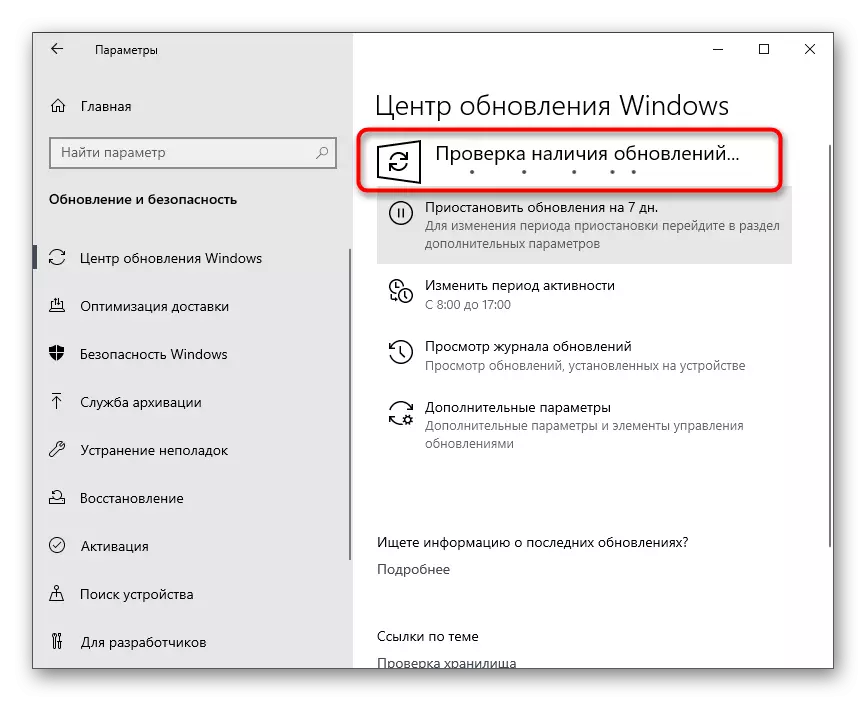
Hvis du har et spørgsmål om installationen af opdateringer eller under denne procedure, er der opstået visse vanskeligheder, brug materialerne på nedenstående links, der kan være nyttige.
Læs mere:
Installation af Windows 10 opdateringer
Løs problemer med installation af opdateringer i Windows 10
Installer opdateringer til Windows 10 manuelt
Metode 9: Sletning af Discord-filer
I to systemmapper er Windows en del af Discord-filerne. Alle er automatisk gendannet, hvis de var tabt eller med opdateringsudgangen. Du kan bruge dem som et middel til at slippe af med problemer med lanceringen af messenger, hvis de kaldes bare konflikter på filniveauet.- Kør "RUN" -værktøjet ved hjælp af Win + R-tasterne Kombination, indtast% AppData%, og tryk på Enter for at gå gennem denne sti.
Metode 10: Indlæser den nyeste version af Discord
Hvis den tidligere version med rengøringen af Discord-filerne ikke hjælper, anbefaler vi, at du helt sletter programmet, og udfør derefter de samme handlinger igen for at slippe af med resterende filer. Dette vil gøre det muligt at foretage en ren installation af den sidste version af softwaren, efter at have lagt den fra det officielle websted.
Metode 12: Kontrollerer integriteten af systemfiler
Udsæt den nyeste metode til kun vores materiale i tilfælde, hvor intet angivet ovenfor har medført skyldige resultater. Så er der en grund til at tro på, at problemet med lanceringen af discord er forbundet med en overtrædelse af systemfilers integritet. I Windows er der særlige konsolværktøjer, der giver dig mulighed for at kontrollere de nødvendige komponenter og rette dem, hvis de er beskadiget eller mangler. Dette er beskrevet i fuldformatmateriale på vores hjemmeside, gå til læsning, som du kan ved at klikke på følgende overskrift.
Læs mere: Brug og Gendannelse af systemfil Integrity Check in Windows 10