
Årsag 1: Touchpad er deaktiveret ved hjælp af tastaturet
Den nemmeste mulighed, som Acer Laptop Holder kan forekomme - frakoblet Touchpad gennem tastaturet. Dette opstår normalt, når du trykker på tasten fra F-ROW, som er ansvarlig for at administrere denne enhed. Ved ACER, en F7-nøgle eller en kombination af Fn + F7 (afhængigt af hvilken driftstilstand i F-tasterne) er programmeret.

I nogle gamle modeller, tilstedeværelsen af en knap ved siden af den berørte touchpad, der er ansvarlig for dens inklusion eller nedlukning. Hvis du har dette, skal du klikke på det og kontrollere, om TouchPad har tjent.
Årsag 2: Operativsystemindstillinger
I Windows selv er der flere parametre, der påvirker betjeningspanelets funktion, og du skal kontrollere hver af dem.Menu "Parametre" (Windows 10)
I Windows 10 kan du styre TouchPadets arbejde ved hjælp af standardparametriske applikationer. Først og fremmest skal du kontrollere, om den er deaktiveret, gennem denne menu.
- Åbn "Start" og gå til "Parametre".
- Vælg Device Tile.
- Gennem venstre panel skal du skifte til afsnittet "Touch Panel".
- Sørg for, at kontakten fra parameteren "Touch Panel" er i "ON" -typen. Vær også opmærksom på nedenstående punkt - "Undlad at afbryde berøringspanelet, når du tilslutter musen." Hvis TouchPad ikke virker specifikt efter tilslutning af musen, er det muligt, at det er netop i denne indstilling. Men i sjældne tilfælde, på trods af det, forekommer apparatets konflikter, at håndtere, som det er yderst vanskeligt og normalt er den nemmeste måde at afbryde musen, hvis du ønsker at styre touchpadet.

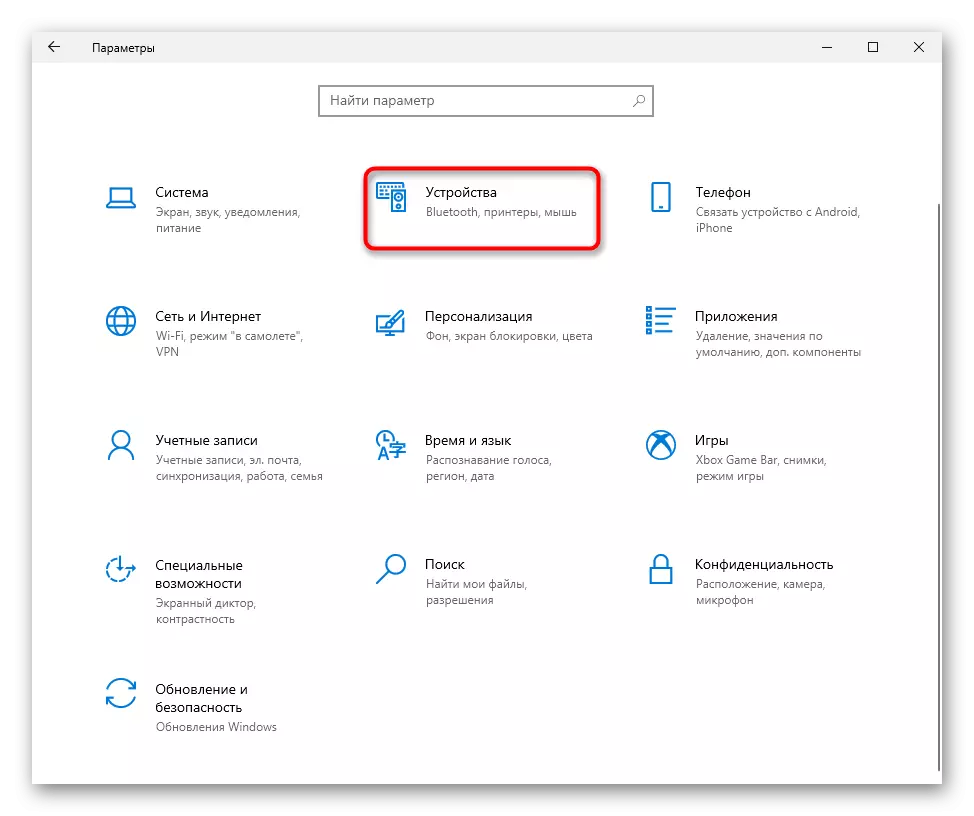
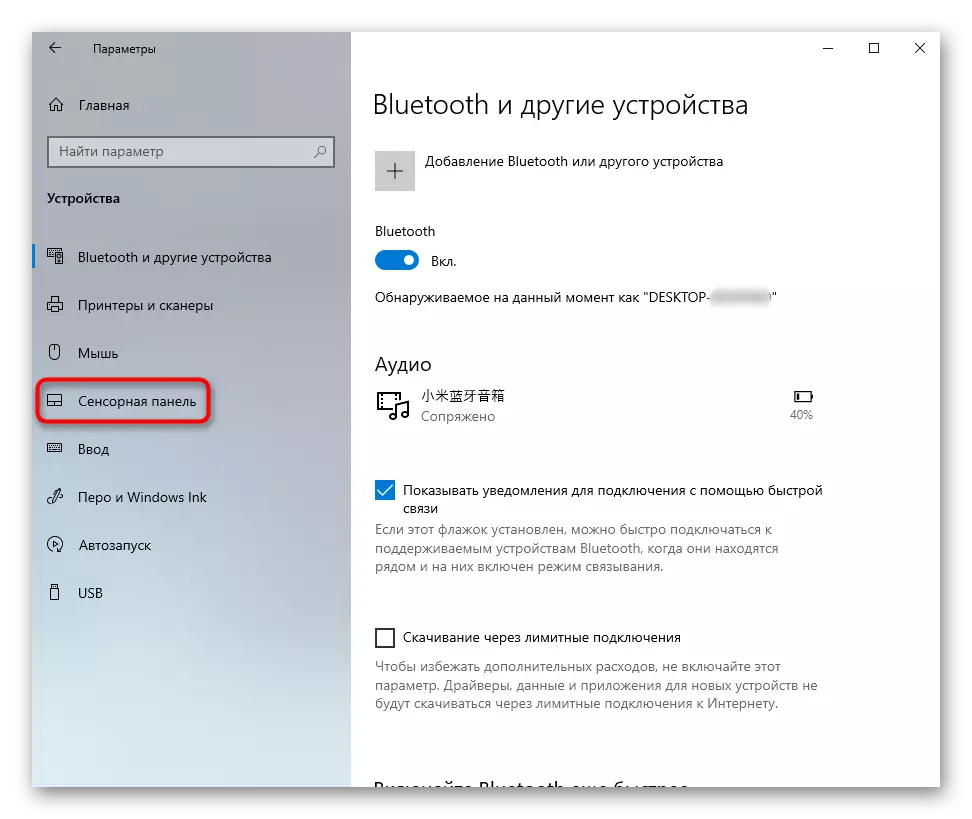
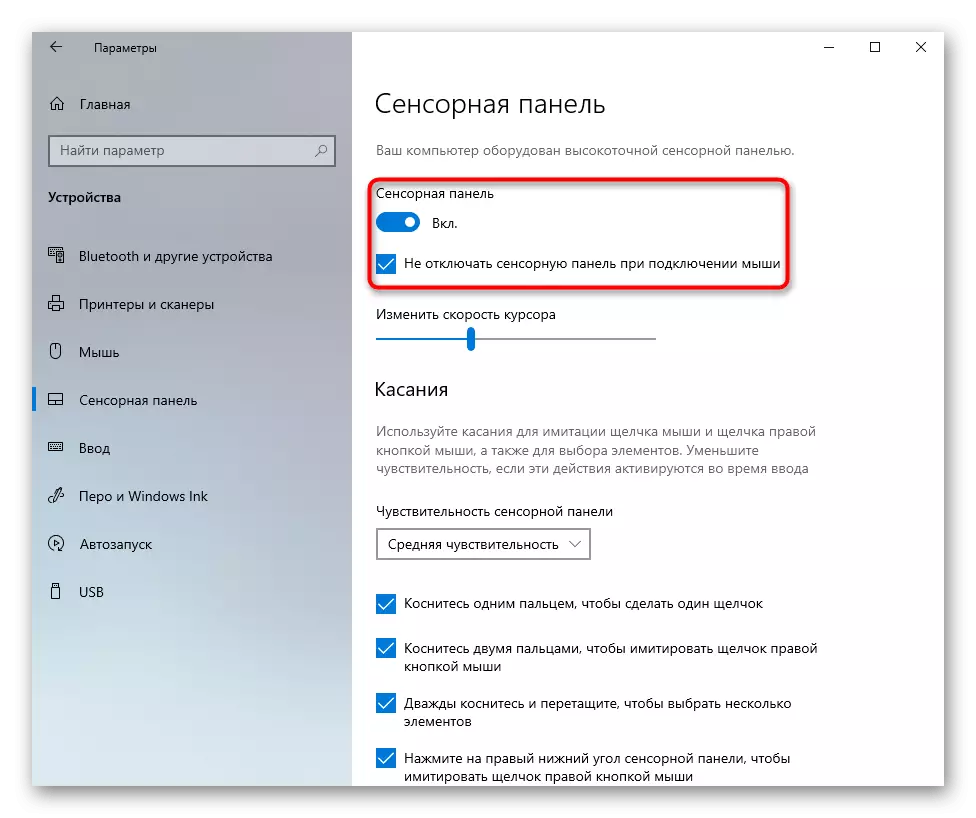
TouchPad-indstillinger.
Hvis du har installeret Windows 7 eller 8 (men ejerne af Windows 10 passer til det også), i stedet for menuen "Parametre" skal du bruge "Kontrolpanelet", gennem hvilket det også er muligt at konfigurere denne indikatorenhed .
- Gennem "Start", kør "Kontrolpanelet" og find der kategorien "Mouse". Hurtigere det hele at gøre, tænder for visningen "Mindre ikoner". Eller du kan finde dette afsnit gennem søgestrengen.
- I et nyt vindue har du brug for fanen "Device" eller "Elan" (navnet afhænger af førerproducenten). Hvis pludselig er TouchPad deaktiveret, klik på knappen "Aktiver", og derefter "OK".
- For at arbejde på berøringspanelet, og når du tilslutter den fysiske mus, skal du fjerne afkrydsningsfeltet fra punktet "Deaktiver det interne dekret. Enhed med forbindelser. eksternt dekret. USB-enheder "og gem de foretagne ændringer.
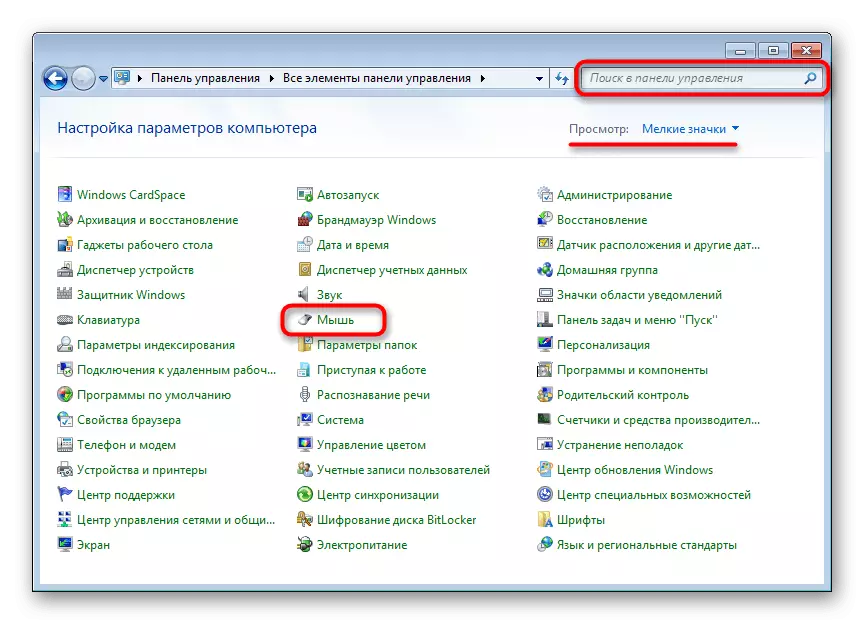
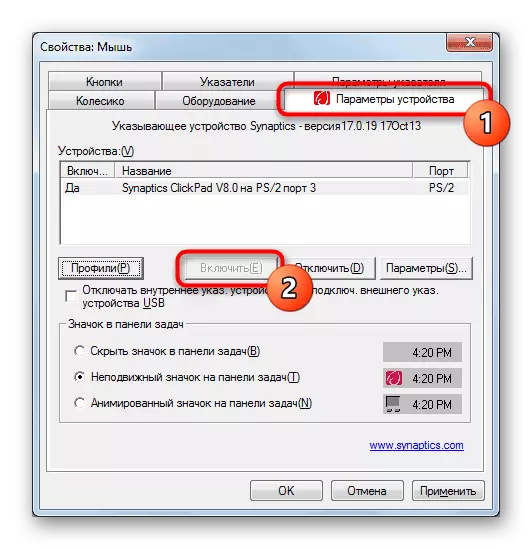
Når føreren mangler for en touchpad, vil denne fane i vinduet Mouse Egenskaber ikke! Se 4 disse artikler for at løse de sandsynlige problemer i føreren eller installere det for første gang.
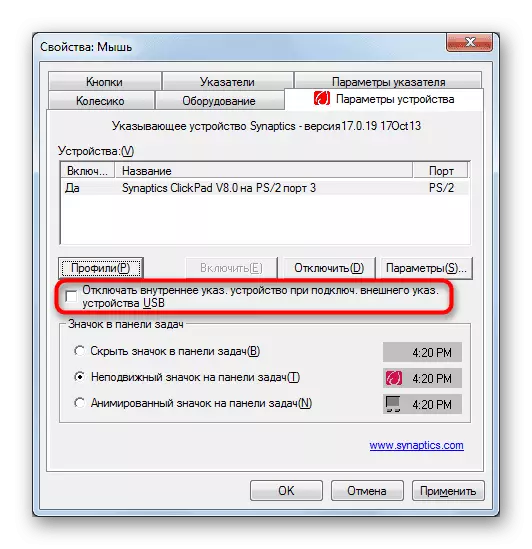
"Tjenester" vinduer
I bærbare computere med en touchscreen display, for hvilken operativsystemet er delvist besvaret, kan der forekomme en softwarekonflikt. Af og til forstyrrer en funktion, der styrer stylusens arbejde, interfererer med touchpad, og hvis du ikke bruger en særlig pen til indtastning via displayet, kan du deaktivere denne tjeneste, og hvis du har brug for det - prøv at genstarte. Tilføj, at selve berøringsskærmen vil fortsætte med at arbejde alligevel.
- Kombinationen af CTRL + SHIFT + ESC-tasterne for at starte Task Manager og gå til fanen "Services". I Windows 7, i stedet for at lancere en "Task Manager" (den har ikke den ønskede fane) Find serviceprogrammet via søgningen i "Start".
- Find tjenesten kaldet "TabletInputService" og klik på det Højreklik. Hvis det er aktiveret, skal du frakoble det eller genstarte. Du kan prøve muligheden med frakobling, genstarte den bærbare computer og yderligere inkludere (hvis du bruger stylus).
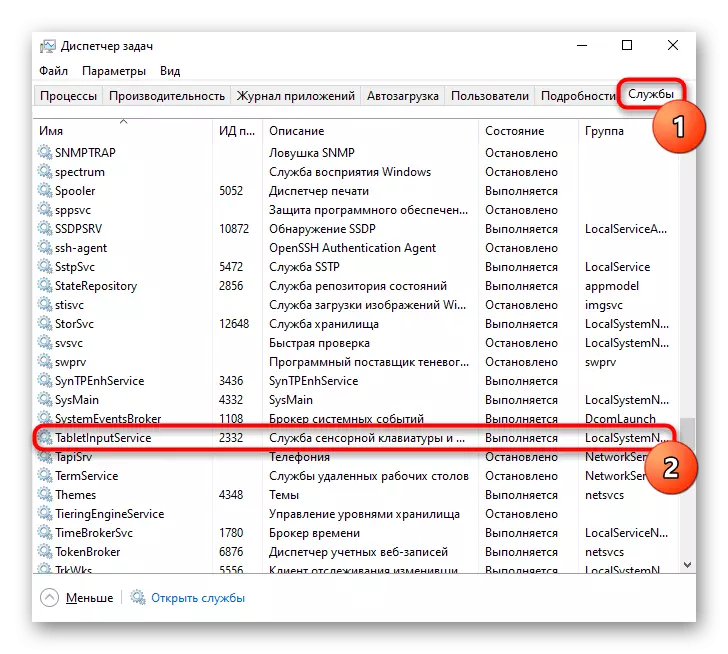

Årsag 3: TouchPad deaktiveret i BIOS
En anden grund til den ikke-arbejdende touchpad - den er deaktiveret i BIOS. Det sker sjældent med nye, lige købte bærbare computere, oftest enten brugeren selv ved uvidenhed afbryder berøringspanelet eller nulstiller BIOS-indstillingerne. Skift parameteren Du er meget enkel:
- Tænd eller genstart den bærbare computer, og på scenen af virksomhedens logo display skal du hurtigt trykke på tasten for at indtaste BIOS. Hvis du ikke ved, hvilken nøgle det er, skal du læse vores særskilte artikel.
Læs mere: Vi indtaster BIOS på Acer Laptop
- Brug af pilene på tastaturet, gå til afsnittet "Main" og find "TouchPad" -genstanden (nogle gange kaldes det "intern pegeenhed"). Ændre sin værdi til det modsatte - med "grundlæggende" til "avanceret" og omvendt, og hvis i stedet for dem optioner "deaktiveret" og "aktiveret", skal du vælge den anden. Tryk derefter på F10-tasten for at gemme de foretagne ændringer og genstart den bærbare computer.
- Når du har downloadet Windows, skal du kontrollere, om problemet er blevet rettet.
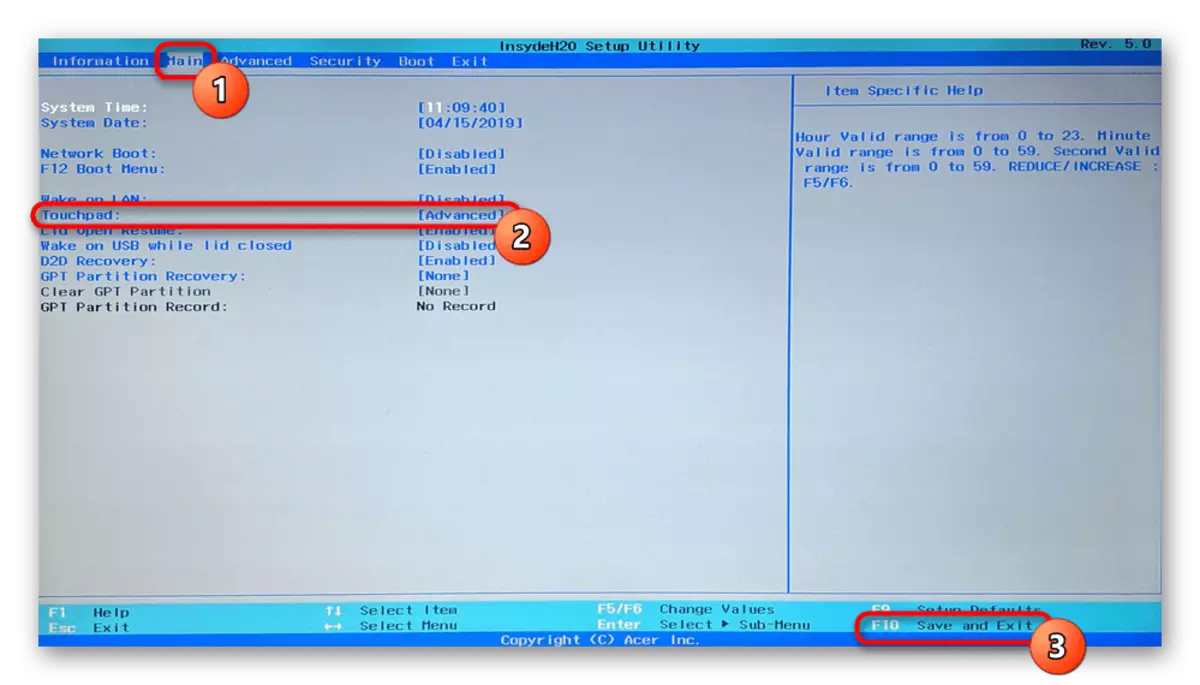
Vi angiver, at parameteren i BIOS er ikke alle Acer bærbare computere. Derfor, hvis efter søger efter søgning i andre BIOS sektioner, har du ikke finde den ønskede indstilling, blot gå til andre metoder til fejlfinding, da producenten i din model har fjernet kapaciteter kontrol.
Årsag 4: Driverproblemer
Manglen på den nødvendige føreren kan også provokere den ikke virker på pegefeltet. Det sker efter geninstallation af operativsystemet, ukorrekt opdatering eller forkert softwareversion indstilling. Mere information om mulighederne for at søge og installere driveren til touchpad'en er fortalt i et andet materiale.
Sjældent er det den nyeste version af driveren og forårsager et problem med en touchpad, så brugeren skal søge en af de tidligere versioner.
Læs mere: Metoder til at søge og installere driver til touchpad'en bærbar Acer
Sommetider installering branded software ikke eller løser ikke problemet. Du kan prøve at bruge den universelle driveren fra Microsoft.
- Kør Enhedshåndtering, finde det på navn i "start". I "dusin" det kan også gøres ved at forårsage en alternativ menu med højre museklik på "Start" knappen.
- Find og udvide afsnittet "Mus og andre visningsindretninger". Den HID enhed skal vises her, hvis driveren til touchpad'en ikke er installeret, eller navnet på den specificerer enhed i tilstedeværelse af føreren.
- Fremhæv denne streng og på værktøjslinjen, klik på knappen ansvarlig for opdatering af drivere.
- Brug "Vælg en chauffør fra listen over tilgængelige drivere på computeren."
- Vælg "HID-kompatibel mus". Måske vil systemet også registrere en signatur driver (i skærmbilledet nedenfor det er en linje med ordet Synaptics) - I denne situation, så prøv at installere det først, og hvis det ikke bringer resultatet og efter genstart den bærbare computer, røre panelet vil ikke arbejde, gå til indstillingen driver med navnet "HID -Cature mus."
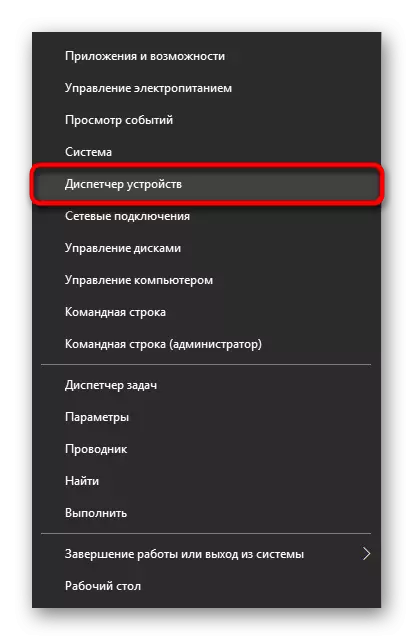

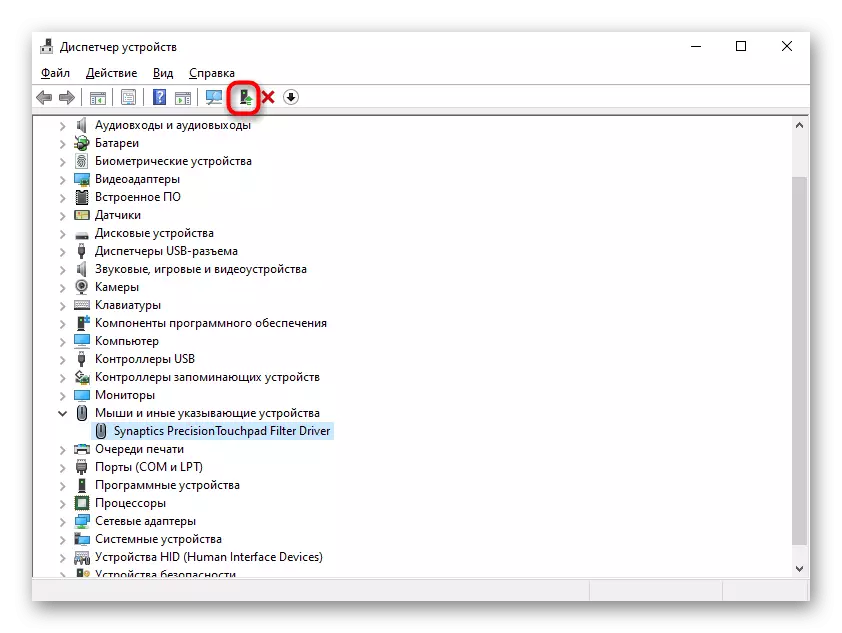


Årsag 5: Viral aktivitet
Må ikke udelukke de mulige virkninger af virus på en bærbar computer. Skadelig software kan blokere eller delvist overtræder driften af enhver komponent i computeren, så i mangel af software problemer, anbefales det at kontrollere operativsystemet for tilstedeværelsen af en farlig software. Dette kan gøres, picking up en høj kvalitet antivirus eller en scanner, der ikke kræver installation.
Læs mere: Bekæmpelse af computervirus

Årsag 6: Hardware Problem
Hvis nogen af måderne ikke kan håndteres det resulterende problem, er det sandsynligt, at det handler om hardware, og der kan være flere muligheder her flere: Toget er blevet beskadiget, beskadigelse af elektroniske komponenter (for eksempel efter en bærbar computer var spildt væske, især i området af touchpad, eller på grund af det naturlige slitage af detaljerne), stikket lås eller endda bundkortet. Bestem præcis, at dette kun vil kunne kontakte specialisten, som TouchPad har brug for, og bruger musen ikke vil blive udskiftning.
Erfarne brugere, der ved, hvordan man demonterer en bærbar computer, kan selvstændigt kontrollere, om der ikke er problemer med at forbinde sløjfen, integriteten af ledningerne og stik, oxidation.
Hvis intet hjalp, kan du prøve at deaktivere den bærbare computer, før du kontakter en specialist, få batteriet (hvis det er aftageligt) og vent 15 minutter. Derefter samles den bærbare computer, tænd og kontroller berøringspanelet. En anden mulighed, der undertiden hjælper, er at holde strømknappen på den slevede laptop (med det ekstraherede batteri) på ca. 30 sekunder for at nulstille hele spændingen i kondensatorerne. Glem ikke, at TouchPadets arbejde kan styre enhver applikation, ikke nødvendigvis ondsindet. Du kan bekræfte eller afvise dette gæt ved at køre den bærbare computer i "Secure Mode", hvor en unødvendig software starter med Windows. Måske under denne download vil du opdage, at panelet fungerer uden problemer, vil blive nødt til at analysere al installeret software og finde synderen.
Læs mere: Log ind på "Sikker tilstand" i Windows 10 / Windows 7
