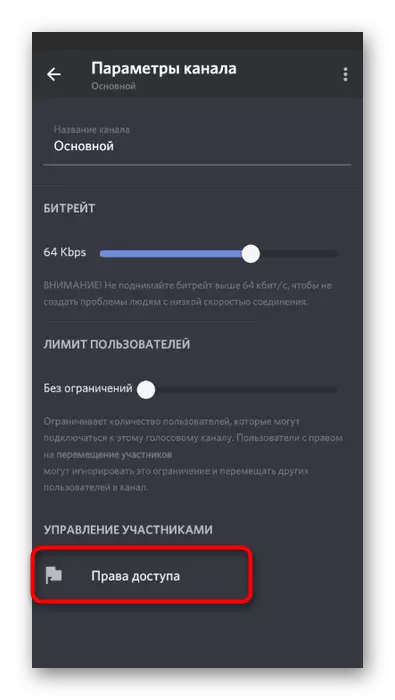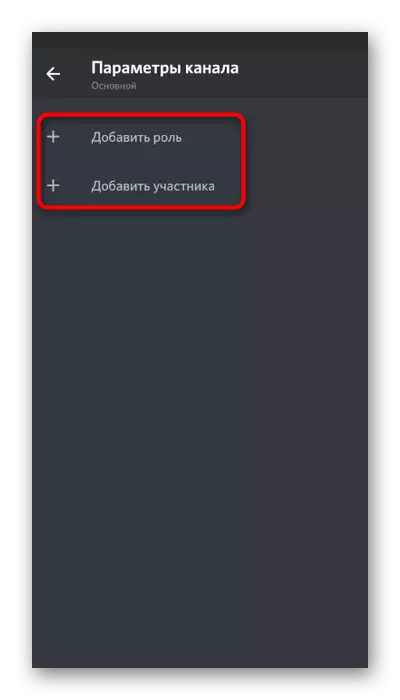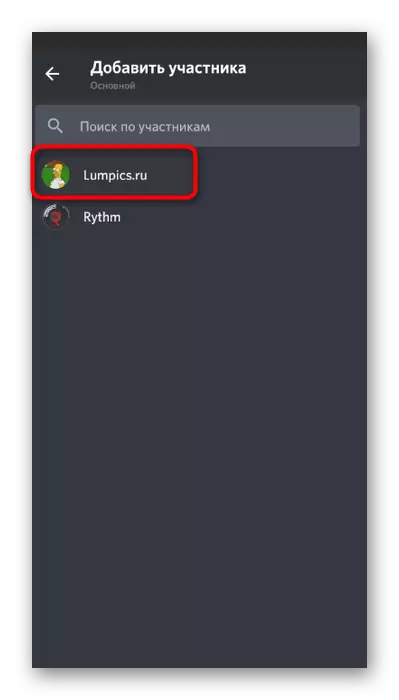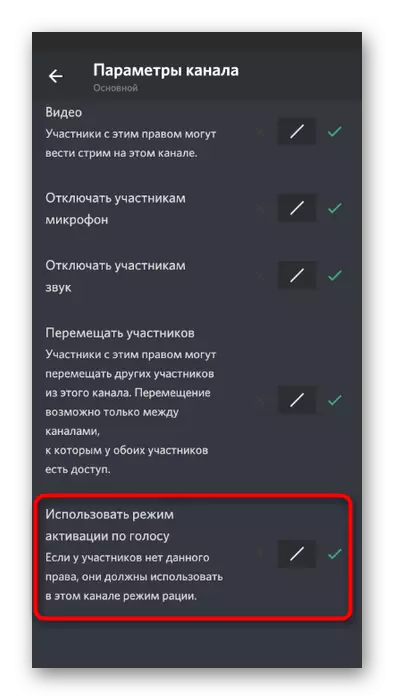Metode 1: Tilføjelse af en musikalsk bot
Vi vil analysere metoden med tilsætning af en musikalsk bot i Discord til udsendelsessammensætninger i første omgang, da det er den nemmeste og effektive. Musik overføres uden at reducere kvaliteten, systemets lyde på brugeren er ikke fanget, og der er ingen manipulationer med operativsystemet. Den eneste betingelse er at have administratorrettigheder eller være skaberen af serveren, hvor du vil spille spor. Læs artiklen om nedenstående link, hvor eksemplet på tre forskellige bots viser princippet om at tilføje dem.
Læs mere: Tilføjelse af en musikalsk bot til serveren i Discord

Det næste trin er at konfigurere og starte afspilning, som også ikke tager meget tid. Alle handlinger udføres ved hjælp af de kommandoer, der er indlejret i botten. Oftest, spor via YouTube udsendes, fordi det er nemmere at finde dem, men visse bots understøttes af andre måder. Du kan finde ud af de detaljerede oplysninger om, hvordan du interagerer med lignende serverinstrumenter, du kan yderligere.
Læs mere: Spiller musik gennem en bot i Discord
Metode 2: Brug af en mixer stereo
Stereo mixer er en standard virtuel enhed, der tilføjes til operativsystemet sammen med lydkortdrivere. Normalt bruges, når man arbejder med programmer, hvor der oprettes en video- eller lydspor, er både system- og mikrofonlyde fanget. Når du har udført visse indstillinger, kan dette udstyr tildeles til fangst af spor i diskordet, hvilket gør det muligt for dem at inkludere dem på nogen talekanal. Vi præsenterer dig trin for trin instruktioner til implementering af denne metode. Alternativt udfører hvert trin for at etablere korrekt afspilning.Trin 1: Tænd for stereo mixeren
Hvis der ikke er nogen stereo mixer i Windows eller af en eller anden grund, er den slukket, skal du tilføje den til enten at aktivere, for uden det vil denne metode simpelthen mislykkes. For at kontrollere stereo mixeren skal du bruge følgende instruktioner:
- Åbn "Start" og gå til "Parametre".
- Klik på de første fliser med navnet "System".
- Gennem panelet til venstre, gå til afsnittet "Sound".
- Kør til de "relaterede parametre" -blok og klik på "Sound Control Panel" Row.
- I et nyt vindue skal du flytte til fanen "Record", hvor optagelsesenhederne er placeret, det vil sige mikrofoner.
- Find der "Stereo Mixer" og sørg for, at den er tændt. Hvis dette ikke er sådan her, skal du klikke på Højreklik på det, og vælg "Aktiver" i kontekstmenuen.
- Bare i tilfælde skal du slukke for den tidligere anvendte mikrofon, så når lydgennemtrængning ikke havde nogen problemer med konflikten på to enheder.
- Tildel "Stereo Mixer" den vigtigste, hvis dette sker automatisk. Aktiveringen af parameteren er lavet af samme kontekstmenu. Dobbeltklik derefter på denne enhed for at åbne dens egenskaber.
- Skift til fanen "Lyt" og aktiver indstillingen "Lyt til denne enhed".
- I dette tilfælde skal du ændre udgangen i rullelisten "afspilning fra denne enhed" ved at vælge enhver højttaler, der nu er deaktiveret. Gør det nødvendigt at forhindre dobbeltarbejde til dine hovedtelefoner eller højttalere under afspilning.
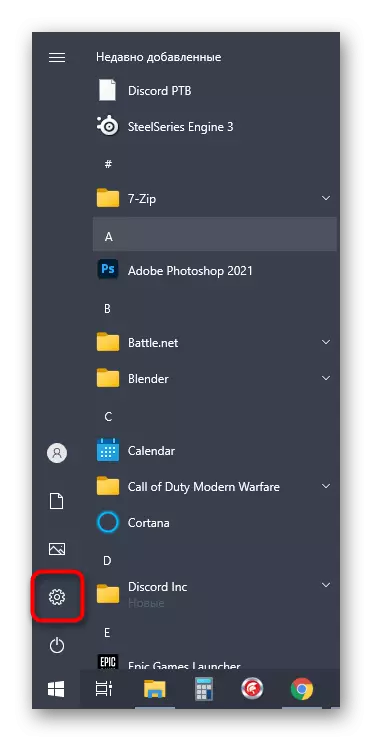
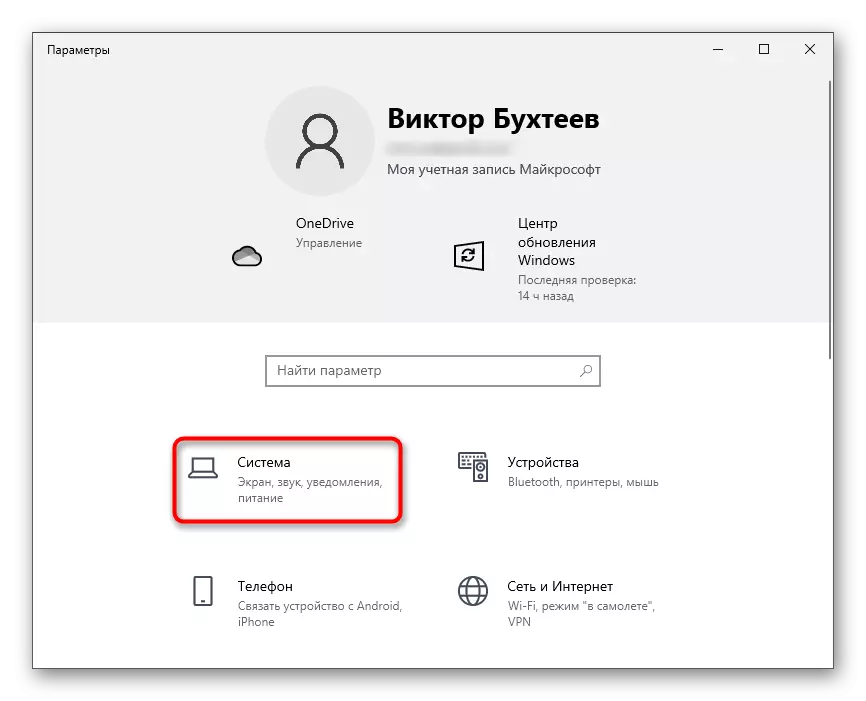
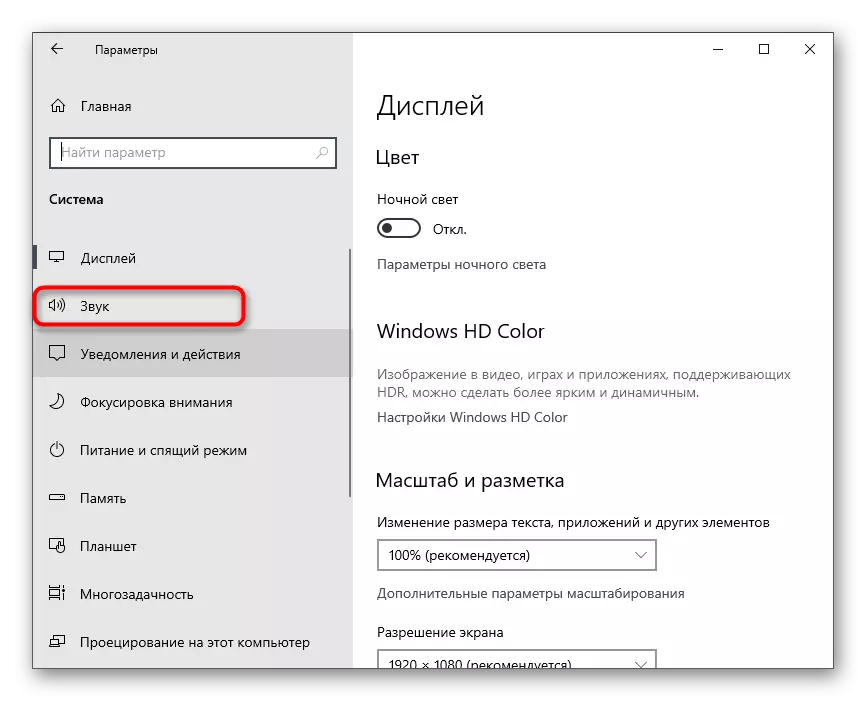

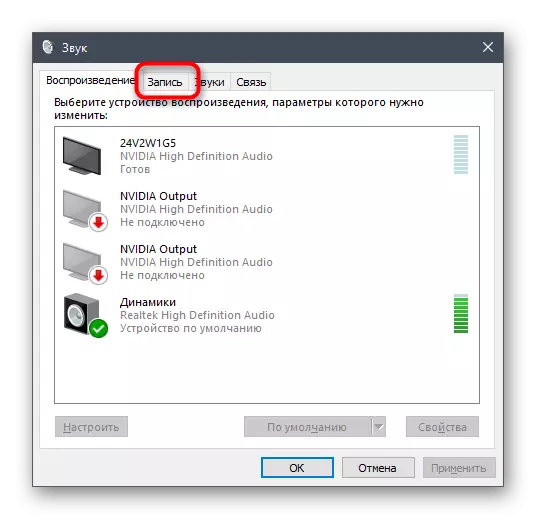
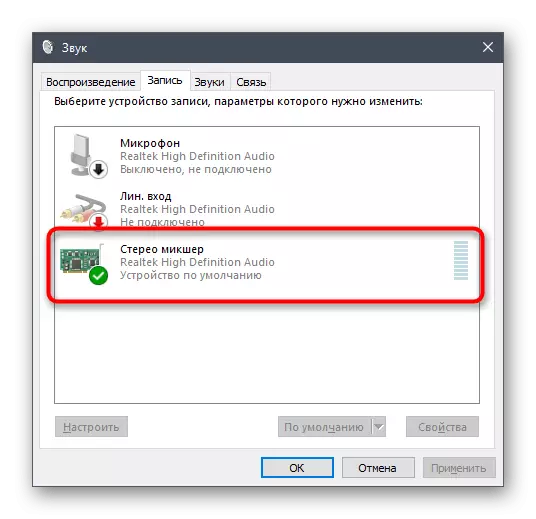

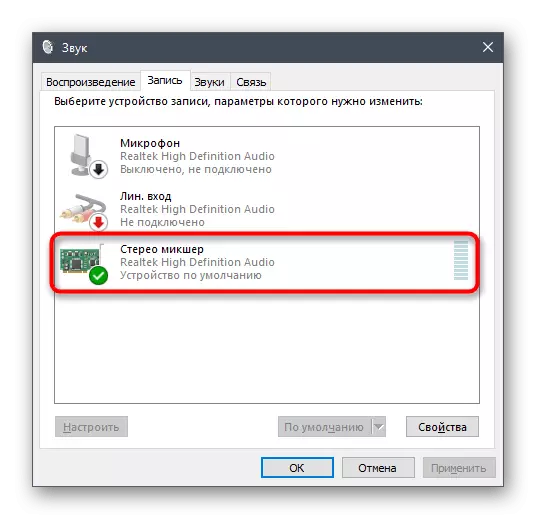

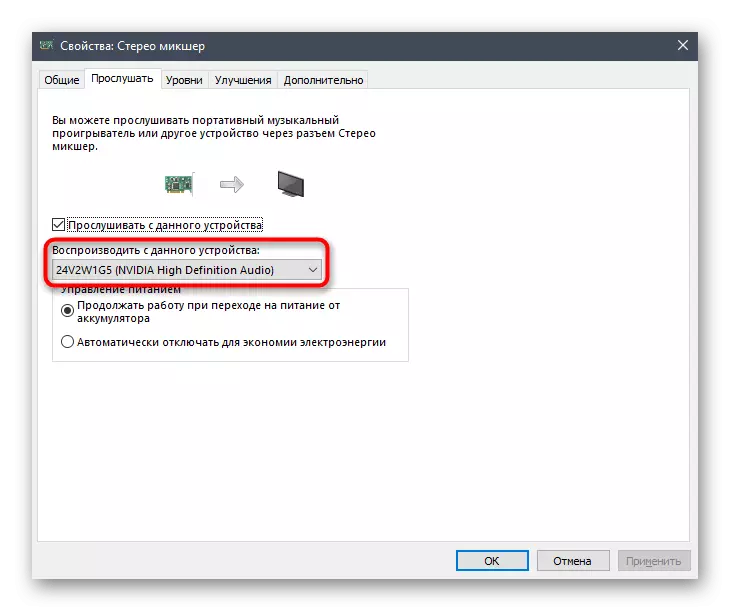
Hvis det viste sig, at stereoblanderen mangler, opdateres lydkortdriveren, da de tilføjer denne virtuelle enhed i OS. Mere detaljeret om dette og andre måder at løse vanskelighederne på, er vores forfatter i artiklen nedenfor.
Læs mere: Aktivering af stereo mixer i Windows
Trin 2: Vælg Afspil værktøj
Kortfattet påvirker emnet for at vælge musikafspilningsværktøj i Discord. Stereo mixeren fanger alle lyde udsendelse på den anvendte højttaler, det betyder, at du kan vælge absolut enhver musikafspiller. Hvis du ikke har downloadet det eller ikke har besluttet efter valget, skal du være opmærksom på den næste anmeldelse.
Læs mere: Programmer til at lytte til musik på en computer
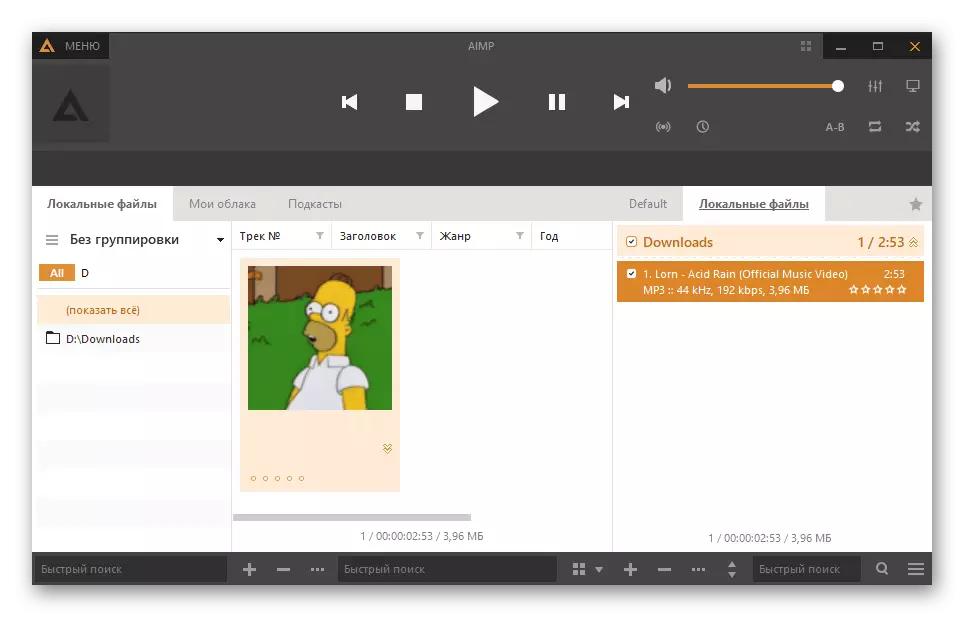
I yderligere ændringer behøver afspilleren ikke, så mens du simpelthen kan forlade den eller forudberedne afspilningslisten for yderligere afspilning. Du kan gøre uden brug af afspilleren overhovedet, tænder sammensætningen direkte i browseren, for eksempel via VKontakte eller YouTube. Princippet forbliver de samme - ingen indstillinger og foreløbige manipulationer.

Trin 3: Konfigurer Discord og afspil musik
Sidste fase, før du starter afspilningen af sporene i stemmekat. For en konto til Discord skal du kun ændre nogle få parametre, der angiver, hvilken indgangsenhed der skal fanges. Dette sikrer den korrekte overførsel af lyd til andre talekanaldeltagere.
- Åbn programmet og gå til kontoindstillingerne.
- I "Application Settings" -blokken skal du vælge afsnittet "Voice and Video".
- Udvid listen "Input Device" og find der "Stereo Mixer" -genstanden.
- Du kan justere lydstyrken på forhånd, vride den på den fulde, fordi det normalt mangler.
- Naviger til serveren og tilslut til den ønskede talekanal.
- Umiddelbart kan du køre afspilning af ethvert spor og kontrollere, om slagtilfælde vises omkring avataren, hvilket angiver indfangning af lyd.
- Åbn eventuelt det samme afsnit med indstillingerne og begynd at kontrollere mikrofonen. Oscillationerne skal svare til musikens rytme, som vil hjælpe med at sikre, at dets normale fangst.
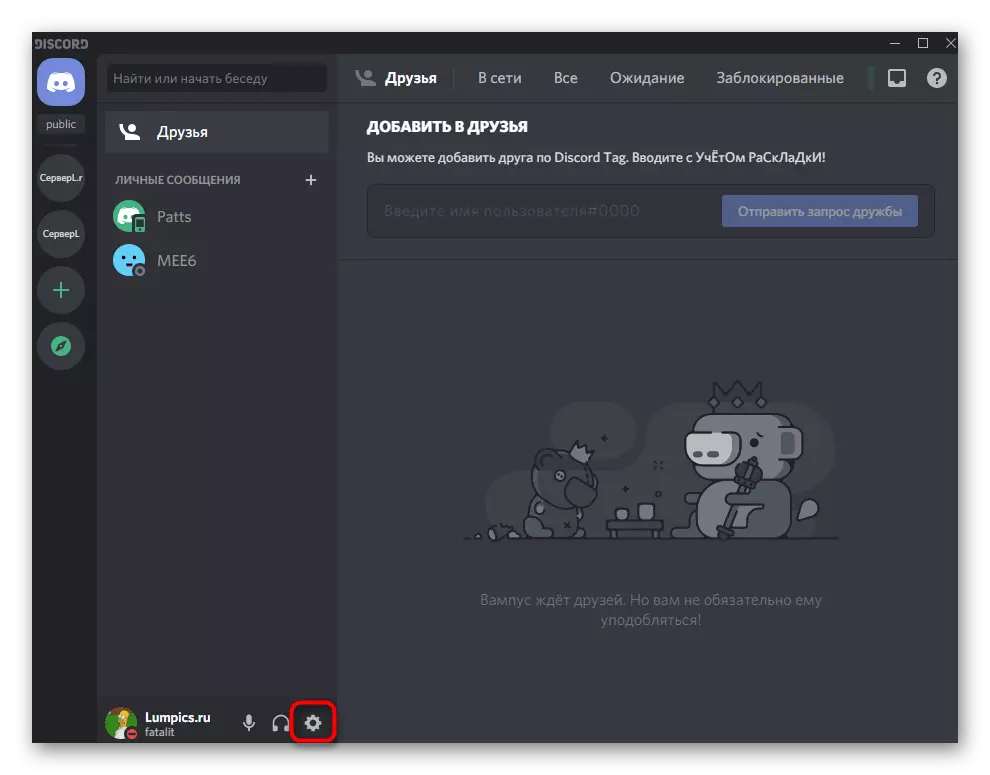
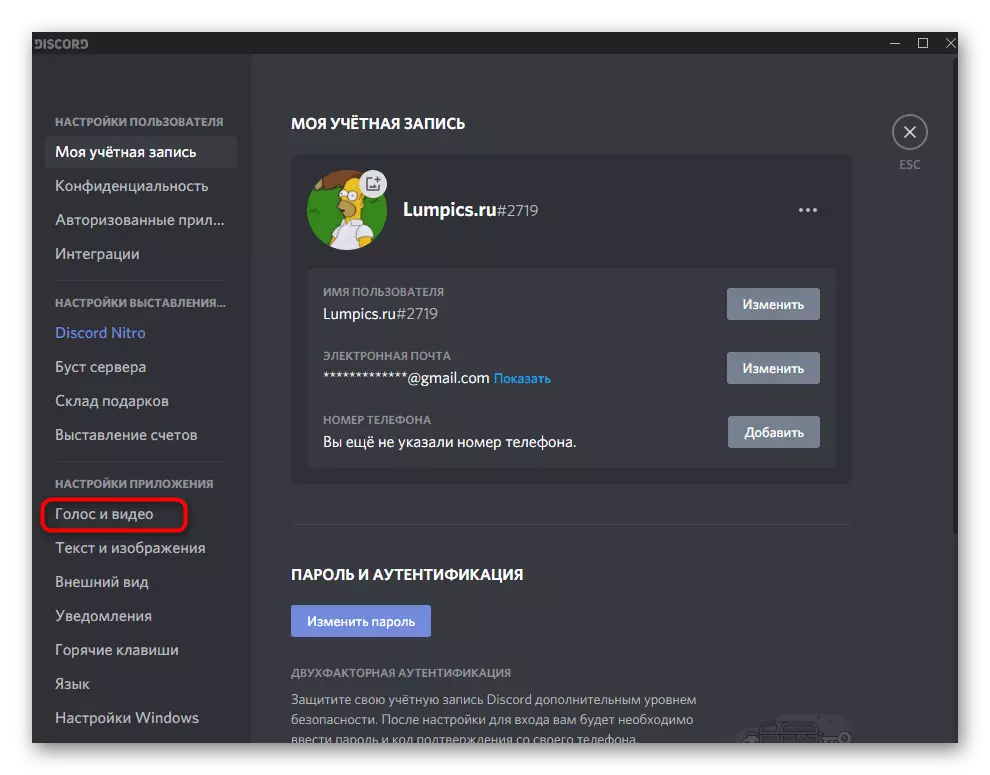
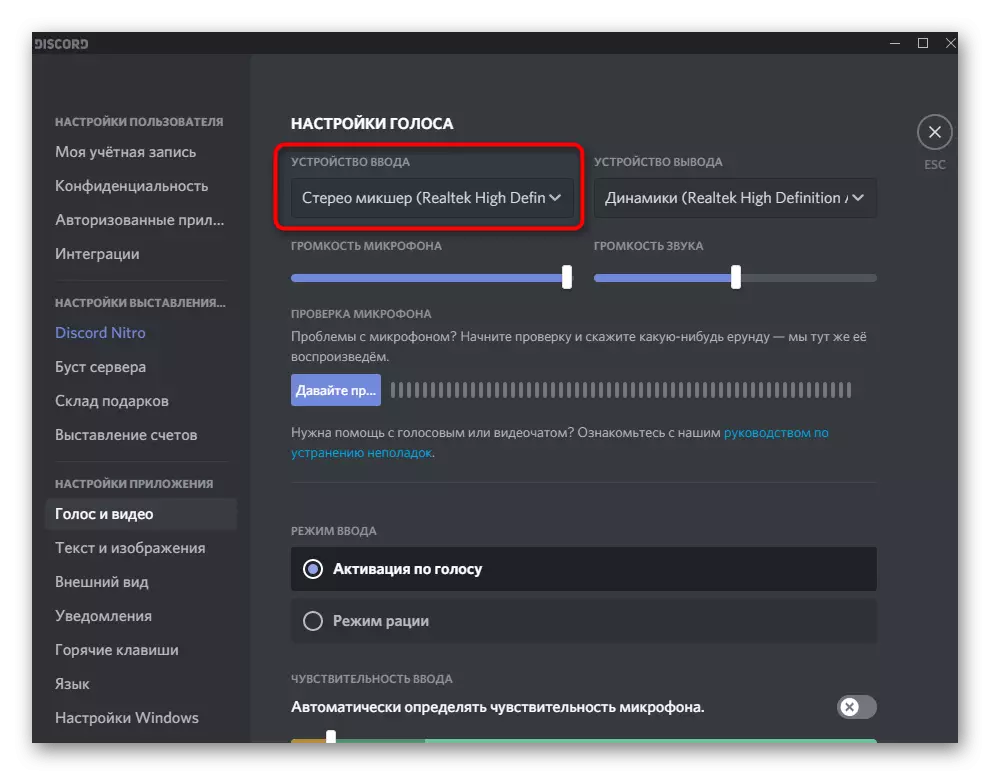

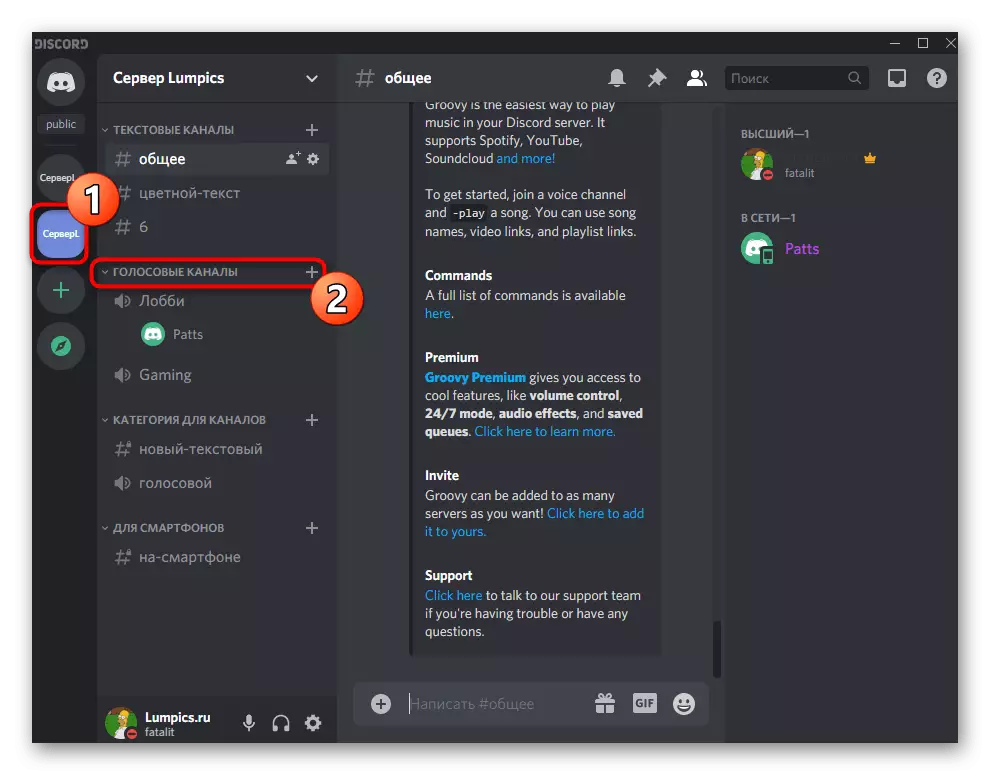


Trin 4: Volumenjustering
Utilstrækkeligt volumenniveau eller problemer med lydgreb - Hyppige vanskeligheder som følge af det første forsøg på at spille spor på talekanaler i Discord. I sådanne tilfælde skal du kontrollere flere volumenparametre ved at følge følgende trin:
- Ring "Parametre" og sektion "System", vælg "Sound" og gå til "Lydkontrolpanel".
- Flyt til fanen "Record" og lav et dobbeltklik på "Stereo Mixer".
- På fanen Niveauer er der en skyder, der er ansvarlig for henholdsvis enhedens volumen, den kan slukkes stærkere eller reducere den.
- Åbn afsnittet "Voice and Video" i Discord-indstillingerne og brug skyderen Mikrofonvolumen til at justere lydstyrken.
- Hvis lyden er indfanget intermitterende eller ikke afspilles, skal du sørge for, at indstillingen "Activation Voice" er valgt som indgangstilstand.
- Nedenfor er funktionen "automatisk definere følsomheden af mikrofonen", som du vil deaktivere.
- Flyt skyderen følsomhed til afspilningsniveauet for musik, som kan bestemmes af en dynamisk strimmel, der vises under transmissionen af sporet.
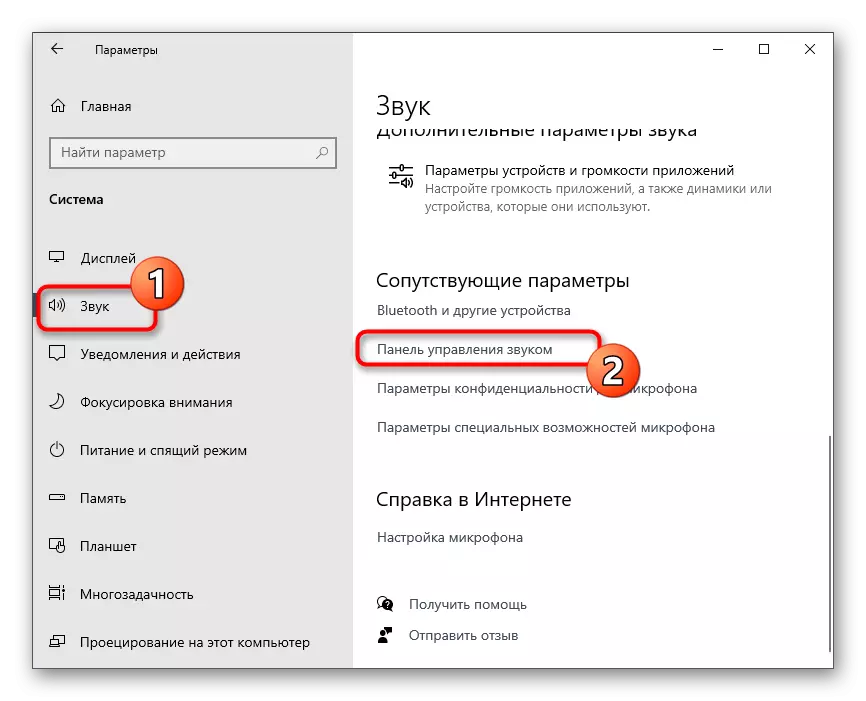

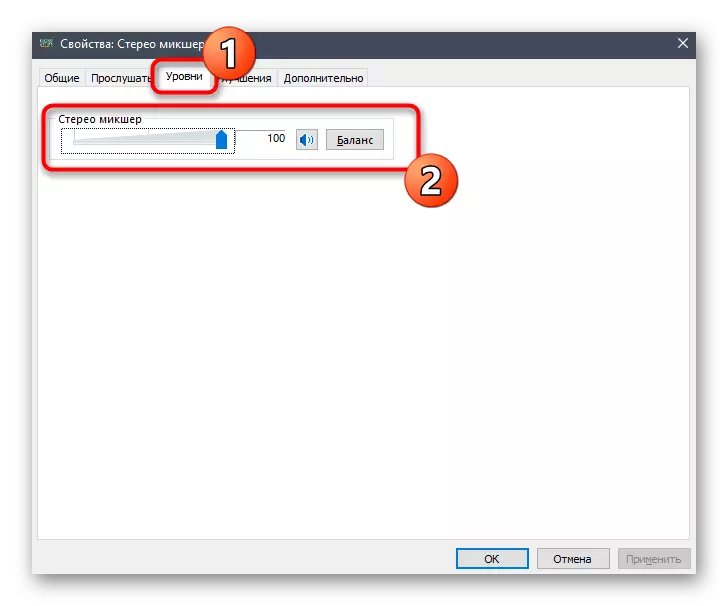
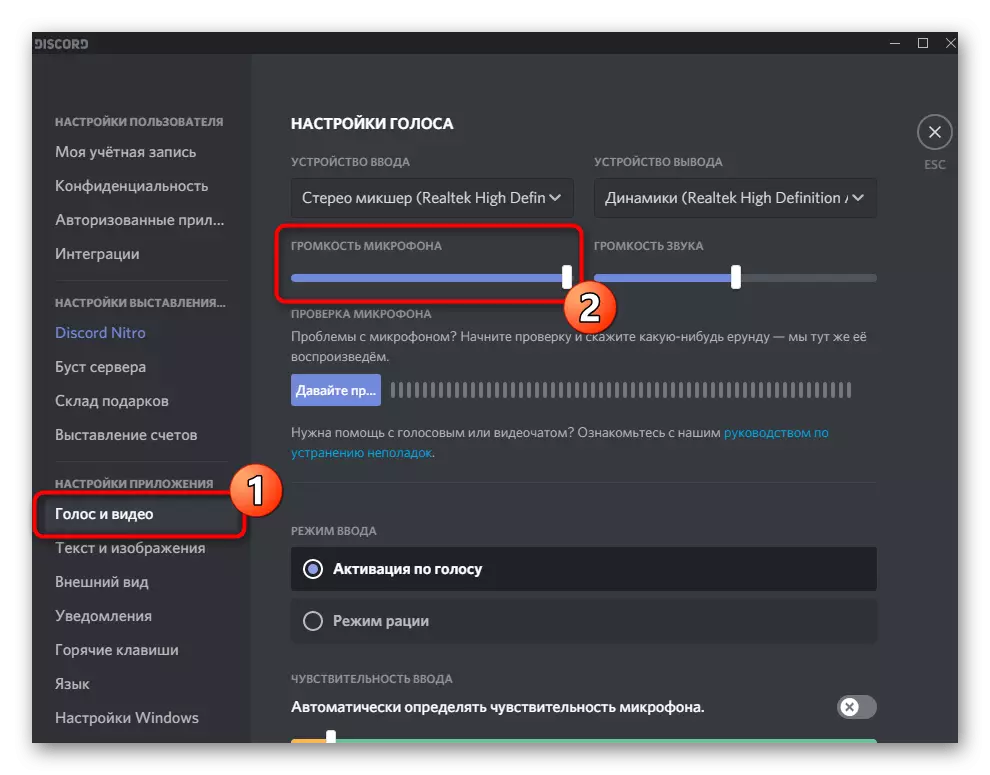



Der skal ikke ændres flere parametre, du kan begynde at udsende spor på talekanalen. Hvis behovet for at kontrollere udførte handlinger, skal du læse det sidste trin i denne metode.
Trin 5: Afspilningskontrol
Desværre, når du bruger denne metode, kan du ikke selvstændigt kontrollere afspilningskvaliteten på denne konto, så du skal spørge en ven eller indtaste en anden konto, for eksempel gennem browserversionen af Discord. Tilslut til den samme talekanal, hvor du sender spor og kontroller de ønskede kvalitets- og volumenparametre.
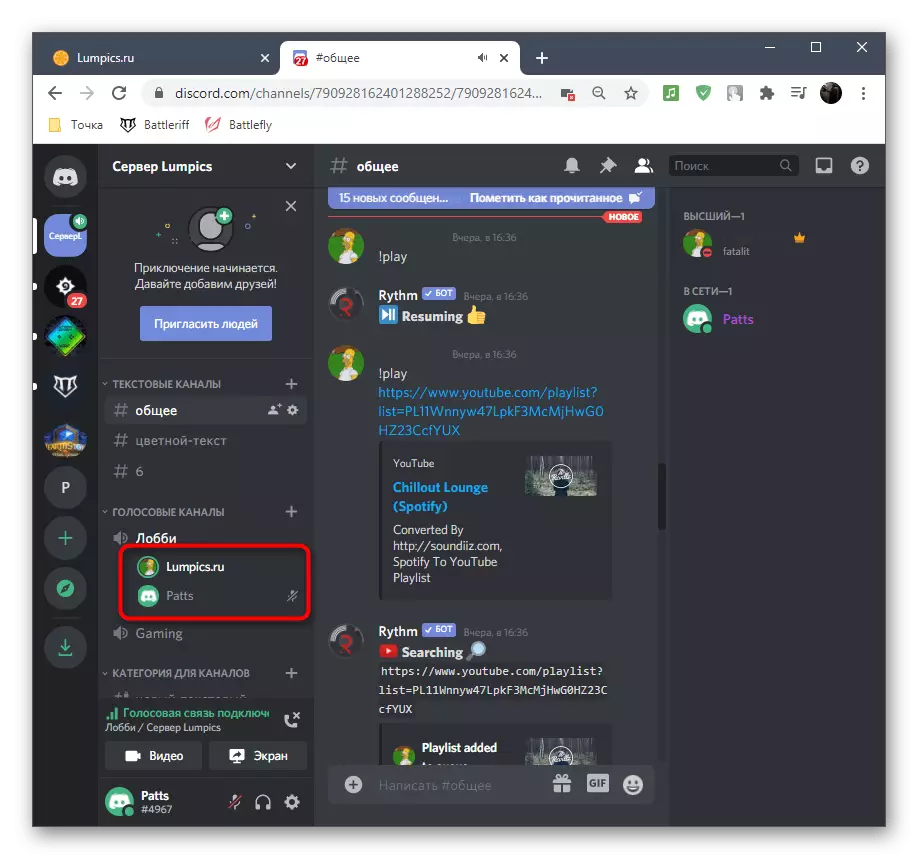
Overvej at når du tilslutter en anden konto, duplikeres, fordi den allerede kører i dine hovedtelefoner eller højttalere, og ekko-effekten vil blive oprettet, og det betyder dets normale afspilning.
Metode 3: Brug af virtuelt lydkabel
Virtual Audio Cable-programmet tilføjer virtuelle input og output-enheder til operativsystemet for at bruge dem til forskellige formål, herunder for at aktivere musik i Discord. Hovedforskellen i denne metode fra den foregående er evnen til ikke at høre, hvad der nu udsendes til talekanalen, men så skal du under alle omstændigheder bruge afspilleren, vælge en virtuel afspilningskilde der.Trin 1: Download og installer VAC
Først skal du downloade og installere det pågældende program på din computer, hvorefter det foretager det mindste antal indstillinger og derved forbereder virtuelle enheder til arbejde.
Gå til den officielle hjemmeside for Virtual Audio Cable
- Brug linket ovenfor til at gå til programmets officielle hjemmeside, hvor du klikker på knappen "Download".
- Hvis downloading ikke er begyndt, skal du prøve en alternativ boot-metode ved hjælp af knapperne, der ligger lidt under. Efter afslutning af download, kør den modtagne eksekverbare fil.
- Bekræft starten af at installere virtuelt lydkabel i Windows.
- For at gå til næste trin acceptere vilkårene i licensaftalen.
- Vælg et sted på din computer for placeringen af softwarefilerne og start installationen.
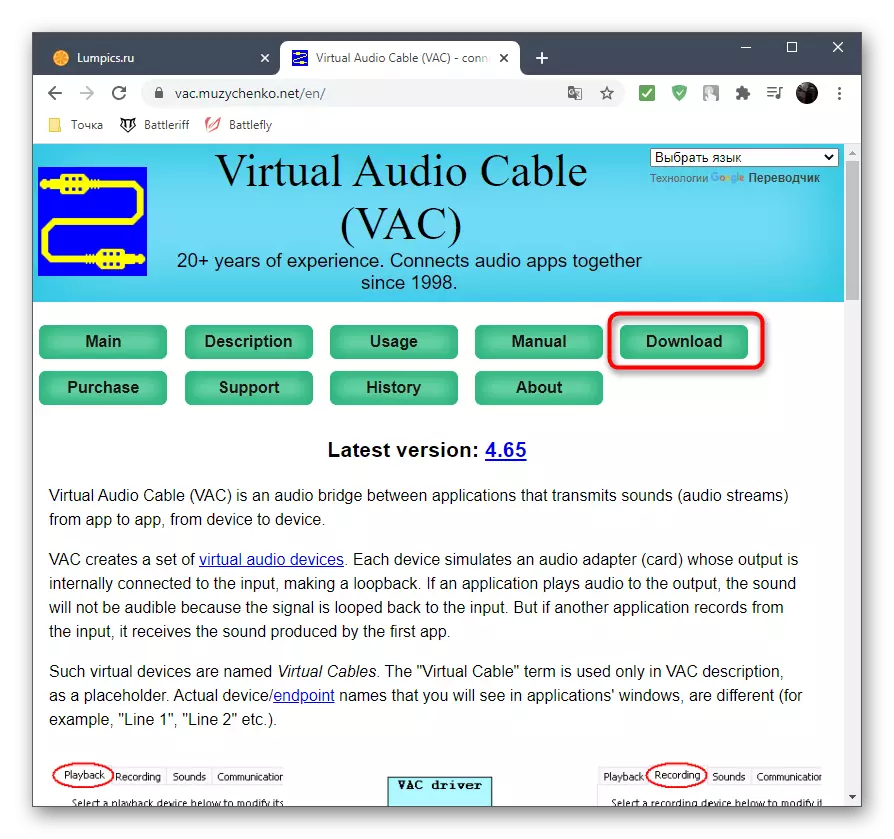

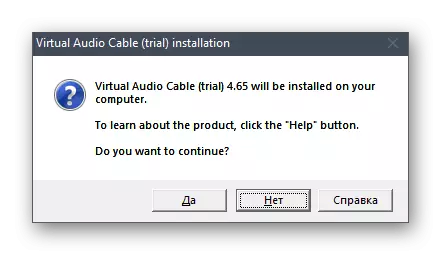


Efter et par sekunder vises meddelelser om den vellykkede tilsætning af komponenter. Du kan lukke det aktuelle vindue og flytte til det næste trin i instruktionen.
Trin 2: Konfigurer VAC virtuelle enheder
Nu er alt virtuelt udstyr blevet tilføjet til operativsystemet. Brugen af VAC Graphic menuen er ikke påkrævet, fordi en mikrofon og dynamik er tilstrækkelig til at implementere opgaven. Det er kun nødvendigt at tjekke dem i "Sound Control Panel", som sker som dette:
- Ring "Start" og gå til "Parametre".
- Vælg systemafsnittet.
- Skift til "SOUND" og find "Lydkontrolpanelet".
- Umiddelbart vil den nødvendige fane straks - "PLAY", hvor Find den virtuelle enheds "Line 1", skal du sørge for, at den er aktiveret og bruges som standard.
- Gør det samme med mikrofonen på fanen "Record".
- Hvis du har brug for, skal du åbne kontekstmenuen ved at trykke på PCM på den ønskede streng, hvor du kan vælge og bruge enheden som standard.
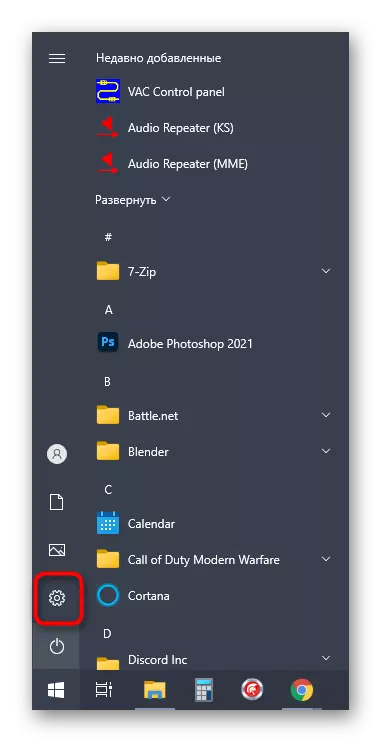
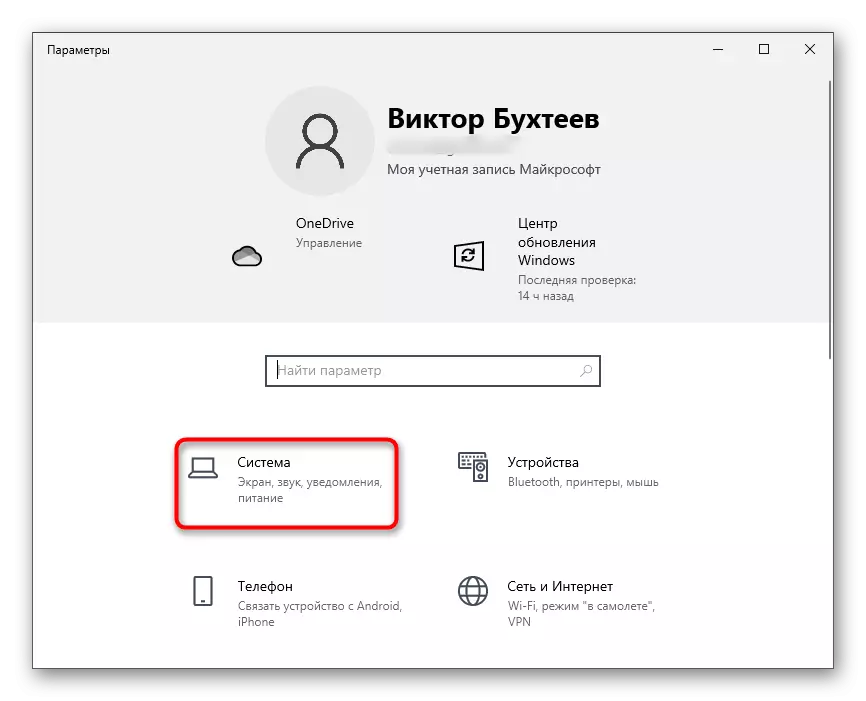

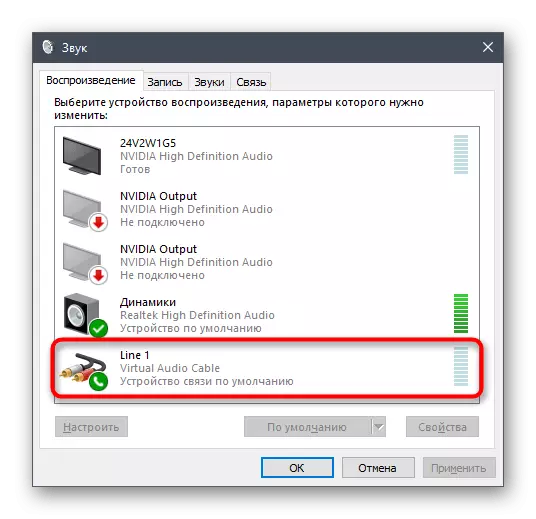
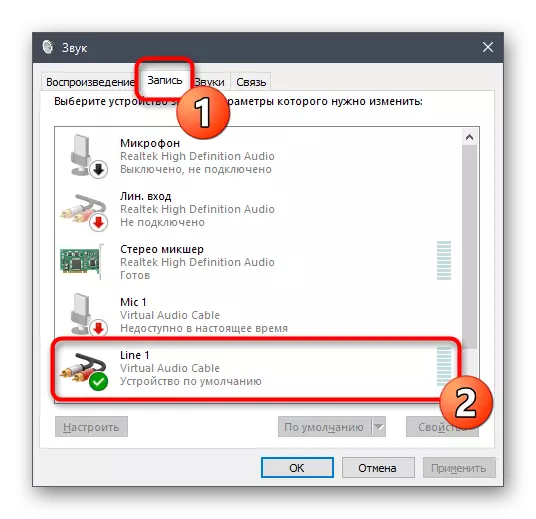

Trin 3: Skift discord parametre
Funktionerne i det kassere selv, kan ikke være bypass ved siden, fordi der er nødvendigt at foretage flere vigtige ændringer, som lyden fra den nye kilde er fanget korrekt.
- Gennem hovedprogramvinduet skal du gå til kontoindstillingerne.
- Åbn afsnittet "Voice and Video", som er i applikationsindstillingerne.
- Som en input enhed skal du vælge "Line 1".
- Skru først lydstyrken til den fulde - så kan du vende tilbage til denne menu for at justere den.
- Som en input-tilstand skal du sørge for at bruge "Voice Activation".
- Afbryd den automatiske påvisning af følsomheden og flyt skyderen til næsten minimumsniveauet, hvilket sikrer indfangningen af alle lydfrekvenserne på sporet.
- Du kan straks vælge en af talekanalerne til tilslutning.
- Viser din profil i Voice Channel indikerer en vellykket forbindelse.
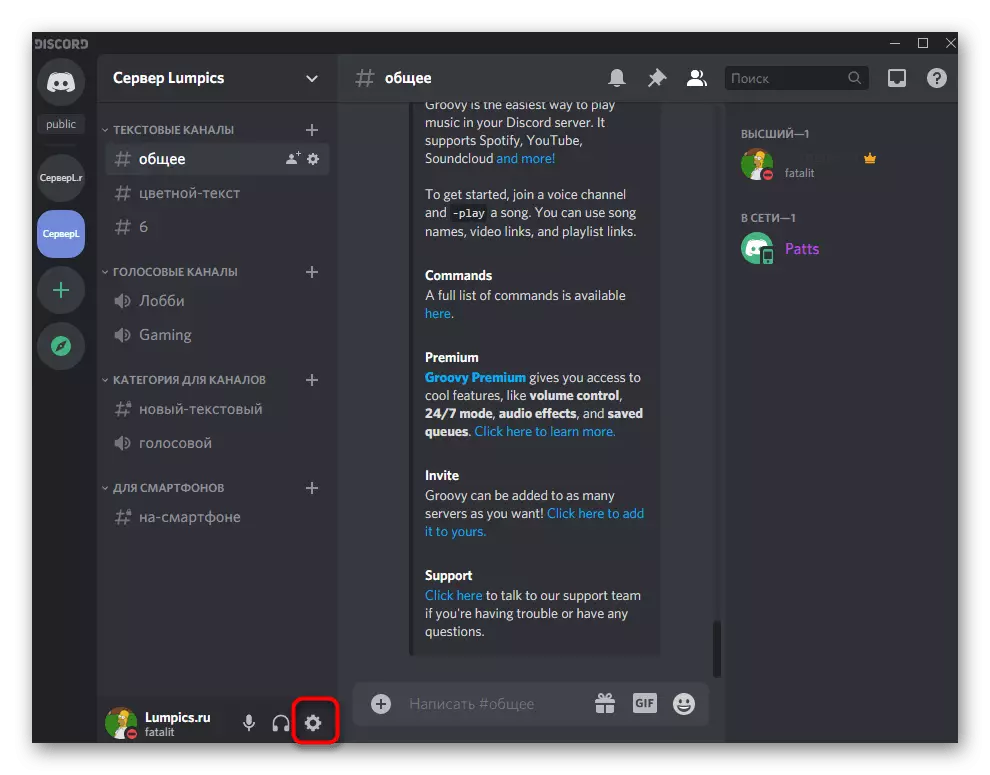

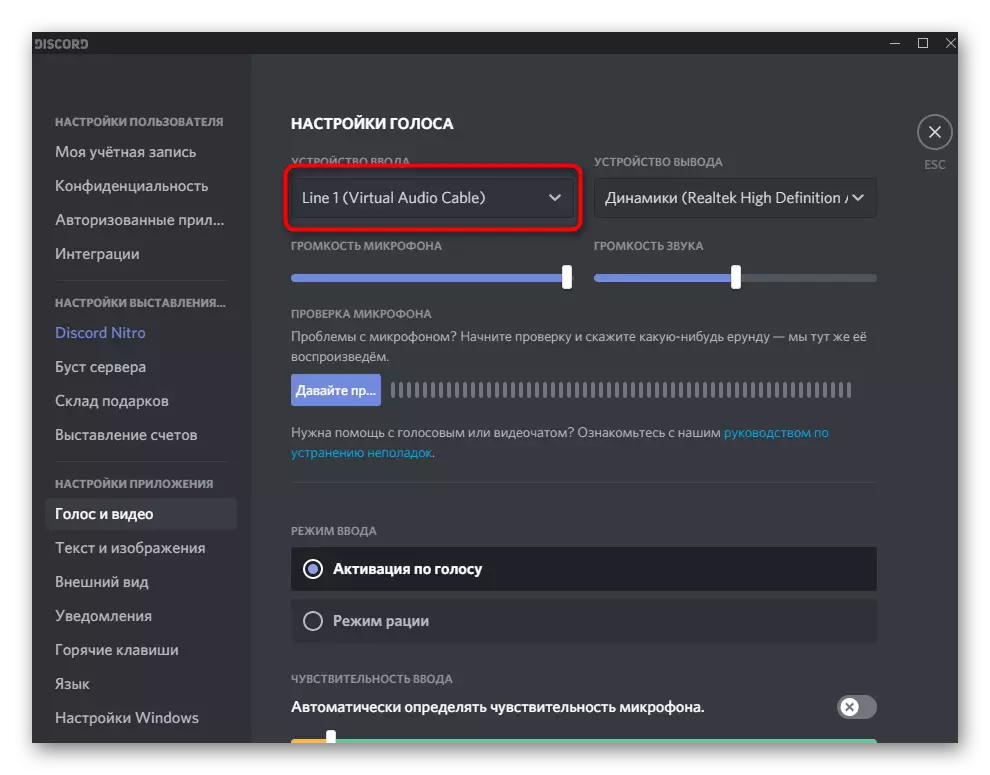



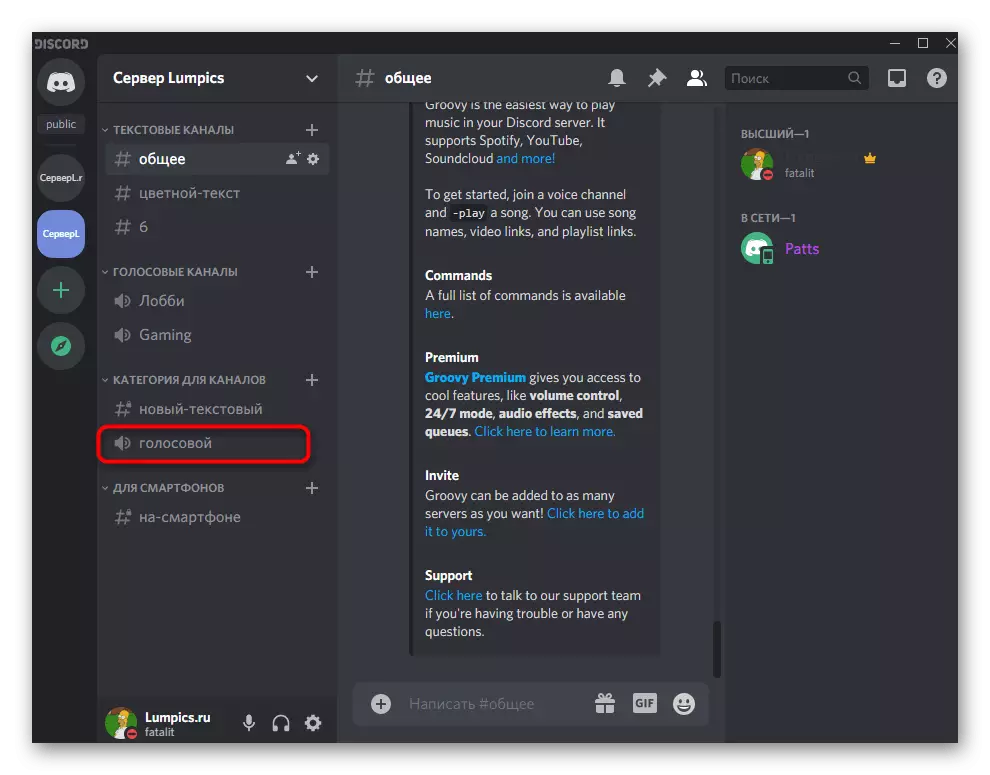

Det forbliver kun for at tænde for sporet og sørge for dets normale afspilning. Som du allerede ved, er browseren ikke egnet til dette, for for en virtuel mikrofon er lydoptagelsesenheden valgt, hvilket sikrer musik, der spiller uden samtidig lytning. For at afslutte indstillingen, gå til næste trin.
Trin 4: Spilleropsætning
Du skal bruge en musikafspiller, der understøtter indstillingen af afspilningsenheden, det vil sige, så du kan ændre højttaleren på Music Broadcast. Som et eksempel tog vi AIMP, men du kan installere enhver anden moderne spiller.
- Kør den valgte software og åben dens menu.
- Gennem det, gå til de generelle indstillinger. Normalt svarer standard-hot key Ctrl + P normalt for det.
- Find sektionen "Play" eller "Play Settings", hvor du kan udvide listen med tilgængelige enheder.
- Læg der den tilføjede højttaler "linje 1" og installer den den vigtigste.
- Start med at afspille den valgte sammensætning.
- Gå tilbage til Discord og sørg for, at mikrofonen fanger det oversatte spor.
- Om nødvendigt kan lydstyrken ændres direkte i afspilleren eller discord-indstillingerne.
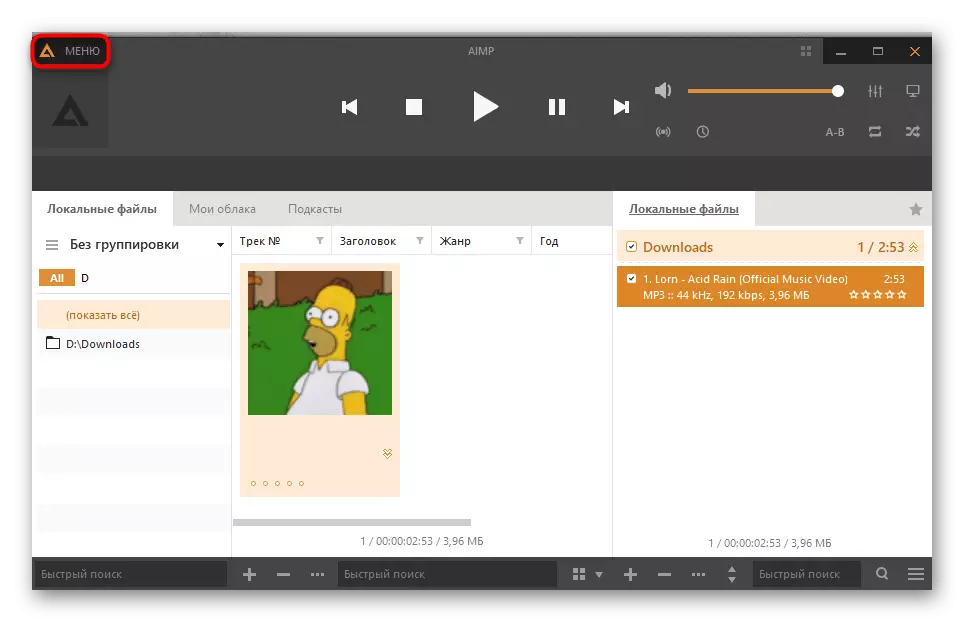

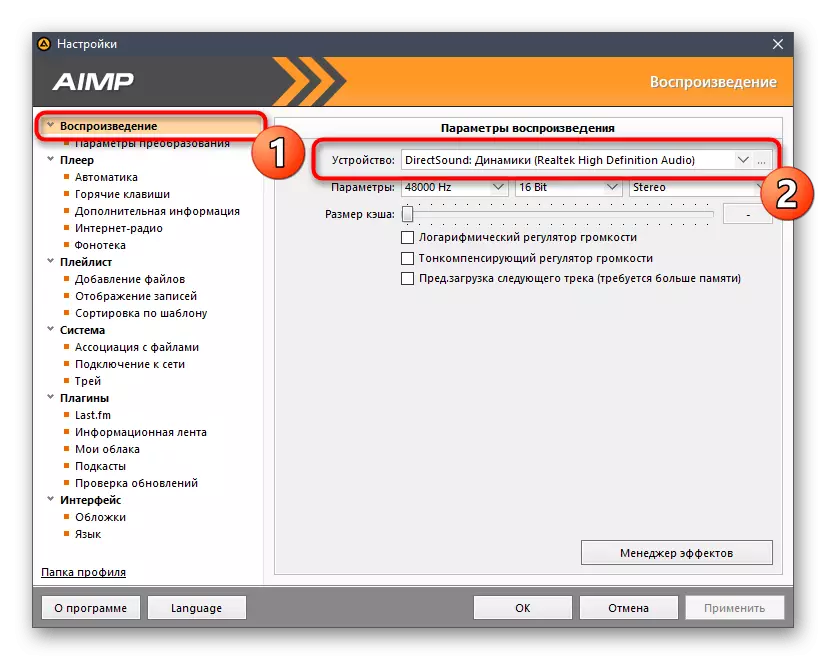



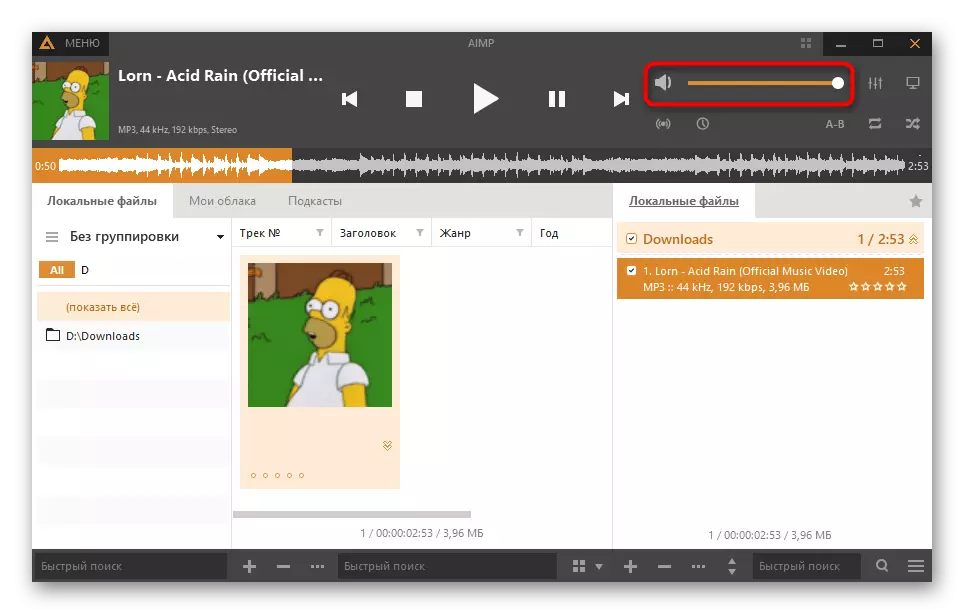
Gå tilbage til det sidste trin 2 for at få detaljerede oplysninger om selvkontrol af sporspil via virtuelt lydkabel. Forresten ændres situationen en smule, fordi i første omgang ikke hører overgangen af sporet, fordi den overføres til den virtuelle enhed. Derefter kan du logge ind med en anden konto i diskordet via browseren, oprette forbindelse til talekanalen og høre sporet.
Indstilling af retten til at bruge Voice Activation Mode
Når du læser de tidligere metoder, kan du bemærke, at i løbet af Discord-konfigurationen er det obligatorisk at aktivere aktiveringsfunktionen via stemme, og følsomheden er redigeret. For hver rolle kan du konfigurere den rigtige, løse eller forbyde ved hjælp af denne tilstand på serverens talekanaler. Denne tilgang giver dig mulighed for at begrænse afspilningen af musik til nogle brugere eller tillade kun specifikke. Vi vil analysere begge de generelle indstillinger for roller og rettighederne til individuelle talkanaler.Redigering af tilladelser til rolle
Hvis brugen af Voice Activation-tilstanden er konfigureret til en bestemt rolle, falder deltagerne i forbindelse med den umiddelbart under tilladelse eller forbud, og dette gælder for alle kanaler på den aktuelle server.
- Klik på servernavnet og gennem rullemenuen, gå til indstillingerne.
- Åbn "Roller" sektionen.
- Vælg en rolle, der skal redigeres eller oprette en ny.
- Gå til blokken med rettighederne til talekanaler og find der "Brug aktiveringsfunktionen ved stemme." Nu kan du deaktivere eller aktivere det afhængigt af personlige behov.
- Gå tilbage til den forrige menu, men denne gang åbner afsnittet "Deltager". Angiv brugeren at tildele en konfigureret rolle.
- Find det på listen, udstede et medlem og gør det samme med resten af de brugere, der skal komme under den nye serverregel.
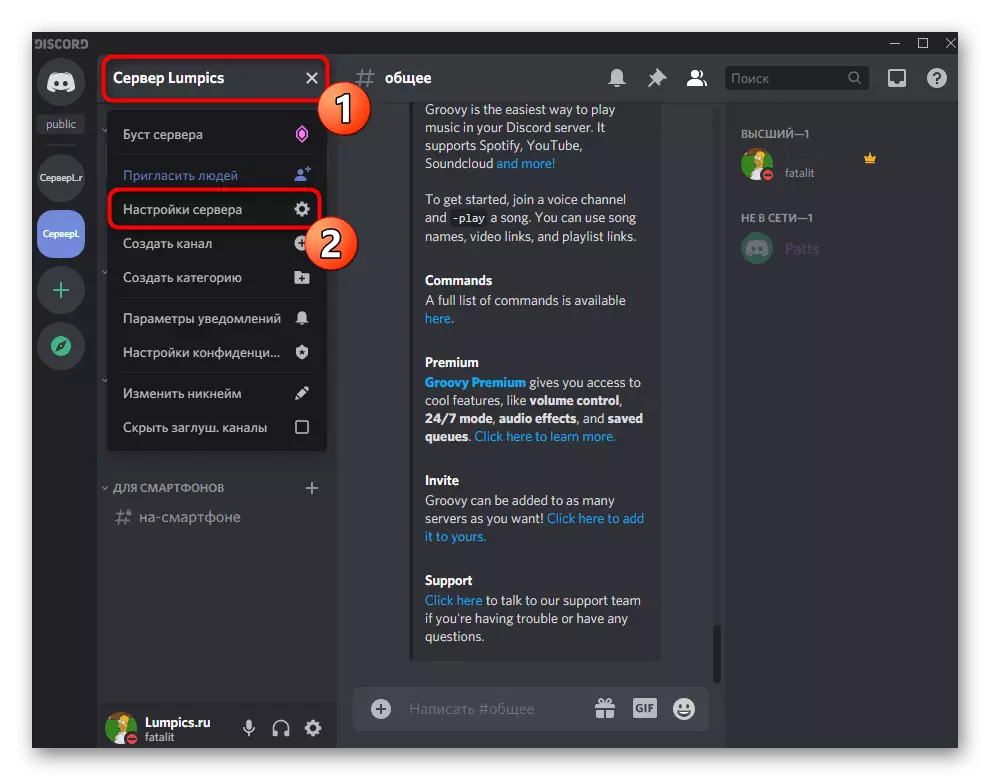

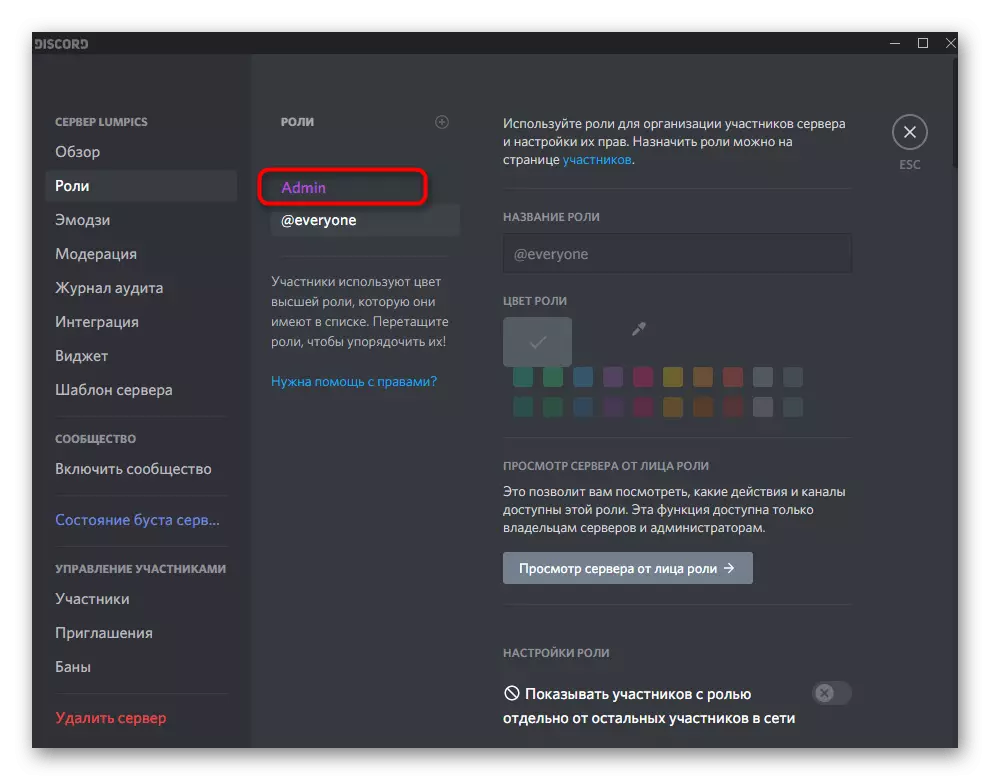
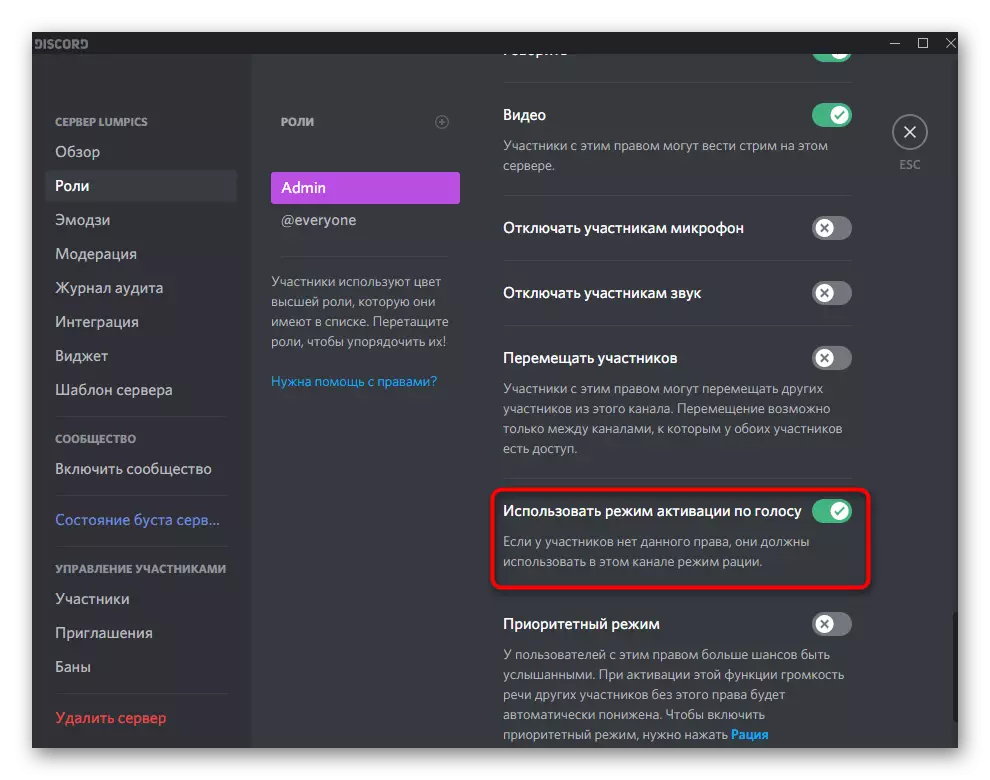
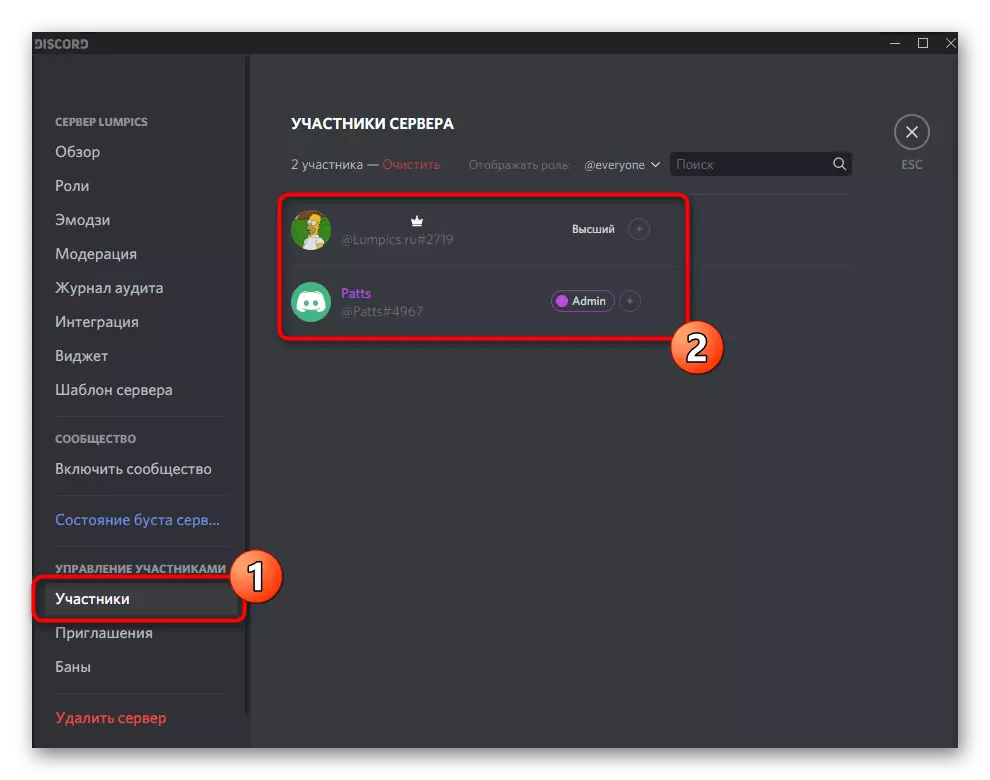

Hvis du er Skaber- eller Server-administratoren, og det presserende behov for at konfigurere er rigtigt, men der er kun en smartphone eller tablet, kan du bruge Discord Mobile Application til at redigere rolleparametrene.
- Åbn din server og klik på navnet for at få vist menuen.
- Gå til "Indstillinger".
- Find et afsnit "Roller", der ligger i "Ledelse af deltagere".
- Vælg en rolle for at redigere højre for at bruge Voice Activation-tilstand.
- Gennemse listen over tilgængelige rettigheder og find den nødvendige. Fjern eller aktiver tick for at foretage passende ændringer.
- Gå tilbage til hovedpartitionen med serverindstillingerne og vælg "Deltagere".
- Find en bruger for at tildele den en ny rolle.
- Marker markørens nye status, hvis redigering tidligere blev udført.
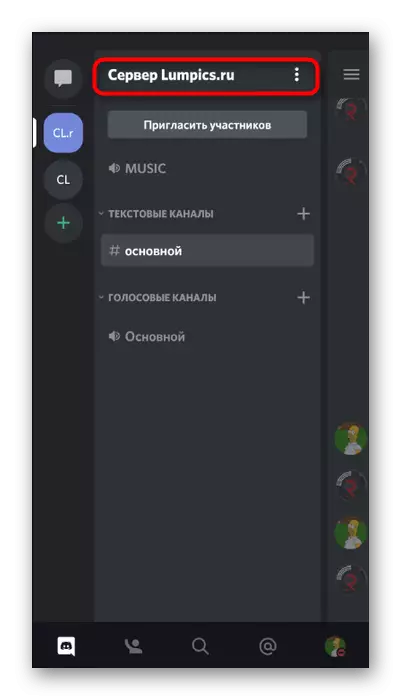



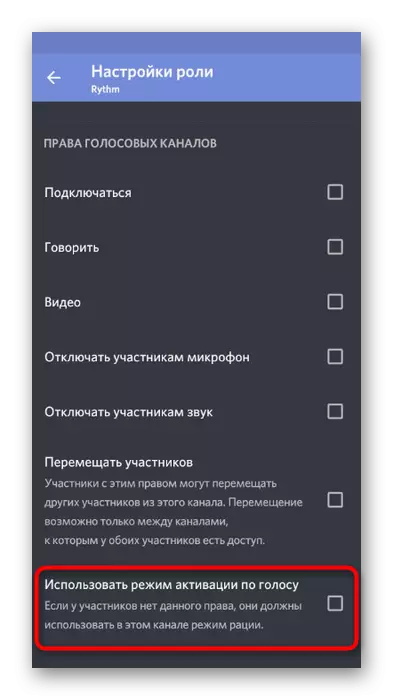
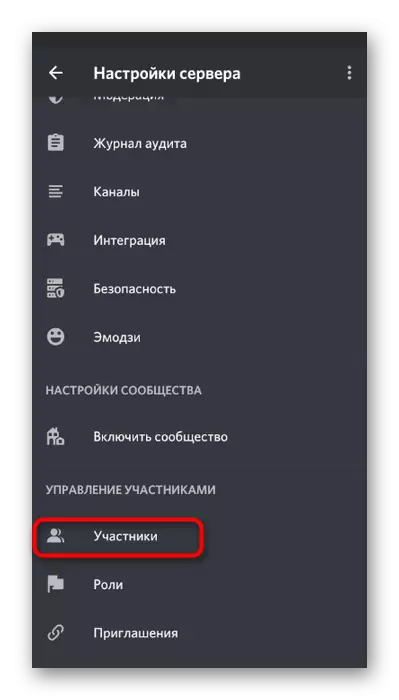

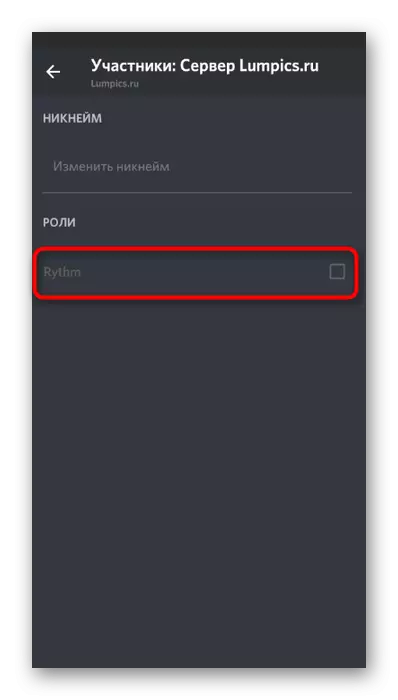
Hvis ethvert aspekter i opstillingen af rollerne er uforståelige for dig, eller du ønsker at få endnu flere oplysninger om dette emne, skal du læse referencerne i nedenstående links, som taler om de generelle rolleindstillinger og tildele status for serveradministratoren.
Læs mere:
Tilføjelse og distribution af roller på serveren i Discord
Udstedelse af administratorrettigheder på serveren i Discord
Redigering af rettigheder i talekanal
Tidligere instruktioner er kun egnede, når tilladelsen eller forbud mod brug af Voice Activation-tilstand skal distribueres til alle kanaler for bestemte brugere. Imidlertid opstår der for eksempel andre situationer, når de skaber særlige kanaler med strenge regler eller tværtimod med oversvømmelse. Derefter er den optimale mulighed at indstille rettighederne på selve kanalen.
- Flyt markøren til talekanalen, og klik på gearikonet, der vises.
- I vinduet Indstillinger skal du gå til afsnittet "Access Rights".
- Tilføj en deltager eller den rolle, som særlige rettigheder for den nuværende kanal vil relatere.
- I Tilladelseslisten finder du "Brug Activation Mode by Voice". Hvis du sætter et kryds, vil det være tilgængeligt. Djævelen betyder synkronisering med rolleparametrene.

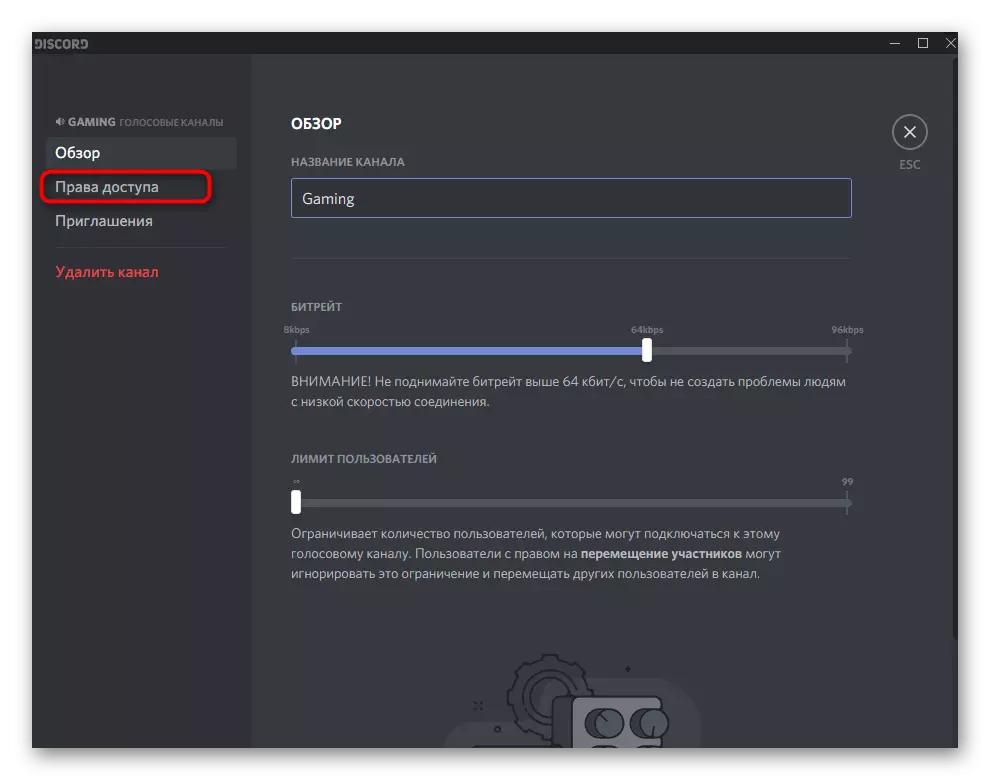

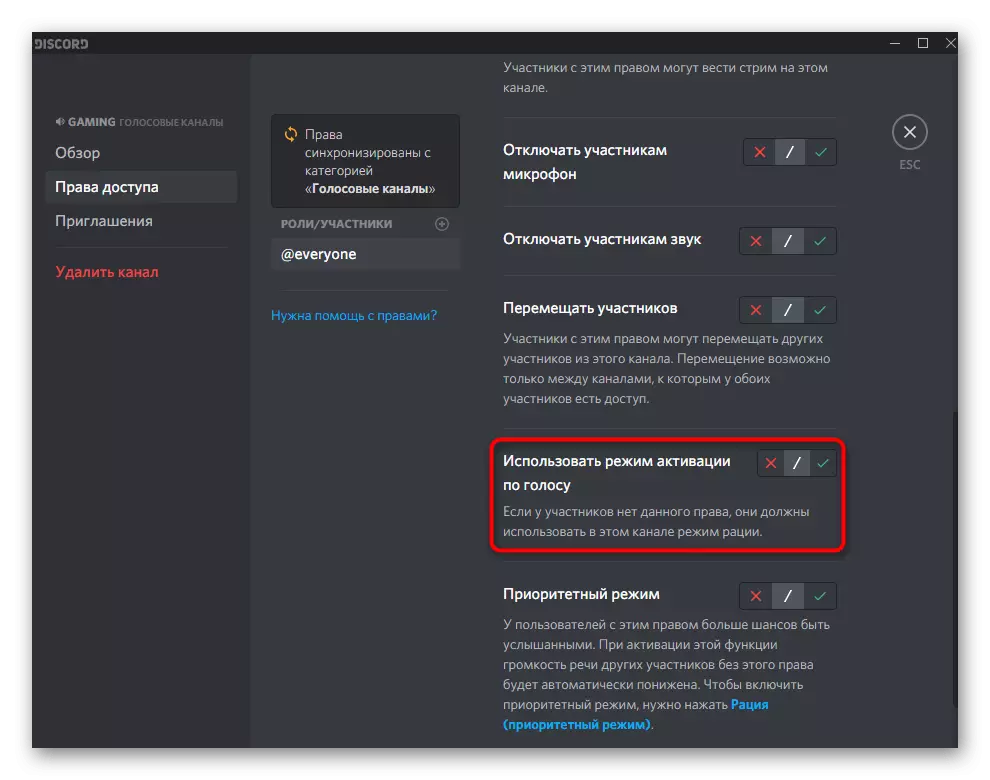
Som tidligere overveje princippet om kontrol af tilladelser til kanaler i mobilapplikationsdiskordet, hvis der ikke er adgang til computeren, eller du foretrækker at bruge en smartphone til at arbejde med din server.
- Lav en lang tryk på den talekanal, du vil konfigurere.
- Vinduet "Kanalparametre" vises, hvor der går til "Access Rights".
- Tilføj en rolle eller en bestemt deltager til at konfigurere.
- I den viste liste vælger du eller bruger Hurtigsøgningsfunktionen.
- Find retten til at "bruge Voice Activation Mode" og afgøre, om du vil deaktivere den eller aktivt.