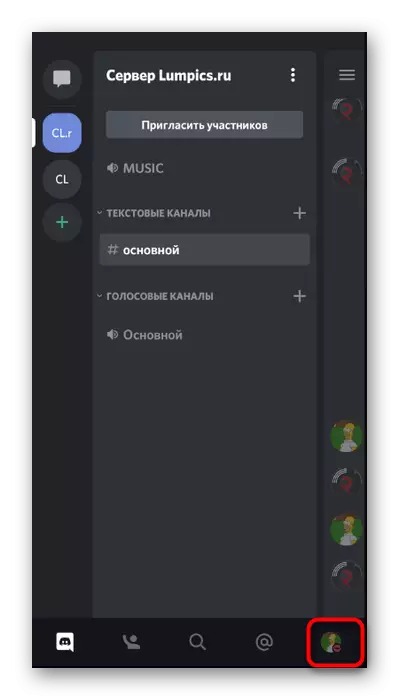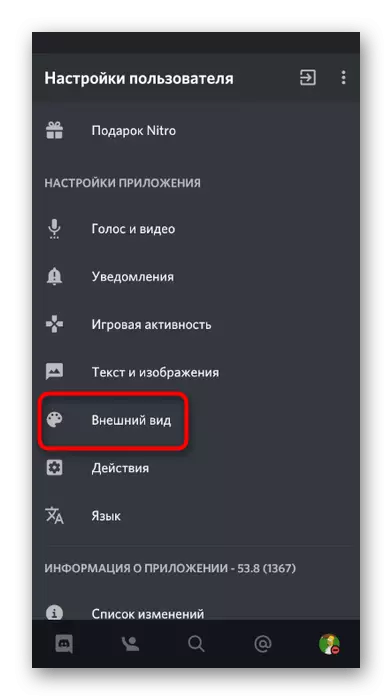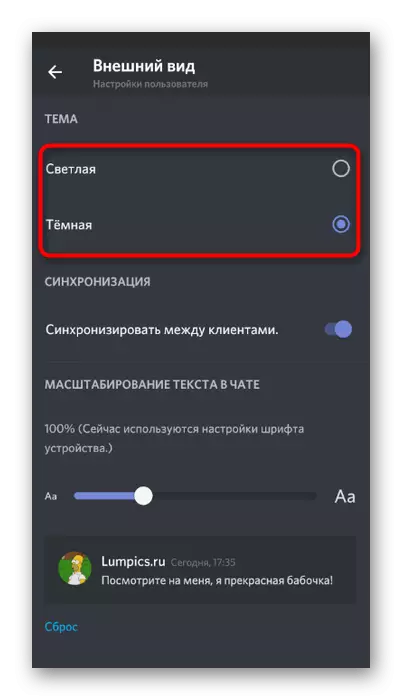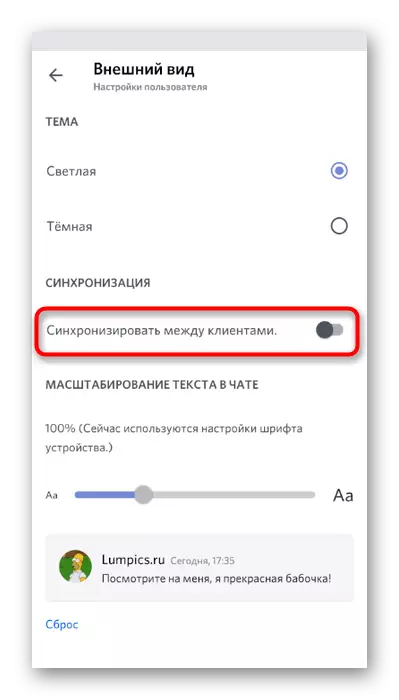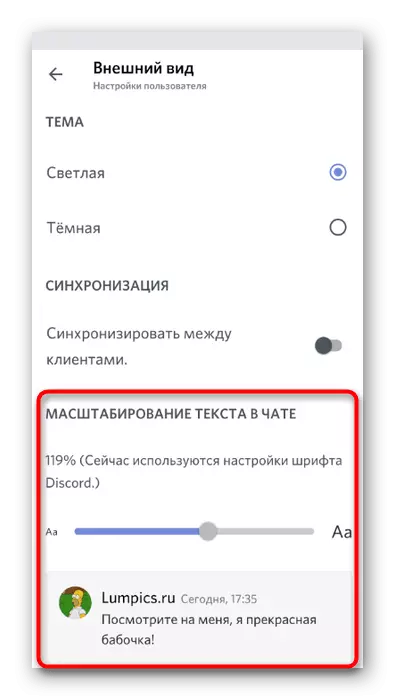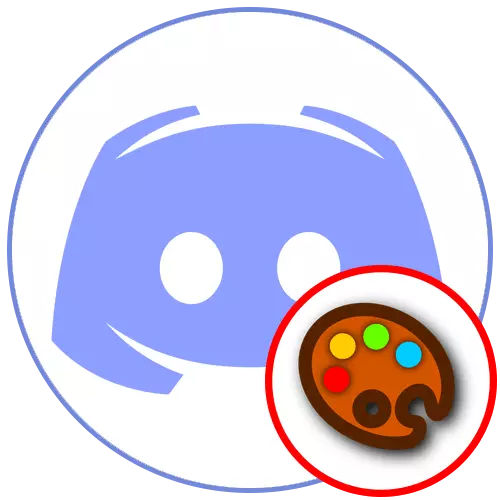
Mulighed 1: PC-program
I Discord-programmet for en computer, i modsætning til en mobil applikation, er der meget flere funktioner i personalisering og løsninger fra tredjepartsudviklere, som giver dig mulighed for at gennemføre næsten alle opgaver, hvis den ikke virker ved hjælp af interne instrumenter. Derfor vil vi først fortælle om denne version, i detaljer de to muligheder for at installere og oprette temaer.Metode 1: Indbygget appendixindstillinger
Denne metode til de brugere, der ikke ønsker at downloade midler fra tredjepartsudviklere og supplere Messengernes standardfunktionalitet. I dette tilfælde vil udseendeindstillingerne ikke være så meget, da skaberne ikke har tilføjet parametrene for at installere billederne på bagsiden eller i det mindste vælge en fotonfarve.
- Klik på ikonet i form af et gear for at gå til menuen "Brugerindstillinger".
- På venstre panel i "Application Settings" -blokken skal du finde varen "Udseende" og foretage et klik på den.
- Mens kun to emner tilbydes at vælge imellem: Mørke og lyse. Hvilken en til at vælge - du bestemmer ved at installere markøren modsat det tilsvarende element.
- Hvis du vælger et let emne, kan sidepanelet males i en mørk farve.
- Resultatet af denne indstilling er demonstreret i det følgende screenshot.
- Derudover er tre forskellige skydere placeret i denne menu. Den første er ansvarlig for at justere størrelsen af teksten i chatten.
- Øverst i dette vindue med indstillinger umiddelbart efter ændring, vil du se, hvordan de vil påvirke visningen af meddelelser.
- Følgende regulator er "afstand mellem messaginggrupper". Ved hjælp af det er en indrykning af en række meddelelser fra en bruger konfigureret til den første meddelelse fra den anden.
- Den sidste parameter påvirker det samlede niveau for skalering, det vil sige, at det er ansvarligt for at ændre størrelsen af alle programelementer. Under denne skyder er en note fra udviklere om, hvordan man hurtigt ændrer skalaen med standardnaster.
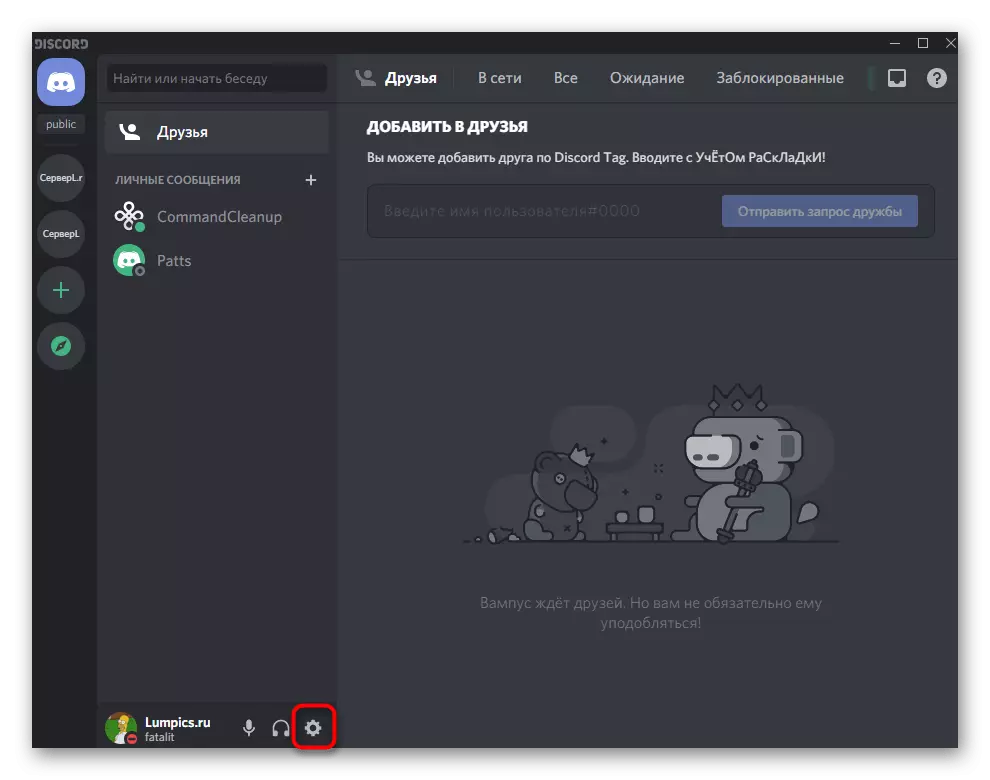
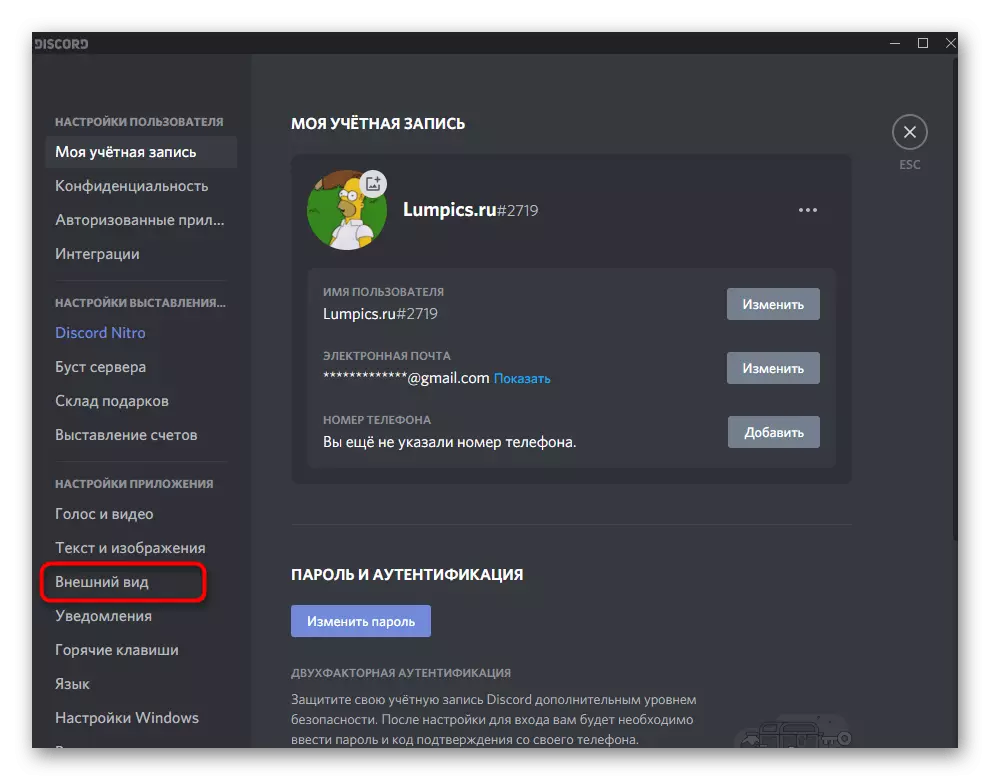
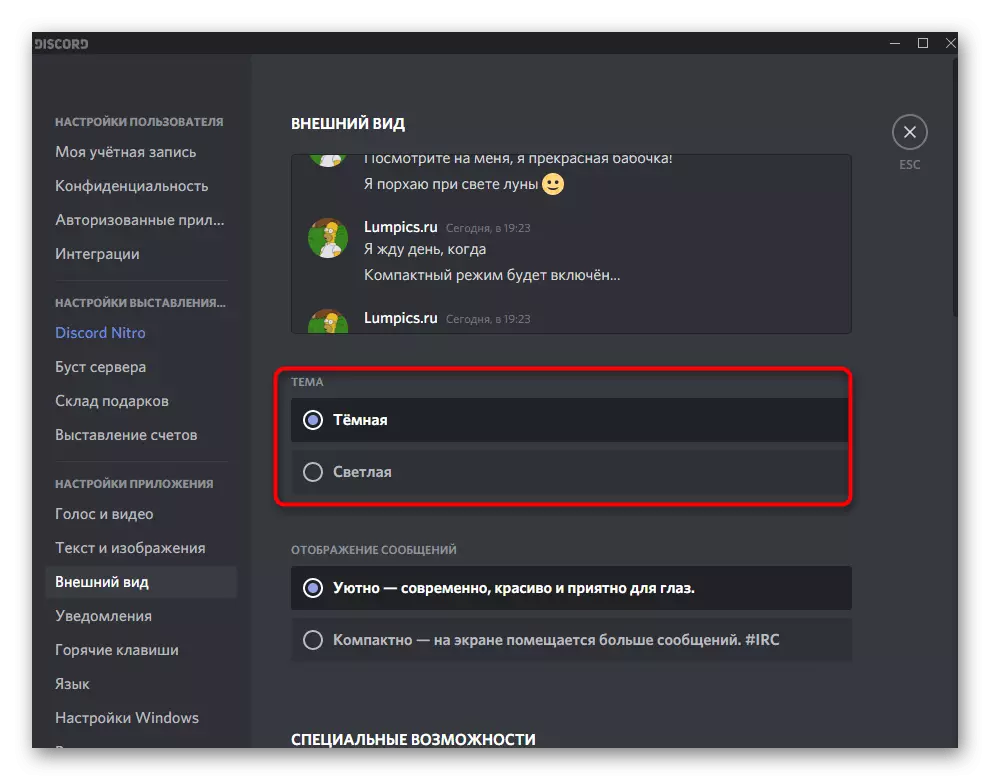
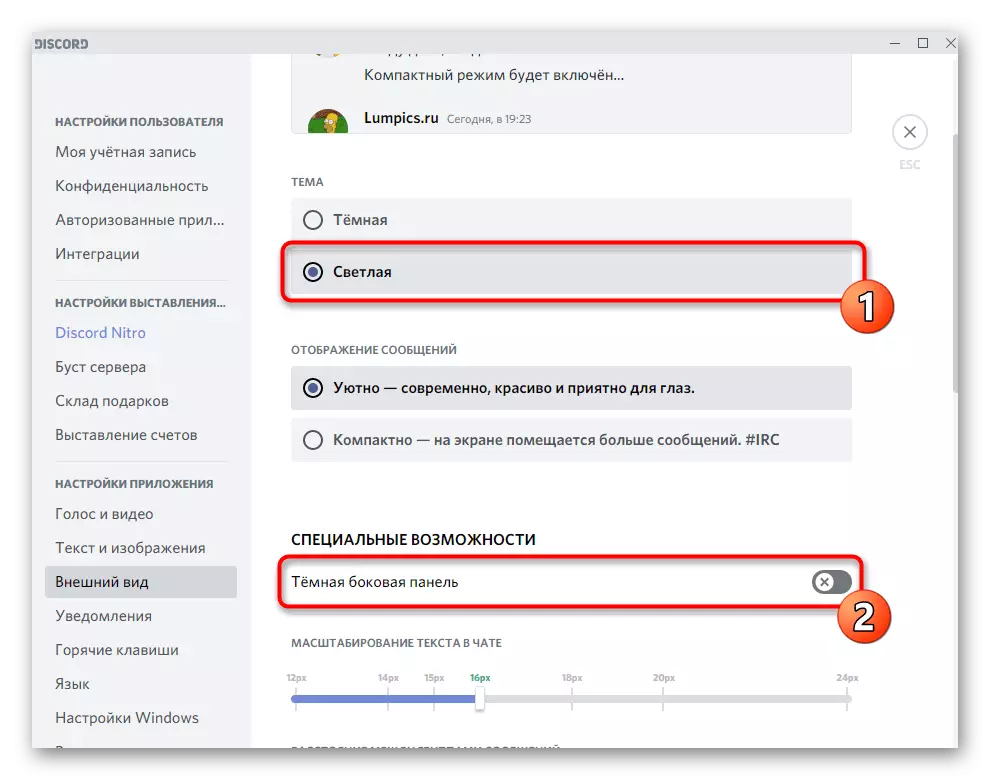
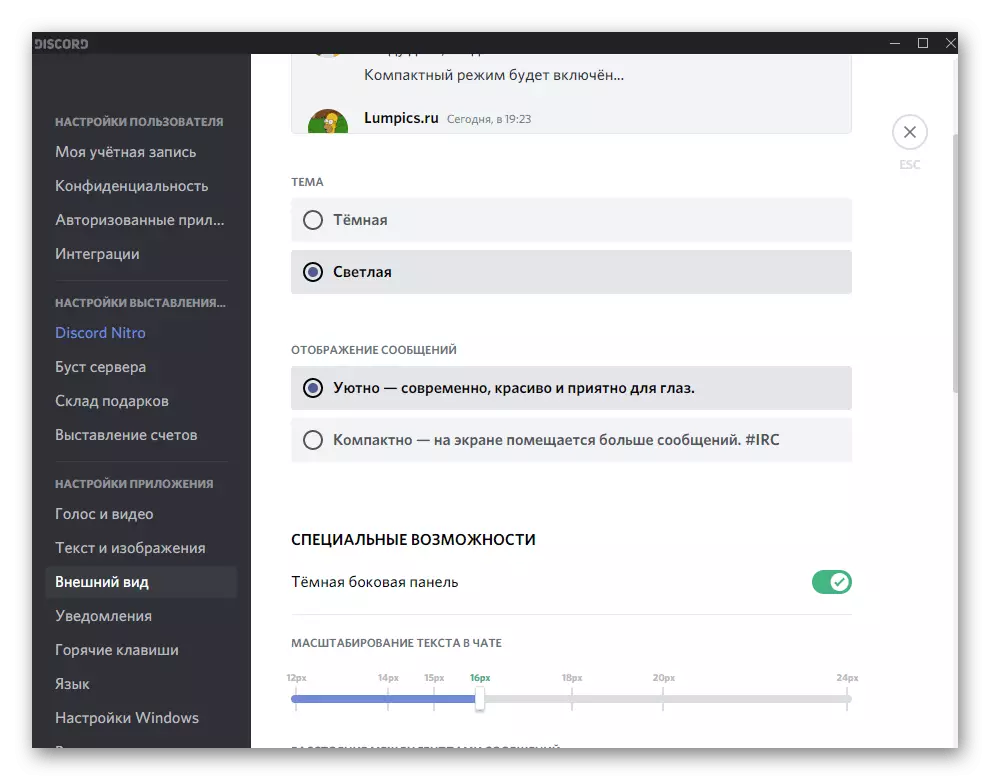
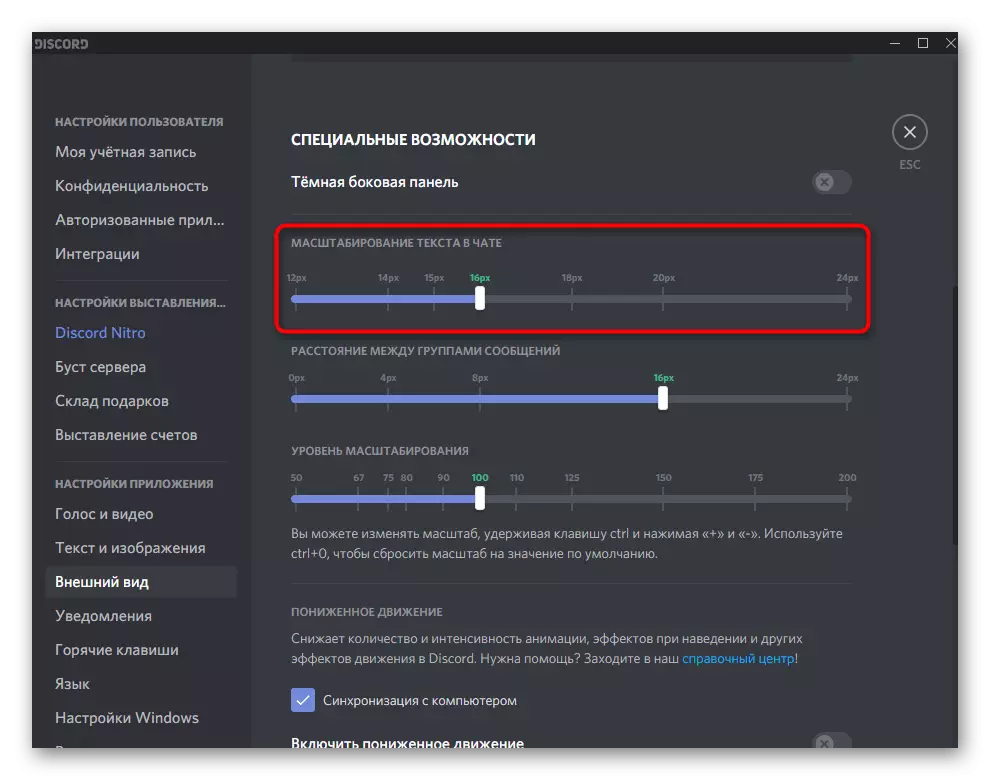
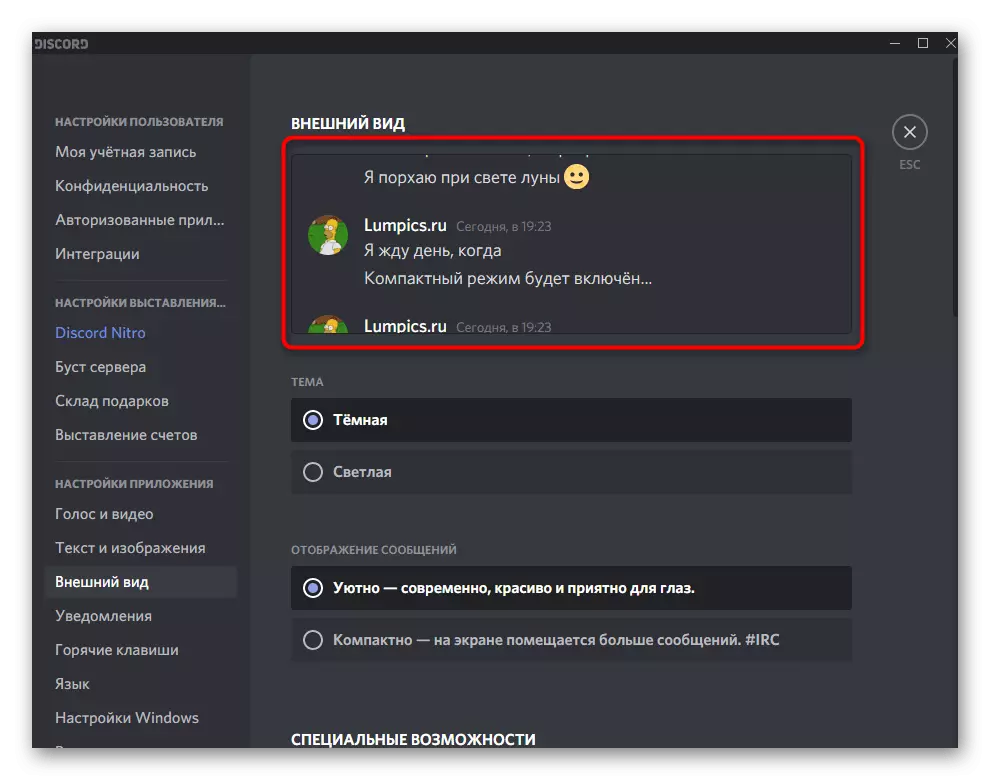
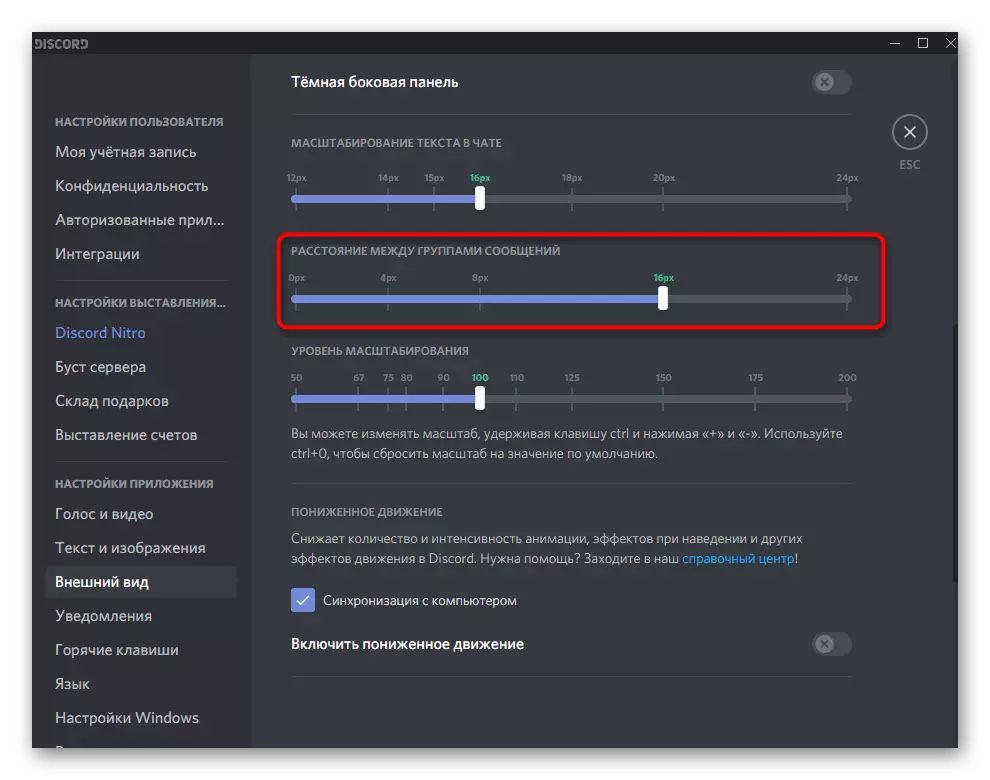
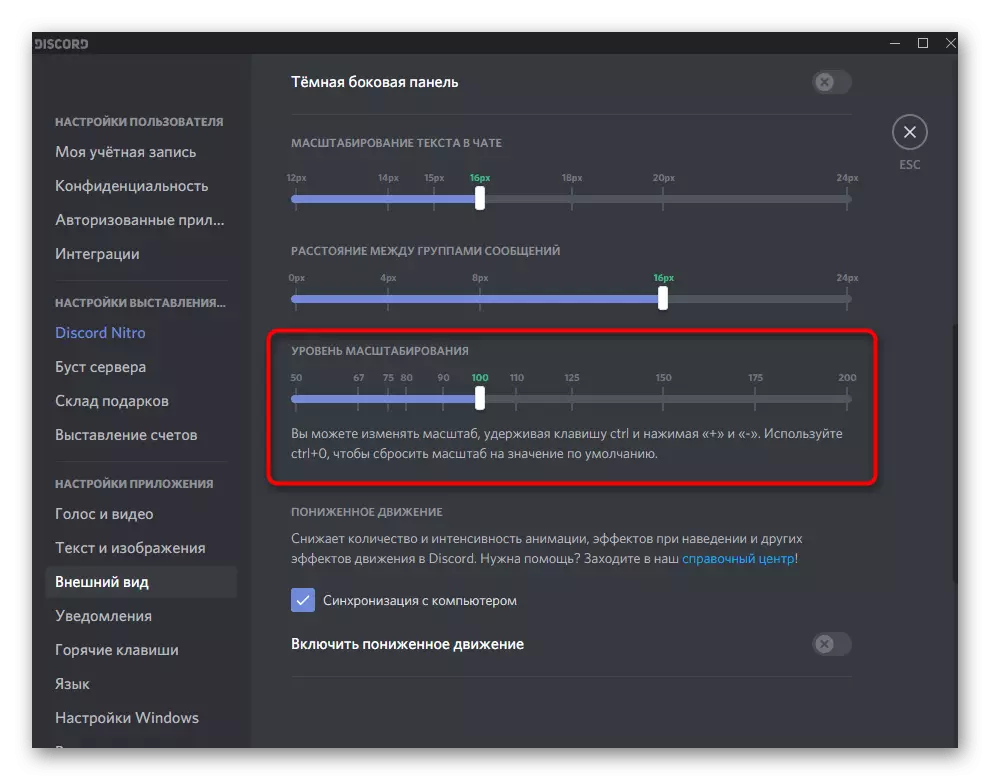
Mens dette er alle indstillingerne for at ændre udseendet, hvilket giver kassere udviklere. Følg meddelelserne og beskrivelserne af opdateringer til den offentlige testversion - det vil være muligt at downloade det for at kontrollere alle ændringer, der endnu ikke er tilføjet til den stabile enhed.
Metode 2: BetterDiscord
BetterDiscord er en af de bedste, hvis ikke det eneste program, der væsentligt udvider den samlede funktionalitet af kasseringen takket være tilføjelsen af forskellige biblioteker og scripts. Som led i denne artikel vil vi ikke tale om alle dets evner, og vi vil kun røre ved tilføjelsen og konfigurationen af dem. Vi deler hele operationen til trin, så det er lettere at udføre.
Trin 1: Installation af BetterDiscord
Som du allerede kan gætte, er BetterDiscord ikke blevet tilføjet som standard til Discord, så det skal downloades og installeres uafhængigt. Programmet distribueres gratis, og alle kildekoder og yderligere materialer er udlagt af forfatteren på Github, takket være, hvilke erfarne brugere der kan bruge dem til eget formål og opgradere tilføjelsen.
Gå til download BetterDiscord fra det officielle websted
- Følg linket ovenfor og klik på knappen "Download" for at åbne udvidelsesdownload siden.
- Når du har vist GITHUB-webstedet, skal du finde den eksekverbare fil, der udføres til Windows i fillisten, og klik på den for at starte indlæsningen.
- Forvent download og start installationsprogrammet.
- For at gå til næste trin skal du acceptere vilkårene i licensaftalen ved at vælge indstillingen "Agree".
- Et vindue med tre handlinger at vælge imellem, hvor du skal vælge den første mulighed - "Installer bandedbd".
- Marker afkrydsningsfeltet "Installer til stabil" for at tilføje komponenter til den stabile version af messenger. Hvis du bruger en offentlig testkonstruktion, vil den også blive registreret automatisk, men så skal du tilføje et tick til "Installer til PTB" -strengen.
- Forvent færdiggørelsen af installationen, der besidder bogstaveligt talt et minut, og i slutningen skal du lukke dette vindue med klik på "Afslut" -knappen.
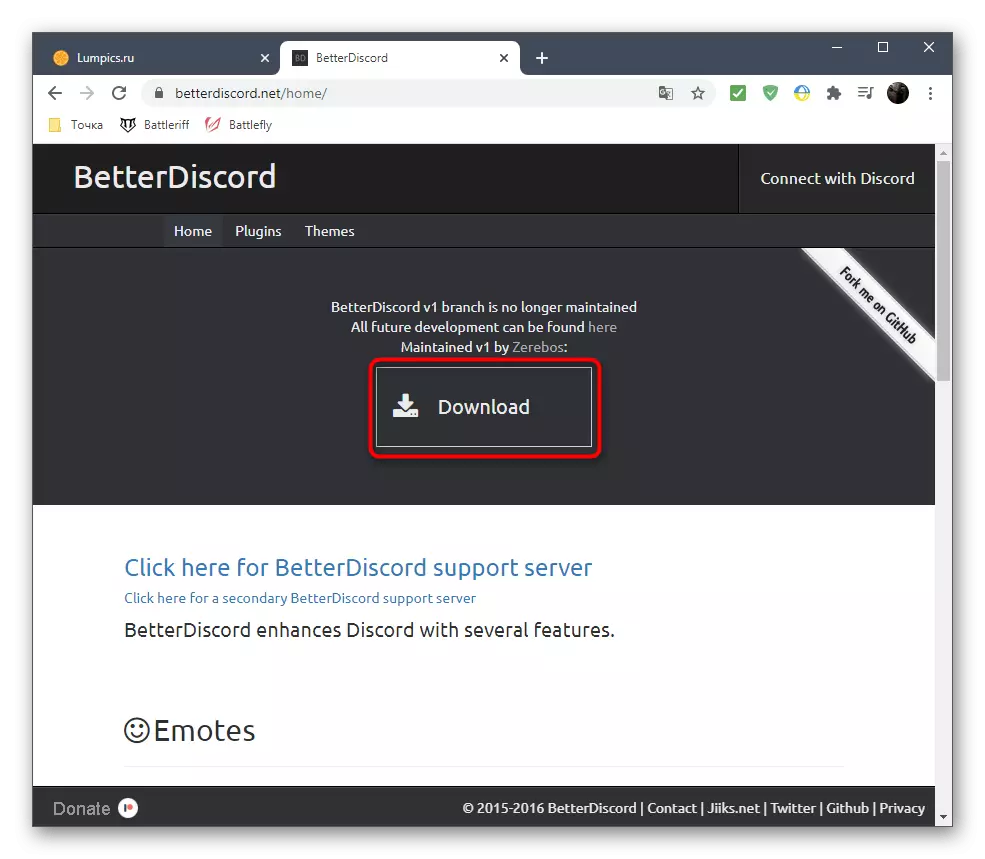
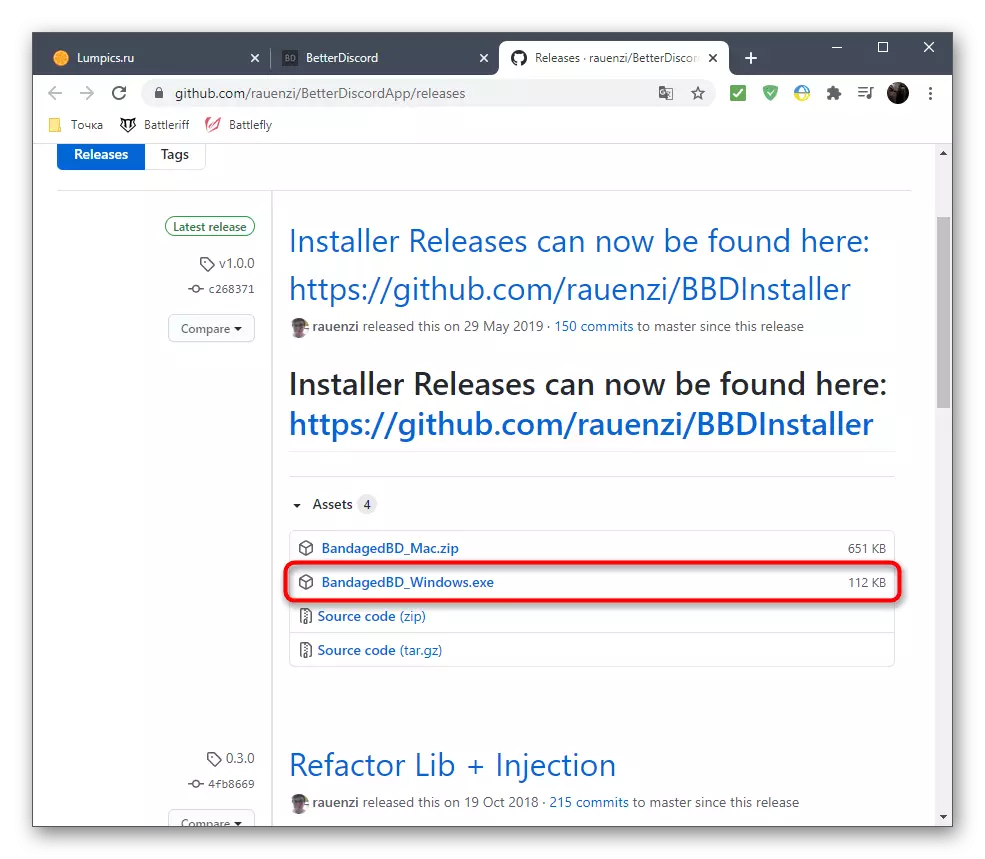
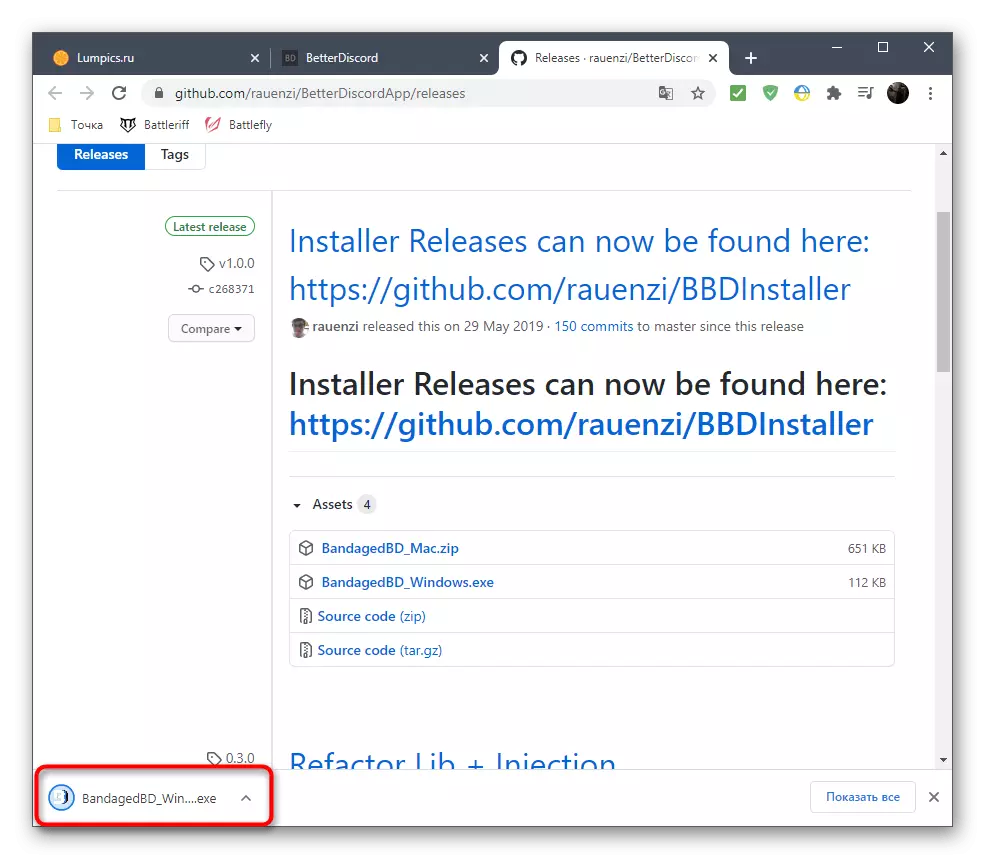
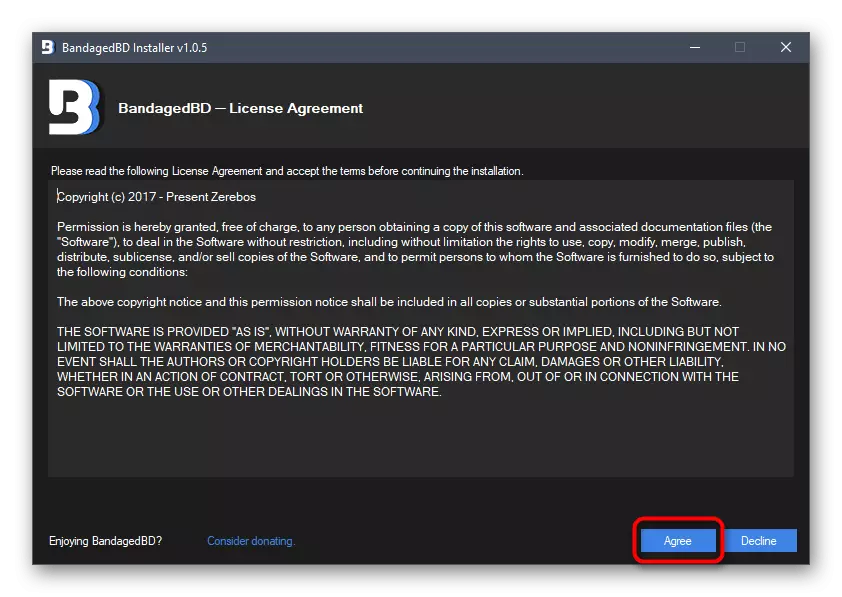
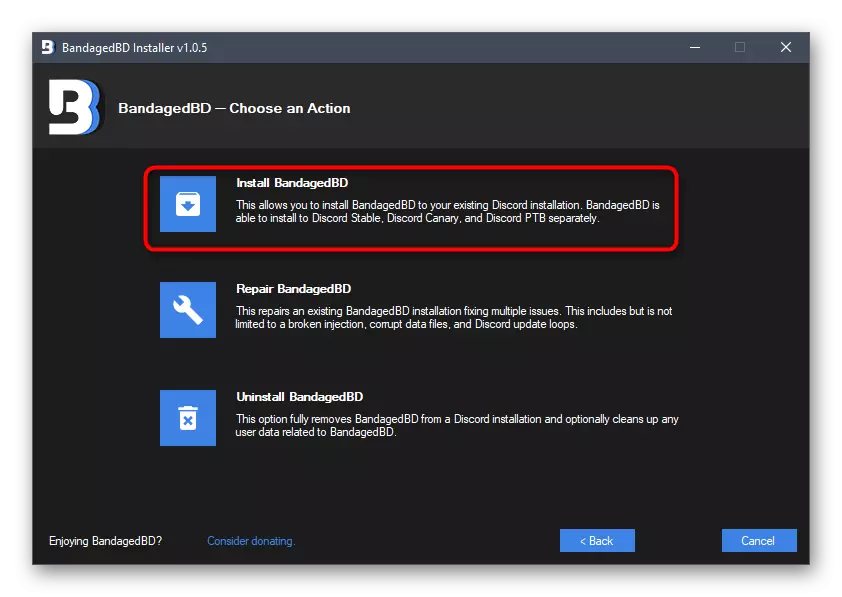
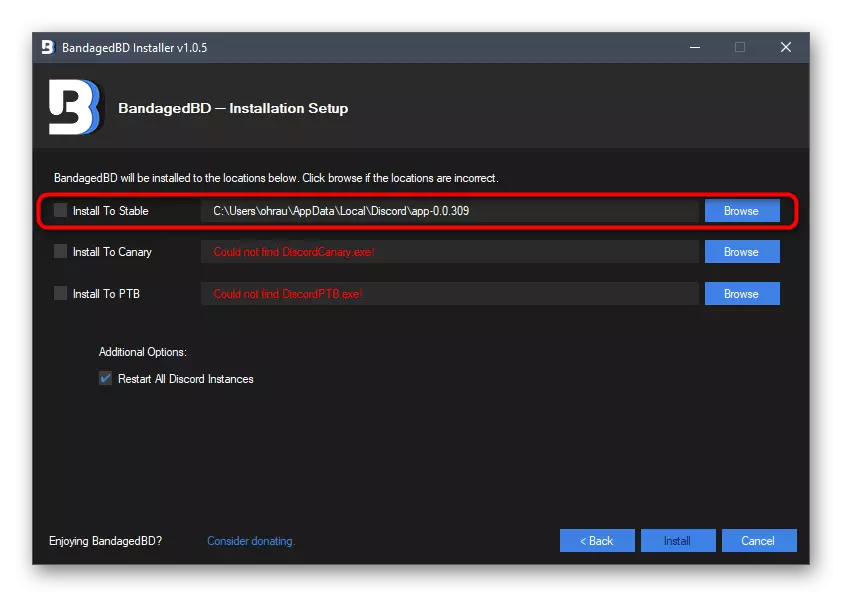
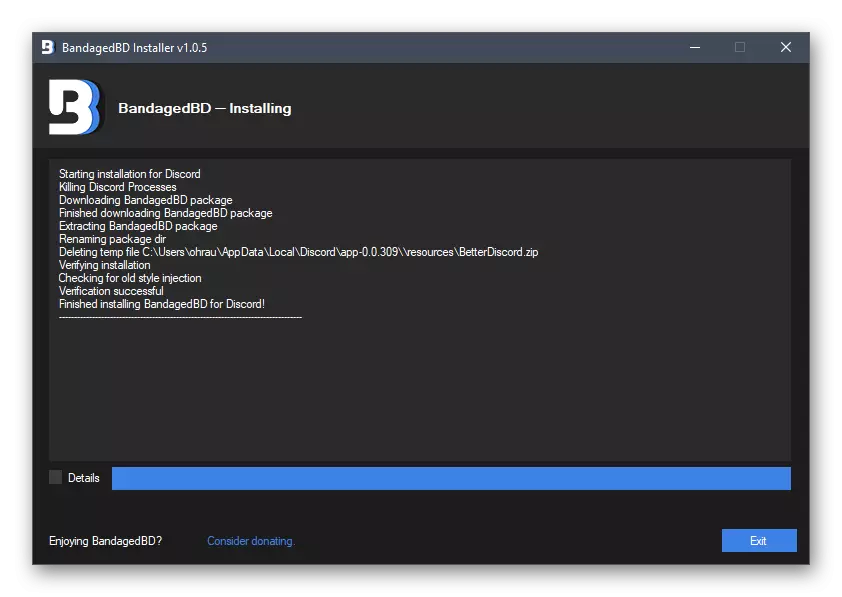
Hvis et kassevindue med en meddelelsesmeddelelse om tilføjelsen af en ny komponent ikke er vist automatisk, skal du genstarte programmet og kun derefter gå til næste trin.
Trin 2: Søg efter mapper til installation
Overvej et simpelt stadium, der består i den foreløbige åbning af den mappe, hvor alle tredjeparts emner vil blive etableret. Følgende instruktion vil hjælpe med at finde ud af og med placeringen af de nødvendige indstillinger, tilføjet af BetterDiscord.
- Efter at have startet diskordet, skal du sørge for, at "Offentlige" påskrifter på venstre rude. Det betyder, at den pågældende komponent er installeret korrekt. Hvis du trykker på denne indskrift, åbnes dens indstillinger og andre nyttige funktioner, men det er bedre at læse om det på den officielle hjemmeside.
- Nu skal du gå til kontoindstillingerne ved at klikke på ikonet i form af et gear i hovedvinduet.
- Rul til venstre for at finde en ny blok "Bandanded BD". Der er alle sektioner forbundet med tilføjede komponenter. De giver dig mulighed for at administrere de generelle indstillinger, emodi, plugins og temaer. Bare temaerne i os nu og er interesserede, så lav et klik på "temaer" -strengen.
- Når du har åbnet vinduet med temaer, vil du opdage, at der nu ikke er en enkelt tilgængelig variation af udseendet, og det er ikke overraskende, fordi der ikke er installeret noget. Klik på "Åbn tema mappe" for at åbne den mappe, hvor alle temaer gemmes.
- Uden at lukke dette vindue "Explorer", gå til næste trin, hvor vi viser princippet om søgning og installation af emner.
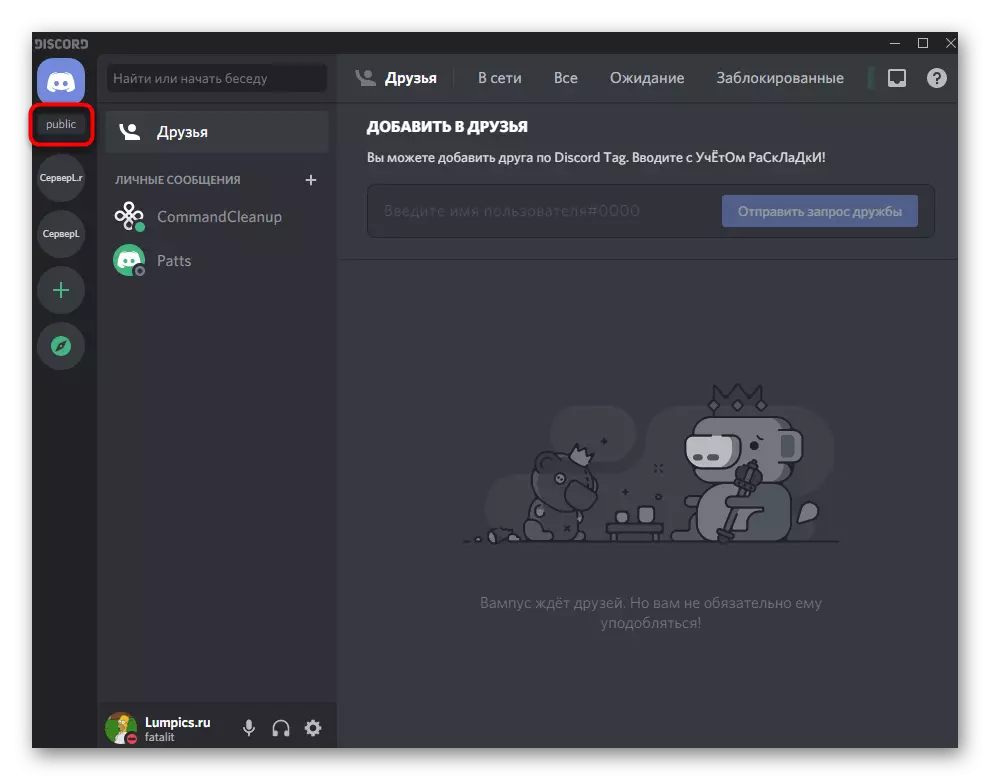
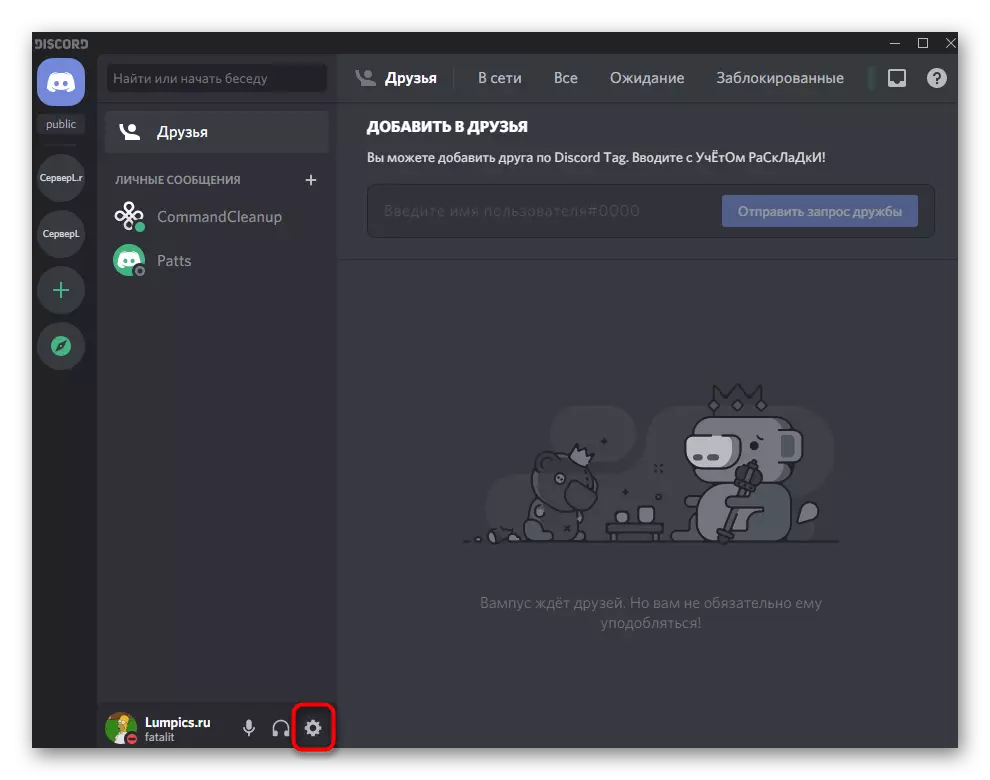
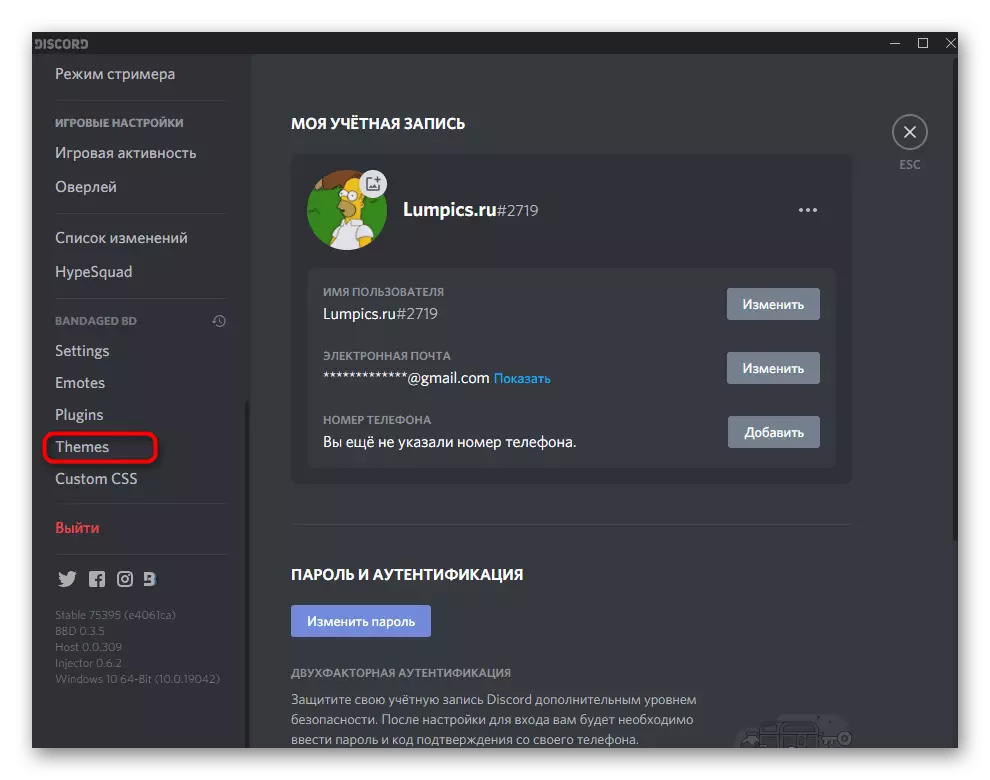
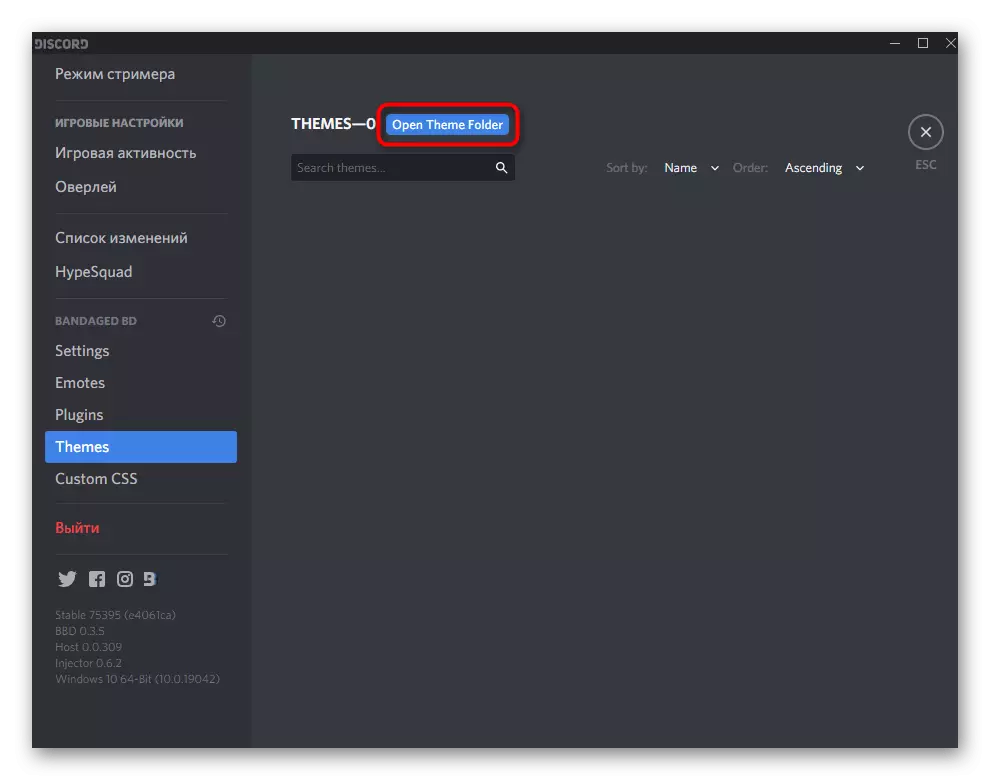
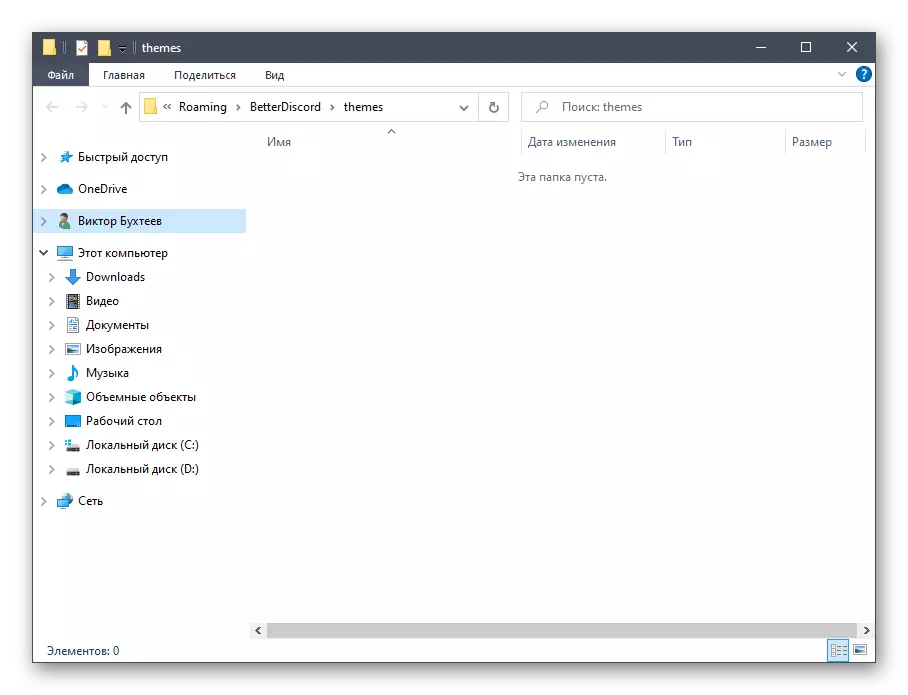
Trin 3: Søg og installer temaet
Det vigtigste stadium af vores materiale er at søge og installere forskellige emner til kasseret. Til dette anvendes tredjepartswebressourcer, da officielle udviklere ikke skaber emner. Overvej dette, når du udfører følgende handlinger og kun download filer fra dokumenterede kilder.
Gå til det officielle websted for BetterDiscordLibrary
- Som et eksempel vil vi bruge BetterDiscordLibrary-webstedet, det vil sige en gren fra den allerede overvejede webressource, hvorfra tilsætningen blev lastet. Brug linket til at gå til den ønskede side eller uafhængigt finde en anden kilde, og vælg derefter et passende tema.
- Åbn sin side og klik på knappen "Download" og derved downloader filen til din computer.
- Forvent CSS-objektet download færdiggørelsen, og flyt derefter til lagerpladsen.
- Overfør det til en allerede åben mappe for at gemme emnerne.
- Sørg for, at flytningen er gået succesfuldt, og CSS-stilen vises nu i dette katalog.
- Gå tilbage til afsnittet "Temaer" i Discord og kontroller tilstedeværelsen af en værditilvækst der. Hvis du har brug for, skal du genstarte programmet og åbne afsnittet igen. Skift skyderen for at aktivere det nye udseende.
- I det næste screenshot ser du, at alt gik med succes, foto og paneler er blevet gennemsigtige på bagsiden. I dit tilfælde kan andre ændringer anvendes - det hele afhænger af typen af spillet.
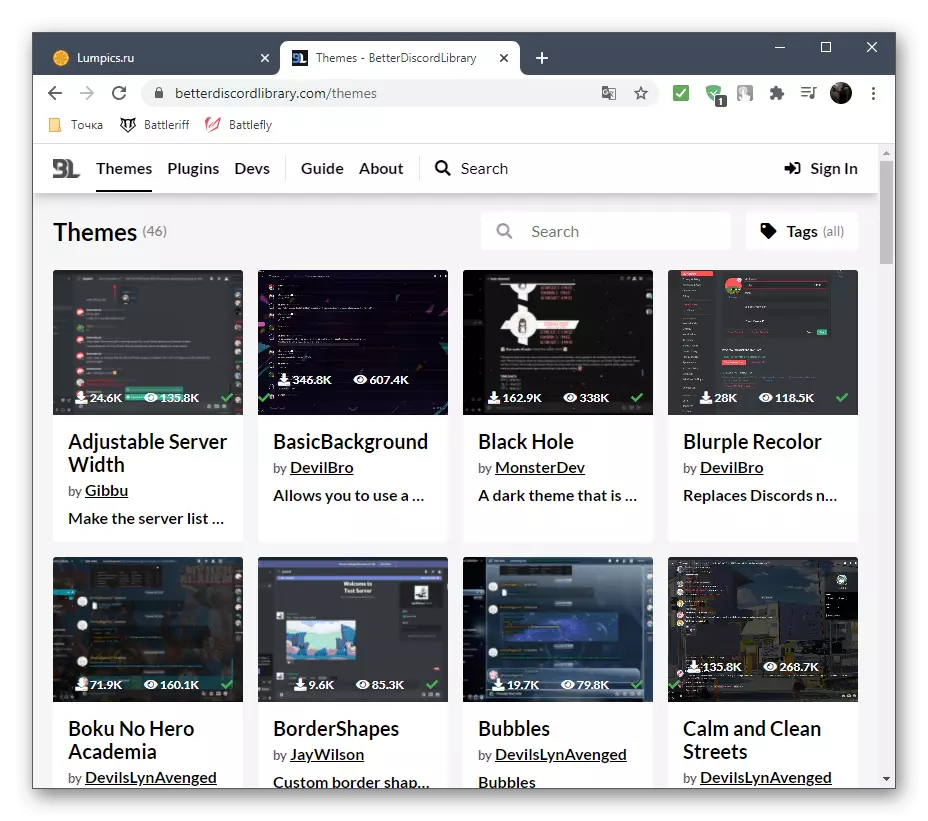
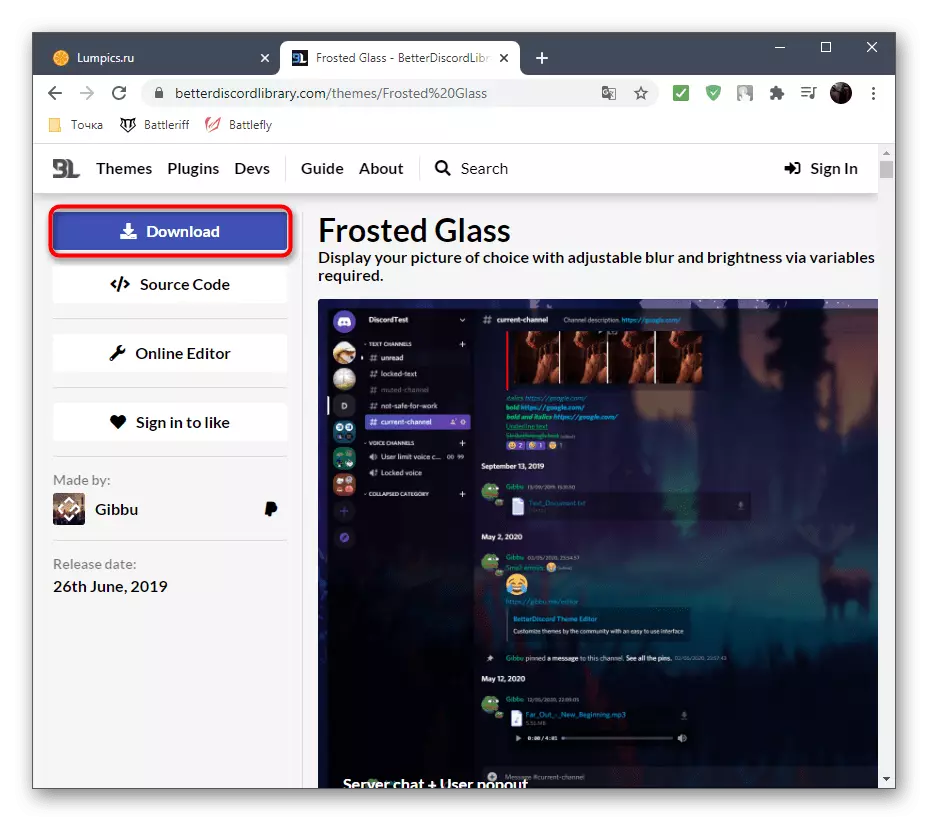
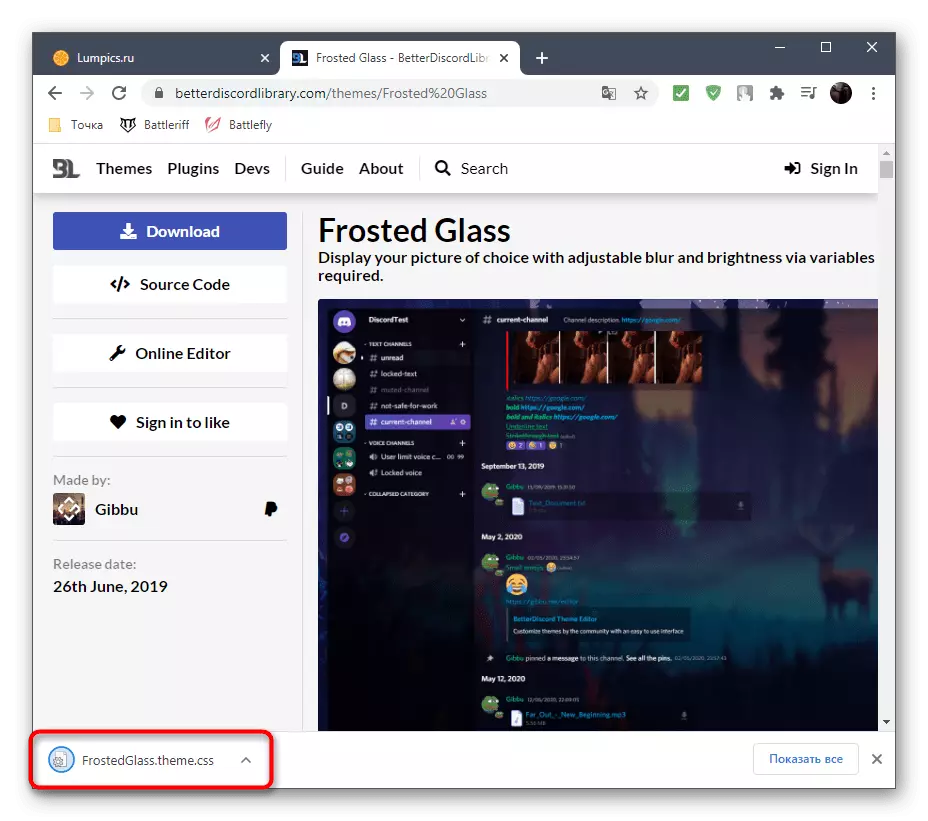
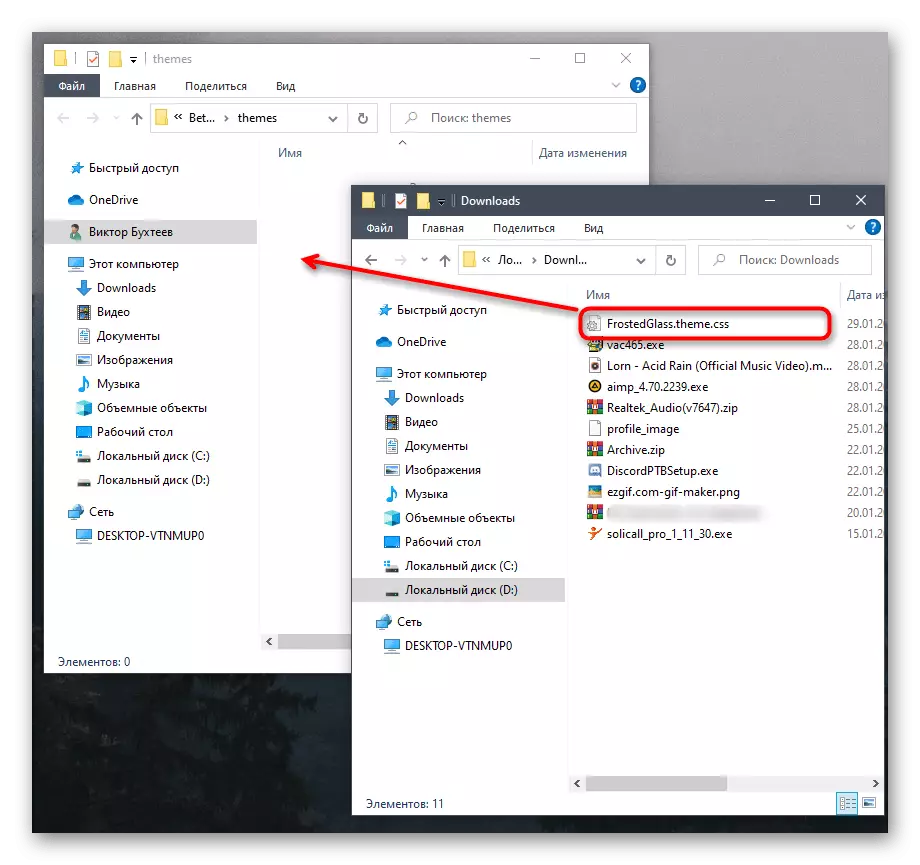
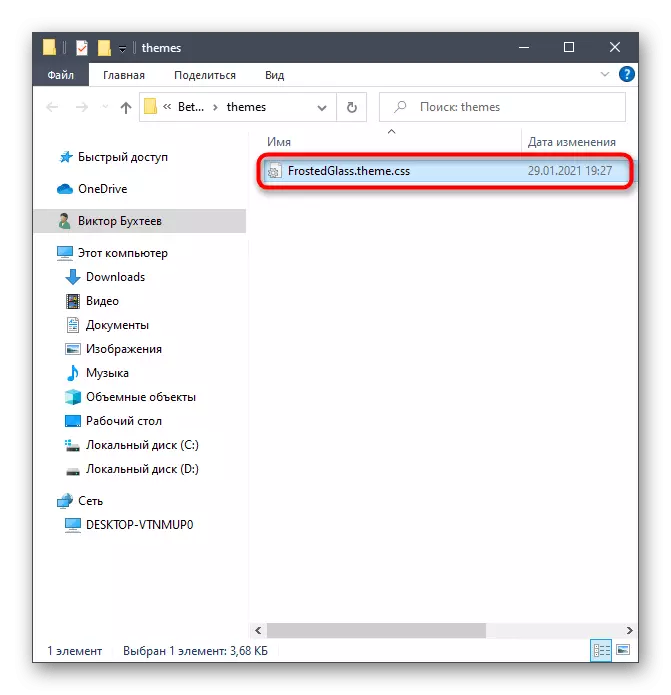
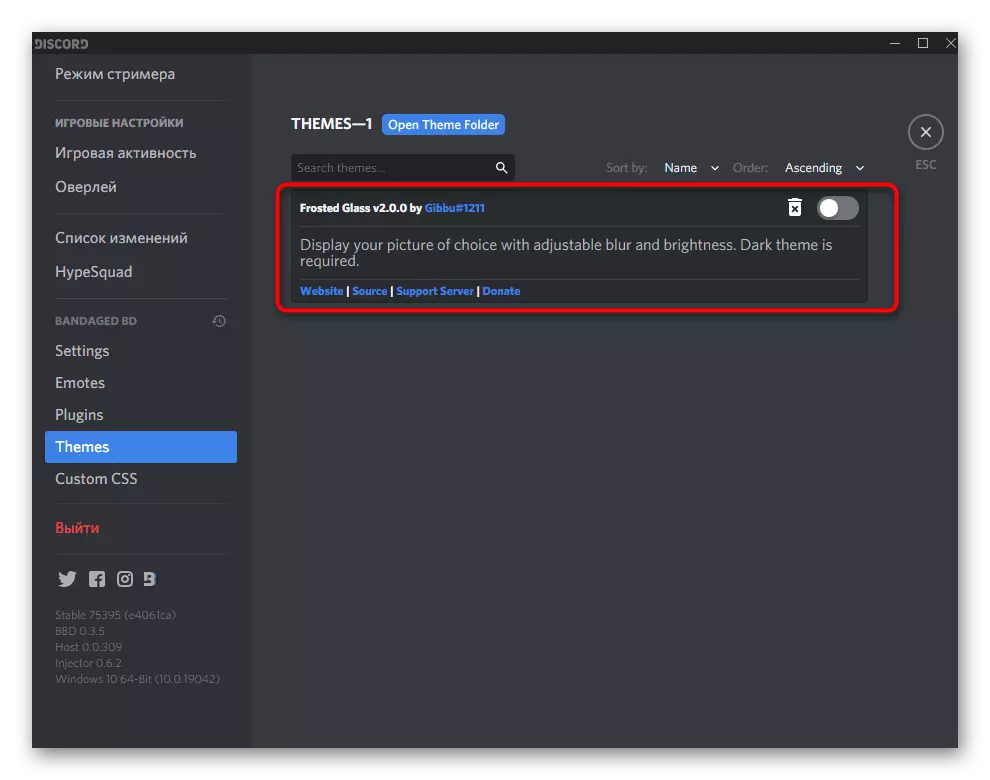
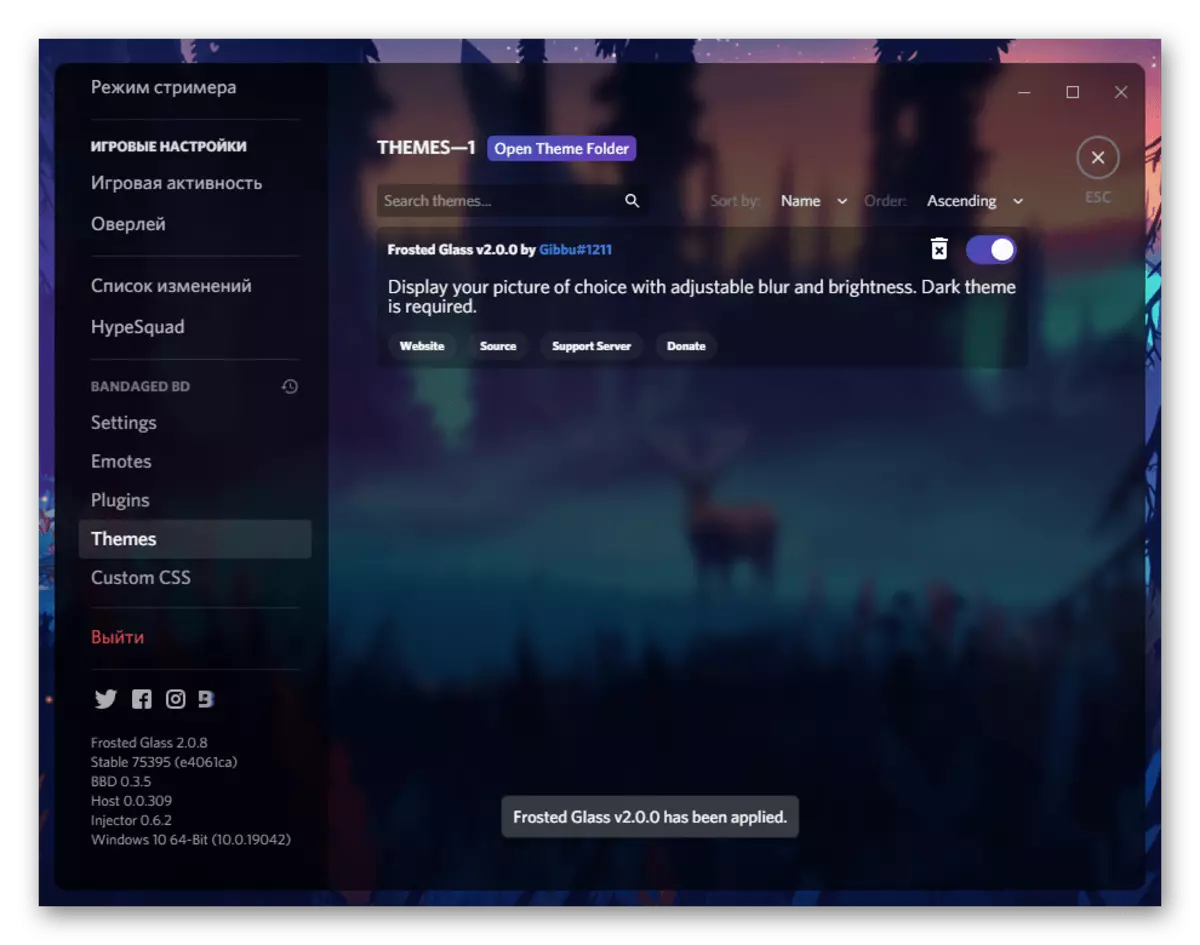
Vi anbefaler ikke at aktivere et par emner på samme tid (selvom den er tilgængelig i indstillingerne), da det er, hvordan CSS-stilarter er overlejret og ikke kun udseende artefakter, men også funktionelle fejl kan forekomme. Bedre skiftevis bruge hvert emne ved at skifte dem gennem den betragtede sektion med parametrene.
Redigering af eksisterende tema
Dette afsnit af artiklen henviser til den tidligere metode og er designet til at redigere et eksisterende emne ved hjælp af et webressourceværktøj. Dette giver dig mulighed for at ændre farver, gennemsigtighed i Windows og tilføje dit billede på baggrunden, herunder GIF-animationer til afspilning af cyklisk animation på baggrunden.
Gå til det officielle websted for Gibbu
- Gå til webstedet på linket ovenfor og vælg et af emnerne til redigering. Som regel er det værd at starte med temaet, hvor du vil lave et minimum antal ændringer.
- Først skal du stille et nyt navn til det og bestemme, hvilken slags hovedbillede, du vil installere. Indsæt linket til det eller kontroller "Computer File" for at downloade den gennem "Explorer".
- Derefter vil der være flere switche og skydere, der er ansvarlige for at sløre billedet, dets størrelse og placering. Når du foretager billeder, skal du være opmærksom på forhåndsvisningsvinduet til højre.
- Tilsvarende kan du tilføje yderligere billeder til de resterende hovedvinduer i programmet ved hjælp af alle de samme indstillinger i andre sektioner.
- Gennemsigtigheden af hvert tilgængeligt element er konfigureret af regulatorer i afsnittet "Brightness".
- I "farver" kan du vælge absolut enhver farve til forskellige discord elementer, kun repulse fra dine præferencer.
- Du vil ikke stoppe på de seneste redigeringstemaer, da to af dem kun er beregnet til erfarne brugere, og skrifttyperne er generelt bedre ikke at røre de funktionelle fejl.
- Klik hurtigt på knappen for at downloade linjen med navnet på emnet.
- Når du har downloadet, skal du trække filen til mappen med emner af BetterDiscord.
- Kør messengeren og anvender et nyt emne for at kontrollere dets skærmbillede. I vores tilfælde gengives en GIF-animation mod baggrunden.
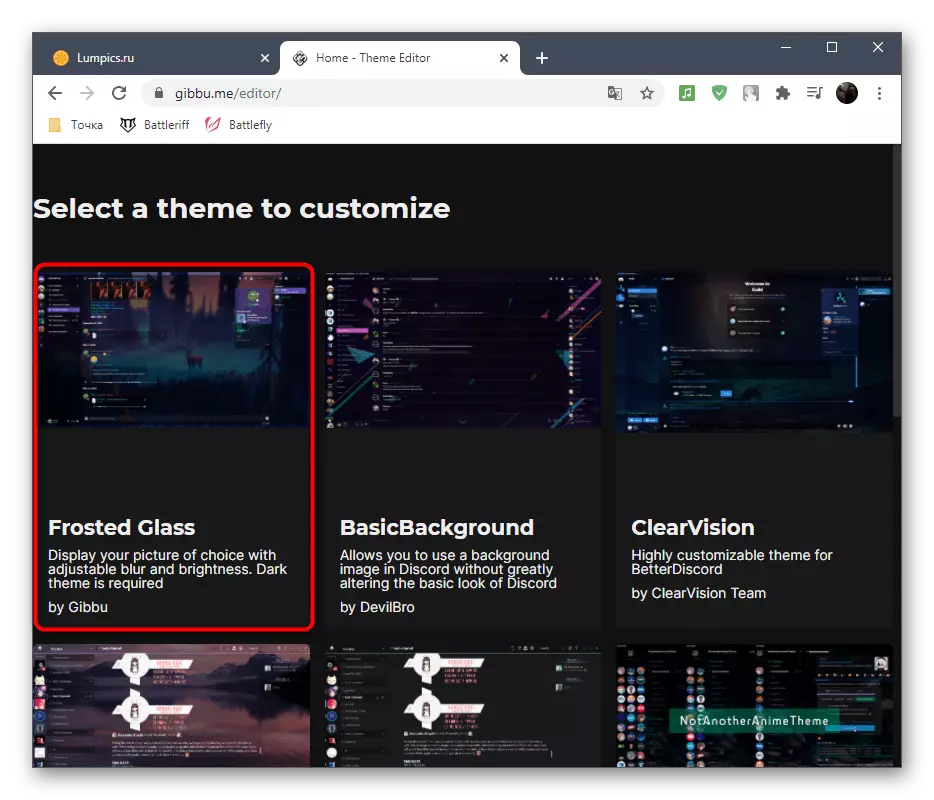
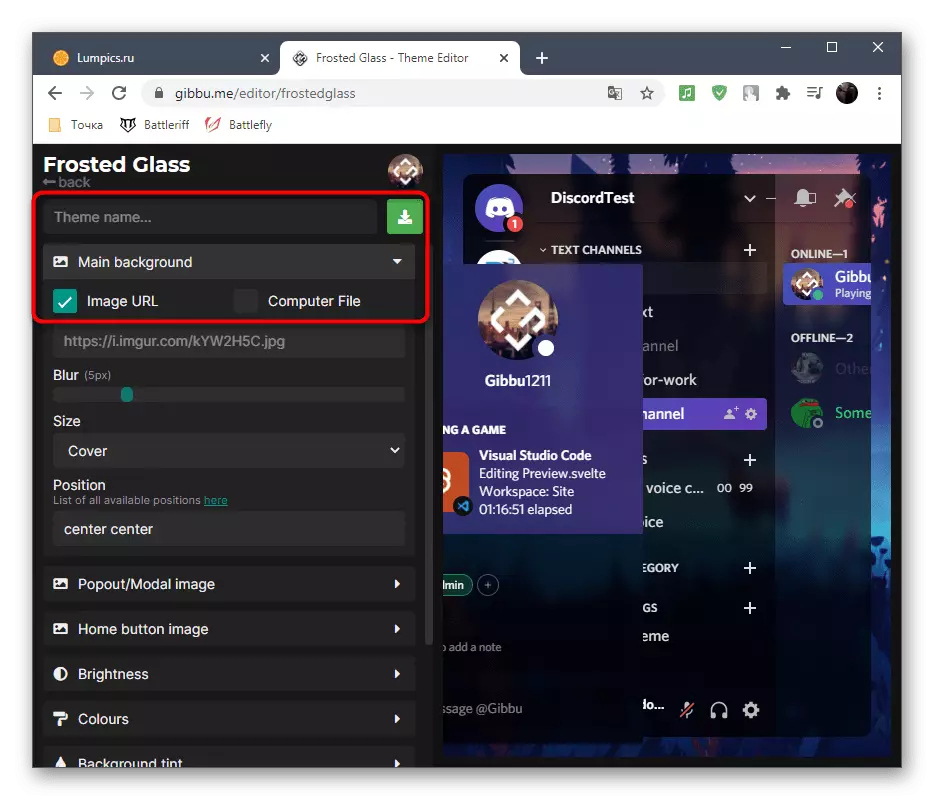
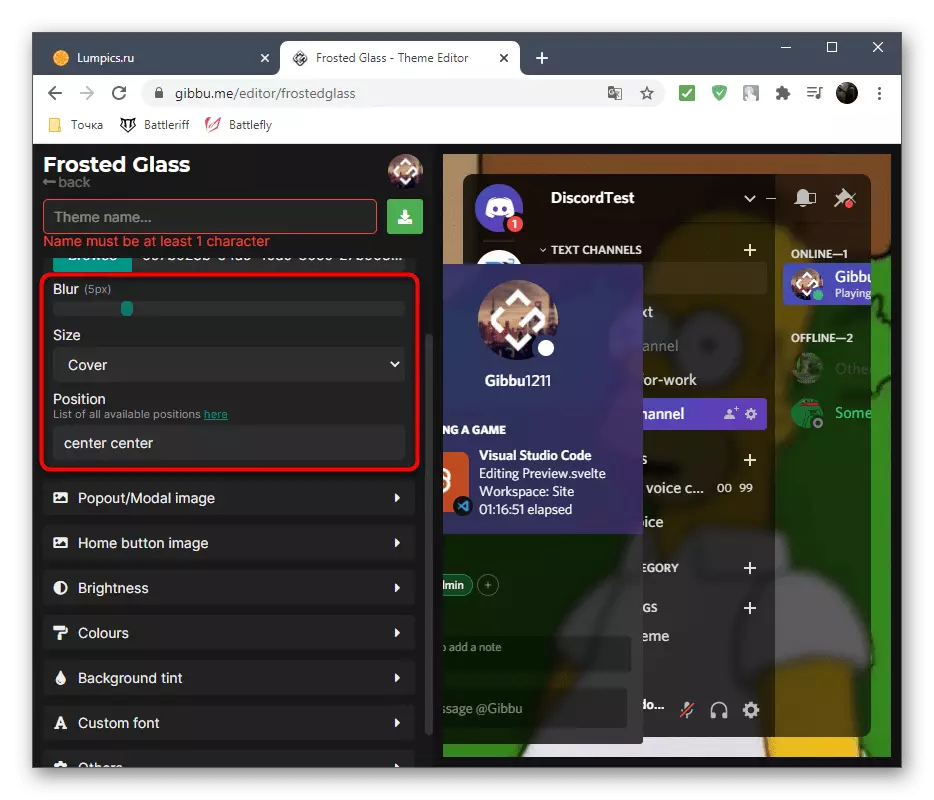
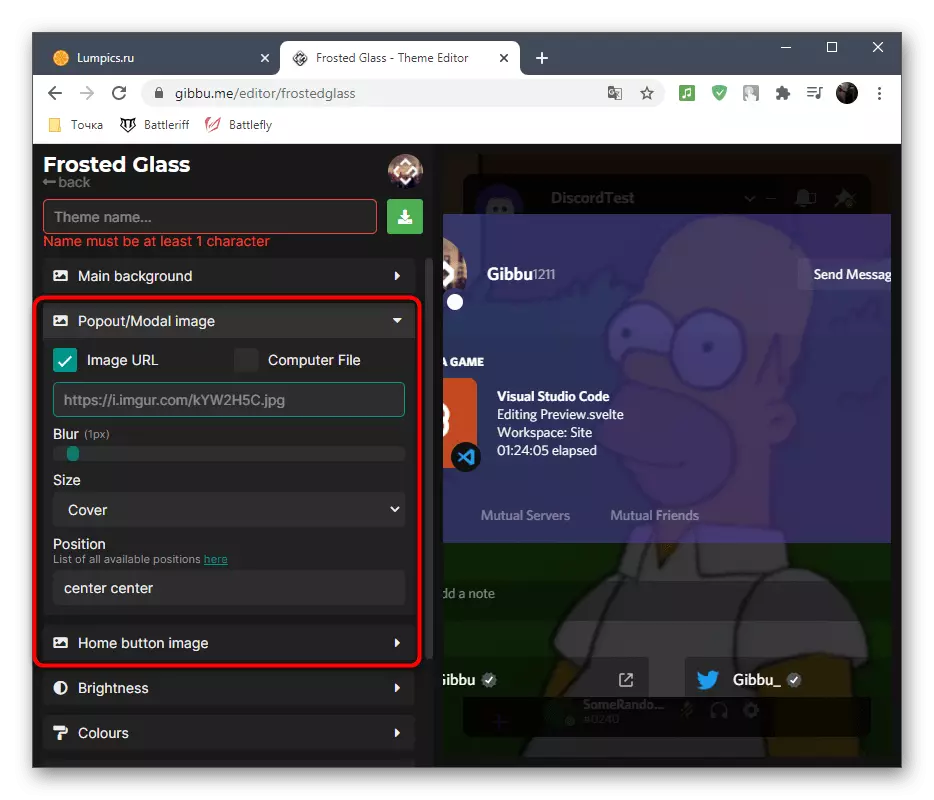
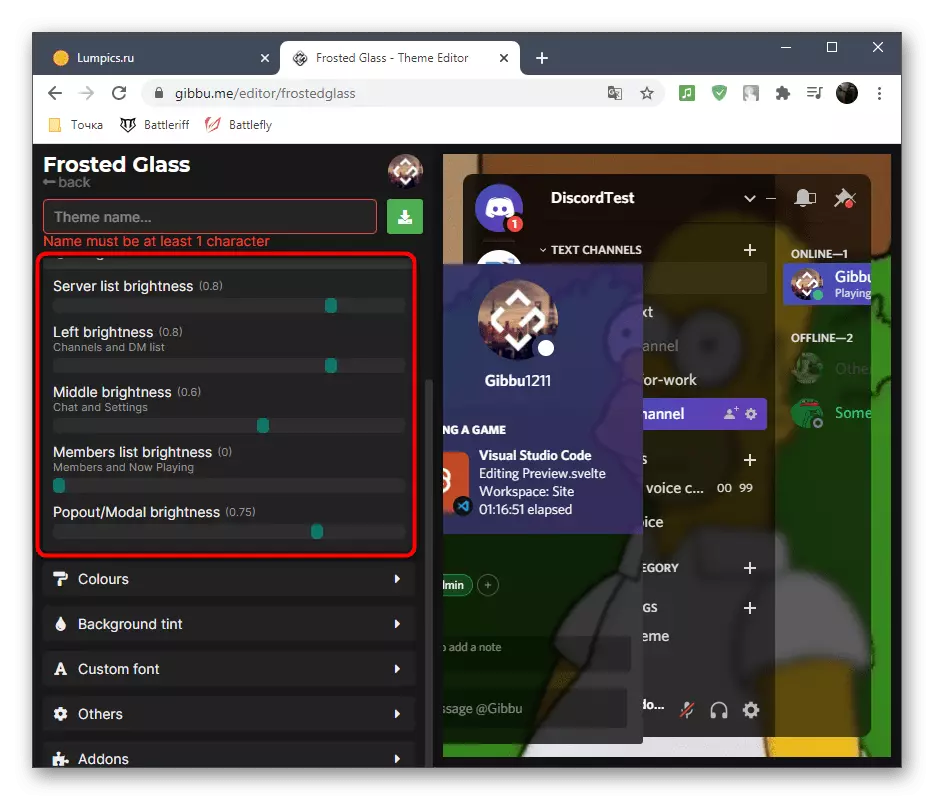
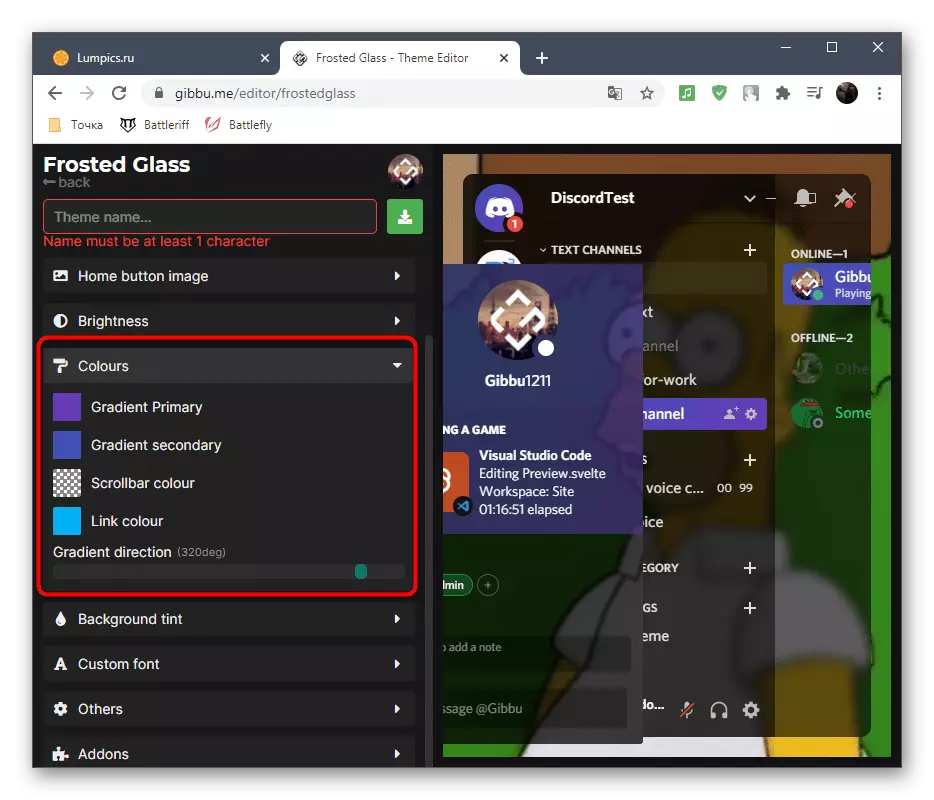
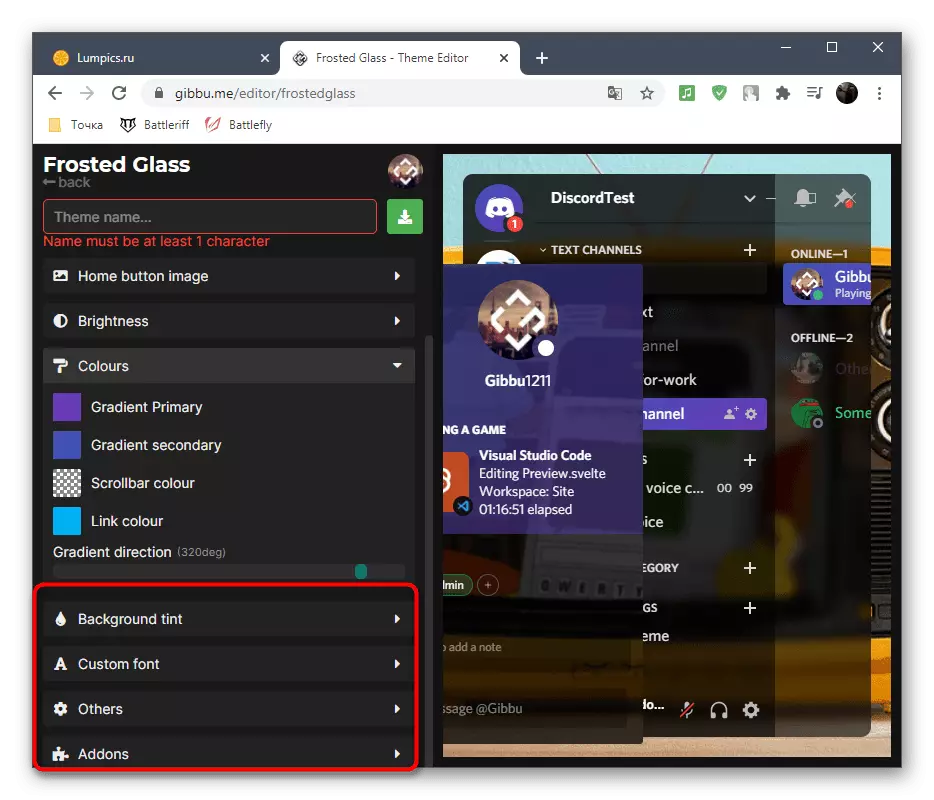
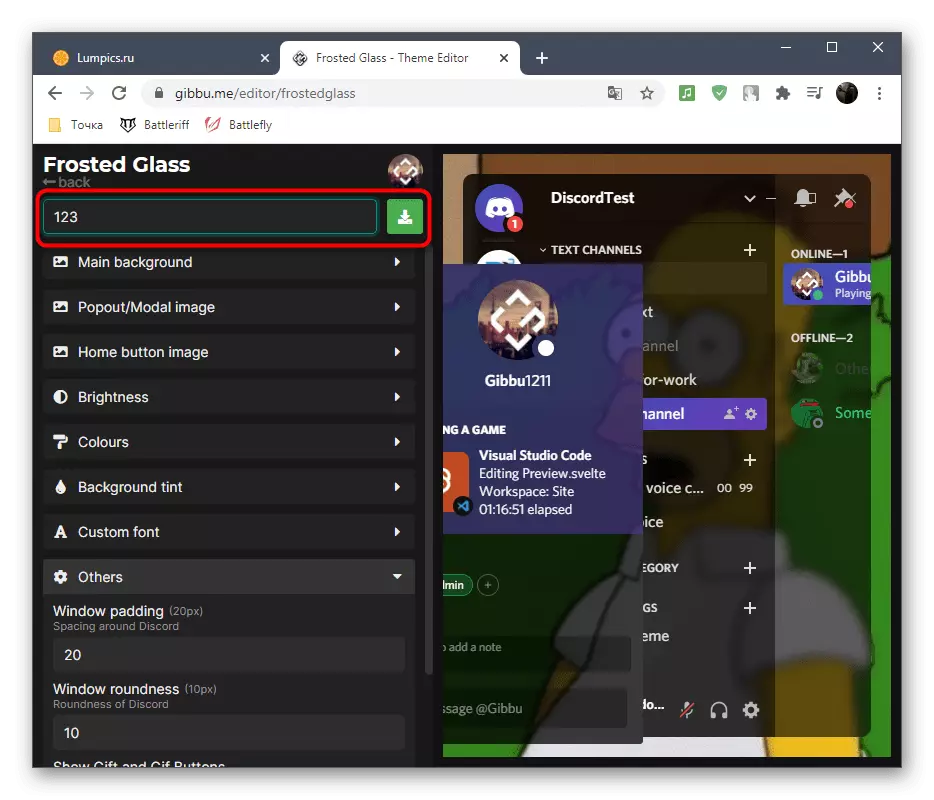
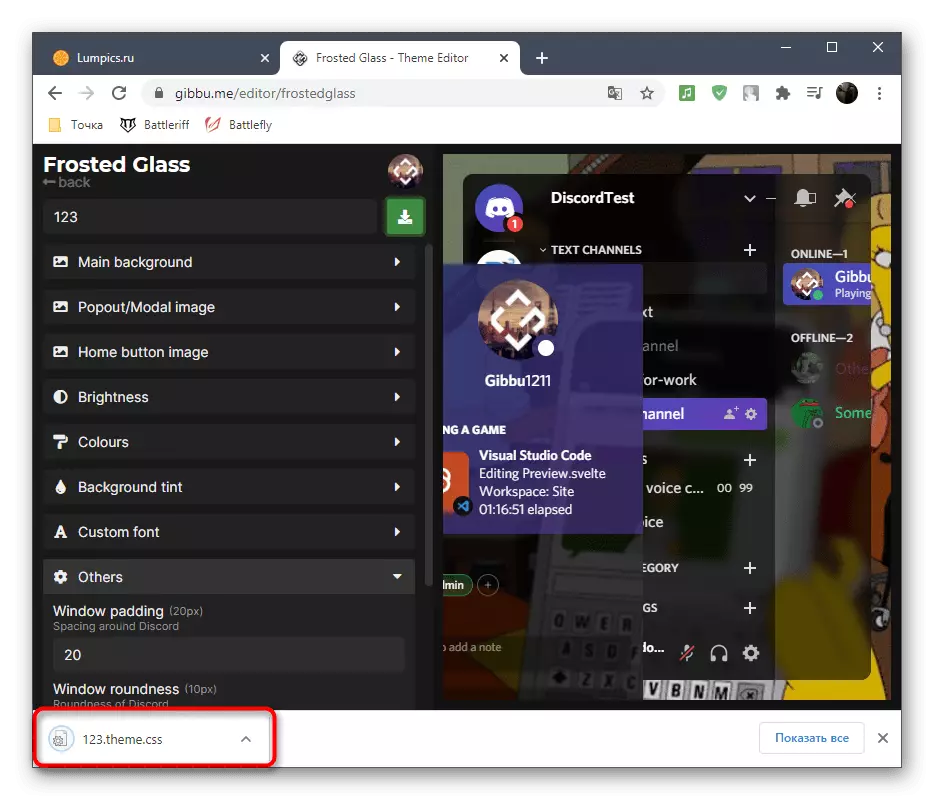
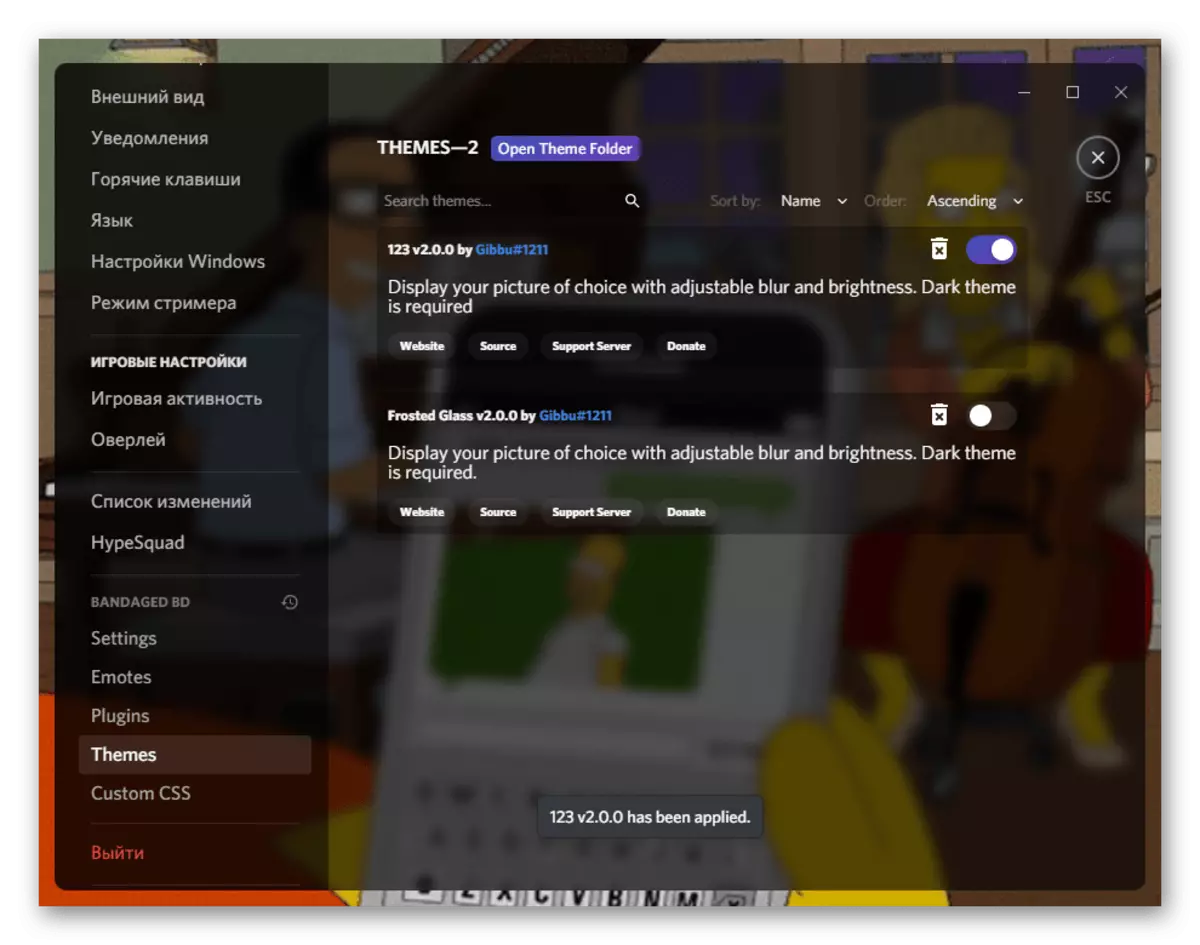
Mulighed 2: Mobil applikation
Endelig vil vi analysere metoden til at ændre udseendet af udseendet i mobilapplikationsdiskordet. Desværre er der for øjeblikket ingen yderligere programmer for det, for både desktop-versionen, så du skal begrænse standardparametrene, som forresten, endnu mindre end i samlingen til pc'er.
- På panelet nedenfor skal du klikke på billedet af din avatar og derved flytte ind i profilindstillingerne.
- Kilde til afsnittet "Application Settings" og vælg kategorien "Udseende".
- Skift mellem det lyse og mørke tema, tjekker de tilsvarende elementer.
- Deaktiver kundesynkronisering, så temaindstillingerne ikke falder sammen med pc'en, der er installeret, når du bruger programmet.
- Den nyeste funktion, der er tilgængelig, er ændringen i den fælles tekst af teksten ved hjælp af skyderens bevægelse.