
Mulighed 1: PC-program
Hvis vi taler om skrivebordsversionen af Discord, så her er funktionerne i serverhåndtering meget større, lige fra indbyggede funktioner og slutter med yderligere værktøjer i form af bots og plugins. Derfor vil vi først og fremmest fokusere på at foretage afstemning gennem programmet på en computer, uenige alle tilgængelige metoder, der tillader flere minutter at lancere en undersøgelse på din server.Metode 1: EmoDi-reaktion
Dette er den eneste metode til at organisere afstemning, der ikke kræver installation af yderligere bots eller adgang til tredjepartswebtjenester, der tager sigte på at udføre denne opgave. Princippet om at udarbejde en undersøgelse er ekstremt enkel: Reaktioner anvendes i form af humørikoner til en hvilken som helst meddelelse med tekstkanalens forudindstillinger for ikke at være skabt forvirring og spam. Forresten kan du endda kun oprette en separat kanal til afstemning, som læst i artiklen nedenfor.
Læs mere: Opret en kanal på serveren i Discord
Når du har valgt en passende kanal, kan du sikkert gå videre for at redigere hovedparametrene og tilføje en undersøgelse, som ikke tager meget tid og udføres som denne:
- Mus over til tekstkanalen og klik på gearikonet, der vises.
- Åbn et afsnit kaldet "Access Rights", hvor alle tilgængelige tilladelser styres.
- Brug de samme begrænsninger for alle roller eller tilføj kun visse, som allerede er tildelt til serverdeltagerne på forhånd.
- Hvis denne kanal udelukkende er til undersøgelser, skal du tillade brugere at læse meddelelser, men forbyde at sende for at undgå spam. Derfor er en markør med et afkrydsningsalemærke installeret til godkendelse, og for forbuddet - med et kryds.
- Den vigtigste regel er "Tilføjelse af reaktioner". Essensen af afstemningen er, at brugerne vælger en af de høstede reaktioner og ikke kunne spam deres, så denne højre er afbrudt.
- Før du går ud af den aktuelle menu, skal du ikke glemme at klikke på "Gem ændringer".
- Når du har vendt tilbage til den valgte tekstkanal, skal du skrive teksten til afstemningen, så hver bruger forstår, hvilken reaktion at vælge at vælge videre. Bekræft afsendelsen af meddelelsen ved at trykke på ENTER.
- Flyt markøren til den sendte tekst for at vises knappen "Tilføj reaktion".
- Vælg den første emoji end i vores tilfælde er en tommelfinger, hvilket betyder godkendelsen af emnet for undersøgelsen.
- Du vil se displayet af en lille miniature nedenfor med det antal valg af samme reaktion. Nu er der værd 1, som du selv tilføjede det.
- Gøre det samme med den anden emodi og efterfølgende, hvis der er mere end to svar.
- I det næste screenshot ser du, hvordan afstemningen ser ud efter en af brugerne har valgt svaret, der passer til det.



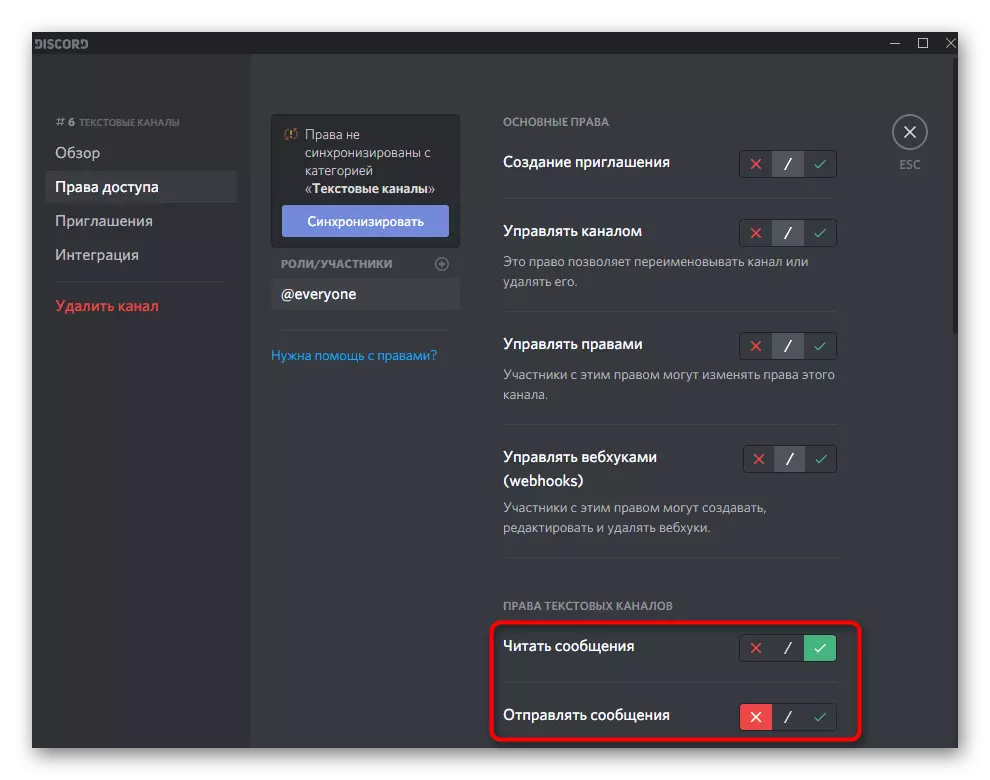






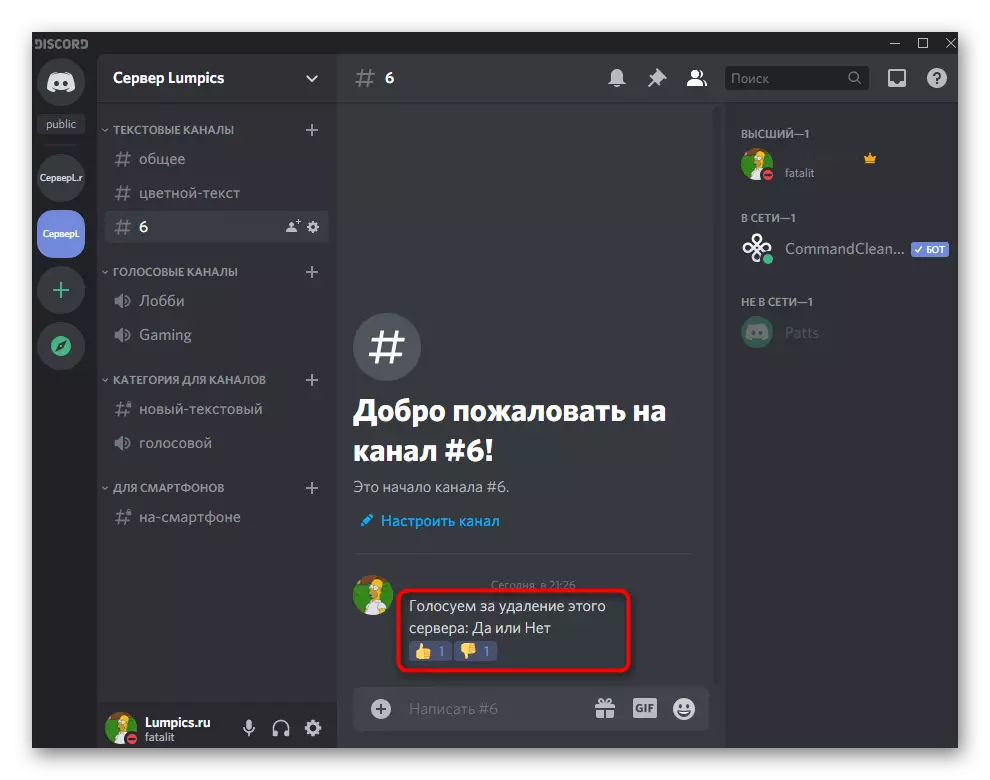
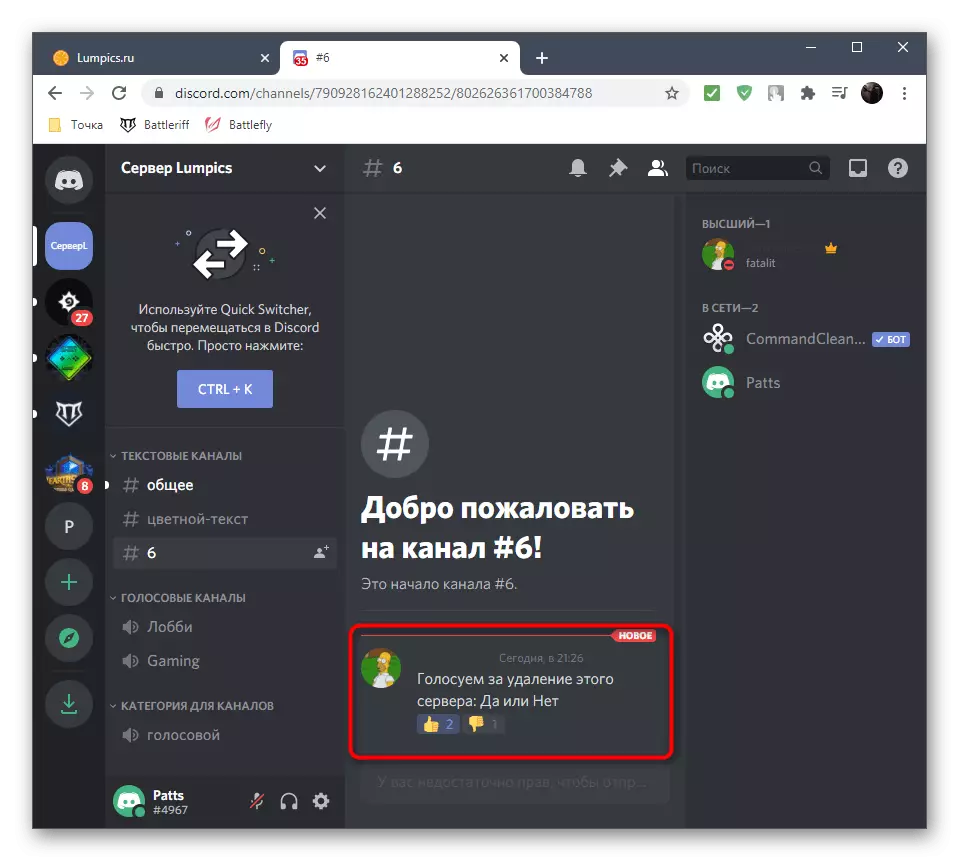
Lad os opsummere det foregående, hvis instruktionerne ikke forstås fuldt ud. For at starte, opretter du tekstchat i overensstemmelse med reglerne, der giver ærlig og uden spam-afstemning. Derefter indtastes spørgsmålet selv og tilføj et svar på det for svar. Brugere klikker på et af de humørikoner, hvilket giver præference til en bestemt svarmulighed. Antallet af stemmer vises altid ved siden af EmODI, så det forekommer ikke med tællingen.
Metode 2: Enkel afstemning
En enklere metode til at organisere undersøgelser i diskoren - installation af bots, hvis funktionalitet kun er fokuseret på at udføre opgaven. En af disse bots kaldes simpel afstemning og giver dig mulighed for at bogstaveligt talt ved hjælp af to forskellige kommandoer til at organisere afstemningen om enhver kompleksitet uden at skulle tilføje to eller flere reaktioner.
Tilføj simpel afstemning til Discord fra det officielle websted
- Gå til det åbne område på linket herunder for at komme til den enkle poll-side, og klik på knappen "Inviter".
- Hvis autorisationen i webversionen af Messenger allerede er udført, vises formularen for autorisationsformularen straks på serveren. Hvis du har brug for at ændre kontoen (efter alt, kan kun administratorer tilføje bots eller server skabere) Klik på spørgsmålet "Er du ikke?".
- Pass Re-Authorization eller Scan QR-koden for hurtig login.
- Gennem rullelisten skal du vælge serveren for at tilføje en bot og gå til næste trin.
- Sørg for at kontrollere alle tilladelser for det, da ellers enkel afstemning ikke modtager adgang til EMPI eller sende meddelelser.
- Bekræft autorisation ved at indtaste CAPTCHA, der vises på skærmen.
- Du vil blive underrettet om den vellykkede tilføjelse af denne bot i Discord, hvorefter du kan lukke dette vindue og flytte til programmet.
- I det henvises til listen over serverdeltagere og sørg for, at den enkle afstemningsbruger vises på netværket med det officielle botnavn.
- Skriv kommandoen / pollen for at hjælpe botsyntaxen.
- Tjek de to kommandoer, der dukkede op på skærmen. Den første bruges til at oprette afstemninger med flere responsmuligheder, og det andet - når kun "ja" eller "nej" er til stede.
- Vi kontrollerer først den anden mulighed ved at indtaste / afstemme "Undersøgelsestekst".
- Når du har trykket på ENTER, vises en meddelelse fra botten, hvor der er en undersøgelse emoji, selve teksten fremhæves med fed skrift, og alle de nødvendige reaktioner er allerede blevet tilføjet nedenfor.
- Når du stemmer, ser du nøjagtigt de samme ændringer i måleren, som det blev observeret, og når man udfører metode 1.
- Oprettelse af en afstemning med flere forskellige muligheder for svar er lidt mere kompliceret, men stadig hurtigt. Indtast / poll "Undersøgelsestekst" "Option 1" "Option 2" Option 3 "(Valg kan skrives til 20 stk.).
- Derefter distribueres alle mulige svar automatisk i henhold til bogstaverne, så brugerne forbliver kun for at vælge nogen mulighed.

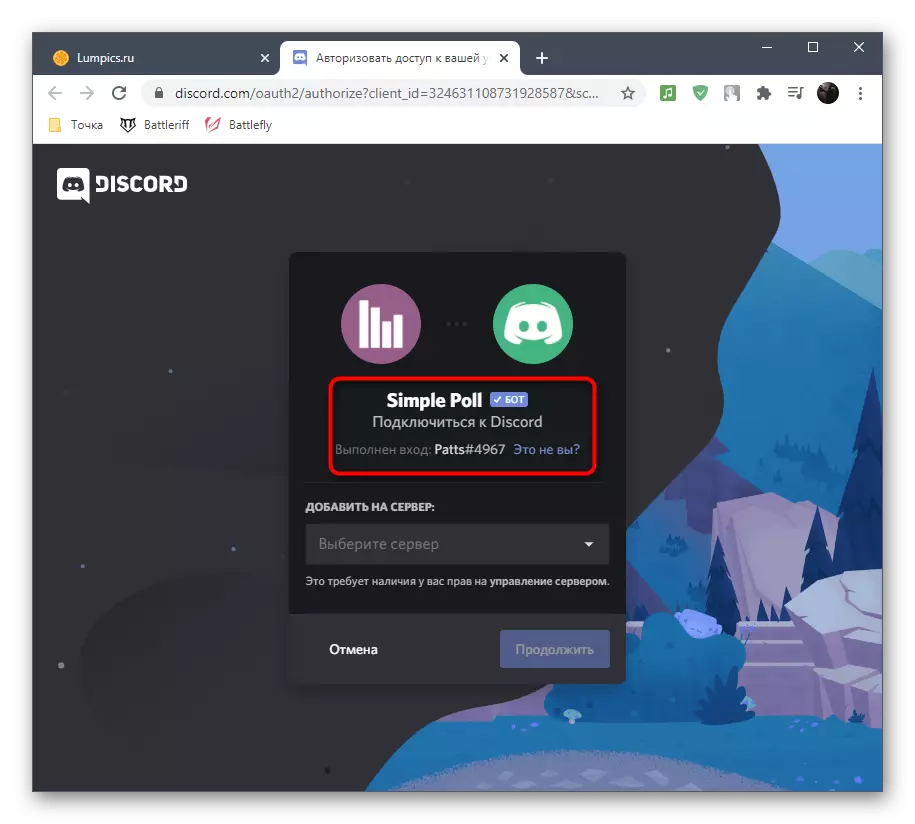






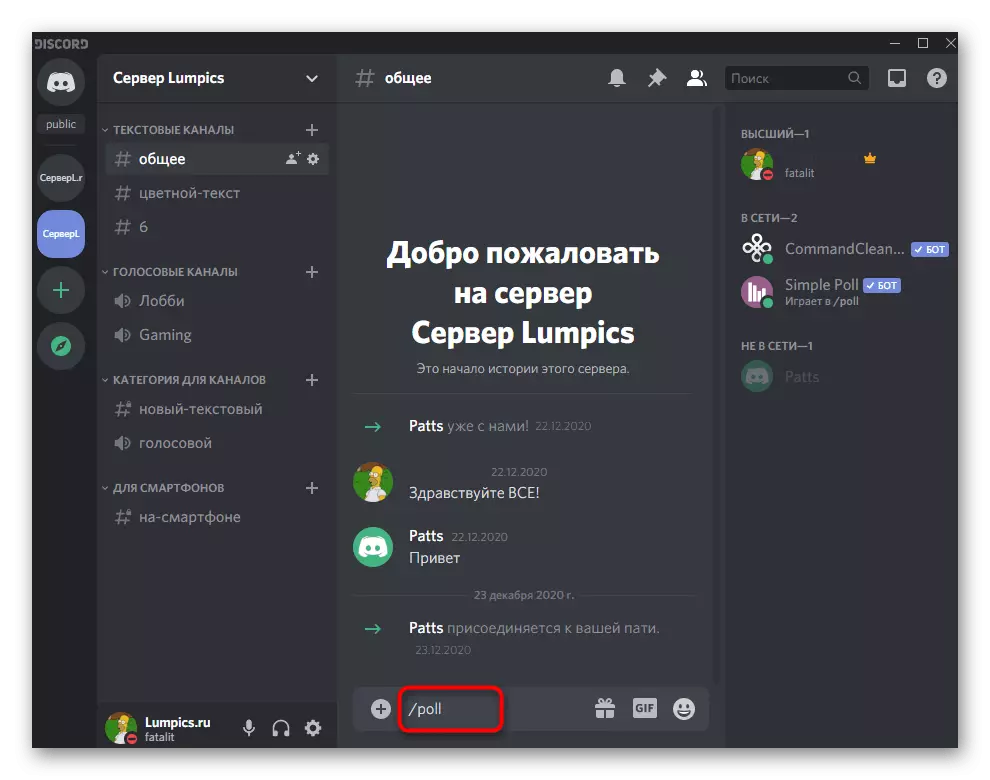





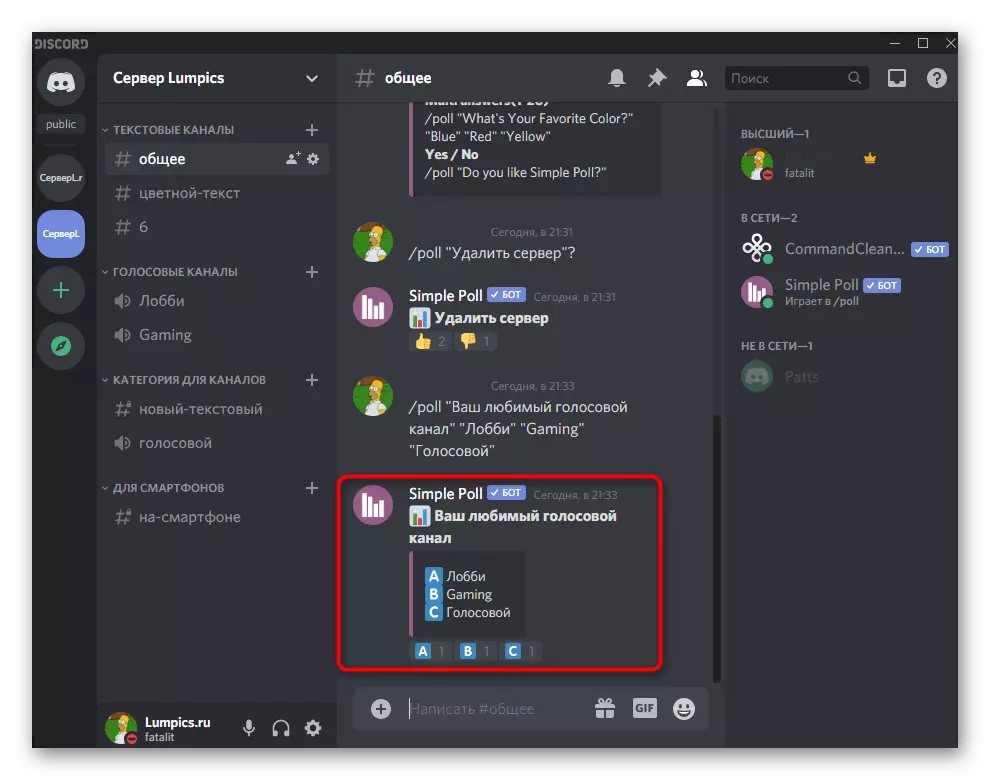
Derudover vil vi være opmærksomme på rettighederne til adgang til tekstkanaler, hvis de udelukkende forudkon konfigureres til afstemning som det blev vist i den foregående metode. I dette tilfælde kan botten sende en privat besked om, at han ikke har adgang til meddelelser eller emoji. For at løse denne situation skal du lave nogle redigeringer til tekstkanalens tekst.
- Hold musen over det markør og klik på knappen i form af et gear.
- Åbn afsnittet "Access Rights".
- Gå til at tilføje en rolle for at konfigurere sine rettigheder separat.
- Vælg den enkle afstemningsbruger eller dens rolle, som i dette tilfælde ikke betyder noget.
- Sørg for at tillade læsning og afsendelse af beskeder.
- Gør det samme til "Tilføj reaktioner" med højre, og gem derefter ændringerne, forlad denne menu og prøv at interagere med botten.






Metode 3: Poll Bot
Alternativt vil vi analysere en anden bot beregnet til undersøgelser på serveren. Forresten har han sine forskelle og sender en simpel afstemning ikke på egen hånd, men fra din hvad der nogle gange er nyttigt, når de kommunikerer på serveren, som den aflaster tekstkanalen fra unødvendige oplysninger.
Tilføj poll bot til Discord fra det officielle websted
- Afstemningsbot tilføjes med det samme åbne sted, som allerede er blevet diskuteret tidligere.
- Når du har trykket på knappen "Inviter", vises en ny fane for autorisationen af botten. Log ind på din personlige profil, angiv serveren og fortsæt til næste trin.
- Giv bot alle de nødvendige tilladelser og godkend det.
- Så snart en vellykket autorisation er anmeldt, skal du lukke denne browserside og vende tilbage til programmet, hvor du først kontrollerer, om afstemningsbot vises på listen over deltagere på den valgte server.
- Brug kommandoen + Hjælp til at modtage en interaktion med det pågældende værktøj.
- Kommandoer er kun to og er beregnet til at skabe en simpel stemme eller med forskellige svarmuligheder. I samme blok med oplysninger er syntaksen for hver kommando visuelt synlig, det vil sige, hvordan den skal være procedureret korrekt.
- En simpel afstemning erklæres ved hjælp af kommandoen + Poll * Undersøgelseste tekst *.
- Efter afsendelse vil du se EmoDI i form af en positiv og negativ reaktion. Den tredje er beregnet til dem, der ikke har besluttet efter valget. Bemærk venligst, at denne afstemning sendes på vegne af din konto, ikke en bot.
- For at oprette en mere stor afstemning skal du følge denne Syntax: + Poll {Survey Text} [OPTION 1] [OPTION 2] [OPTION 3] (i hjælpemulighederne er det angivet, at op til 30 forskellige muligheder understøttes).
- Denne afstemning er allerede mere kompliceret, så den sendes på vegne af bot, og dets udseende i tekstchatten du ser på følgende screenshot.


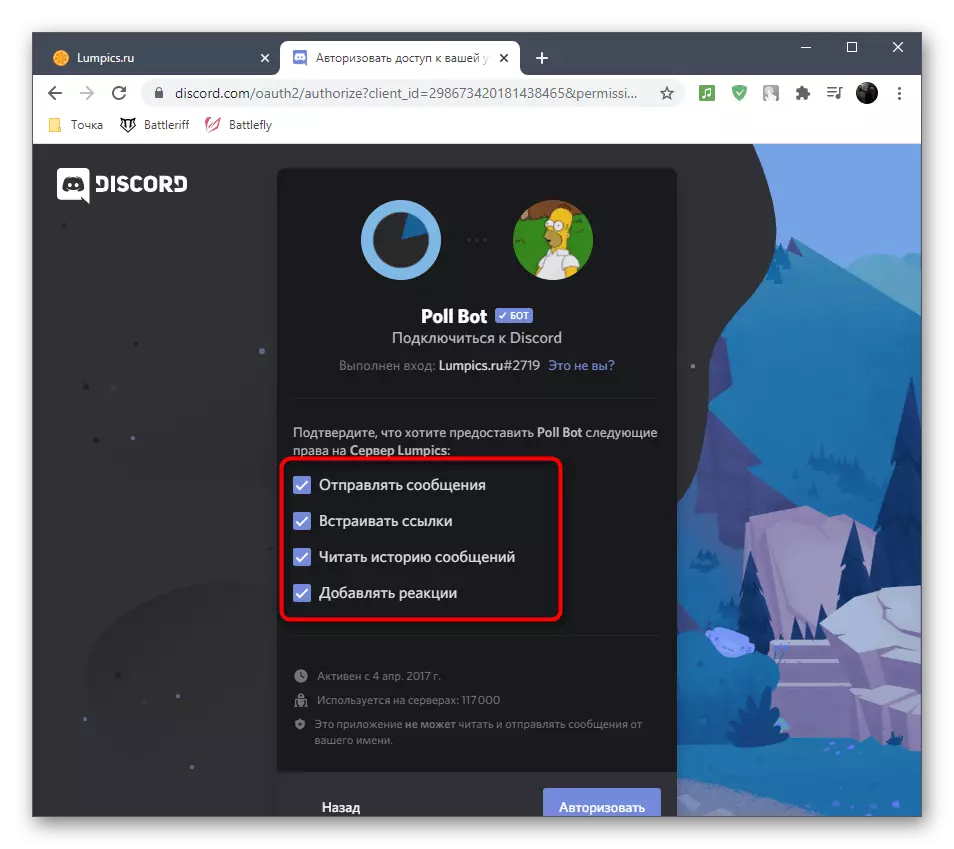
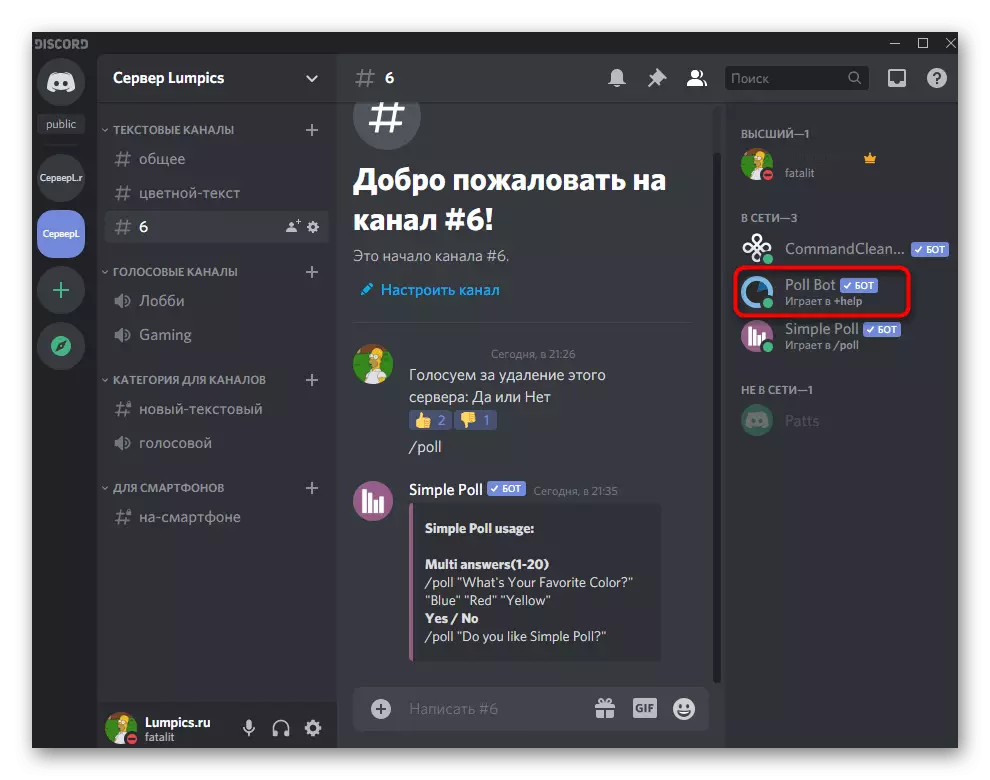


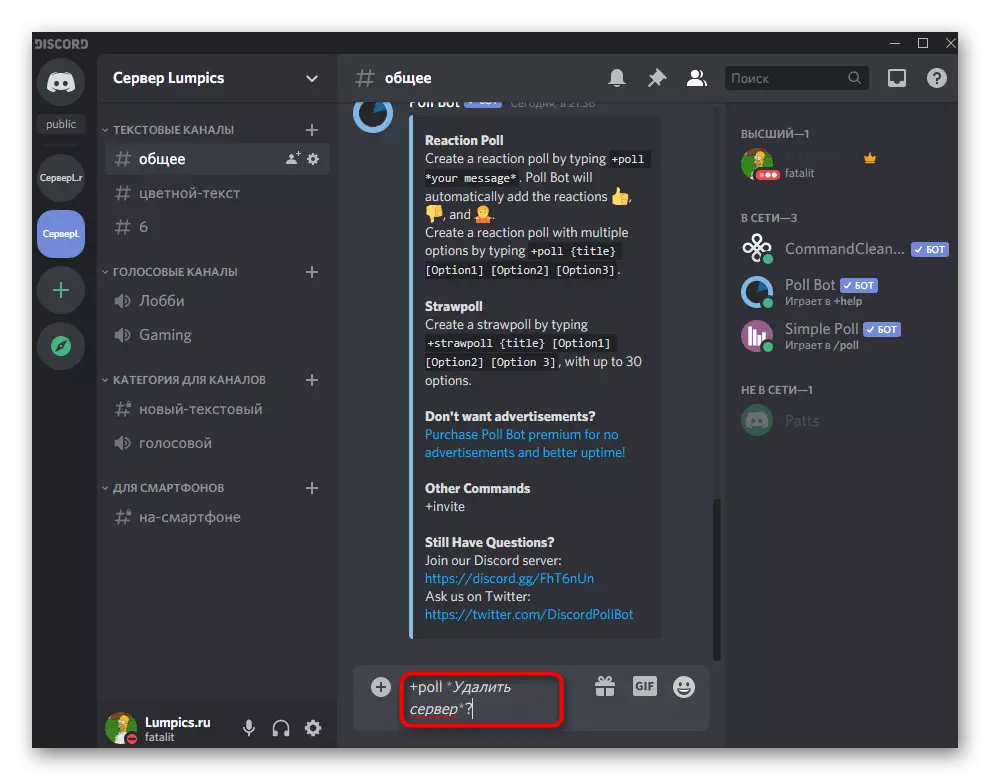
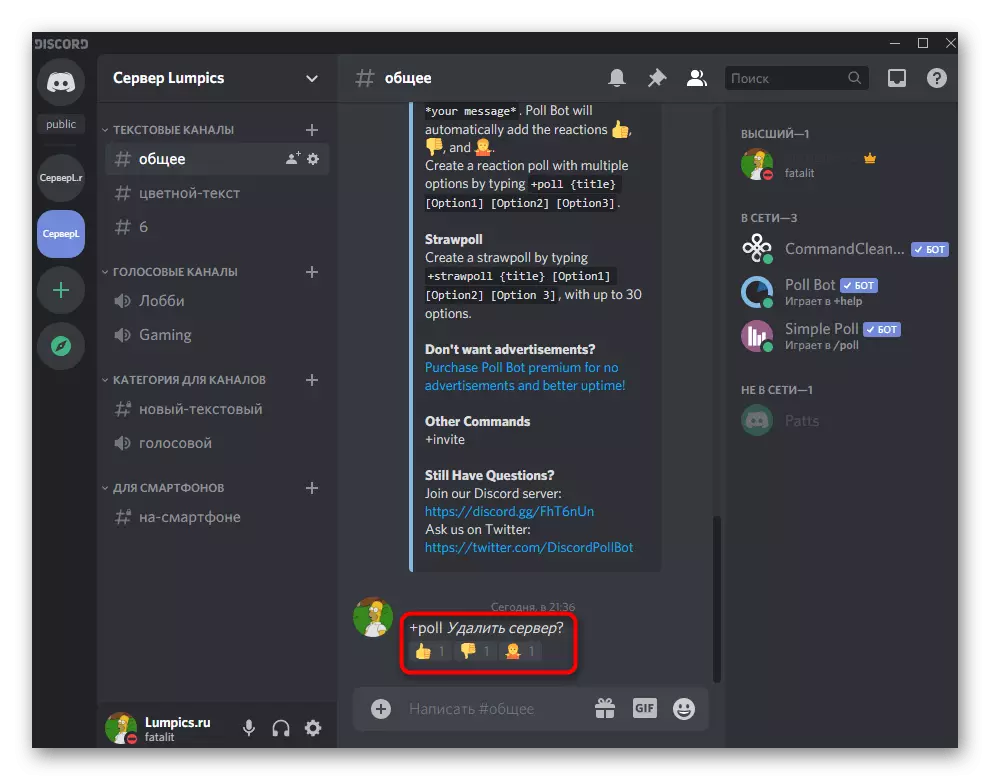


Metode 4: Online-tjenester til at skabe afstemninger
Den sidste metode til at implementere en undersøgelse for Discord på en computer er at bruge en af de tilgængelige online-tjenester, der repræsenterer alle mulighederne for denne indstilling. Typisk gælder den oprettede undersøgelse i form af en reference, mens den flyttes, som hver bruger kan forlade sin stemme eller vælge flere muligheder for at besvare forskellige spørgsmål.
Læs mere: Online-tjenester til at oprette afstemninger

Fordelen ved denne tilgang består ikke kun i adgang til oprettelsen af massive afstemninger eller endda hele tematiske tests, det er nok at generere et link og sende det til forskellige kanaler. Når du går til webstedet, vil du se det sidste nummer af alle stemmer og forsvinder for at tælle dem i hver Discord Text Channel, som det ville ske, når du bruger en bot eller indbygget funktionalitet.
Mulighed 2: Mobil applikation
Desværre er mobile applikationsejere noget begrænset i form af tilgængelige midler til at skabe stemmer, men de kan stadig bruge indlejrede kassere værktøjer og tredjepartswebsteder til at skabe undersøgelser, som vil blive diskuteret yderligere.Metode 1: EmoDi-reaktion
Den eneste metode, der ikke indebærer brugen af tredjepartsressourcer, er oprettelsen af en undersøgelse baseret på en Emoji-reaktion, for hvilken du skal udføre visse indstillinger for tekstkanalen i Discord-mobilapplikationen og oprette en undersøgelse selv, fastgør de nødvendige reaktioner på det.
- Åbn din server, find den relevante tekstkanal eller opret en ny og lav en lang tryk på den.
- Et vindue vises med mulige handlinger, hvor der går til "Konfigurer kanal".
- I "ledelsen af deltagerne" er du interesseret i varen "Access Rights".
- I det nye vindue skal du trykke på knappen "Tilføj en rolle".
- Vælg den rolle, du skal konfigurere eller bruge "@Everyone" for at redigere rettighederne for absolut alle serverdeltagere.
- Deaktiver dem for at sende beskeder, hvis denne kanal kun er oprettet til afstemning.
- Gør det samme med tilsætning af reaktioner, men det er allerede nødvendigt. Så du vil tillade deltagerne kun at vælge en vægt, der allerede er til stede i spørgsmålet, og ikke tilføje din.
- Når du har foretaget ændringer, vises en knap med et diskettebillede, hvorefter det er nødvendigt at klikke for at gemme nye parametre.
- Gå tilbage til tekstchatten, skriv en besked til en undersøgelse og send den.
- Klik på det for at vise tilgængelige handlinger.
- Åbn listen over alle EMODI for at vælge det relevante.
- Tjek listen over emoticoner, der er til stede eller vælg den tilføjede server tidligere.
- Efter at have tilføjet den første reaktion vises en knap, der skal fastgøres det andet, ved siden af, klik på den for at klare denne opgave lidt hurtigere.

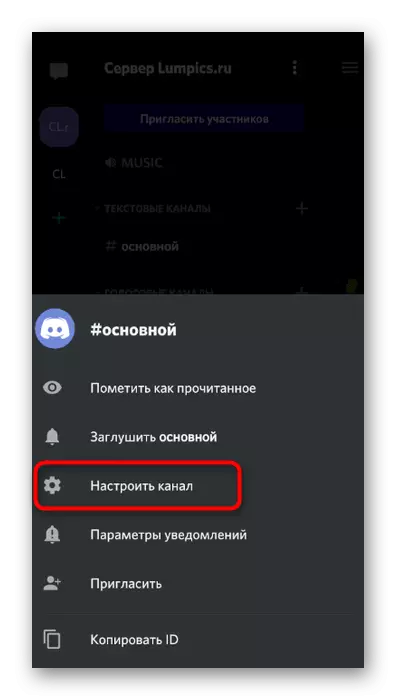









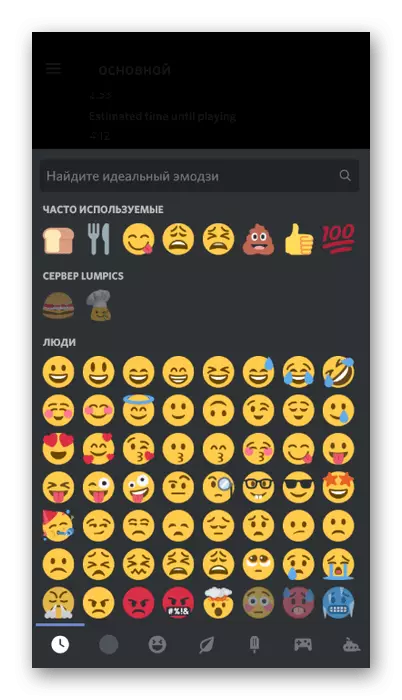

På samme måde skal du tilføje det ønskede antal muligheder for svar og glem ikke at angive, hvilken afstemning der skal vælges, hvis det ikke er klart på det intuitive niveau. Der er ikke flere handlinger fra dig og forbliver kun at vente, indtil hver serverdeltager giver sin stemme ved at vælge en foretrukken reaktion.
Metode 2: Online-tjenester til at oprette afstemninger
Tidligere har vi allerede nævnt tilgængelige online-tjenester designet til at skabe undersøgelser. Forresten, i metoden 4, forlod vi et link til en detaljeret analyse af populære websteder med alle de nødvendige instruktioner. Med dem kan du arbejde på en mobil enhed, hvor vi foreslår, sørg for at vælge formen som et eksempel.
Gå til Google-formularernes officielle hjemmeside
- Brug linket ovenfor til at gå til webstedets oprettelsessted og klikke på knappen Google Forms.
- Log ind på Googles profil, hvilket er nødvendigt for yderligere bevarelse af afstemninger. Indtast sit navn på et separat felt, der angiver emnet, og tilføj en beskrivelse for nødvendigt.
- I det næste felt skal du angive det diskuterede spørgsmål.
- Som standard er den første mulighed allerede tilføjet, så det forbliver kun for at ændre sin tekst.
- Gør det samme med resten af emnerne og tilføj andre spørgsmål, hvis det kræves. Brug yderligere funktioner på dette websted til at vedhæfte billeder, video og tekstformatering. I konventionel Discord-afstemning er det sjældent anvendt, men kan være nyttigt. Når arbejdet med en undersøgelse er afsluttet, skal du trykke på knappen "Send".
- Vælg indstillingen for Distribution "Link", gør det kort og kopi.
- Send det resulterende link i alle de nødvendige teksttekst-chatrum og forventer, at andre deltagere stemmer.
- Åbn Google-formularer via dine dokumenter ved at kigge igennem svarene på de spørgsmål, der stilles når som helst.



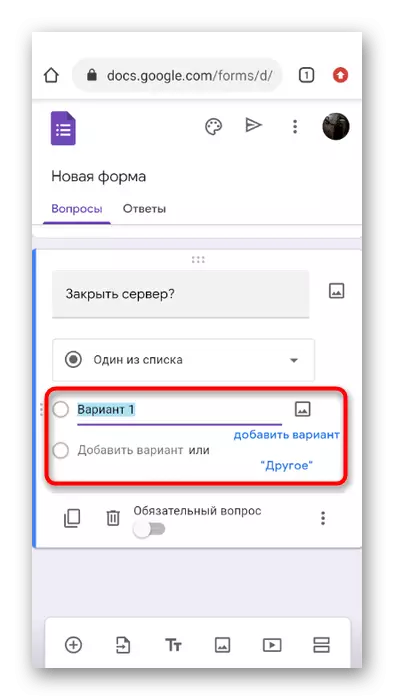
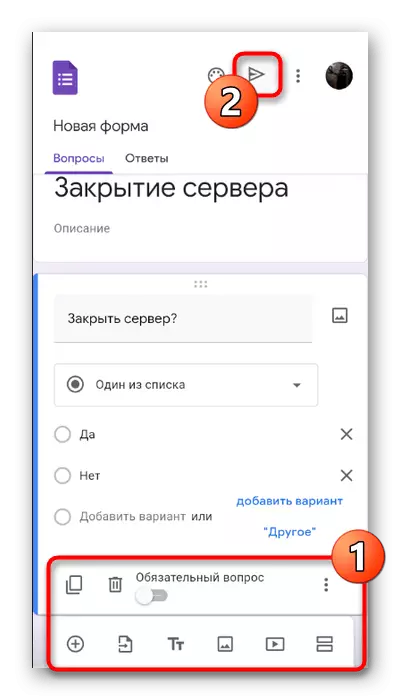



Ca. samme interaktion med andre websteder for at oprette stemmer, så du har ret til at vælge nogen, du kan lide, og fortsæt med at oprette spørgsmål, du vil diskutere på serveren.
