
Automatisk oprettelse og gemning af hukommelsesdumper er ikke altid inkluderet i Windows 10, og i instruktionerne om emnet for at fastsætte visse BSOD-fejl, skal jeg beskrive, og stien for at tænde automatisk gemme hukommelsesdumper i systemet til efterfølgende visning i BluescreenView og Analoger - derfor blev det besluttet at skrive en separat vejledning til, hvordan du muliggør automatisk oprettelse af et hukommelsesdump under systemfejl for yderligere at henvise til det.
Indstilling af oprettelse af hukommelsesdumper, når Windows 10 fejl
For at aktivere automatisk besparelsessystemfejl dumpfil er det nok til at udføre følgende enkle trin.
- Gå til kontrolpanelet (for dette i Windows 10, kan du begynde at skrive "Kontrolpanel" i søgepanelet i proceslinjen) Hvis "Kategorier" er inkluderet i kontrolpanelet i feltet "View", skal du indstille "ikonerne" og Åbn "System" -elementet.
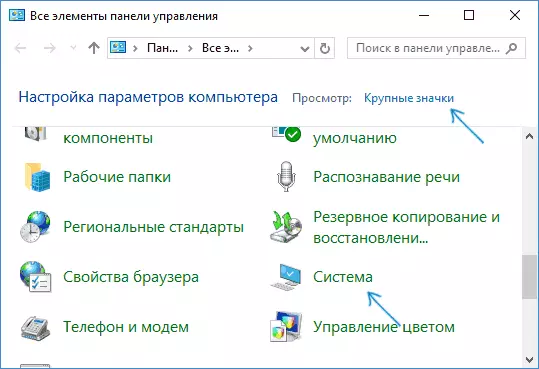
- På menuen til venstre skal du vælge "Avancerede systemparametre".
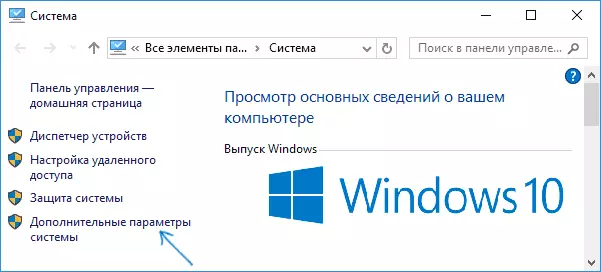
- På fanen Avanceret, i afsnittet "Download and Recovery", skal du klikke på knappen "Parametre".
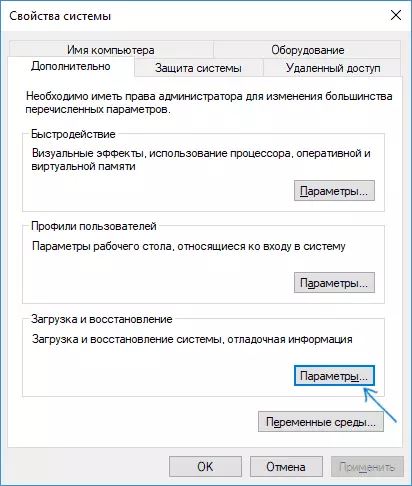
- Parametrene til oprettelse og gemning af hukommelsesdumper er i afsnittet "Systemfejl". Som standard, skriv indstillinger i systemloggen, automatisk genindlæsning og udskiftning af et eksisterende hukommelsesdump, oprettes en "Automatisk Memory Dump", gemt i% systemroot% \ Memory.dmp (dvs. Memory.dmp-filen i Windows-systemmappen ). Parametre For at aktivere automatiske hukommelsesdumper, der bruges som standard, kan du også se på screenshot nedenfor.
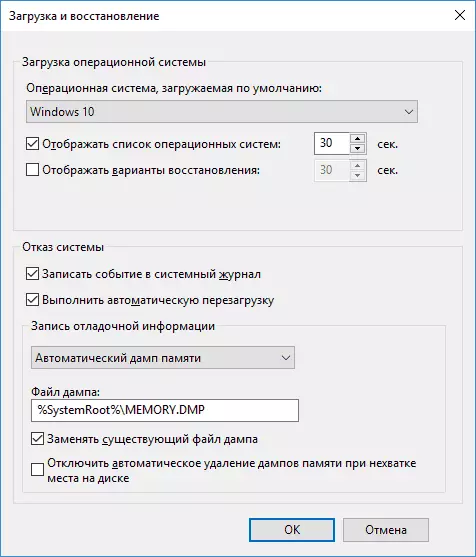
Den "Automatic Memory Dump" -mulighed gemmer Windows 10 kernel-hukommelsesnapshotet med de nødvendige fejlfindingsoplysninger, samt den hukommelse, der er tildelt til enheder, drivere og software, der opererer på kerneniveauet. Når du vælger et automatisk hukommelsesdump, gemmes små hukommelsesdumper i mappen C: \ Windows \ Minidump. I de fleste tilfælde er denne parameter optimal.
Ud over det "automatiske hukommelsesdump" i bevarelsen af debugoplysningerne er der andre muligheder:
- En fuld hukommelsesdump - indeholder et komplet billede af Windows RAM. De der. Størrelsen af Memory.dmp-hukommelsesdumpfilen svarer til volumenet af den (besatte) RAM på tidspunktet for fejlen. Den sædvanlige bruger er normalt ikke nødvendig.
- Kernel hukommelsesdumpen - indeholder de samme data som "Automatic Memory Dump", faktisk er det den samme mulighed, bortset fra hvordan Windows indstiller størrelsen af personsøgningsfilen i tilfælde af en af dem. Generelt er den "automatiske" mulighed egnet (mere for dem, der er interesseret i engelsk - her.)
- Lille hukommelsesdumpen - Oprettelse Kun mini dumper i C: \ Windows \ Minidump. Når denne indstilling er valgt, gemmes 256 kb-filer, der indeholder grundlæggende oplysninger om den blå dødsskærm, listen over downloadede drivere, processer. I de fleste tilfælde, med ikke-professionel brug (for eksempel som i instruktionerne på dette websted for at rette BSOD-fejl i Windows 10), bruges kun en lille hukommelsesdump. For eksempel, når du diagnosticerer årsagerne til den blå skærm af død i BluescreenView, anvendes mini dumpfiler. Men i nogle tilfælde kan det fulde (automatiske) hukommelsesdump være påkrævet - ofte software support service i tilfælde af problemer (formodentlig forårsaget af denne software) kan bede om det.
Yderligere Information
Hvis du har brug for at fjerne et hukommelsesdump, kan du gøre det manuelt, slette Memory.DMP-filen i Windows-systemmappen og de filer, der er indeholdt i minidump-mappen. Du kan også bruge Windows-rengøringsværktøjet (tryk på WIN + R-tasterne, indtast CleanMGR og tryk på ENTER). I "Clearing Disc" skal du klikke på knappen "Clear System Files", og derefter i listen Kontrollér hukommelsesdumpfilen for Systemfejl for at slette dem (i mangel af sådanne genstande, kan det antages, at hukommelsesdumpen har endnu ikke blevet oprettet).
Nå, og i slutningen af hvorfor oprettelsen af hukommelsesdumper kan deaktiveres (eller frakoble efter tænding): oftest årsagen er programmer til rengøring af computeren og optimerer systemdriften samt software til at optimere SSD-drift, som kan også slukke deres skabelse.
