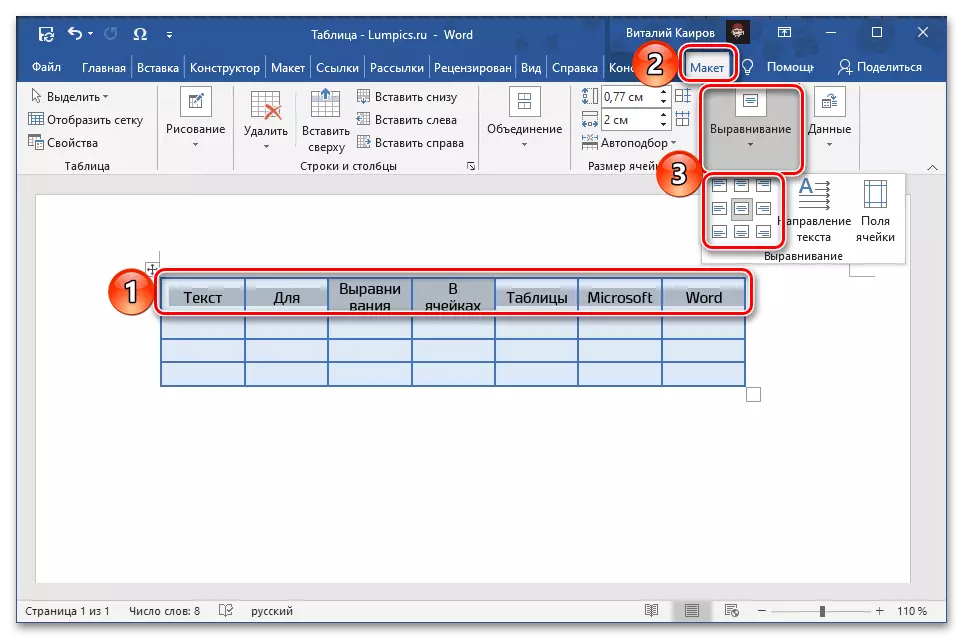Metode 1: Automatisk
Du kan lave alle kolonner i ordet samme bredde ved hjælp af det justeringsværktøj, der er tilgængeligt i kontekstmenuen og fanen Layout.Metode 2: Den angivne størrelse
I tilfælde af at det er nødvendigt ikke at blot gøre alle kolonner, er de samme, men for at indstille en bestemt størrelse for dem, skal du ændre egenskaberne af tabellen eller justere den "cellestørrelse", der allerede er nævnt i den foregående del.
- Fremhæv bordet og gå til fanen "Layout".
- Tryk på knappen "Egenskaber" til venstre.
- I vinduet, der åbnes, skal du gå til kolonnefanen, markere boksen foran "Bredde" -parameteren, og angiv den ønskede værdi i centimeter eller procentsatser (valgt i rullelisten "enheder"). Hvis du angiver en værdi i "cm", skal du sørge for at overveje den samlede bredde på hele tabel, som ikke kan overstige bredden af siden (som standard er den 16 cm).
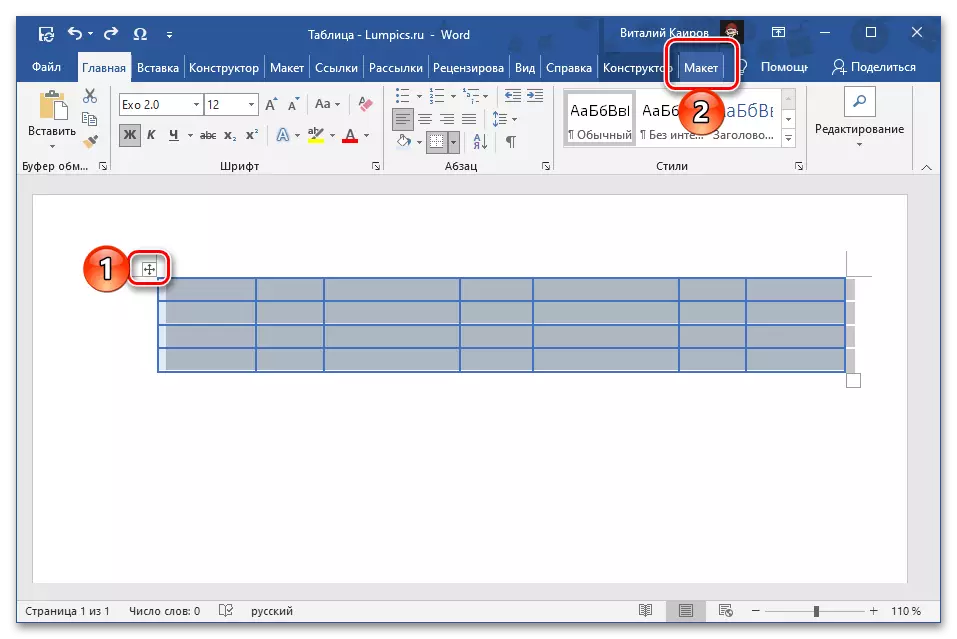
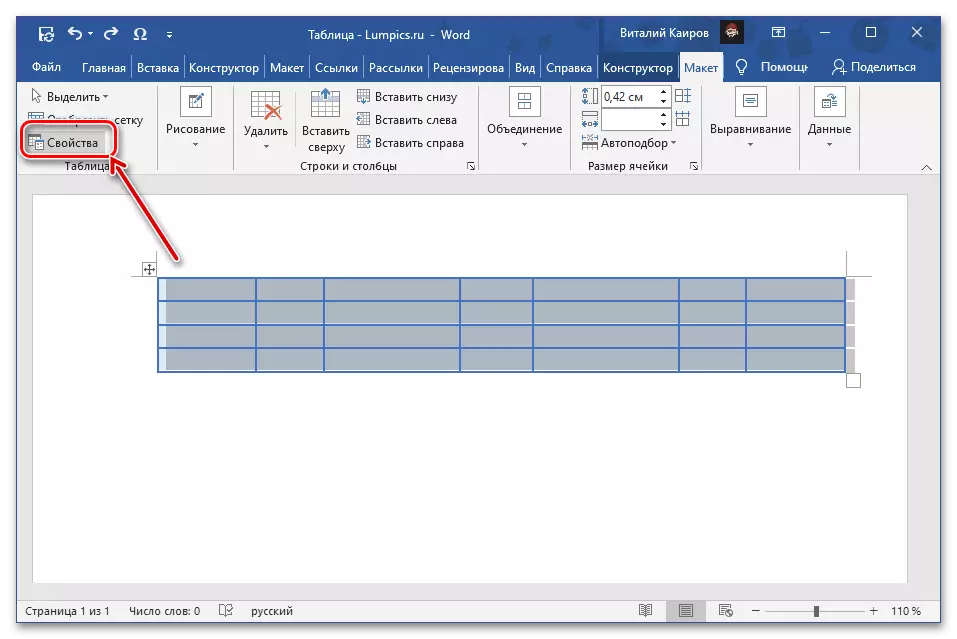
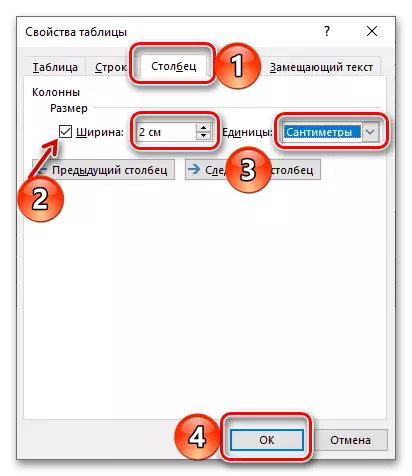
For at gemme de foretagne ændringer, tryk på knappen "OK", hvorefter alle kolonner i tabellen bliver den samme som den bredde, du angiver.
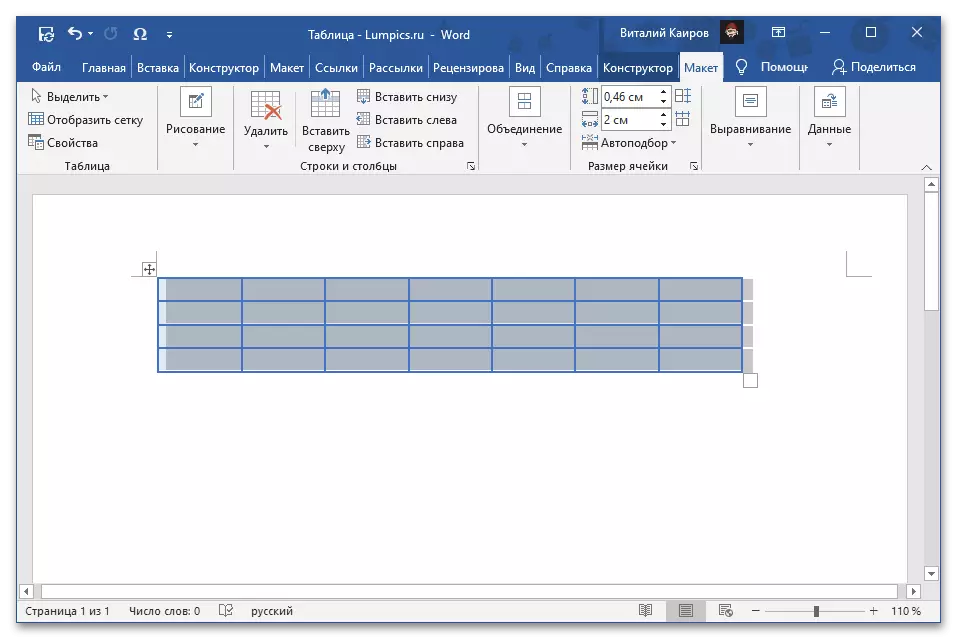
Bemærk! Du kan også angive den ønskede kolonnebredde i det tilsvarende felt i Word Editor. Parameteren "Auto-Blood" til venstre for det giver dig mulighed for at angive en fast eller tværtimod, automatisk valgt værdi.
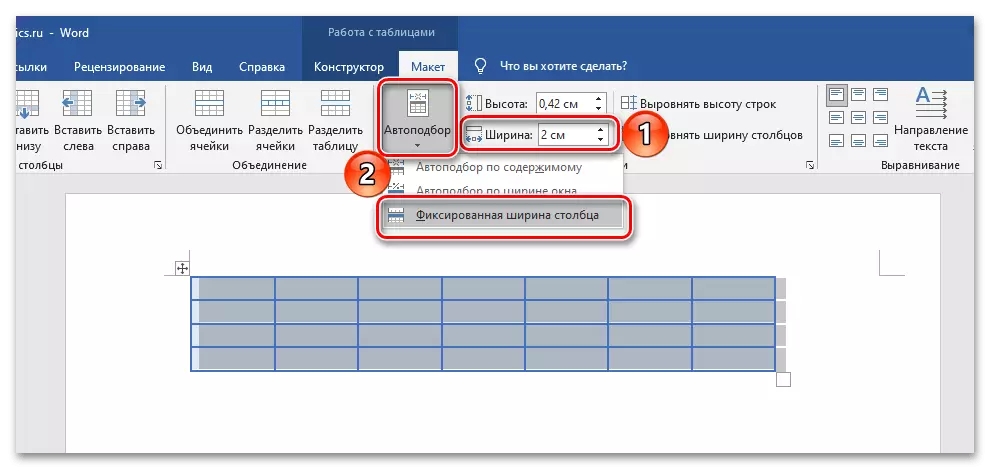
Derudover: Tekstjustering i tabellen
Ofte installationen af samme bredde for kolonnerne i tabellen i ordet er kun en del af den opgave, du vil løse. Da i hver celle indeholder nogle data, tekst og / eller numeriske, skal de også justeres. I dette tilfælde er flere muligheder tilgængelige for valget - i bredde, højde, såvel som i forhold til nogen af grænserne eller straks parret af sådanne. Dette gøres i henhold til algoritmen, der diskuteres ovenfor, men det er ikke særlig vanskeligere, desuden har vi allerede udarbejdet en trinvis instruktion, som vi foreslår at gøre dig bekendt med følgende link.
Læs mere: Sådan justeres teksten i bordet i Word