
Ofte, for lokale forbindelser, er dette navn "Network", "Network 2", det trådløse navn svarer til det trådløse netværksnavn, men det kan ændres. Yderligere i instruktionerne om, hvordan du ændrer visningsnavnet på netværksforbindelsen i Windows 10.
Hvorfor kan dette komme til nytte? Hvis du for eksempel har flere netværksforbindelser, og alle er "Network" -navne, kan det forhindre identifikation af en bestemt forbindelse, og i nogle tilfælde, når du bruger specialtegn, kan det vises forkert.
Bemærk: Metoden fungerer både for Ethernet-forbindelser og til Wi-Fi-forbindelse. I sidstnævnte tilfælde ændres netværksnavnet på listen over tilgængelige trådløse netværk ikke (kun i netværksstyringscentret). Hvis du har brug for at ændre det, så kan du gøre det i routerindstillingerne, præcis se instruktionerne: Sådan ændres adgangskoden til Wi-Fi (Der er også en ændring i navnet på SSID Wireless Network.
Ændring af navnetavnet ved hjælp af registreringseditoren
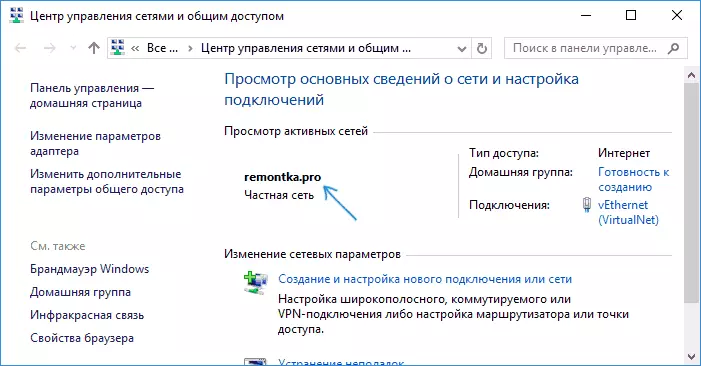
For at ændre navnet på netværksforbindelsen i Windows 10, skal du bruge registreringseditoren. Proceduren vil være som følger.
- Kør registreringseditoren (tryk på WIN + R-tasterne, indtast regedit, tryk på Enter).
- I registreringseditoren skal du gå til sektionen (mapper på venstre side) HKEY_LOCAL_MACHINE \ software \ Microsoft \ Windows NT \ CurrentVersion \ NetworkList \ profiler
- Inde i dette afsnit vil være et eller flere underafsnit, som hver især svarer til den gemte netværksforbindelsesprofil. Find det for dem, du vil ændre: For at gøre dette skal du vælge Profil og se værdien af netværksnavnet i POFILENAME-parameteren (i højre rude i registreringseditoren).
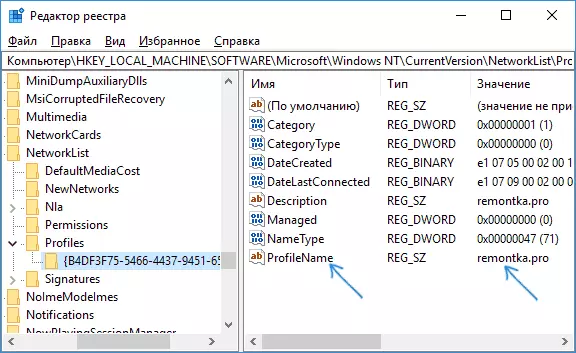
- Dobbeltklik på Profilname-parameterværdien og indstil et nyt navn til netværksforbindelse.
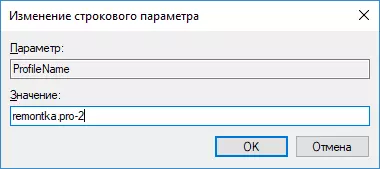
- Luk registreringseditoren. Næsten umiddelbart i netværksstyringscentret og listen over forbindelser, vil netværksnavnet ændre (hvis dette sker, så prøv at afbryde og oprette forbindelse til netværket igen).
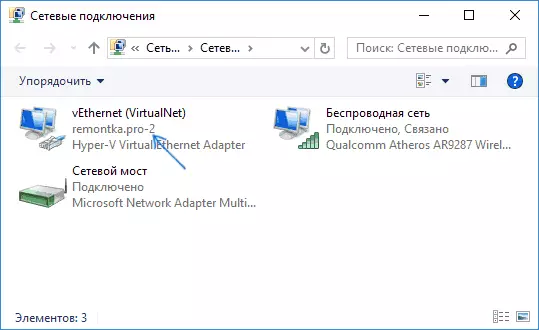
På alt er netværkets navn ændret og vises som det blev indstillet: Som du kan se, intet kompliceret.
Forresten, hvis du kom til denne vejledning fra søgningen, kunne du dele i kommentarerne, for hvilke formål har du brug for at ændre forbindelsesnavnet?
