
For nylig opfyldte et andet program - Captura, så du kan optage videoer i Windows 10, 8 og Windows 7 (Skrinkas og delvist spilvideo, med lyd og uden et webcam med et webcam og uden det), og det ser ud til, at disse egenskaber fuldt ud Enes. I denne anmeldelse, om det angivne gratis open source-program.
Ved hjælp af CAPTURA.
Efter at have startet programmet, vil du se enkle og bekvemme (bortset fra det faktum, at det russiske sprog i programmet for øjeblikket mangler) grænsefladen, for at håndtere hvem det vil være, håber jeg, det er ikke svært. Opdatering: Kommentarerne rapporterer, at der nu er et russisk sprog, der kan aktiveres i indstillingerne.
Alle grundlæggende skærm videooptagelsesindstillinger kan udføres i værktøjets hovedvindue, i beskrivelsen nedenfor, jeg forsøgte at angive alt, hvad der kan være nyttigt.
- Øvre genstande under hovedmenuen, hvoraf den første er markeret som standard (med en musemarkør, en finger, tastatur og tre prikker), giver dig mulighed for at aktivere eller deaktivere posten i video musemarkøren, klik, opkaldt (skrevet i blege). Ved at trykke på tre punkter åbner vinduet Farverindstillinger for disse elementer.
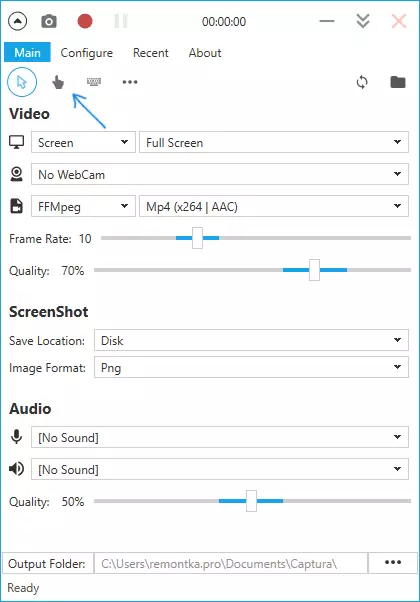
- Den øverste linje i videoafsnittet giver dig mulighed for at konfigurere hele skærmen (skærmbilledet), separat vindue (vindue), valgt skærmområde (region) eller kun lyd. Og også, hvis der er to og flere skærme, skal du vælge, om alle dem (fuld skærm) eller video fra en af de valgte skærme er skrevet.

- Den anden streng i videosektionen giver dig mulighed for at tilføje et billedoverlejring fra et webcam i video.
- Den tredje linje giver dig mulighed for at vælge den anvendte type codec (ffmpeg med flere codecs, herunder HEVC og MP4 X264; animeret GIF, samt AVI i ukomprimeret format eller MJPEG).

- To bands i videosektionen tjener til at angive ramfrekvensen (30 - maksimum) og billedkvalitet.
- I screenshot-sektionen kan du angive, hvor og i hvilke format screenshots gemmes, hvilket kan gøres under videooptagelse (er lavet på skrivebeskærmstasten, hvis du ønsker det, du kan omfordele).
- Lydafsnittet tjener til at vælge lydkilder: Du kan skrive lyden samtidigt fra mikrofonen og lyden fra computeren. Lydkvaliteten er justeret her.
- I bunden af hovedprogramvinduet kan du angive, hvor videofiler gemmes.
Nå på toppen af programmet - optageknappen, som er erstattet af "Stop" under processen, pause og screenshot. Som standard kan posten lanceres og stoppe tastaturnøglen Alt + F9.
Yderligere indstillinger findes i afsnittet "Konfigurer" i hovedprogramvinduet, blandt dem, der kan tildeles, og som kan være mest nyttige:
- "Minimere på Capture Start" i afsnittet Indstillinger - Drej programmet, når du optager.
- Alle hotkeys sektion (hot keys). Kom til at køre og stoppe skærmens indtastning fra tastaturet.

- I afsnittet Ekstra, hvis du har Windows 10 eller Windows 8, kan det være fornuftigt at aktivere alternativet "Brug Desktop Duplication API", især hvis du har brug for at optage video fra spil (men udvikleren skriver, at ikke alle spil er succesfuldt optaget).
Hvis du går til afsnittet "Om" i hovedprogrammenuen, er der en omskiftning af grænsefladesprog. Samtidig kan det russiske sprog vælges, men på tidspunktet for skrivningen virker det ikke. Måske vil det i den nærmeste fremtid være muligt at bruge det.
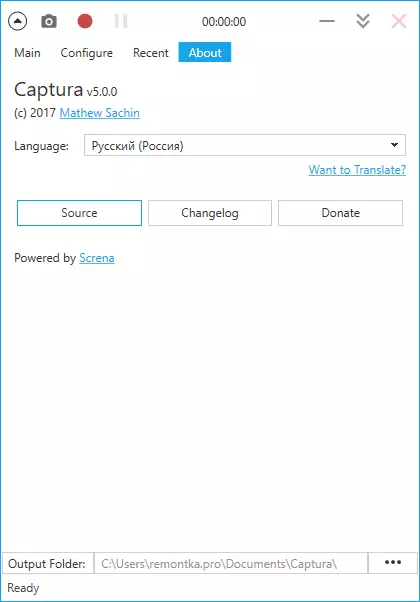
Download og installer programmet
Du kan downloade Captura Video Recording-programmet fra Captura-skærmen fra den officielle side af udvikleren https://mathewsachin.github.io/captura/ - Installationen finder sted bogstaveligt i et klik (filer kopieres til Appdata, en genvej er oprettet på skrivebordet).
At arbejde kræver .NET Framework 4.6.1 (i Windows 10 er som standard til stede, den er tilgængelig til download på Microsoft.com/ru-ru/download/details.aspx?id=49981). Også i fravær af FFMPEG på computeren bliver det bedt om at downloade det, når du først starter videooptagelse (klik på Download FFMPEG).
Derudover kan nogen bruge evnen til at bruge programfunktionerne fra kommandolinjen (beskrevet i afsnittet Manual - Command Line Anvendelse på den officielle side).
