
I denne instruktion beskriver detaljer, hvordan Disk (HDD og SSD) sektioner) på flere måder, herunder bevarelse af data på dem. Metoder passer ikke, hvis vi ikke handler om en enkelt disk opdelt i to eller flere logiske partitioner (for eksempel på C og D), men om individuelle fysiske harddiske. Det kan også være nyttigt: Sådan øges disken C på grund af disken D, hvordan du opretter en D-disk.
BEMÆRK: På trods af at proceduren for at kombinere partitioner ikke er kompliceret, hvis du er en nybegynderbruger, og der er nogle meget vigtige data på diskene, anbefaler jeg, at du holder dem et sted uden for de drev, der udføres.
Kombination af diskpartitioner ved hjælp af Windows 7, 8 og Windows 10
Den første af måderne til at kombinere sektioner på er meget enkel og kræver ikke installation af eventuelle yderligere programmer, alle de nødvendige værktøjer er i Windows.
En vigtig måde begrænsning - data fra den anden diskpartition skal enten ikke være nødvendig, eller de skal kopieres på forhånd til den første partition eller separat drev, dvs. De vil blive fjernet. Derudover skal begge partitioner være placeret på harddisken "i træk", dvs. betinget, C kan kombineres med D, men ikke med E.
Nødvendige trin for at kombinere harddisk sektioner uden programmer:
- Tryk på WIN + R-tasterne på tastaturet, og indtast Diskmgmt.msc - det indbyggede Diskhåndteringsværktøj starter.
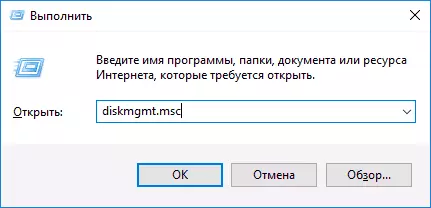
- I kørekontrol nederst i vinduet skal du finde disken, der indeholder de kombinerede partitioner og højreklik på den anden (dvs. den, der er placeret til højre for det første, se screenshot) og vælg "Slet Tom" ( VIGTIGT: Alle data fra den vil blive fjernet). Bekræft sletningen af sektionen.
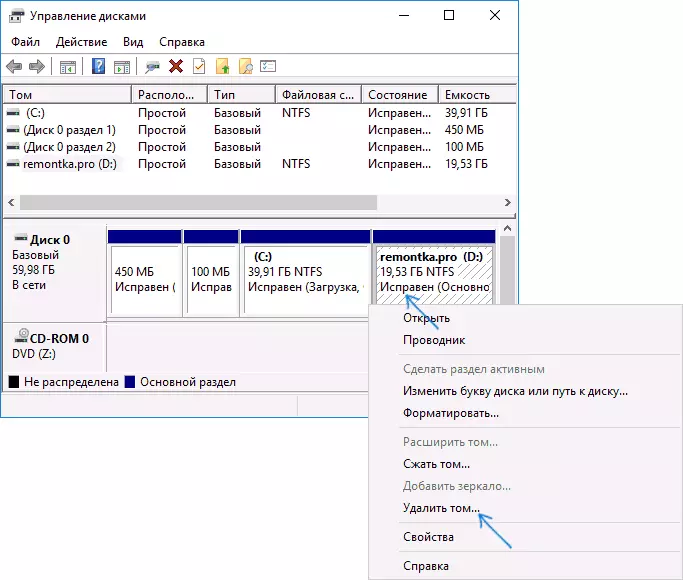
- Når du har slettet partitionen, skal du højreklikke på den første af sektionerne og vælge "Udvid Tom".
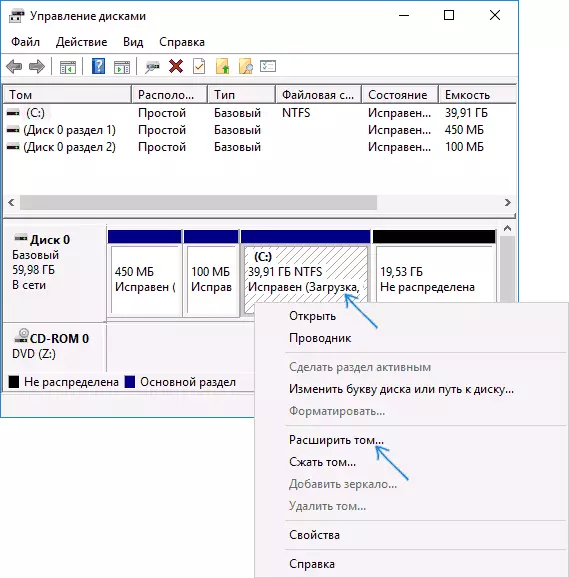
- Volumen Expansion Wizard vil blive lanceret. Det er nok bare at trykke i det "Næste", som standard, hele det sted, der frigives på 2. trin, blive vedhæftet til det eneste afsnit.
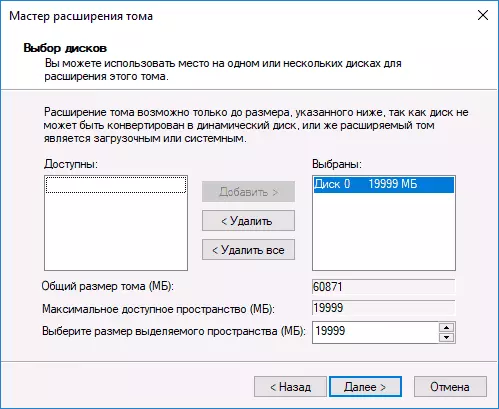
Klar, efter afslutningen af processen modtager du en partition, hvis størrelse svarer til mængden af de tilsluttede partitioner.
Brug af tredjeparts job med sektioner
Brug af tredjepartsværktøjer til at kombinere harddiskpartitioner kan være nyttige i tilfælde, hvor:- Du skal gemme data fra alle sektioner, men overførsel eller kopiere dem et eller andet sted kan ikke gøres.
- Du skal fusionere sektioner placeret på disken er ikke i orden.
Blandt de bekvemme gratis programmer til disse formål kan jeg anbefale Aomei Partition Assistant Standard og MiniTool Partition Wizard GRATIS.
Sådan kombineres disksektioner i Aomei Partition Assistant Standard
Proceduren for at kombinere harddiskafsnit i Aomei-partition Aisistant Standard Edition vil være som følger:
- Når du har startet programmet, skal du højreklikke på en af de kombinerede partitioner (bedre af den, der vil være "grundlæggende", dvs. under brevet, hvorunder alle de kombinerede partitioner skal være) og vælge menupunktet "Fusions sektioner".
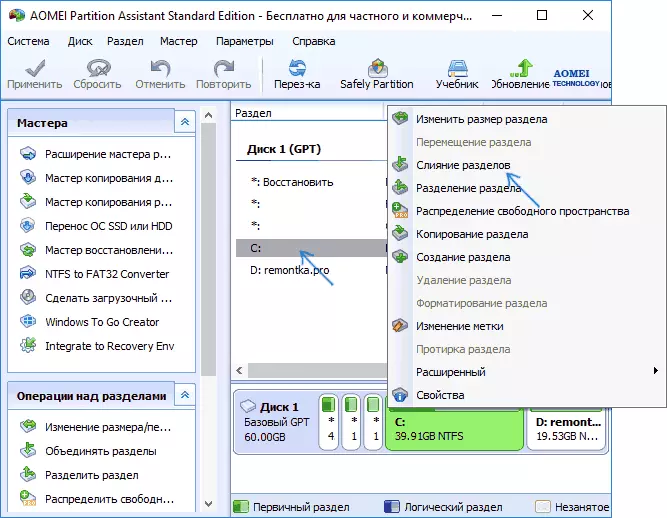
- Angiv de sektioner, der skal fusioneres (nederst til højre i kombinationsvinduet, vil bogstavet i de kombinerede diskpartitioner blive angivet). Placeringen af dataene på det kombinerede sektion er vist i bunden af vinduet, for eksempel dataene fra disken D, når de kombineres med C, falder ind i C: \ D-drev.
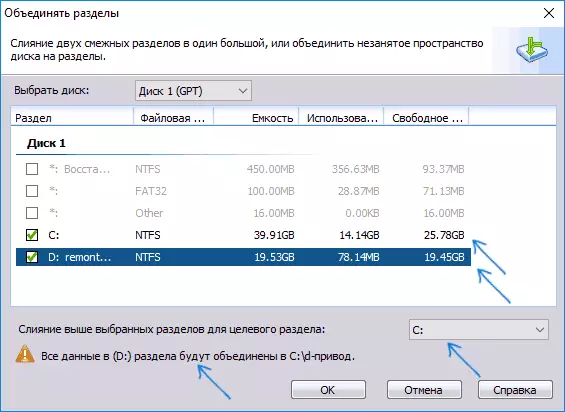
- Klik på "OK", og derefter - "Anvend" i hovedprogramvinduet. Hvis en af partitionerne er et system, skal du genstarte computeren, som vil vare længere end normalt (hvis det er en bærbar computer, skal du sørge for, at den er inkluderet i stikkontakten).
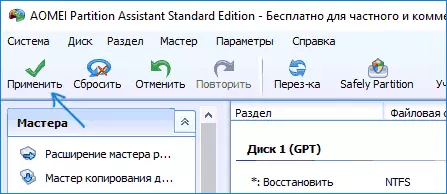
Efter genstart af computeren (hvis det var nødvendigt), vil du se, at diskafsnittene blev kombineret og præsenteret i Windows Stifinder under ét bogstav. Før jeg reducerer, anbefaler jeg også at se videoen nedenfor, hvor nogle vigtige nuancer nævnes på emnet for sammenkobling af sektioner.
Du kan downloade Aomei Partition Assistant Standard fra det officielle websted http://wwww.disk-partition.com/free-partition-manager.html (programmet understøtter russisk grænsefladesprog, selvom webstedet ikke er på russisk).
Brug minitool partition guiden gratis til at fusionere partitioner
Et andet lignende gratis program er MiniTool Partition Wizard GRATIS. Fra mulige ulemper for nogle brugere - fraværet af russisk grænseflade sprog.
For at kombinere sektioner i dette program er det nok at udføre følgende trin:
- I løbet af det løbende program skal du højreklikke på de første partitioner, der kombineres, for eksempel med C, og vælg MERGE menupunktet.
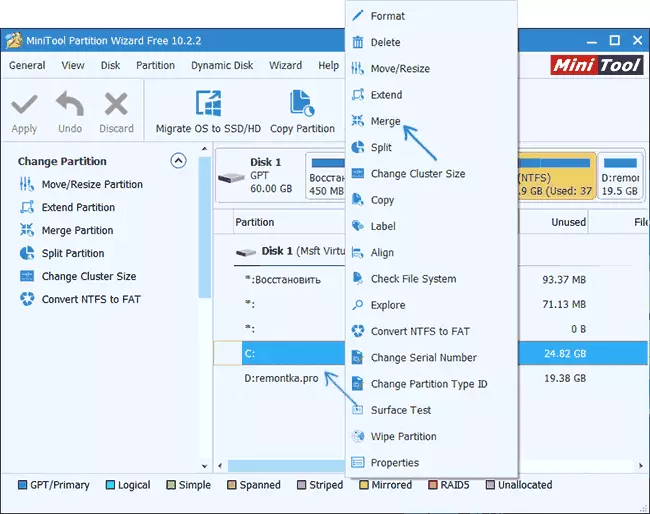
- I det næste vindue skal du vælge den første fra sektionerne igen (hvis ikke automatisk valgt) og klik på "Næste".
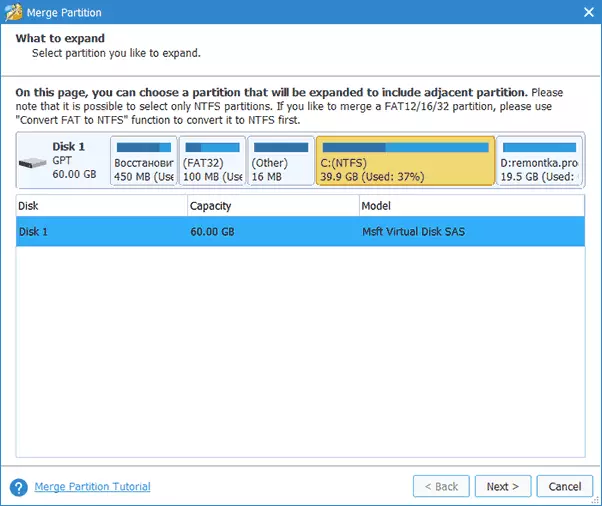
- I det næste vindue skal du vælge den anden af to sektioner. I bunden af vinduet kan du indstille det mappenavne, som indholdet af dette afsnit vil blive placeret i den nye, kombinerede sektion.
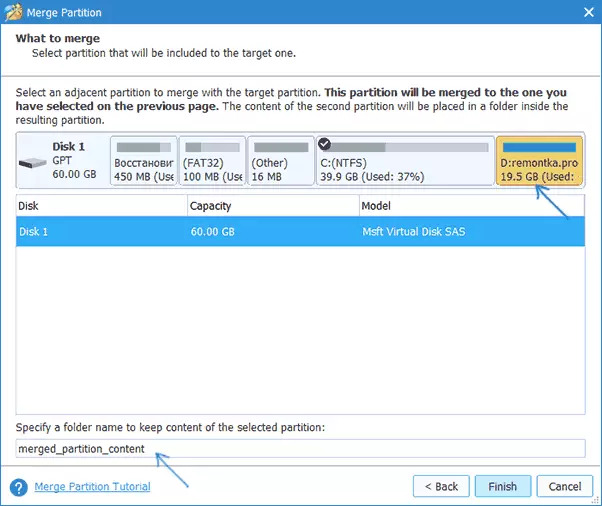
- Tryk på Afslut, og derefter i hovedprogramvinduet - Anvend (gælder).
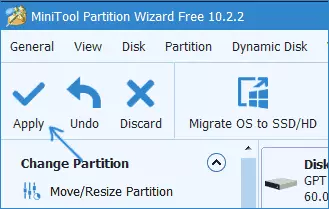
- I tilfælde af at en af partitionerne er påkrævet, skal du genstarte computeren, hvor partitioner vil blive gennemført (genstart kan tage lang tid).
Efter afslutning vil du modtage en partition af harddisken fra to, hvor indholdet af den anden del af de kombinerede partitioner vil være i den mappe, du angiver.
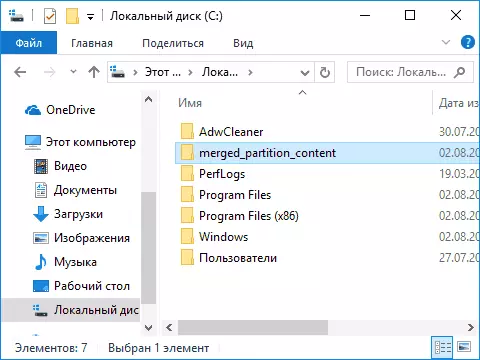
Download gratis program miniTool partition guiden gratis fra det officielle websted https://www.partitionwizard.com/free-partition-manager.html
