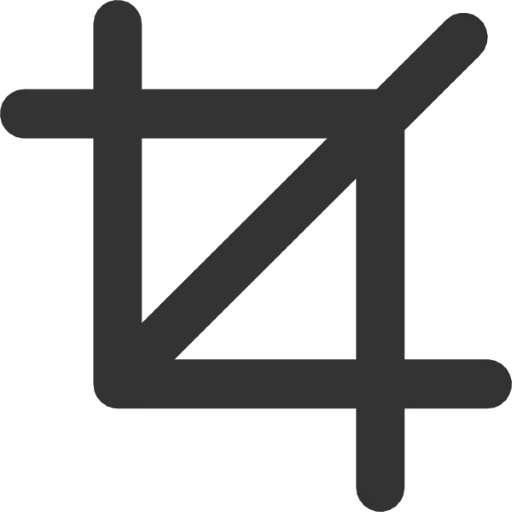
Enig, vi skal ofte ændre størrelsen på ethvert billede. Feed dit desktop tapet, udskrive et billede, trim billedet til et socialt netværk - for hver af disse opgaver skal du øge eller formindske billedstørrelsen. Det er ret nemt at gøre det, men det er værd at bemærke, at ændringen i parametre indebærer ikke kun ændringen i beslutningen, men også beskæring er den såkaldte "afgrøde". Nedenfor vil vi tale om begge muligheder.
Men først er det selvfølgelig nødvendigt at vælge et passende program. Det bedste valg vil sandsynligvis blive Adobe Photoshop. Ja, programmet er betalt, og for at udnytte prøveperioden skal du starte den Creative Cloud-konto, men det er det værd, fordi du ikke kun modtager en mere komplet funktionalitet til at ændre størrelse og Krop, men Også mange andre funktioner. Skift selvfølgelig billederne på en computer, der kører Windows. Du kan også i standardmaling, men det pågældende program har udløser skabeloner og en mere bekvem grænseflade.
Download Adobe Photoshop-programmet
Hvordan man gør?
Ændring af billedstørrelse
Til at begynde med, lad os undre sig over, hvordan man laver en simpel billedstørrelse, uden at trimme den. Selvfølgelig for at starte det billede, du skal åbne. Dernæst finder vi "Image" -klausulen i menulinjen, og find menuen "Billedstørrelse ...". Som du kan se, kan du også bruge varme nøgler (Alt + Ctrl + I) til mere operationel adgang.
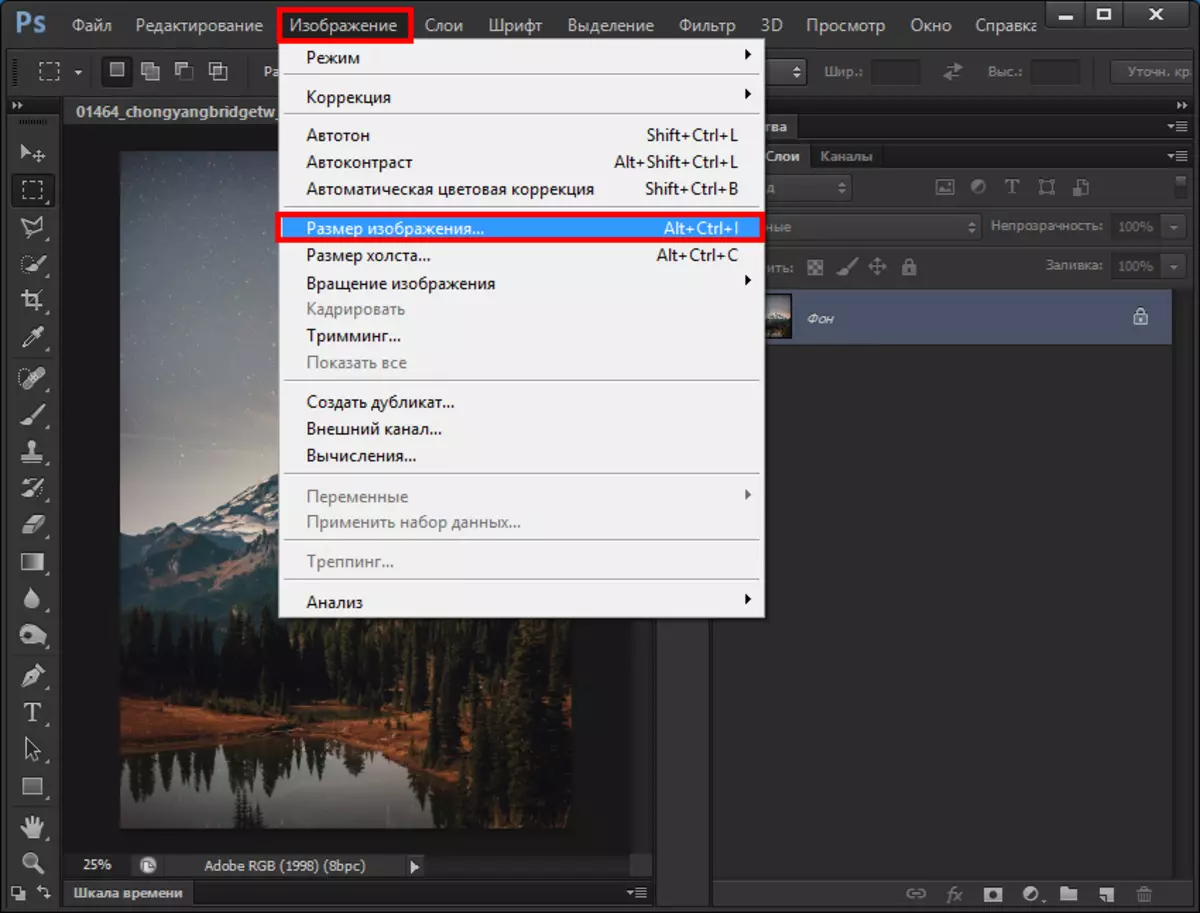
I dialogboksen, der vises, ser vi 2 hovedafsnit: Dimensionen og størrelsen på det udskrevne print. Den første er nødvendig, hvis du bare vil ændre værdien, er det andet nødvendigt for efterfølgende udskrivning. Så lad os gå i orden. Når du ændrer dimensionen, skal du angive den størrelse, du har brug for i pixels eller procentsatser. I begge tilfælde kan du gemme proportionerne af det originale billede (det tilsvarende afkrydsningsfelt er i bunden). På samme tid indtaster du kun dataene i kolonnebredden eller højden, og den anden indikator anses automatisk.
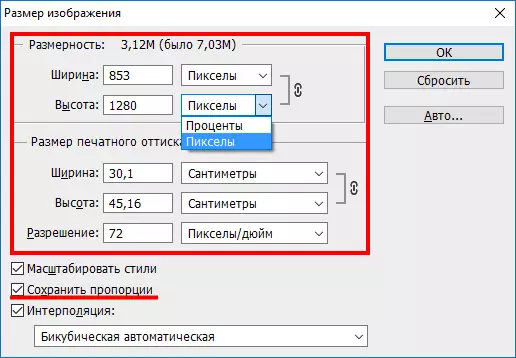
Når du ændrer størrelsen af den trykte udskrivning, er sekvensen af handlinger næsten den samme: Du skal angive i centimeter (mm, tommer, procentdele) de værdier, du vil have på papir efter udskrivning. Du skal også angive udskriftsopløsning - end denne indikator er højere, desto bedre er det udskrevne billede. Når du har trykket på "OK" knappen, ændres billedet.
Crawing billeder.
Dette er følgende variant af resizing. For at bruge det skal du finde rammeværktøjet på panelet. Når du har valgt, vises en streng af arbejde med denne funktion på toppanelet. Først skal du vælge de proportioner, du vil producere beskæring. Dette kan være både standard (for eksempel 4x3, 16x9 osv.) Og vilkårlig værdier.
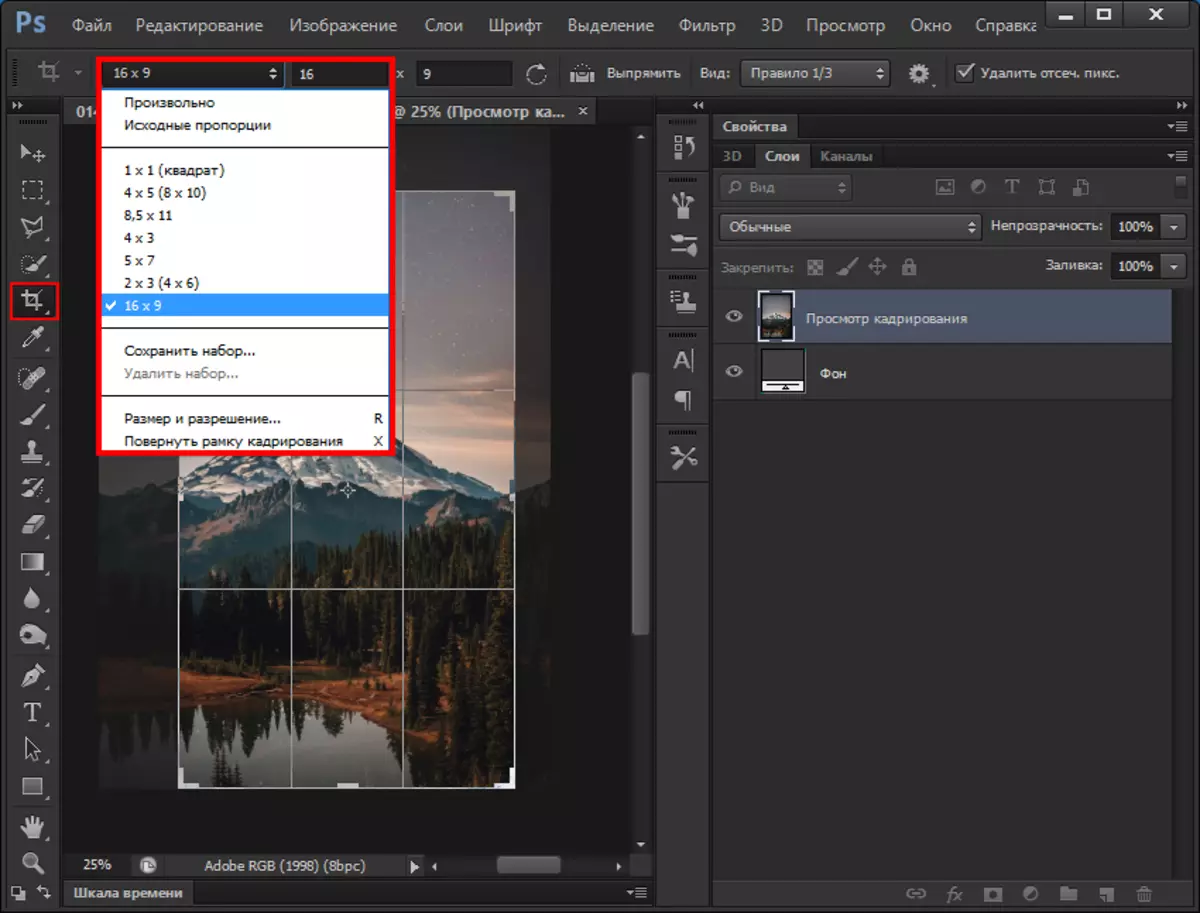
Dernæst er det værd at vælge en masketype, som vil give dig mulighed for mere kompetent at beskære billedet i overensstemmelse med optagelsesreglerne.
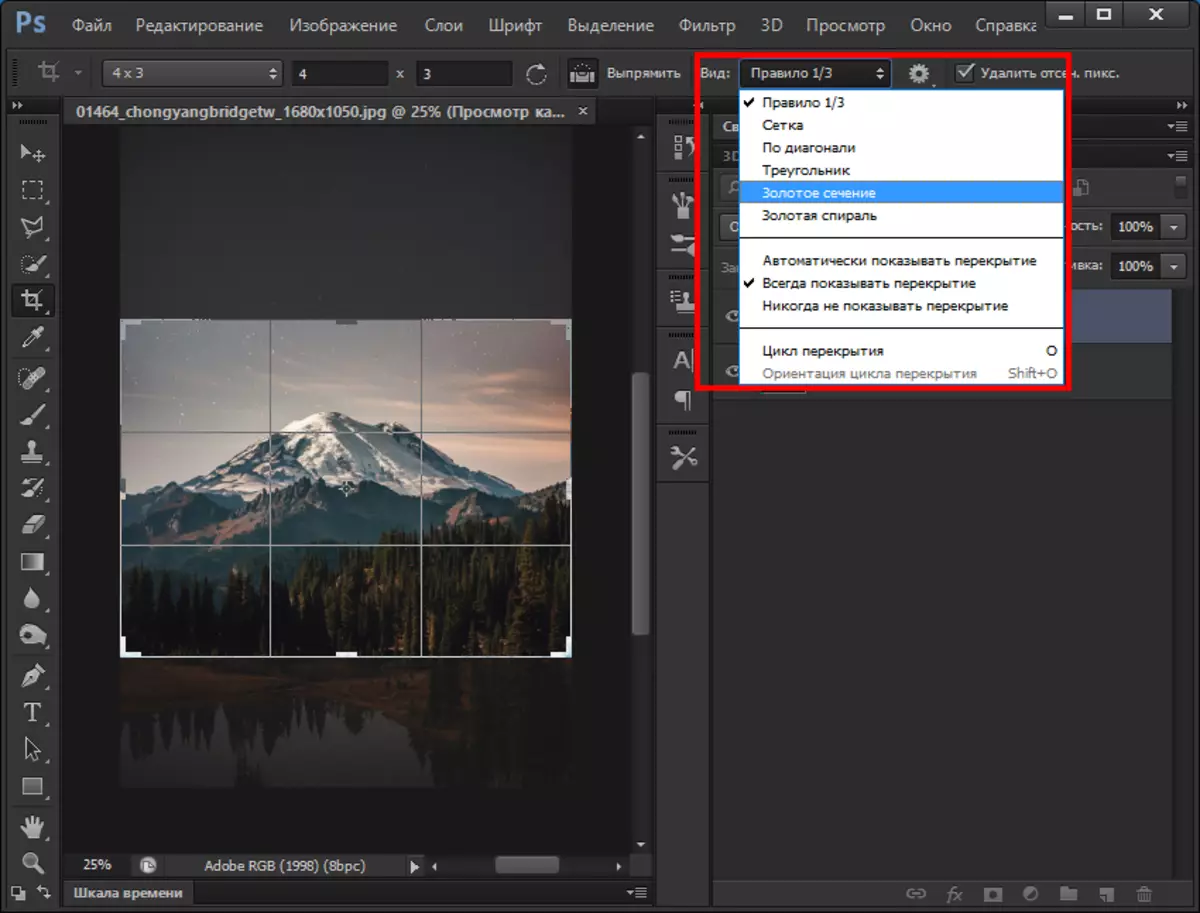
Endelig skal du trække og vælge den ønskede del af billedet og trykke på Enter-tasten.
Resultat
Som du kan se, er resultatet bogstaveligt talt i et halvt minut. Det endelige billede, du kan gemme som andre, i det format, du har brug for.Se også: Fotoredigeringsprogrammer
Konklusion.
Så vi demonteres i detaljer ovenfor, hvordan man ændrer størrelsen på billedet eller trim det. Som du kan se, er der ikke noget svært ved det, så tør!
