
Hver arkitekt ved, hvor vigtigt den tredimensionale visualisering i demonstrationen af hans projekt eller dets individuelle faser. Moderne designprogrammer, der søger at kombinere så mange funktioner som muligt i deres rum, tilbyde værktøjer, herunder til visualisering.
For nogen tid siden måtte arkitekter bruge flere programmer til den mest kvalitative præsentation af deres projekt. Den tredimensionale model, der blev oprettet i arkitekturen, blev eksporteret til 3DS Max, Artlantis eller Cinema 4D, som tog tid og så meget besværligt, når man foretog ændringer og korrekt overfører modellen.
Begyndende med den attende version placerede udviklerne af ArchiCAD cine render fotorealistisk visualiseringsmekanisme, der blev brugt i Cinema 4D. Dette tillod arkitekterne at undgå uforudsigelig eksport og skabe realistiske redskaber lige i ArchiCad-miljøet, hvor projektet blev udviklet.
I denne artikel anser vi i detaljer, hvordan Cine Render Visualization-processen er arrangeret, og hvordan man bruger den, og vi vil ikke påvirke standardarkiveringsmekanismerne.
Visualisering i ArchicAD.
Standard visualiseringsprocessen omfatter scenemodellering, materialer, belysning og kameraer, teksturering og oprettelse af et endelig fotorealistisk billede (render).Antag, at vi har en smalleled scene i Archicad, hvor standardkameraerne er tildelte materialer, og der er lyskilder. Vi definerer, hvordan du kan redigere disse scenelementer ved hjælp af Cine Render og skabe et realistisk billede.
Indstilling af CINE Render indstillinger
1. Åbn i Archicad-scenen klar til visualisering.
2. På fanen "Dokument" finder vi "Visualization" -strengen og vælger "Visualization Parameters"
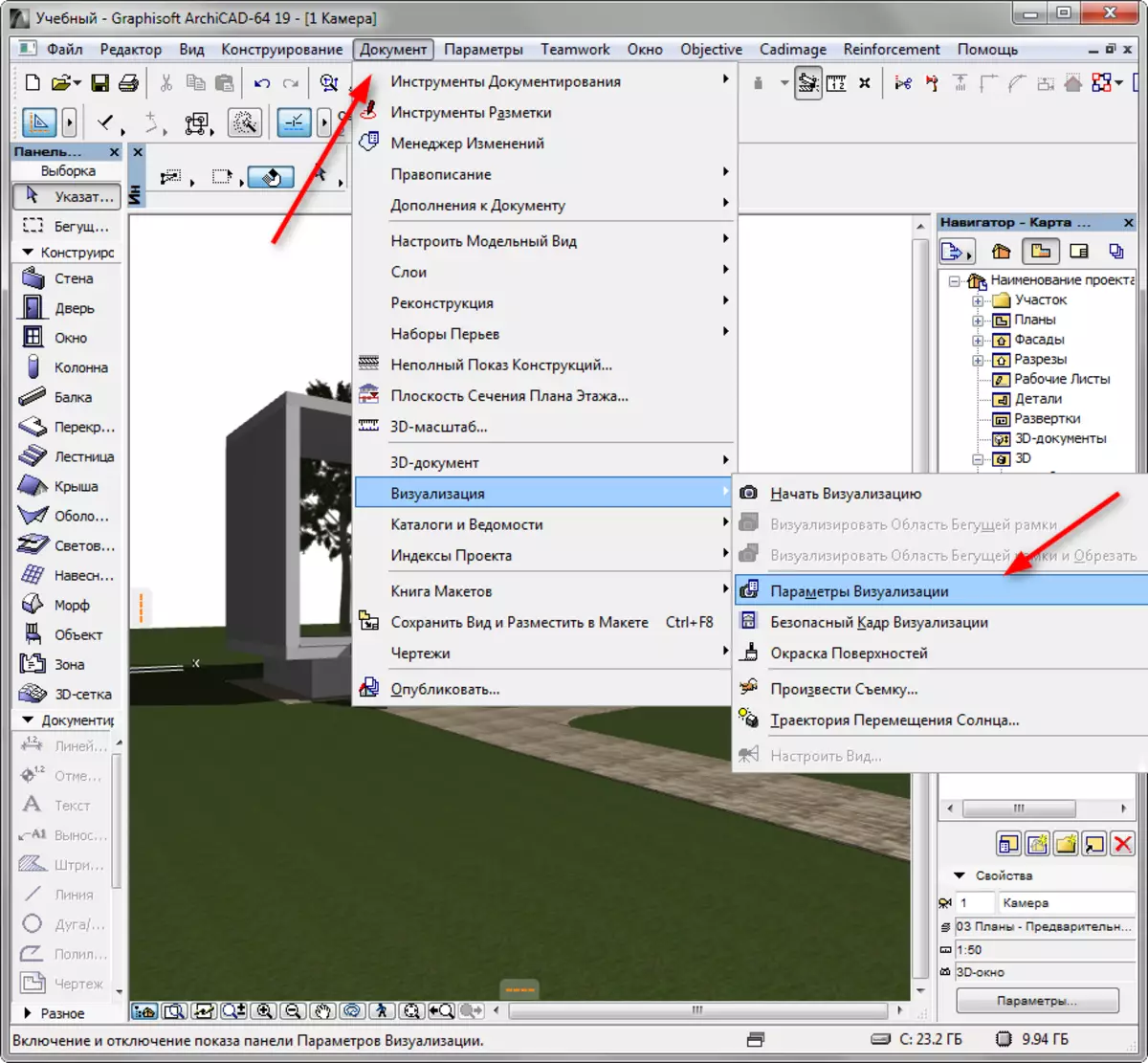
3. Før vi åbner panelet Render indstillinger.
I rullemenuen "Scene" tilbyder ARCHOV at vælge en skabelon gengivelseskonfiguration for forskellige forhold. Vælg en passende skabelon, for eksempel "udvendig belysning dag, gennemsnit."
Du kan tage en skabelon som grundlag, foretage ændringer i det og gemme under dit eget navn, når du har brug for det.
Vælg "Cine Render fra Maxon" i rullemenuen "Mekanisme".
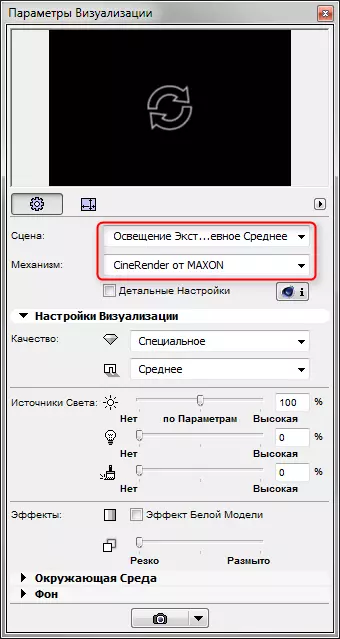
Indstil kvaliteten af skyggerne og visualiseringen som en helhed ved hjælp af det tilsvarende panel. Jo højere kvalitet - det langsommere billedet finder sted.
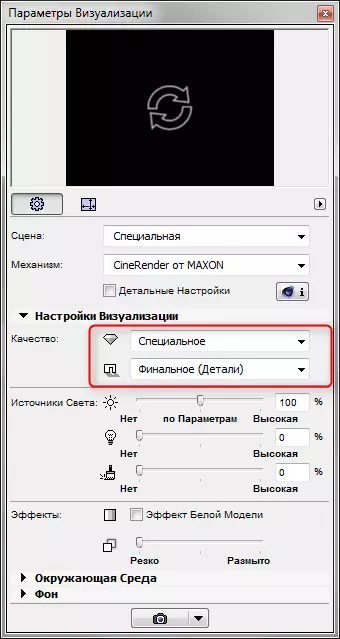
I afsnittet "Kilder til lys" er lysstyrken af belysning konfigureret. Forlad standardindstillingerne.
Miljø parameter kan du konfigurere himlen i billedet. Vælg "Fysisk Sky", hvis du ønsker at konfigurere himlen i programmet mere korrekt, eller HDRI himlen, hvis du skal bruge en high dynamic range kort til større realistisk. Et lignende kort er indlæst i programmet separat.
Fjern afkrydsningsfeltet fra afkrydsningsfeltet "Brug ArchiCAD Sun", hvis du ønsker at indstille positionen af solen i et bestemt område, tid og dato.
I "Vejr Settings", vælge den type himlen. Denne parameter indstiller funktionerne i atmosfæren og belysningsanlæg.
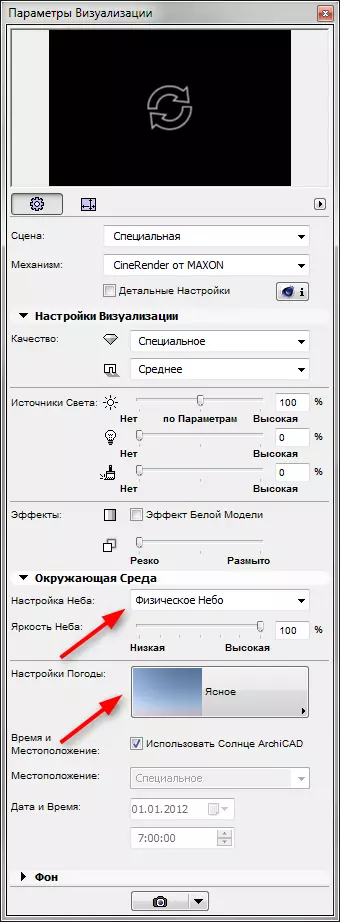
4. Indstil størrelsen på det endelige billede i pixels ved at gå til det relevante ikon. Bloker størrelser for at spare ramme proportioner.

5. Vindue øverst visualiseringen panelet er beregnet til at gøre en pre-hurtig gengive. Klik på de cirkulære pile og for en kort tid vil du se visualiseringen miniature.
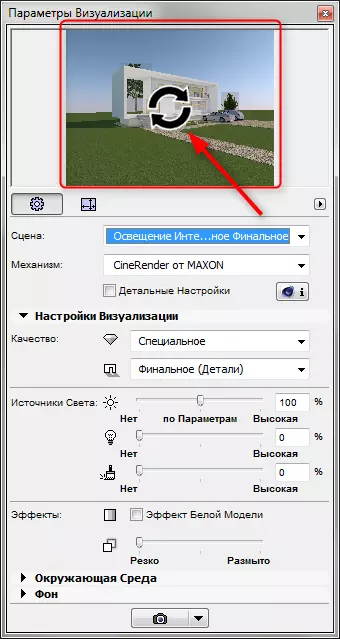
6. Lad os vende os mod detaljerede indstillinger. Aktiver Chekbox "Detaljeret Indstillinger". Detaljerede indstillinger indebærer justere lys, bygning skygger, globale belysning parametre, farveeffekter og andre parametre. De fleste af disse indstillinger lade standardindstillingen. Vi har kun bemærke nogle af dem.
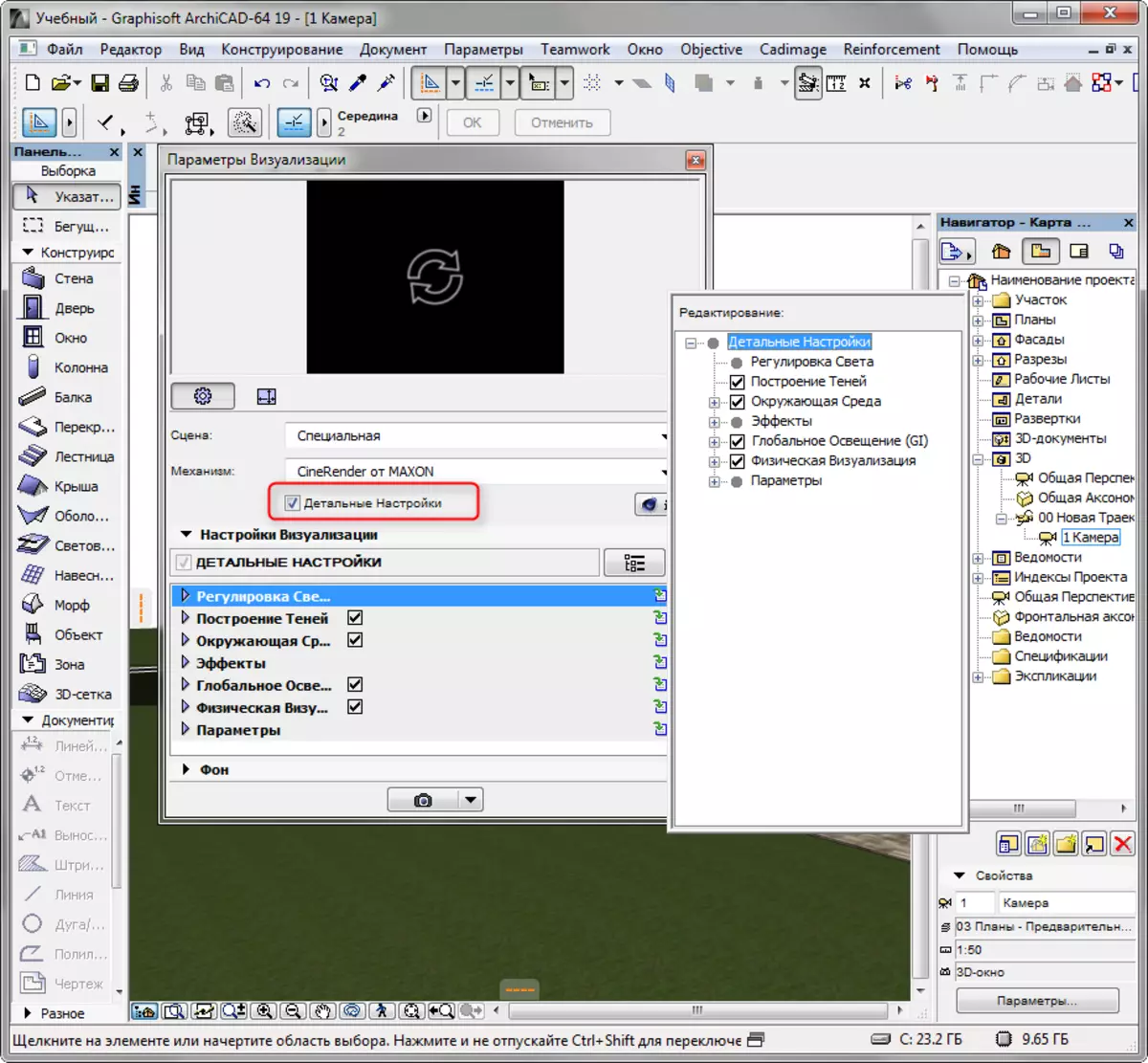
- I afsnittet Miljø, åbne "Fysisk Sky" rulle. I det, kan du tilføje og konfigurere sådanne virkninger for himlen som solen, tåge, regnbue, atmosfære og andre.
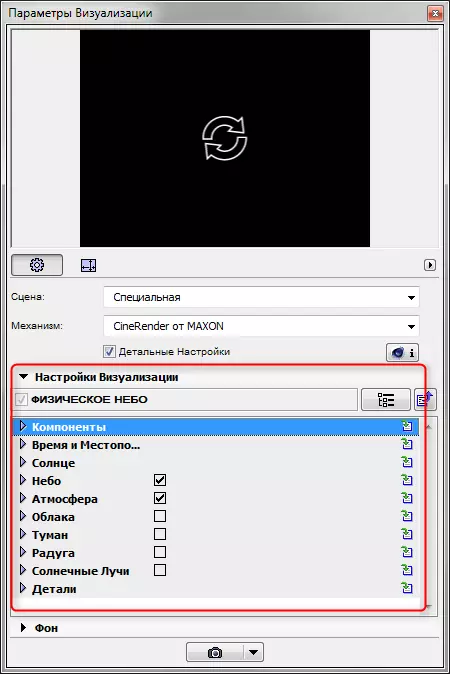
- I "Parametre" rulle, markere feltet overfor "græs" og landskabspleje i billedet vil være i live og naturlig. Tænk blot, at skallen fejlberegning øger også rendering tid.
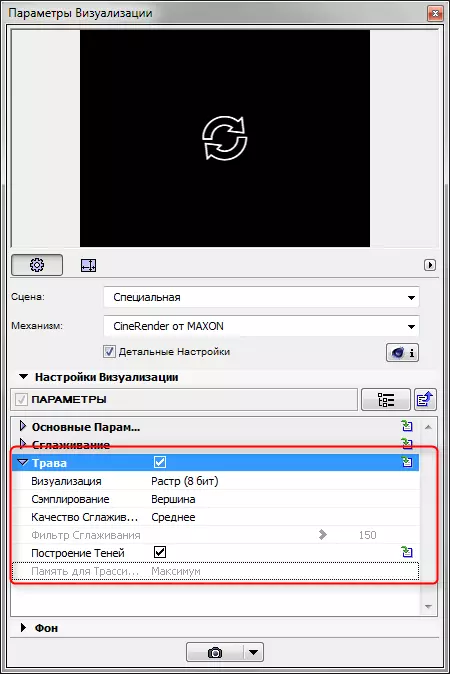
7. Lad os se, hvordan du tilpasser materialer. Luk visualisering panelet. Vælg "Parametre" i menuen, "Forudsætninger for Elements", "Coatings". Vi vil være interesseret i disse materialer, der er i scenen. For at forstå, hvordan de vil se ud på visualisering, angiver i indstillingerne for den mekanisme "" Cine Render fra Maxon. "
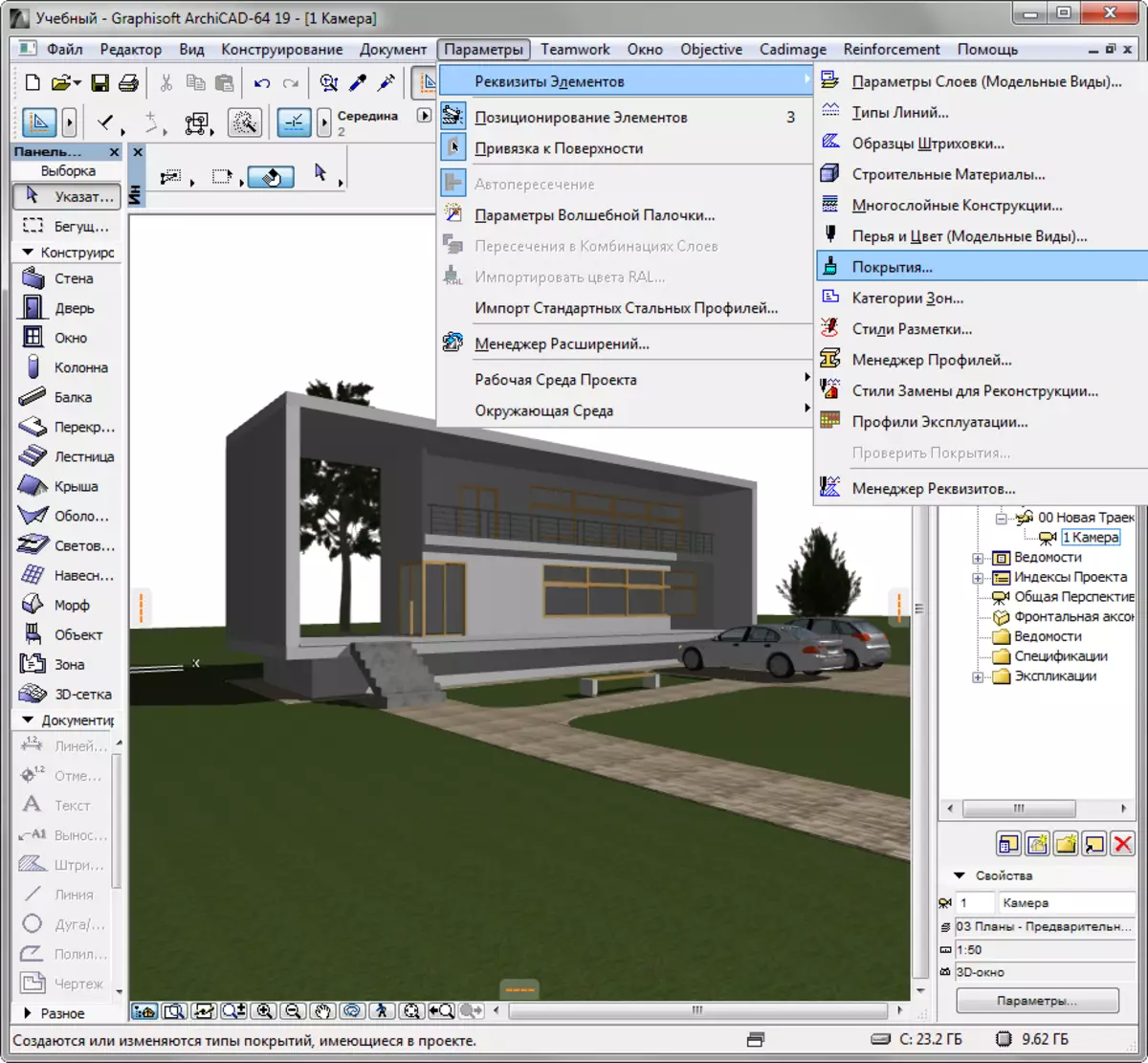
Materiale indstillinger, for det meste, bør også stå som standard, bortset fra nogle.
- Ved behov for at ændre farven på materialet eller sætte det teksturen på fanen Farve. For realistiske visualiseringer, er det tilrådeligt at anvende teksturer altid. Som standard i Architea, mange materialer har teksturer.
- Fjern materialet relief. I den relevante kanal, skal du placere tekstur, der vil skabe væsentlige naturalistiske uregelmæssigheder.
- Arbejde med materialer Juster gennemsigtighed, glans og refleksionsevne af materialer. Placer proceduremæssige kort i de relevante slots eller justere parametrene manuelt.
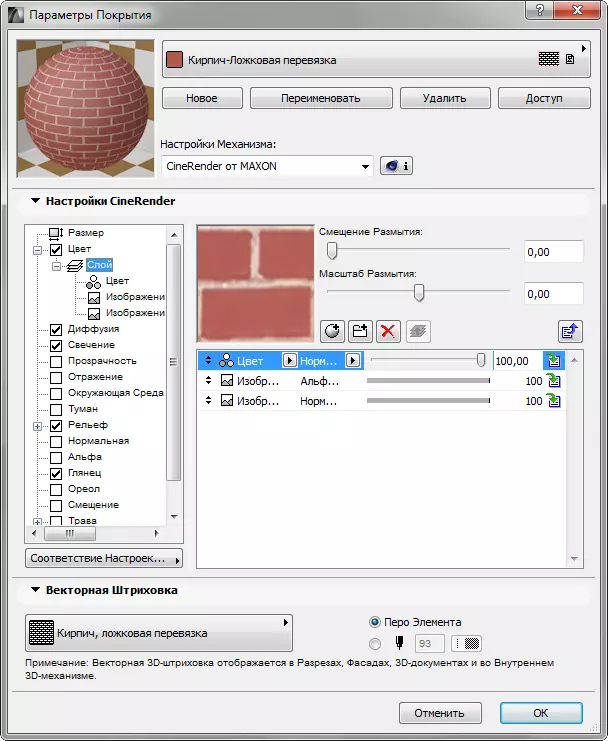
- For at skabe græsplæner eller dilaterede overflader skal du aktivere afkrydsningsfeltet "græs". I denne slot kan du indstille farven, densiteten og højden af græsset. Eksperiment.
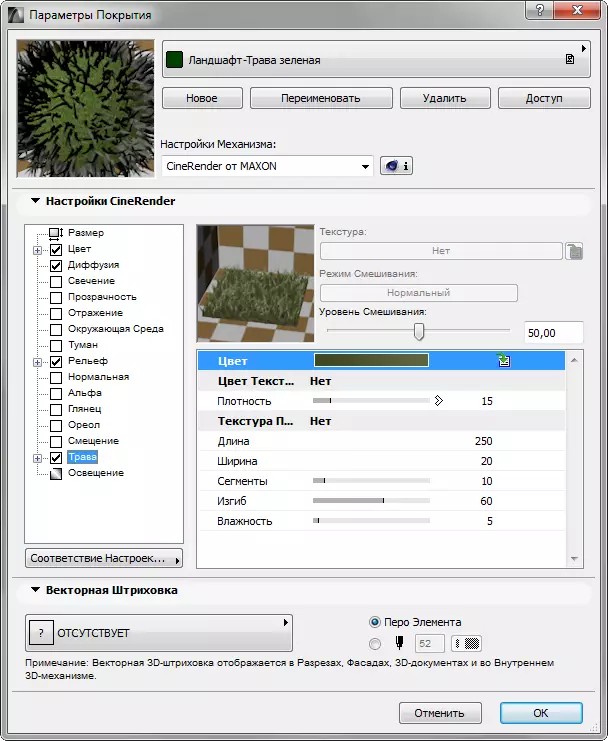
8. Konfiguration af materialer, gå til "Dokument", "Visualization", "Start Visualization". Den oversøiske mekanisme starter. Du skal bare vente på hendes slutninger.
Du kan starte navnet på billedet med en varmt nøgle F6.

9. Højreklik på billedet og vælg "Gem som". Indtast navnet på billedet og vælg et diskplads for at gemme. Visualisering er klar!
Se også: Designprogrammer for huse
Vi sorteret i subtilderne af scenevisualiseringen i Archicad. Eksperimenterende og hæver færdigheder, vil du lære at hurtigt og effektivt visualisere dine projekter uden at ty til tredjepartsprogrammer!
