
I denne vejledning for begyndere - ca. to måder at overføre videofiler fra en Windows-computer på iPhone og iPad fra en computer: Den officielle (og dens begrænsning) og den måde, jeg foretrækker med iTunes (herunder Wi-Fi) og Også kort om andre mulige varianter. Bemærk: De samme metoder kan bruges på computere med MacOS (men det er nogle gange mere bekvemt, at de bruger airdrop).
Kopiering af video fra computer på iPhone og iPad i iTunes
Apple har kun leveret en version af kopiering af mediefiler, herunder video fra Windows eller MacOS-computeren på iPhone-telefoner og iPad-tabletter - ved hjælp af iTunes (herefter antager jeg, at iTunes allerede er installeret på din computer).
Hovedbegrænsningen af metoden er kun støtte. MMOV, .m4v og .mp4 formater. Desuden understøttes for sidstnævnte tilfælde ikke altid (afhænger af de anvendte codecs, den mest populære - H.264, understøttet).
For at kopiere video ved hjælp af iTunes, er det tilstrækkeligt at udføre følgende enkle handlinger:
- Tilslut enheden, hvis iTunes ikke starter automatisk, kør programmet.
- Vælg din iPhone eller iPad i enhedslisten.
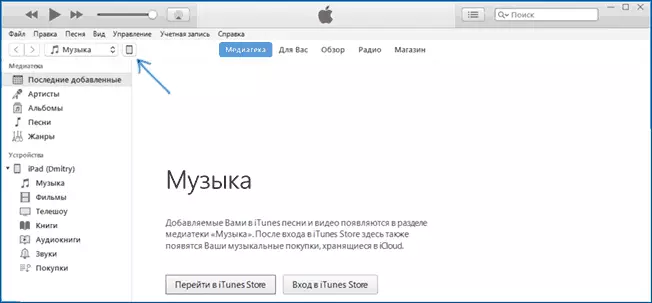
- I afsnittet "På min enhed" skal du vælge "Film" og blot trække de ønskede videofiler fra mappen på computeren til filmlisten på enheden (du kan også vælge menuen "Fil" - "Tilføj fil til biblioteket ".

- Hvis formatet ikke understøttes, vil du se en besked "Nogle af disse filer er ikke blevet kopieret, da de ikke kan afspille på denne iPad (iPhone).

- Når du har tilføjet filer til listen, skal du klikke på knappen Synkroniser nedenstående. Efter afslutning af synkronisering kan du deaktivere enheden.
Ved afslutning af kopiering af video til enheden kan du se dem i videoapplikationen på den.
Brug af VLC til at kopiere film til iPad og iPhone via kabel og Wi-Fi
Der er tredjeparts applikationer, der giver dig mulighed for at overføre video til iOS-enheder og afspille deres iPad og iPhone. En af de bedste gratis applikationer til disse formål, efter min mening - VLC (ansøgning er tilgængelig på Apple App Store App Store https://itunes.apple.com/ru/app/vlc-for-mobile/ID650377962).Den største fordel ved dette og andre sådanne applikationer er den problemfri reproduktion af næsten alle populære videoformater, herunder MKV, MP4 med codecs bortset fra H.264 og andre.
Efter installation af programmet er der to måder at kopiere videofiler på til enheden: Brug iTunes (men uden begrænsninger på formater) eller Wi-Fi på et lokalt netværk (dvs. og computer og telefon eller tablet skal tilsluttes en router til transmission ).
Kopiering af video i VLC ved hjælp af iTunes
- Tilslut iPad eller iPhone til en computer og kør iTunes.
- Vælg din enhed i listen, og i afsnittet "Indstillinger" skal du vælge "Programmer".
- Rul gennem siden med programmet ned og vælg VLC.
- Træk videofilerne til "VLC-dokumenter" eller klik på "Tilføj filer", vælg de ønskede filer, og vent på, at du kopierer dem til enheden.

Efter afslutningen af kopien kan du se downloadede film eller andre videoer i VLC-afspilleren på din telefon eller tablet.
Overfør video på iPhone eller iPad via Wi-Fi i VLC
Bemærk: For at metoden skal arbejde, er computeren og iOS-enheden forbundet til det samme netværk.
- Kør VLC-programmet, åben menuen og aktiver "Access via Wifi".
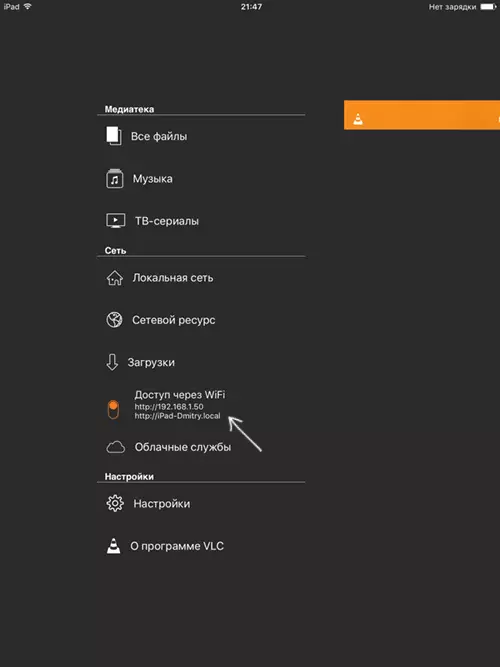
- Ved siden af kontakten vises adressen til at indtaste i en hvilken som helst browser på computeren.
- Åbning af denne adresse vil du se siden, som du simpelthen kan trække filer eller klikke på plus-knappen og angive de ønskede videofiler.
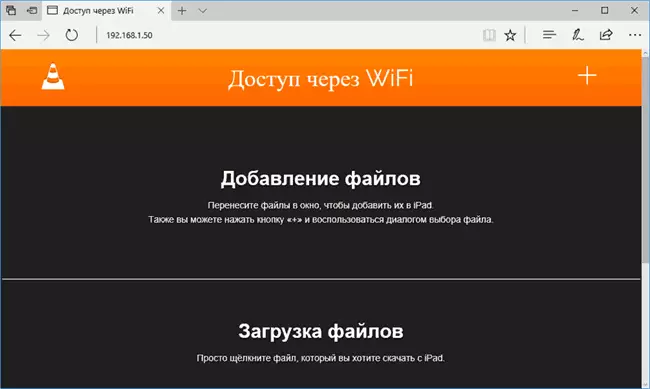
- Vent til download (i nogle browsere, fremdriftslinjen og procentsatserne vises ikke, men downloadet opstår).
Efter afslutning kan videoen ses i VLC på enheden.
Bemærk: Jeg har bemærket, at nogle gange efter at have indlæst VLC, viser ikke de downloadede videofiler i afspilningslisten (selvom de finder sted på enheden). Erfarne, fastslået, at det sker med de lange navne på filer på russisk med tegnsætningstegn - klare mønstre afslørede ikke, men omdøbte filen i noget "enklere" hjælper med at løse problemet.
Der er mange andre applikationer, der arbejder på de samme principper, og hvis VLC'en præsenterede for dig af en eller anden grund ikke kom op, anbefaler jeg også at prøve PlayerXtreme Media Player, også tilgængelig til download i Apple Apple Store.
