
Mp3directcut er et glimrende program til at arbejde med musik. Ved hjælp af det kan du skære det ønskede fragment fra din yndlingssang, normalisere dens lyd på et bestemt lydstyrkeiveau, optage lyd fra mikrofonen og lave en anden række transformationer over musikfiler.
Lad os analysere flere grundlæggende funktioner i programmet: hvordan de skal bruge.
Visse startende fra den hyppigste anvendelse af programmet - udklip af en lyd fra en sang.
Sådan beskæres musik i mp3directcut
Kør programmet.

Dernæst skal du tilføje en lydfil, som du vil trimme. Husk på, at programmet kun arbejder med MP3. Overfør filen til programmets arbejdsområde.

Til venstre er der en timer, hvor markørens nuværende position er angivet. Ret - Tidslinjesange, som du skal arbejde på. Du kan flytte mellem musikpassager ved hjælp af skyderen i den centrale del af vinduet.

Skærmskalaen kan ændres ved at holde CTRL-tasten og dreje mushjulet.
Du kan også begynde at spille en sang ved at trykke på den relevante knap. Dette vil hjælpe med at bestemme det websted, der skal skæres.
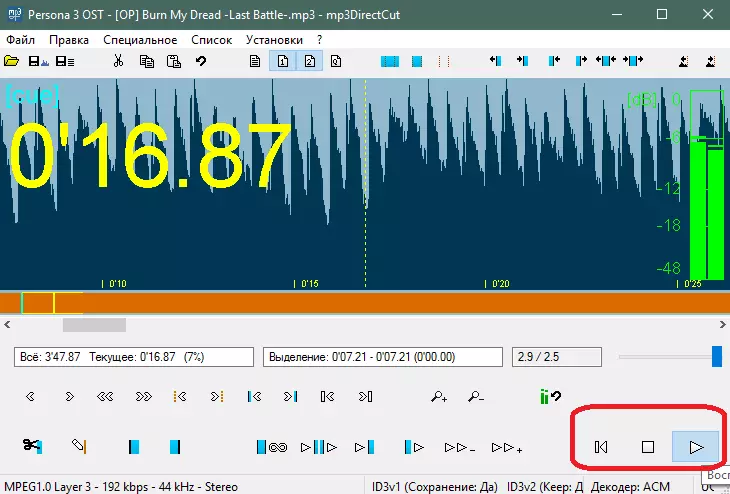
Bestem fragmentet for udklipninger. Vælg derefter det på tidsskalaen, lukker venstre museknap.

Det forbliver meget lidt. Vælg menupunktet Filer> Gem valg eller tryk på Ctrl + E Hot Key Combination.

Vælg nu navnet og placeringen af skæret. Tryk på knappen Gem.
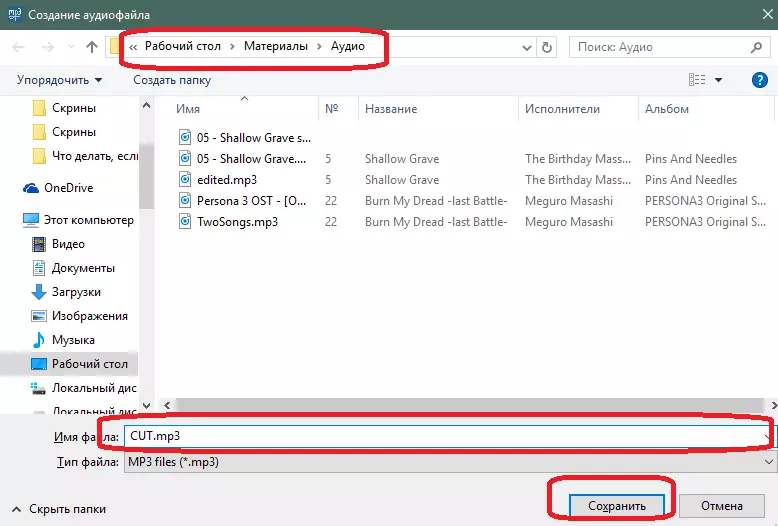
Efter et par sekunder modtager du en MP3-fil med en udskærings lydenhed.
Sådan tilføjes en jævn dæmpning / stigende volumen
Et andet interessant træk ved programmet er at tilføje glatte volumenovergange til sangen.
Til dette, såvel som i det foregående eksempel, skal du fremhæve et bestemt fragment af sangen. Ansøgningen vil automatisk bestemme dæmpningen af dette eller stigende volumen - hvis volumenet øges, vil der blive skabt stigning i volumen, og omvendt - med et fald i volumenet vil det jævnt komme.
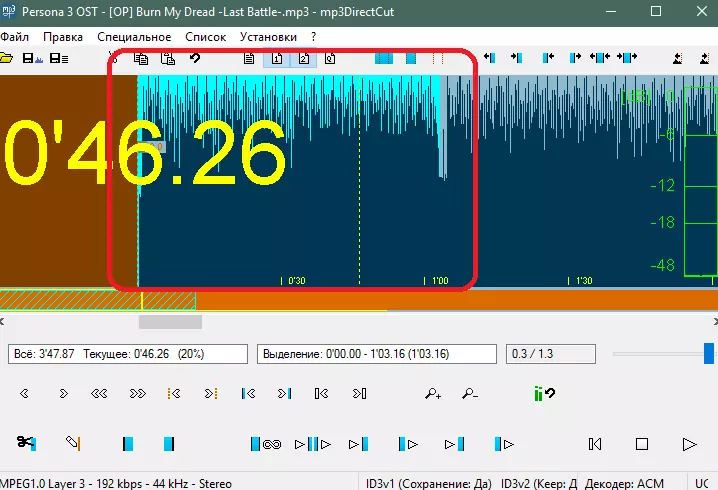
Når du har valgt webstedet, skal du følge den næste sti i topmenuen i programmet: Rediger> Opret en simpel dæmpning / stigning. Du kan også trykke på kombinationen af Hot Keys Ctrl + F.
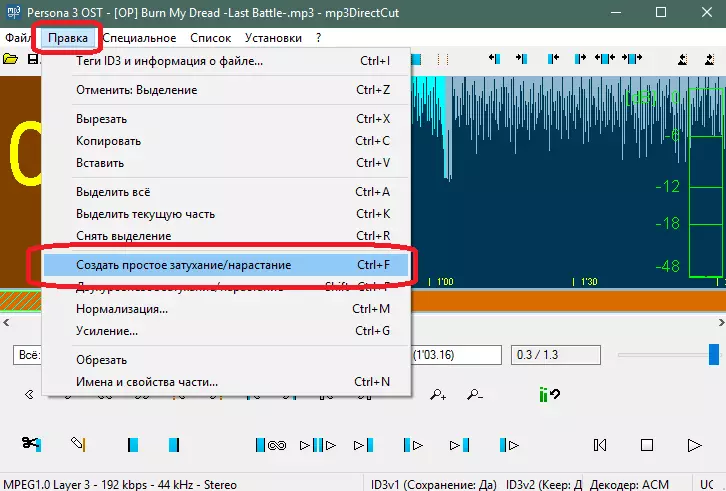
Det valgte fragment omdannes, og volumenet i det vil vokse jævnt. Dette kan ses af den grafiske repræsentation af sangen.

Tilsvarende oprettes en jævn dæmpning. Kun du skal fremhæve fragmentet på det sted, hvor volumenet falder, eller sangen slutter.

Denne teknik hjælper dig med at fjerne skarpe volumenovergange i sangen.
Normalisering af lydstyrkeniveauet
Hvis sangen har et ujævnt volumen (et sted for stille, og et sted for højt), så vil funktionen af normaliseringen af volumen hjælpe dig. Det vil lede lydstyrken på ca. en værdi i hele sangen.
For at kunne benytte denne mulighed skal du vælge Rediger> Normaliseringsmenupunkt eller tryk på Ctrl + M tasterne.

I vinduet, der vises, skal du flytte lydstyrken i den ønskede retning: nedenfor - roligere, over - højere. Tryk derefter på "OK" -tasten.

Normaliseringen af volumenet vil være synlig på diagrammet af en sang.

MP3DirectCut kan prale af andre interessante muligheder, men deres detaljerede beskrivelse vil blive strakt til et par af sådanne artikler. Derfor vil vi begrænse os til den skrevne - dette er nok for de fleste brugere af MP3DirectCut-programmet.
Hvis du har spørgsmål om brugen af andre programfunktioner - afmeld dig i kommentarerne.
