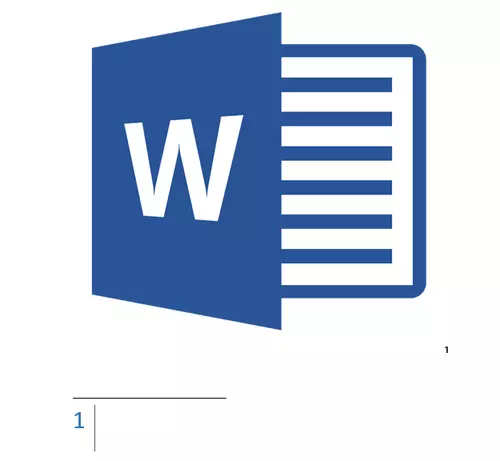
Fodnoter i Microsight Word er noget som kommentarer eller noter, der kan placeres i et tekstdokument, både på sider (konventionelle fodnoter) og til allersidst (end fodnoter). Hvorfor har du brug for det? Først og fremmest, at samarbejde og / eller kontrollere de opgaver, eller når du skriver en bog, når forfatter eller editor behov for at gøre en forklaring på et bestemt ord, udtrykket, udtryk.
Forestil nogen kastede dig et tekstdokument MS Word, som du bør se, kontrollere og om nødvendigt ændre noget. Men hvordan man kan være, hvis du ønsker dette "noget" ændret forfatteren af dokumentet eller en anden person? Hvordan til at være i de tilfælde, hvor du bare har brug for at forlade nogle note eller forklaring, for eksempel i videnskabeligt arbejde eller bog, uden klatring indholdet af hele dokumentet? Det er af denne, at der er behov fodnoterne, og i denne artikel vil vi fortælle om, hvordan man kan sætte Foots i Word 2010 - 2016, samt i tidligere versioner af produktet.
Bemærk: Instruktionen i denne artikel vil blive vist på eksemplet med Microsoft Word 2016, men det gælder også for de tidligere versioner af programmet. Nogle elementer kan afvige visuelt, de kan have en lidt anden navn, men betydningen og indholdet af hvert trin er næsten identisk.
Tilsætte konventionelle og ende fodnoter
Brug fodnoter i Word, kan du ikke kun give forklaringer og efterlade kommentarer, men også tilføje links til tekst i et udskrevet dokument (ofte er de links bruges til links).
Bemærk: Ønsker at tilføje en liste over henvisninger til tekst dokument, bruge kommandoer til at oprette kilder og links. Du kan finde dem under fanen "Links" på værktøjslinjen, gruppe "Links og lister over litteratur".
Konventionelle og ende fodnoter i MS Word er nummereret automatisk. For alle af dokumentet, kan du bruge en almindelig nummerering ordning, eller du kan oprette forskellige ordninger for hver enkelt partition.
Kommandoer nødvendige for at tilføje konventionelle og ende fodnoter, samt at redigere dem, er placeret i fanen. "Links" , GROUP. "Fodnoter".
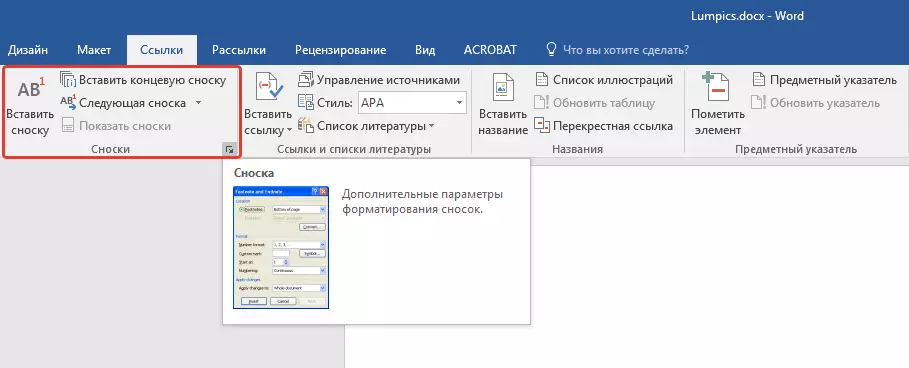
Note: Nummereringen af fodnoter i Word varierer automatisk, når tilføje, slette eller flytte. Hvis du kan se, at fodnoter i dokumentet er nummereret forkert, mest sandsynligt, at dokumentet indeholder korrektioner. Disse rettelser skal tages, hvorefter almindelige og ende fodnoter vil blive korrekt nummereret igen.
1. Klik på venstre museknap på det sted, hvor du ønsker at tilføje en fodnote.
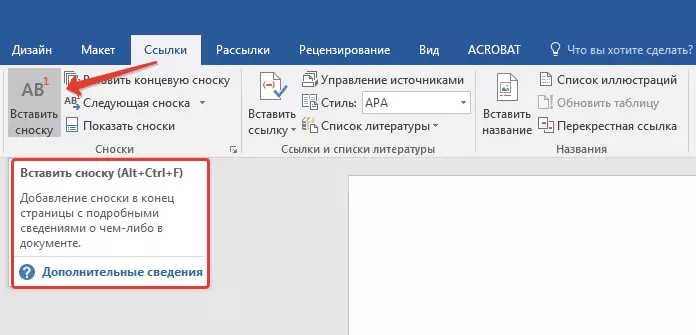
2. Gå til fanen "Links" , GROUP. "Fodnoter" Og tilføje en regelmæssig eller ende fodnote ved at klikke på det relevante emne. Fodnoten tegn vil blive placeret i den ønskede plads. Fodnoten selv vil være i bunden af siden, hvis det er sædvanligt. Slutningen fodnote vil blive placeret i slutningen af dokumentet.
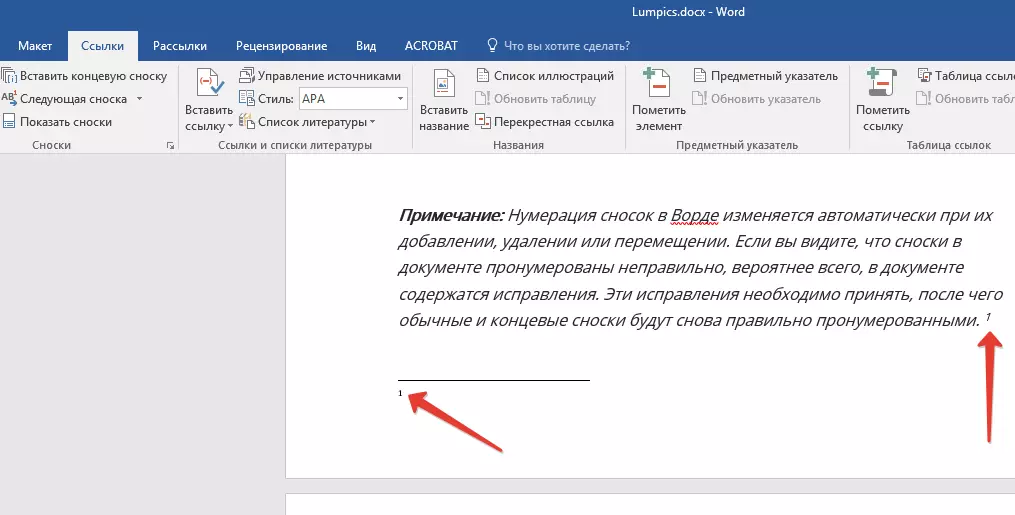
For større faciliteter, brug Tastaturgenveje: "Ctrl + Alt + F" - tilsætning af en konventionel fodnote, "Ctrl + Alt + D" - Tilføjelse ende.
3. Indtast den ønskede fodnote tekst.

4. Klik to gange på ikonet fodnote (sædvanligt eller ende) for at vende tilbage til sit tegn i teksten.

5. Hvis du vil ændre placeringen af fodnoten eller dens format, skal du åbne dialogboksen "Fodnoter" På MS Word kontrolpanelet og ved den nødvendige indsats:
- At konvertere konventionelle fodnoter til ende, som det modsatte, i gruppen "Position" Vælge den ønskede type: "Fodnoter" eller "End fodnoter" så klik "Erstatte" . Klik "OKAY" At bekræfte.
- At ændre nummereringen format, vælge den ønskede formatering: "Number format" — "Ansøge".
- For at ændre standard nummerering og installere din egen tegn for fodnoten i stedet, skal du klikke på "Symbol" Og vælge, hvad du har brug for. Eksisterende tegn på fodnoter vil forblive uændret, og den nye skilt vil udelukkende blive anvendt på nye fodnoter.


Sådan ændres den indledende konfiguration værdi?
Konventionelle fodnoter nummereres automatisk, startende med tallene "1" , Ender - startende med bogstavet "JEG" efterfulgt af "II" , derefter "III" etc. Hertil kommer, at ville gøre i Word til fodnoten nederst på siden (almindelige) eller ved slutningen af dokumentet (terminalen), kan du også indstille enhver anden startværdi, der er ved at installere en anden ciffer eller bogstav.
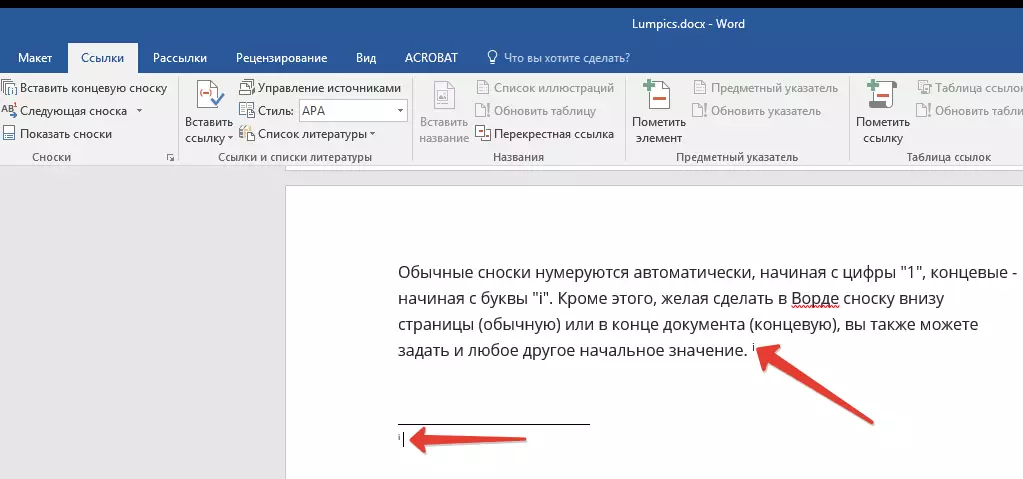
1. Ring dialogboksen under fanen "Links" , GROUP. "Fodnoter".
2. Vælg den ønskede initiale værdi i feltet. "Begynd med".
3. Anvend ændringer.

Sådan oprettes en meddelelse om fortsættelsen af fodnote?
Nogle gange sker det, at fodnoten ikke passer på siden, og i så fald skal du tilføje en meddelelse om sin fortsættelse, så den person, der vil læse dokumentet vil være klar over, at fodnoten ikke er afsluttet.
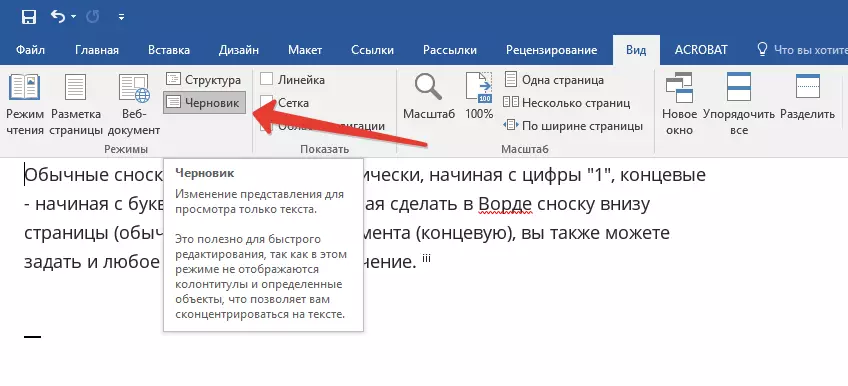
1. I fanen "Udsigt" Tænd for tilstanden "Udkast".
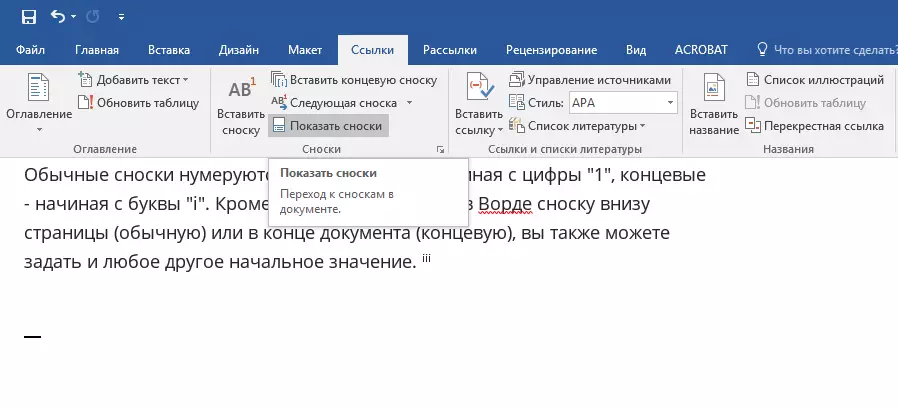
2. Gå til fanen "Links" og i gruppen "Fodnoter" Vælge "Vis fodnoter" Og så angive, hvilken type fodnoter (almindelig eller slutningen), du vil vise.
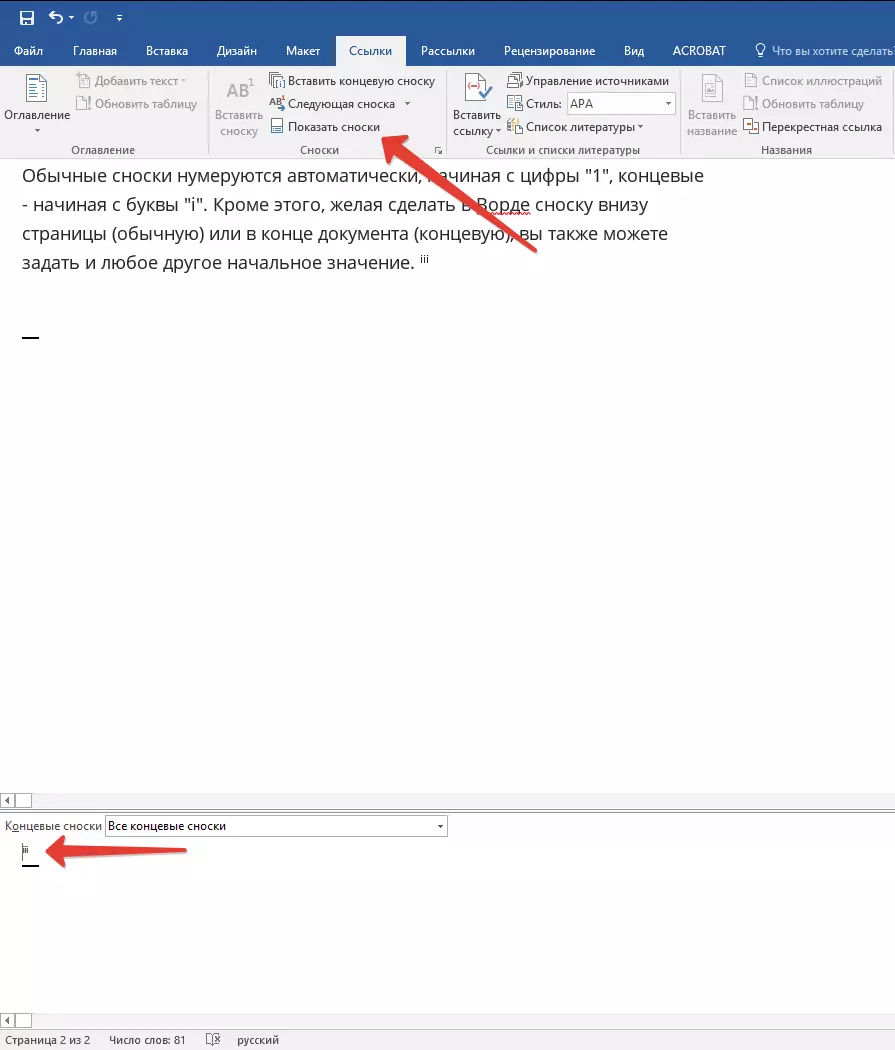
3. I fodnoten liste, der vises, skal du klikke på "Meddelelse af fortsættelsen af fodnoten" ("Meddelelse af fortsættelsen af terminalen fodnote").
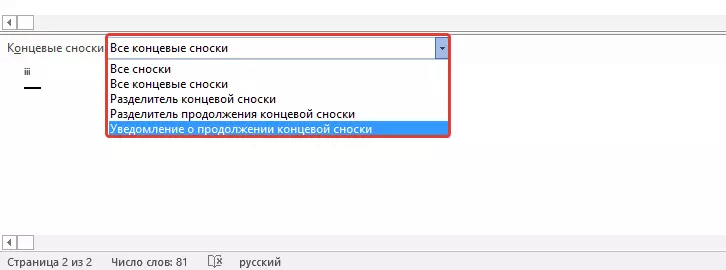
4. Indtast den tekst, der er nødvendig for at underrette fortsættelsen i fodnoterne.
Sådan ændres eller fjerner en fodnote separator?
Tekstindholdet i dokumentet adskilles fra fodnoter, både konventionel og slut, vandret linje (fodnote separator). I det tilfælde, hvor fodnoterne går til en anden side, bliver linjen længere (separationsseparatoren). I Microsoft Word kan du konfigurere disse separatorer ved at tilføje billeder eller tekst til dem.
1. Tænd for udkastet til Chernovka-tilstand.
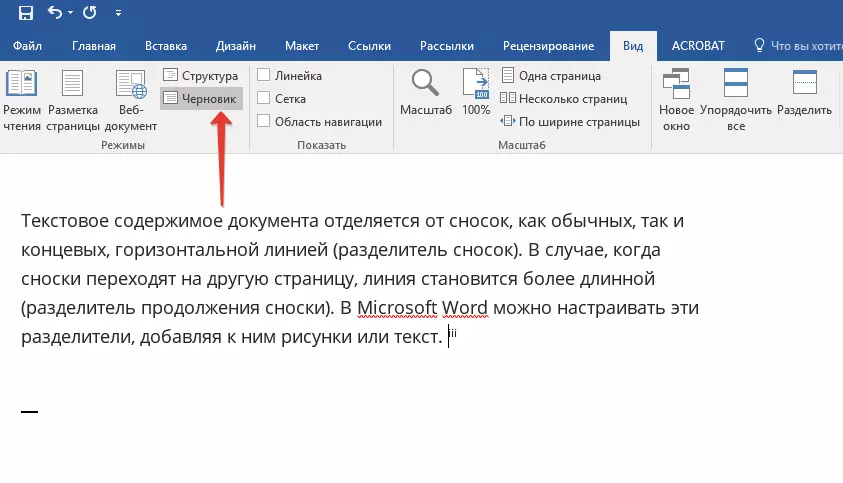
2. Gå tilbage til fanen "Links" og presse "Vis fodnoter".
3. Vælg den type separator, du vil ændre.
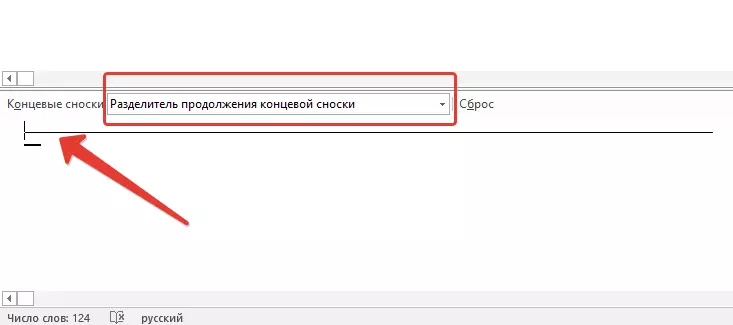
4. Vælg den ønskede separator og foretag de relevante ændringer.
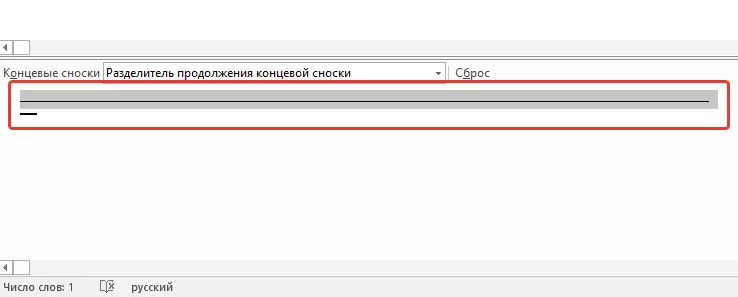
- For at fjerne separatoren skal du blot klikke på "Slet".
- For at ændre separatoren skal du vælge den relevante linje fra samlingen af billeder eller blot indtaste den ønskede tekst.
- For at gendanne standardseparatoren, tryk på "Nulstil".
Sådan fjerner du en fodnote?
Hvis fodnoten ikke længere har brug for dig, og du vil fjerne det, skal du huske, at du skal slette ikke teksten til fodnoten, men dens karakter. Efter fodnoteskiltet, og med det, vil fodnoten selv med alt indhold blive slettet, den automatiske nummerering er at ændre, fodres til det manglende element, det vil sige, det bliver korrekt.
På dette hele, ved du nu, hvordan du indsætter en fodnote i Word 2003, 2007, 2012 eller 2016, såvel som i en anden version. Vi håber, at denne artikel for dig var nyttig og vil hjælpe med mærkbart at forenkle samspillet med dokumenter i produktet fra Microsoft, uanset om det er arbejde, studere eller kreativitet.
