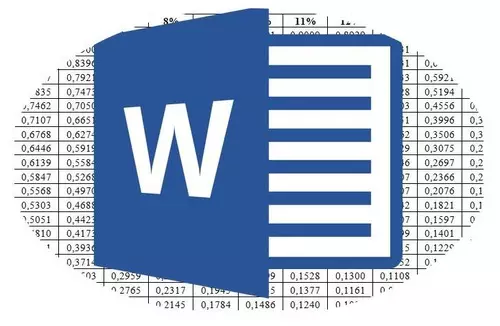
Microsoft Word, bliver virkelig en multifunktions teksteditor, giver dig mulighed for at arbejde ikke kun med tekstdata, men også borde. Nogle gange under arbejdet med dokumentet, bliver det nødvendigt at slå denne meget bord. Spørgsmålet om, hvordan man gør det, interesser mange brugere.
Lektie: Sådan laver du en tabel i Word
Desværre, i Microsoft-programmet, er det umuligt at bare tage og slå tabellen, især hvis dens celler allerede indeholder data. For at gøre dette, vil vi nødt til at gå til en lille trick. Hvad der præcist læse nedenfor.
Lektie: Sådan Word skriver lodret
Bemærk: For at gøre tabellen lodret, er det nødvendigt at skabe det fra bunden. Alt der kan gøres med standardmetoder er kun at ændre retningen af teksten i hver celle fra vandret til lodret.
Så vores opgave er at slå tabellen i Word 2010 - 2016, og måske i tidligere versioner af dette program, sammen med alle de data, som er indeholdt inde i cellerne. Til at begynde med, kan vi konstatere, at der for alle versioner af dette kontor produkt, vil instruktionen være praktisk taget identiske. Måske nogle punkter er forskellige visuelt, men essensen ikke helt sikkert ændre.
Turning bord med tekstfelt
Tekstfeltet er en slags ramme, der er indsat i et ark dokument i Word og gør det muligt at placere tekst indeni, grafikfiler og, hvilket er særligt vigtigt for os, borde. Det er dette område, der kan drejes på arket som du vil, men først skal du vide, hvordan man skaber det
Lektie: Sådan aktiveres teksten til Word
Om hvordan man tilføjer et tekstfelt til dokumentet side kan du lære fra artiklen indsendt af ovenstående link. Vi vil straks gå videre til udarbejdelsen af bordet til den såkaldte kup.
Så vi har en tabel, der skal vendes, og den færdiglavede tekstfelt, der vil hjælpe os i dette.
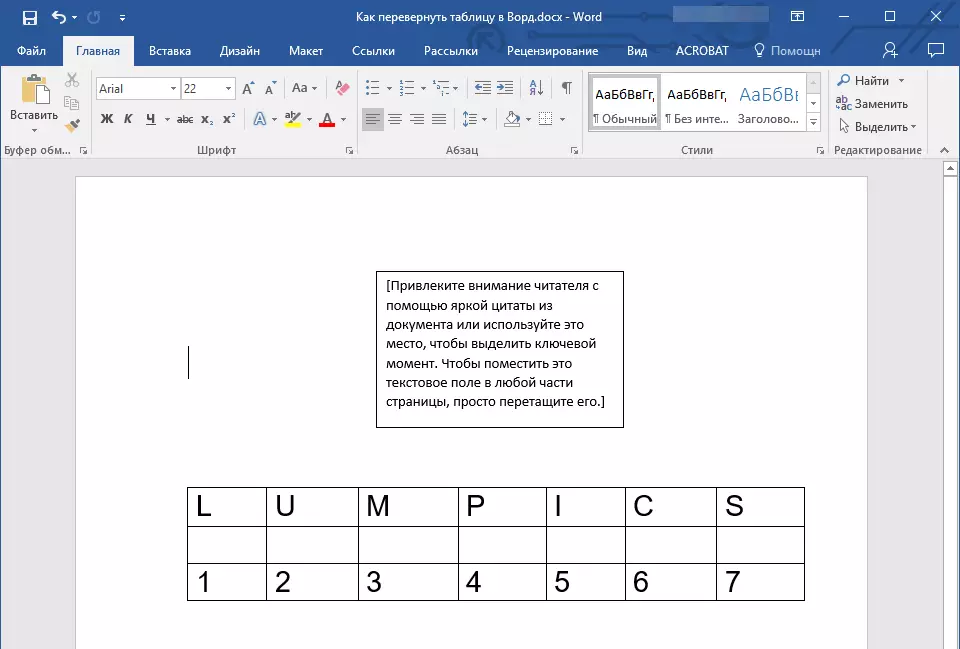
1. Først skal du justere størrelsen på tekstboksen under størrelsen på bordet. For at gøre dette, skal du indstille markøren på en af de "cirkler" placeret på rammen, skal du klikke på venstre museknap og træk i den ønskede retning.
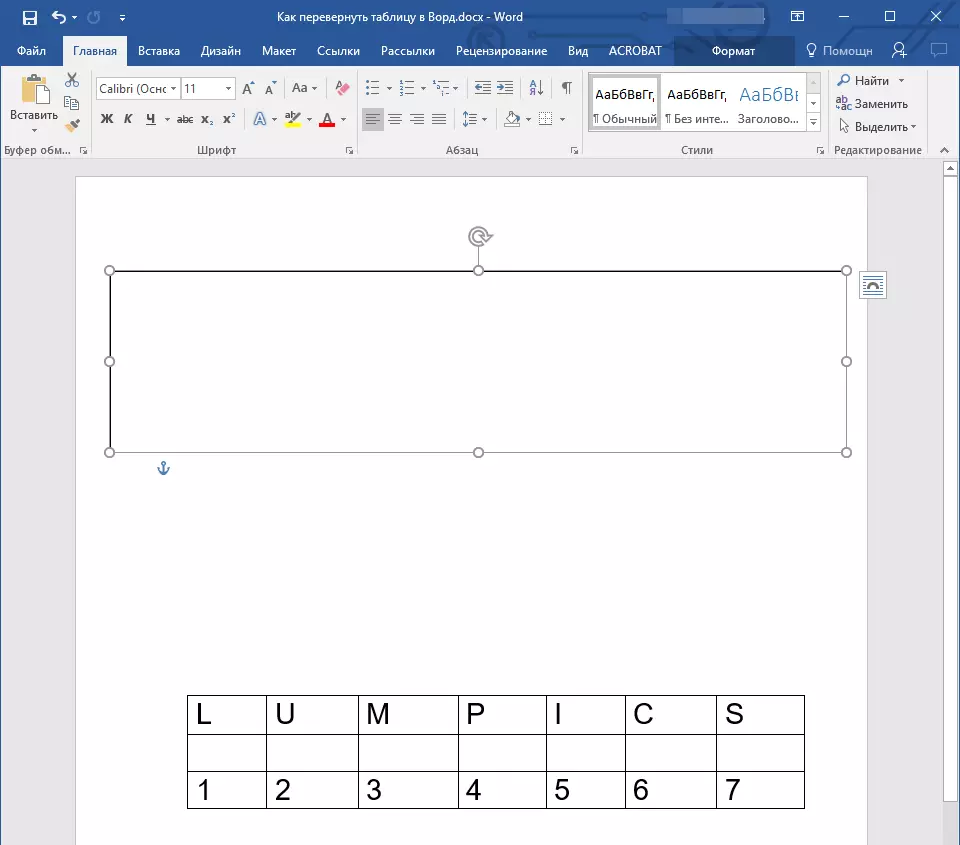
Bemærk: Størrelsen af tekstfeltet kan justeres og senere. Standard tekst inde på området, selvfølgelig, vil du nødt til at slette (blot vælge det ved at trykke "Ctrl + A", og derefter klikke på "Slet". På samme måde, hvis der kan ændres kravene til det dokument, kan du ændre størrelsen på bordet.
2. kontur tekstfeltet skal gøres usynlig, fordi, enig, det er usandsynligt, at dit bord får brug for en uforståelig indramning. At fjerne kredsløbet, gøre følgende:
- Klik på den venstre museknap på tekstfeltet rammen for at gøre det aktivt, og derefter kalde genvejsmenuen ved at trykke på højre museknap direkte på kredsløbet;
- tryk på knappen "Kredsløb" placeret i det øverste vindue i menuen, der vises;
- Vælg "Ingen kontur";
- Teksten rammer feltet vil blive usynlig og vises kun, når feltet i sig selv er aktiv.
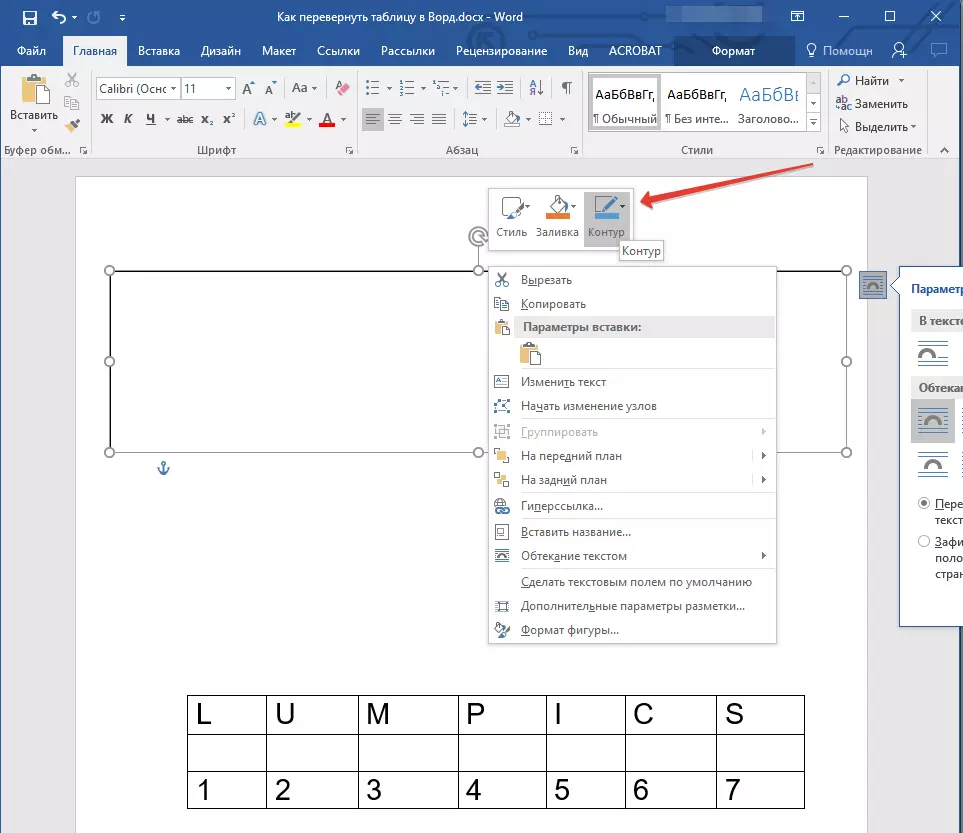
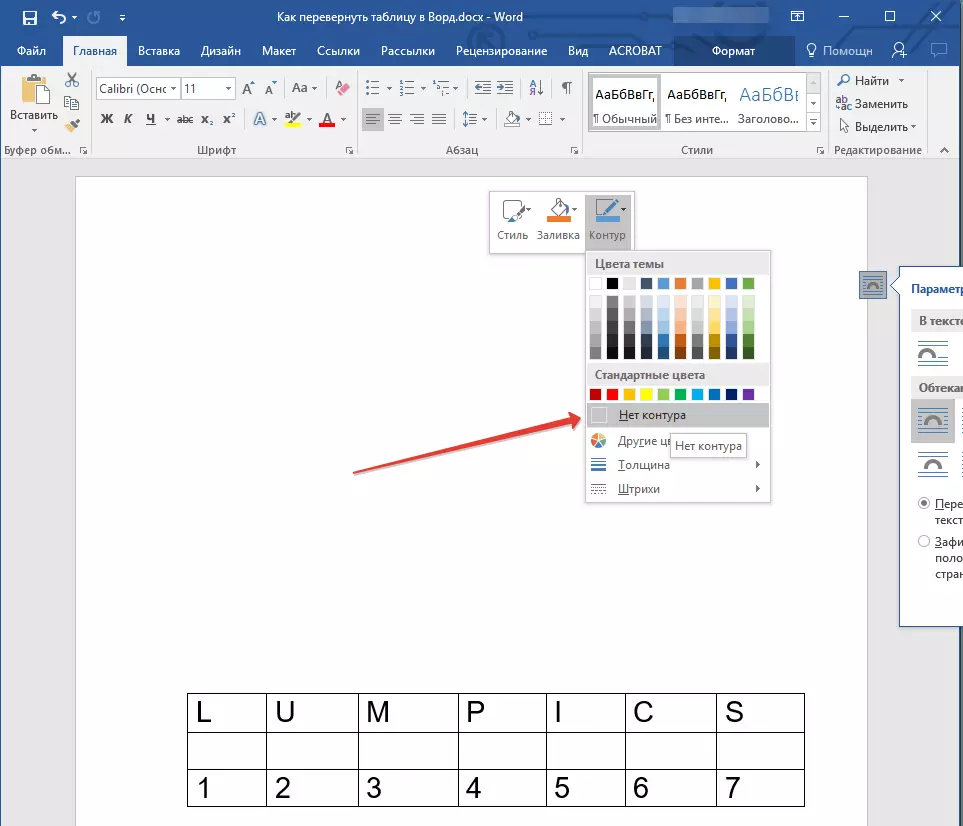
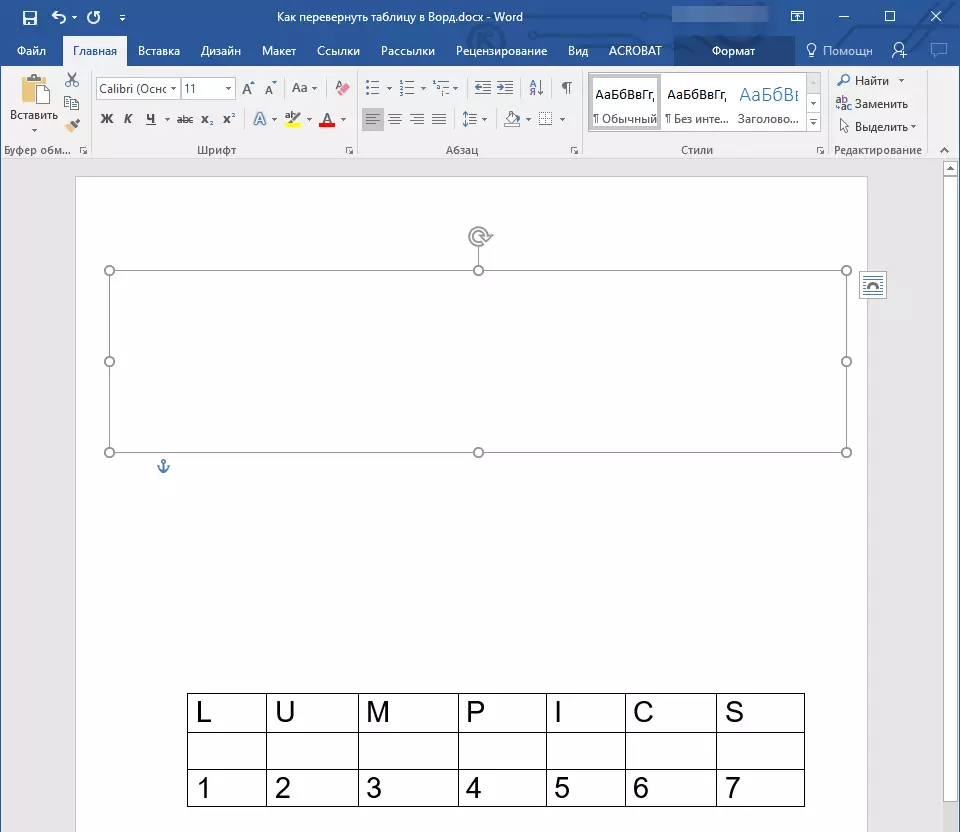
3. Fremhæv bordet, med alle dens indhold. For at gøre dette, skal du blot klikke på venstre museknap på en af sine celler og klik "Ctrl + A".
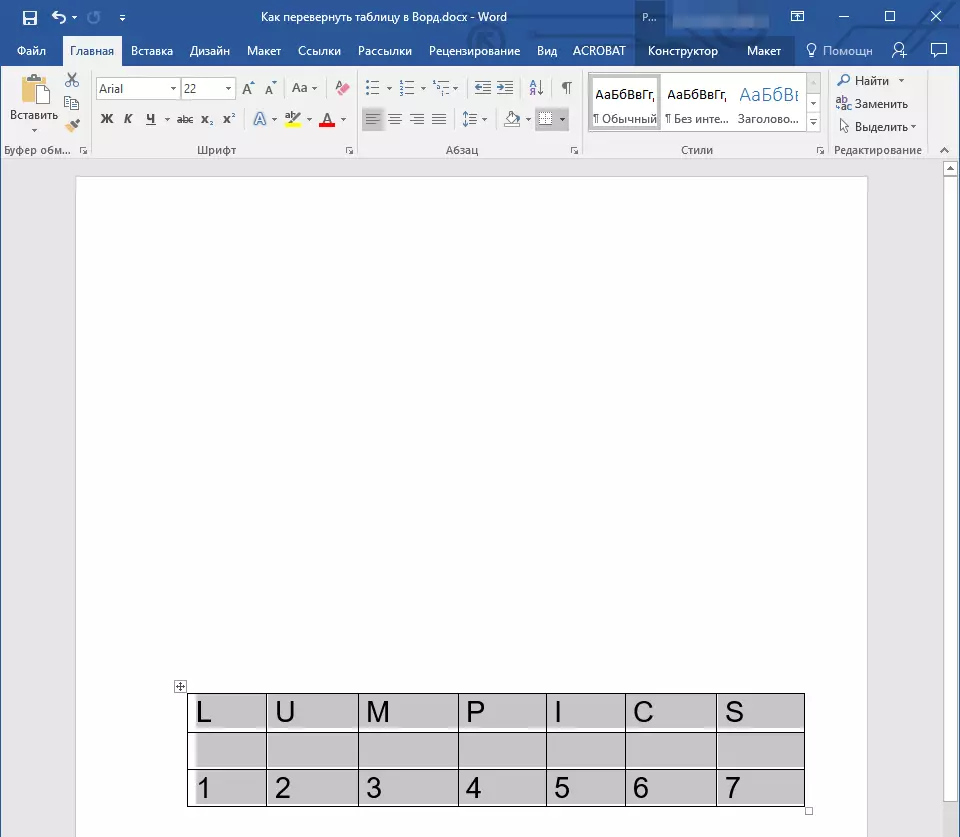
4. Kopier eller skåret ud (hvis du ikke har brug originalen) bordet ved at klikke "Ctrl + X".
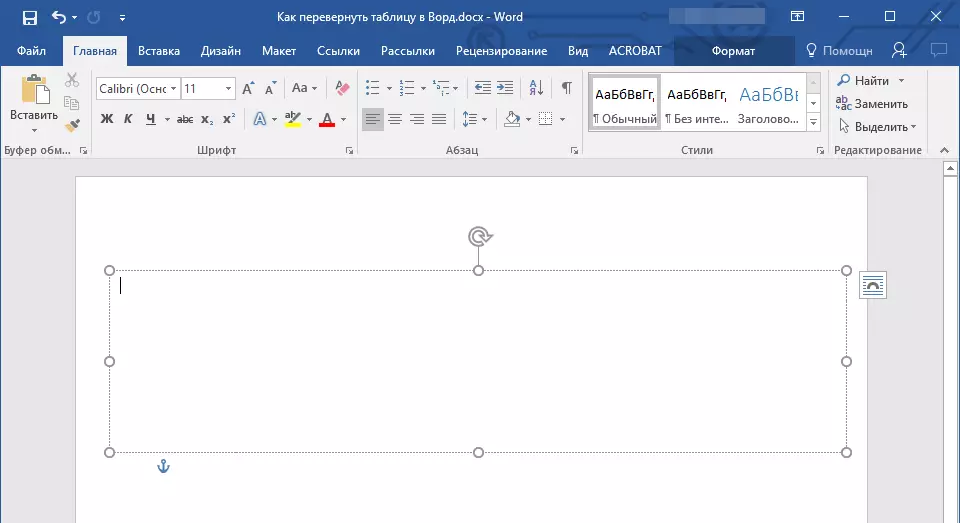
5. Sæt tabellen i tekstfeltet. For at gøre dette ved at klikke på venstre museknap på tekstfeltet område, så det bliver aktivt, og tryk på "Ctrl + V".
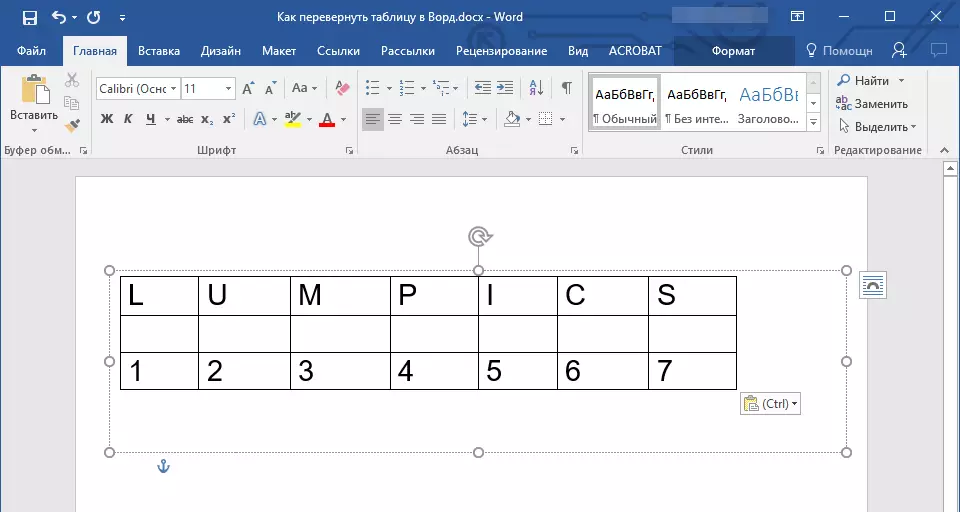
6. Hvis det er nødvendigt, justere størrelsen på tekstfeltet eller selve tabellen.
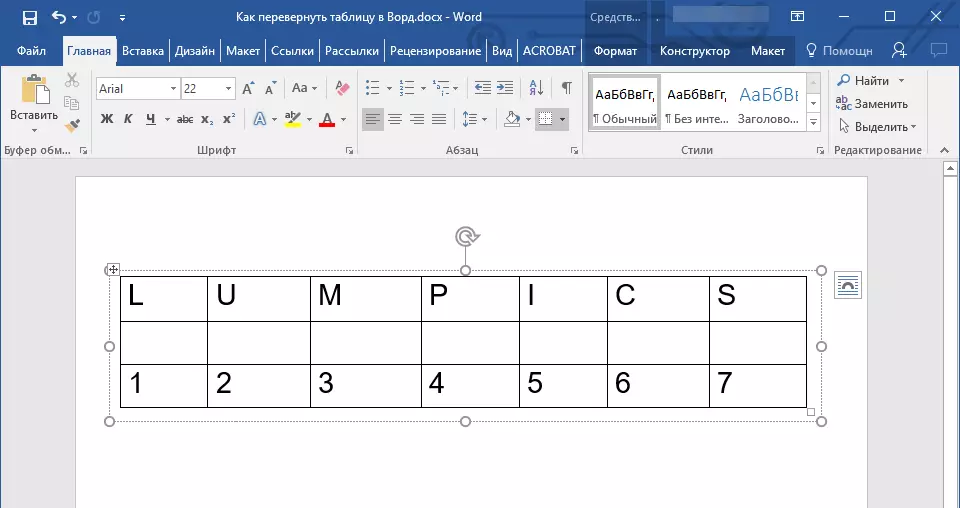
7. Klik på venstre museknap på den usynlige tekstfelt kredsløb for at aktivere den. Brug det runde pil placeret øverst på tekstfeltet for at ændre sin holdning på arket.
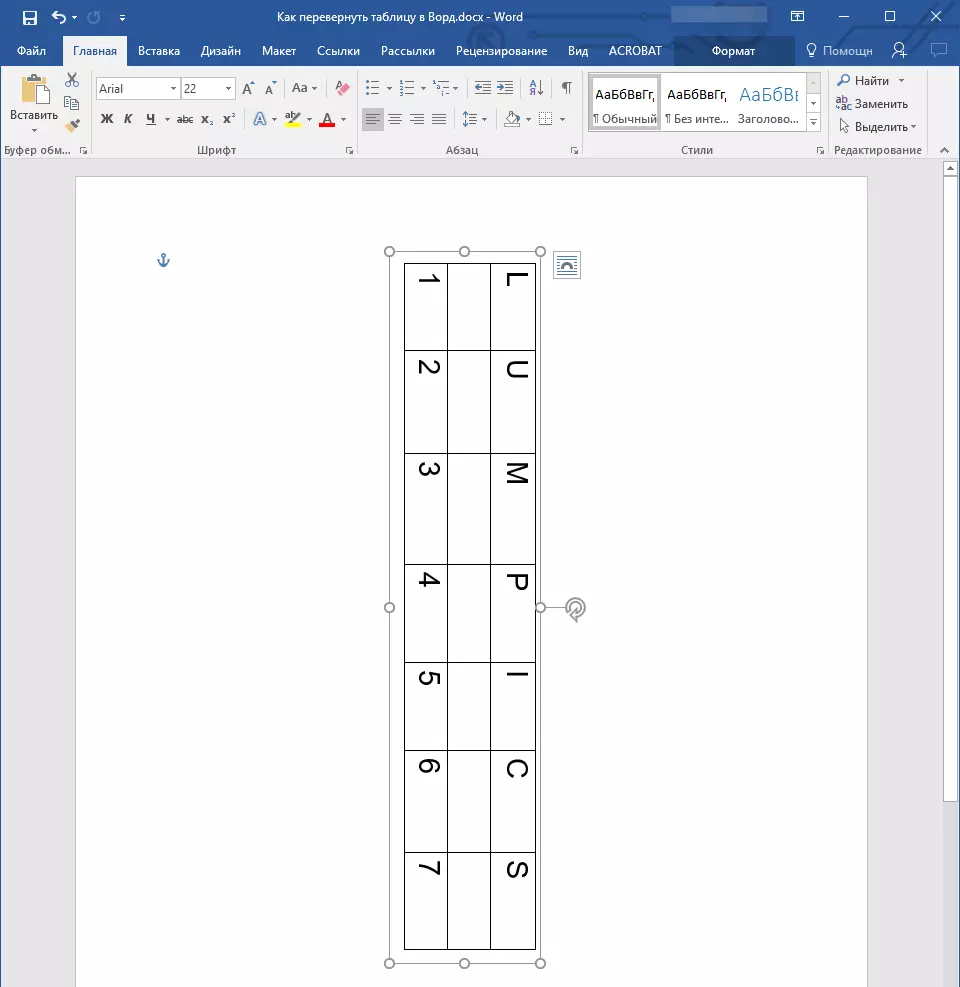
Bemærk: Ved hjælp af en rund pil, kan du rotere indholdet i tekstfeltet i alle retninger.
8. Hvis din opgave er at gøre et vandret bord i Ordet strengt lodret, vendes eller rotere det til nogle akkumulerede vinkel, skal du gøre følgende:
- Gå til fanen "Format" findes i sektionen "Tegning værktøjer";
- I gruppe "Sortere" Søg-knappen "At dreje" og tryk den;
- Vælg den ønskede værdi (vinkel) fra indsat menuen for at rotere tabellen i tekstfeltet.
- Hvis du skal manuelt indstille en nøjagtig grad til rotation, i den samme menu, vælg emne "Andre rotationsparametre";
- Manuelt angive de ønskede værdier, og klik "OKAY".
- Tabellen i det tekstfelt vil blive væltet.
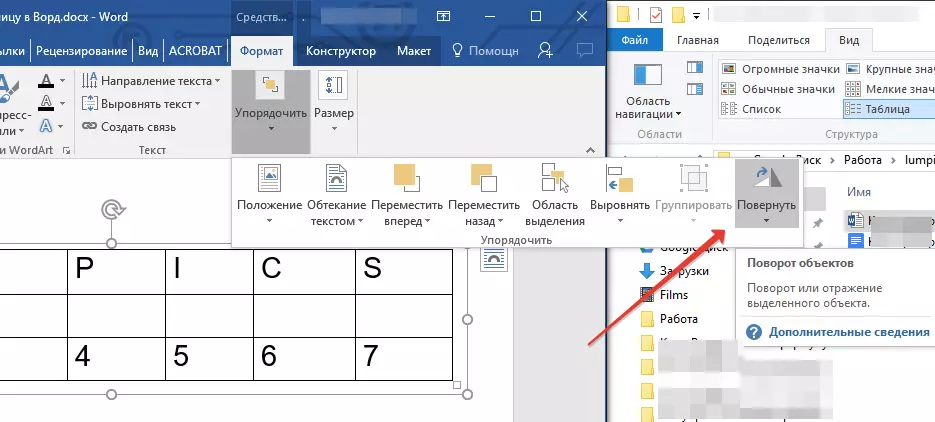
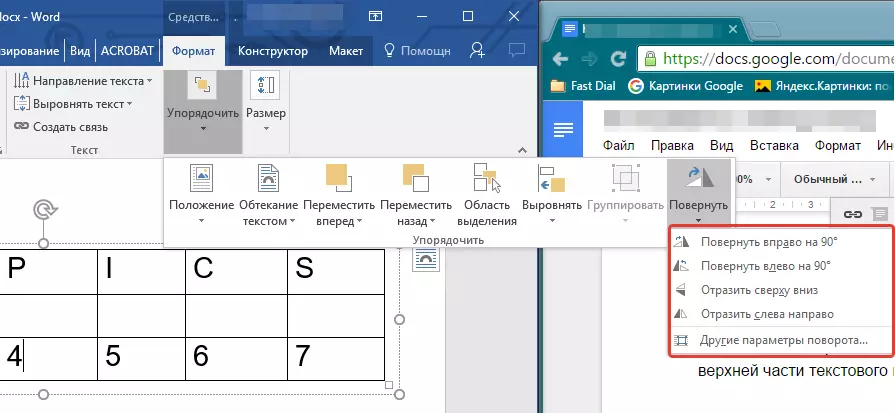
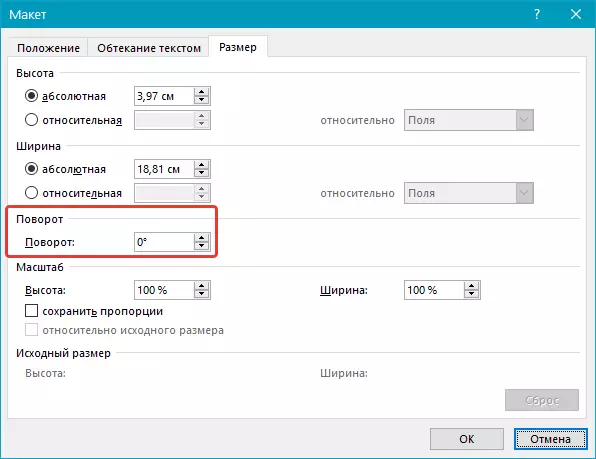
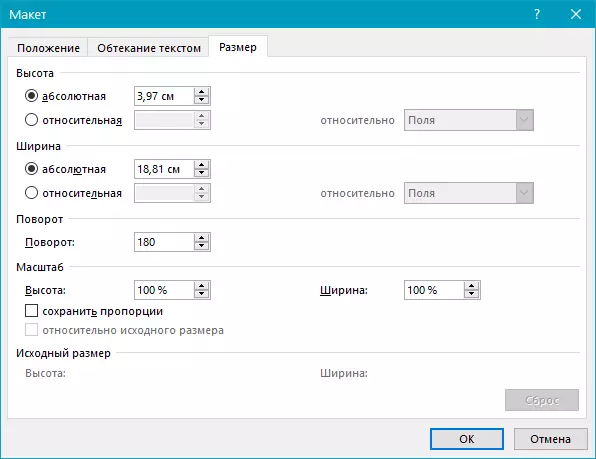
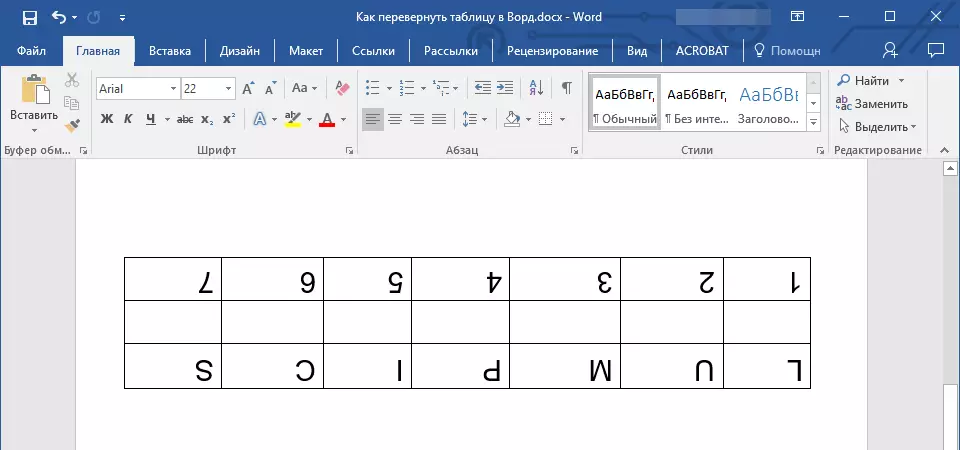
Bemærk: Ved redigering af mode, som er tændt til at klikke på et tekstfelt, en tabel, som alle dens indhold, vises i normal, det vil sige en vandret position. Det er meget praktisk, når du har brug for at ændre eller tilføje noget til det.
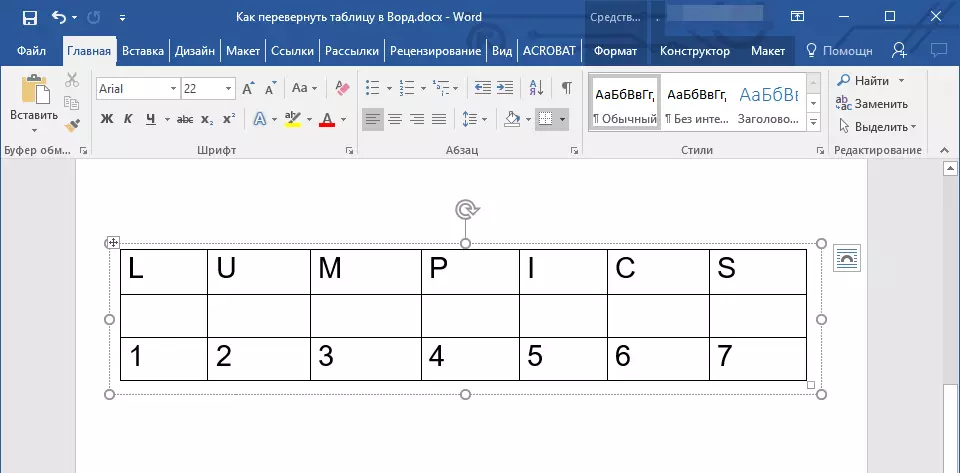
På dette, alt, nu ved du, hvordan du slå tabellen i Word i hvilken som helst retning, både i en vilkårlig og i nøjagtig specificeret. Vi ønsker dig produktivt arbejde og kun positive resultater.
