
Korrekt netværkskonfiguration i VirtualBox Virtual Machine giver dig mulighed for at forbinde værtsoperativsystemet med gæsten for den bedste interaktion mellem sidstnævnte.
I denne artikel vil du konfigurere netværket på en virtuel maskine, der kører Windows 7.
Virtualbox-indstillingen starter med installationen af globale parametre.
Flytter i menuen "Fil - Indstillinger".
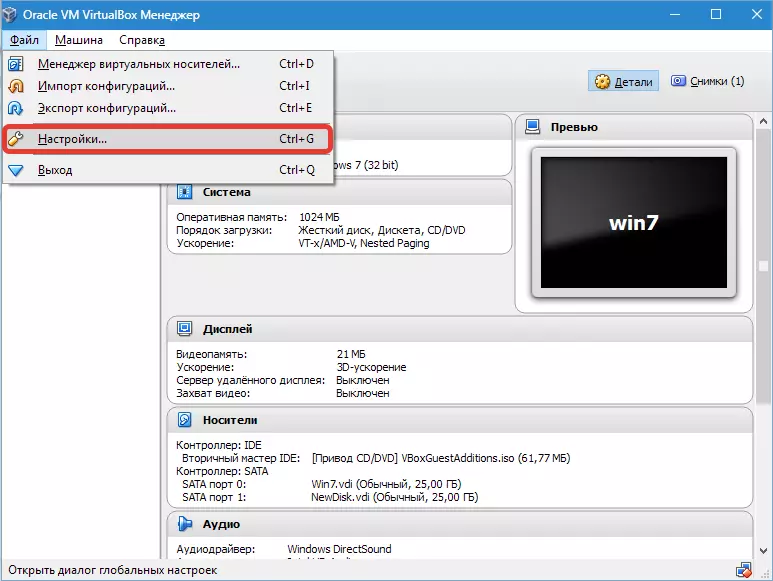
Åbn derefter fanen "Netværk" og "Virtual Host Networks" . Her vælger du adapteren og tryk på knappen Indstillinger.
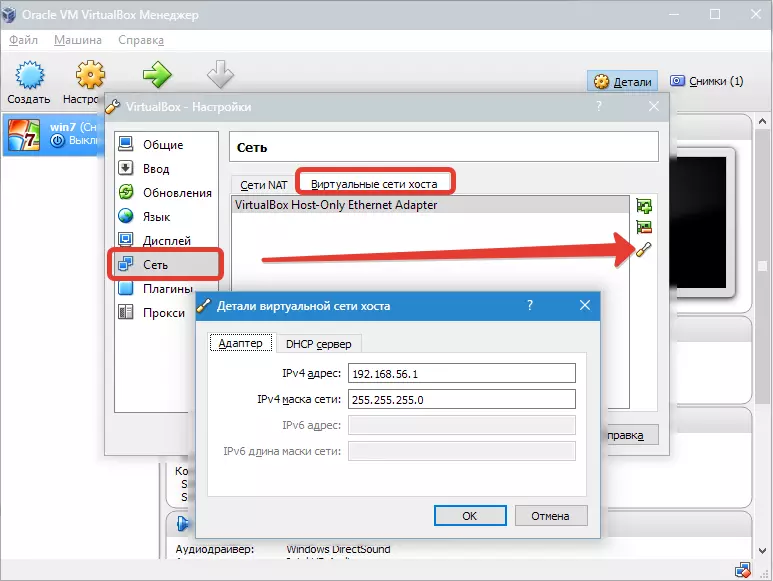
Først installeres værdier IPv4. Adresser og den tilsvarende netværksmaske (se screenshot ovenfor).

Derefter skal du gå til næste fane og aktivere DHCP. Serveren (uanset om det er statisk eller dynamisk, er du tildelt en IP-adresse).
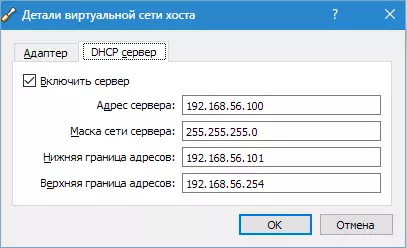
Du skal angive værdien af adressen til serveren svarende til adresserne på fysiske adaptere. Værdierne for "grænserne" er nødvendige for at dække alle adresser, der anvendes i operativsystemet.
Nu om indstillingerne af VM. Gå til B. "Indstillinger" , kapitel. "Netværk".
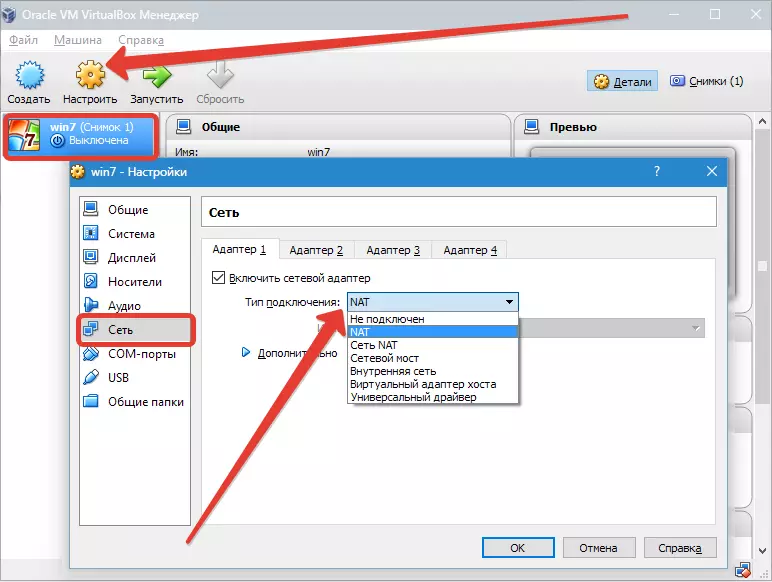
Som en forbindelsestype indstiller vi den relevante mulighed. Overvej disse muligheder mere detaljeret.
1. Hvis adapteren. "Ikke forbundet" , VB vil rapportere, at den er tilgængelig, men der er ingen forbindelse (du kan sammenligne med det tilfælde, hvor Ethernet-kablet ikke er tilsluttet porten). Valg af denne parameter kan simulere manglende kabelforbindelse til et virtuelt netværkskort. Således kan du informere gæstets operativsystem, at der ikke er internetforbindelser, men det kan konfigureres.
2. Når du vælger en tilstand "Nat" Gæsterne kan gå online; I denne tilstand omdirigeres pakkerne. Hvis du har brug for at åbne websider fra gæstesystemet, læs mail og downloadindhold, så er dette en passende mulighed.
3. Parameter. "Network Bridge" Giver dig mulighed for at udføre flere handlinger på internettet. For eksempel omfatter den simulering af netværk og aktive servere i det virtuelle system. Når denne VB er valgt, skal du oprette forbindelse til et af de tilgængelige netværkskort og starter direkte med pakker. Netværksstak af værtssystemet vil ikke være involveret.
4. Mode "Internt netværk" Det bruges til at organisere et virtuelt netværk, som du kan få adgang til fra VM. Dette netværk har ingen relation til programmer, der kører på hovedsystemet, eller netværksudstyr.
fem. Parameter. "Virtual Host Adapter" Bruges til at organisere netværk fra hoved OS og flere VM uden at bruge den rigtige netværksgrænseflade af hoved OS. Hoved OS er organiseret af en virtuel grænseflade, ved hjælp af hvilken forbindelsen mellem IT og VM er installeret.
6. Mindre end resten anvendes "Universal Driver" . Her køber brugeren evnen til at vælge en driver, der kommer ind i VB eller i forlængelse.
Vælg en netværksbro og tildel en adapter til den.
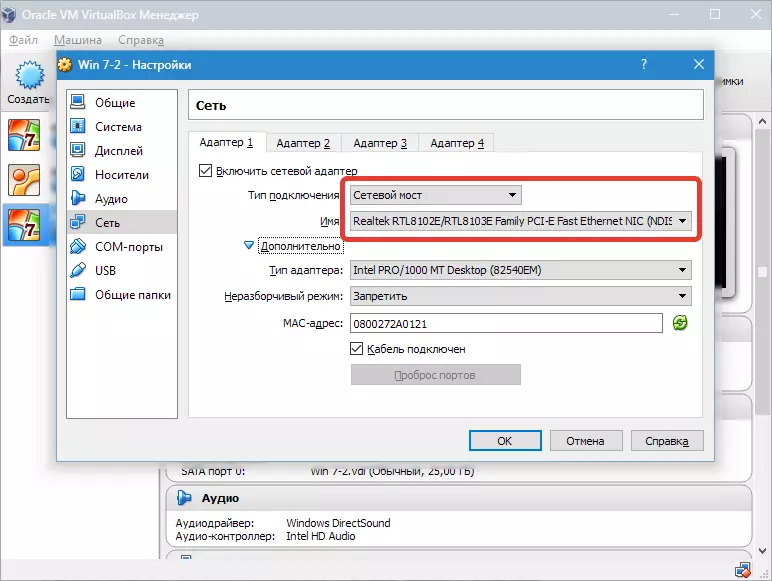
Derefter vil vi køre VM, åbne netværksforbindelser og gå til "Egenskaber".
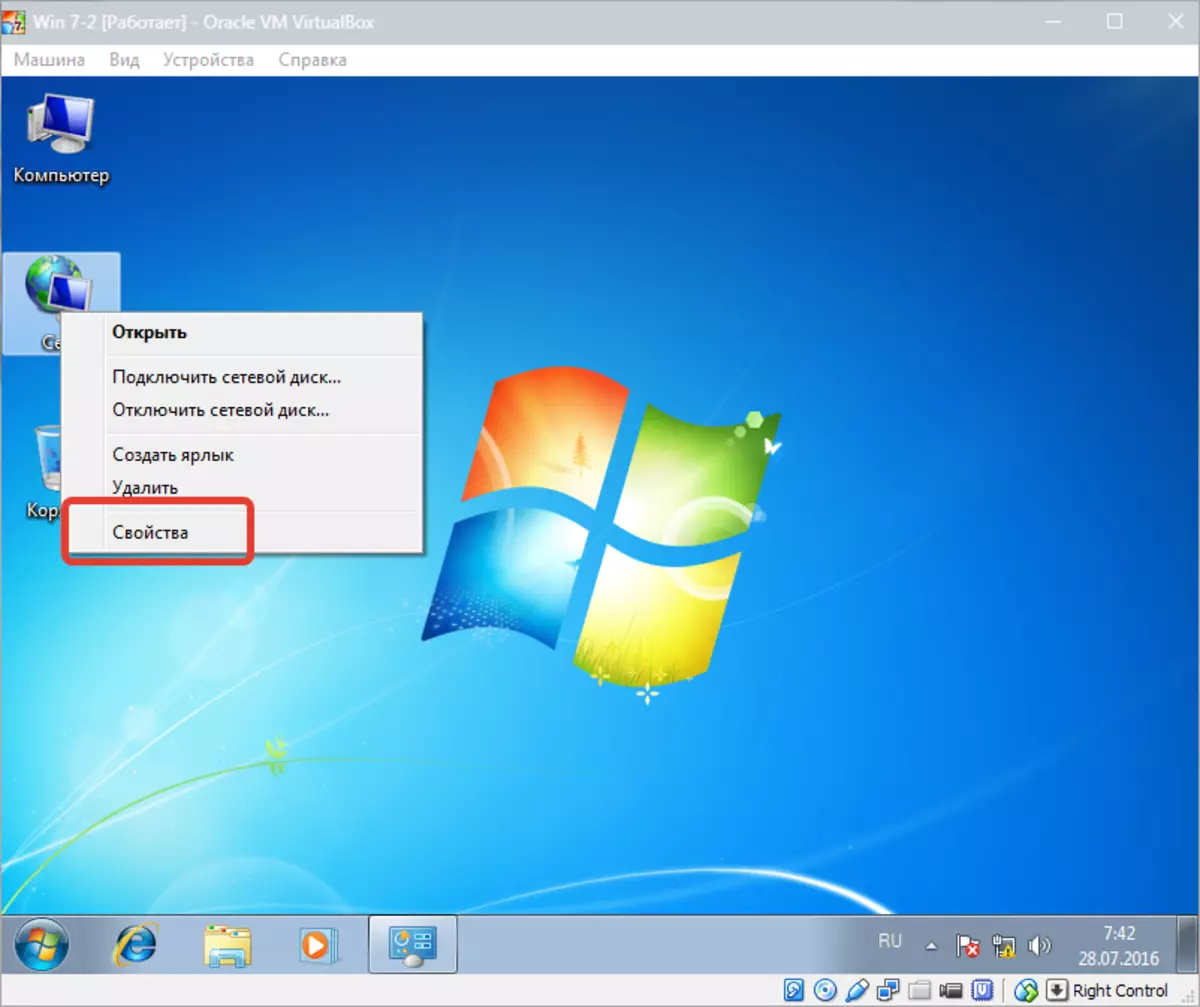
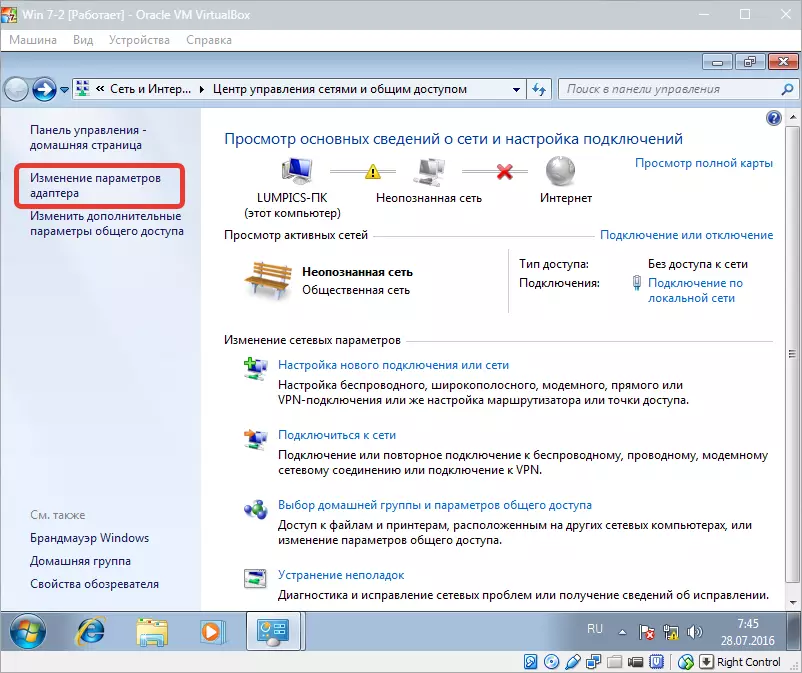
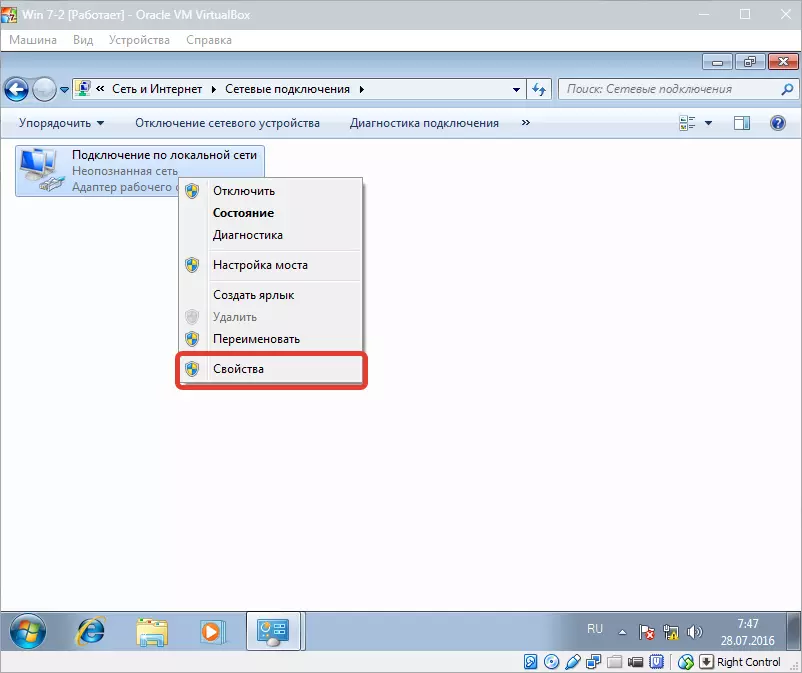
Du bør vælge internetprotokollen TCP / IPv4. . Zhmem. "Ejendomme".
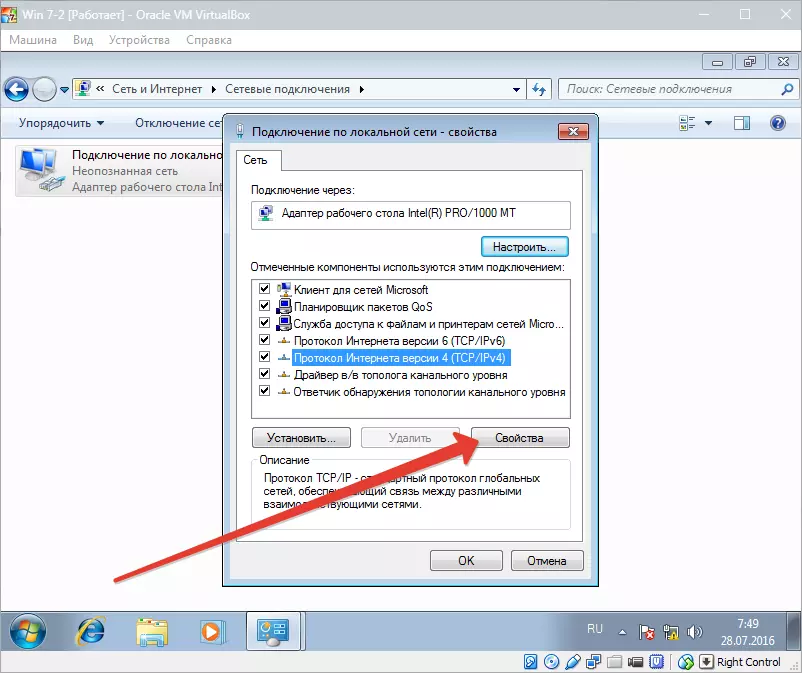
Nu skal du registrere parametrene for IP-adressen mv. Adressen på den rigtige adapter er indstillet som en gateway, og som en IP-adresse kan være værdien efter adressen til gatewayen.
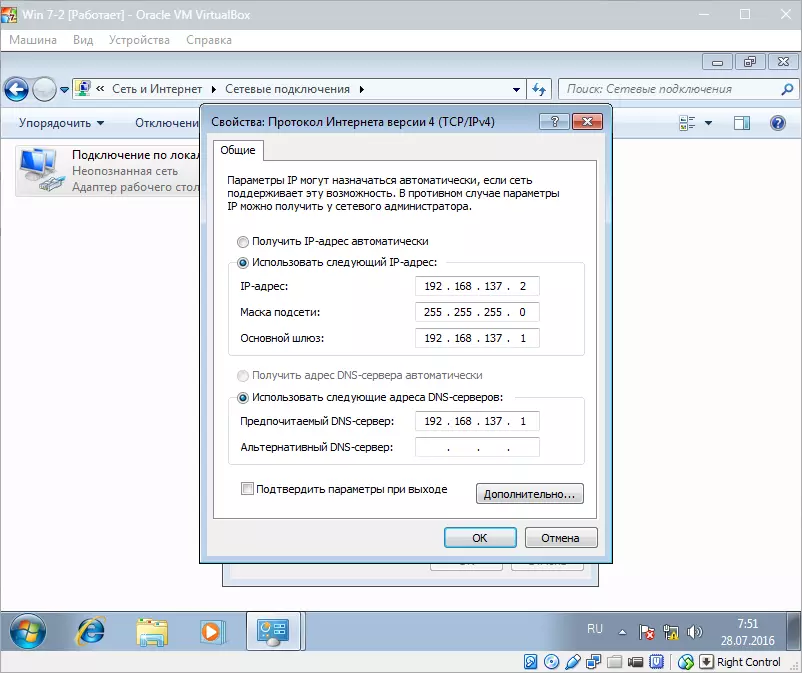
Efter at bekræfte dit valg og luk vinduet.
Opsætning af en netværksbro er afsluttet, og nu kan du gå online og interagere med værtsmaskinen.
