
Status for computerens harddisk er en meget vigtig faktor i systemets ydeevne. Blandt de indstillede værktøjer, der giver information om driften af harddisken, er den store mængde data præget af krystaldiskinfo. Denne applikation udfører dyb s.m.a.t.t.-analyse af diske, men samtidig sammenlignes nogle brugere med forvirringen af at kontrollere dette værktøj. Lad os finde ud af, hvordan du bruger Crystaldiskinfo.
Søge disk
Efter start af værktøjet, på nogle computere, vises følgende meddelelse i programmet Crystaldiskinfo-program: "Disken registreres ikke." På samme tid vil alle data om diskens funktion være helt tom. Det forårsager naturligvis forvirring fra brugere, fordi computeren ikke kan arbejde med en fuldt defekt harddisk. Metoder starter på programmet.

Og faktisk registrerer disken ret simpel. For at gøre dette skal du gå til menuen sektion - "Service", i listen, der ser ud til at vælge "Avanceret", og derefter "Avanceret Disc Search".
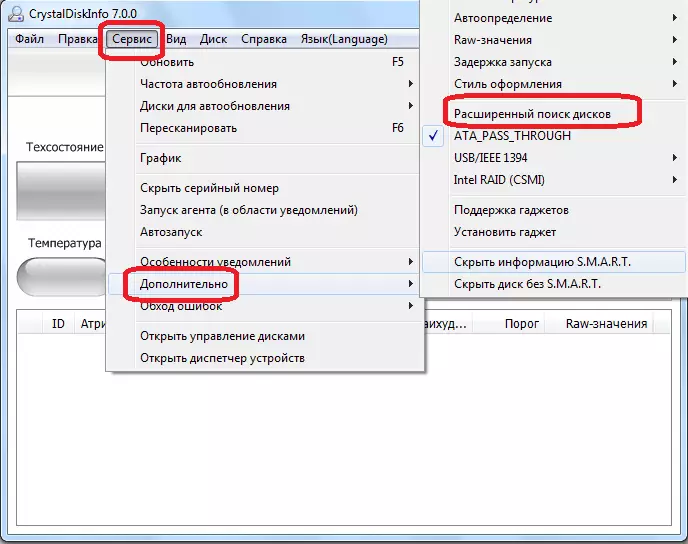
Når du har udført denne procedure, skal disken, samt information om den, vises i hovedprogramvinduet.
Se diske
Faktisk åbnes alle oplysninger om den harddisk, som operativsystemet er installeret, umiddelbart efter at programmet er startet. Undtagelsen er kun de ovennævnte tilfælde. Men selv med denne mulighed er det nok at udføre proceduren for at lancere den udvidede disksøgning, så med alle de følgende programmer vises harddiskinformationen med det samme.
Programmet viser både teknisk information (disknavn, volumen, temperatur osv.) Og s.a.a.r.t.-analysedata. Der er fire muligheder for at vise harddiskparametre i Crystal Disk Info-programmet: "God", "opmærksomhed", "Bad" og "Ukendt". Hvert af disse egenskaber vises af den tilsvarende farve på indikatoren:
- "God" - blå eller grøn (afhængigt af det valgte farveskema);
- "Opmærksomhed" er gul;
- "Dårlig" - Rød;
- "Ukendt" - Grå.
Disse estimater vises både i forhold til de enkelte egenskaber hos harddisken og til hele lagerenheden som helhed.

Taler med enkle ord, hvis krystaldiskinfo noterer alle elementerne i blåt eller grønt - alt er i orden med disken. Hvis der er elementer markeret med gul, og mere end rødt, skal det være alvorligt at tænke på reparationen af drevet.
Hvis du vil se oplysninger, ikke om systemdisken, men om et andet drev, der er tilsluttet en computer (inklusive eksterne diske), skal du klikke på menupunktet "Disken", og i listen, der vises, skal du vælge det ønskede medium .

For at se diskoplysningerne i den grafiske version, gå til hovedmenuen "Service", og vælg derefter "Schedule" -elementet fra listen dukkede op.
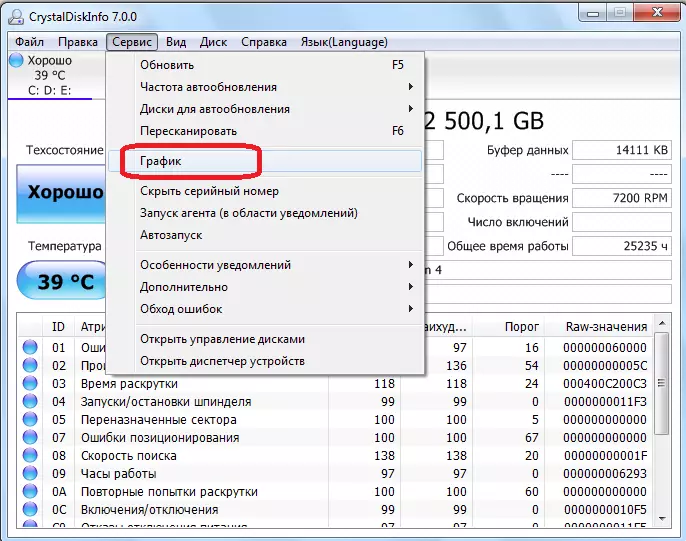
I vinduet, der åbner, er det muligt at vælge en bestemt kategori af data, hvilken graf, som brugeren ønsker at se på.
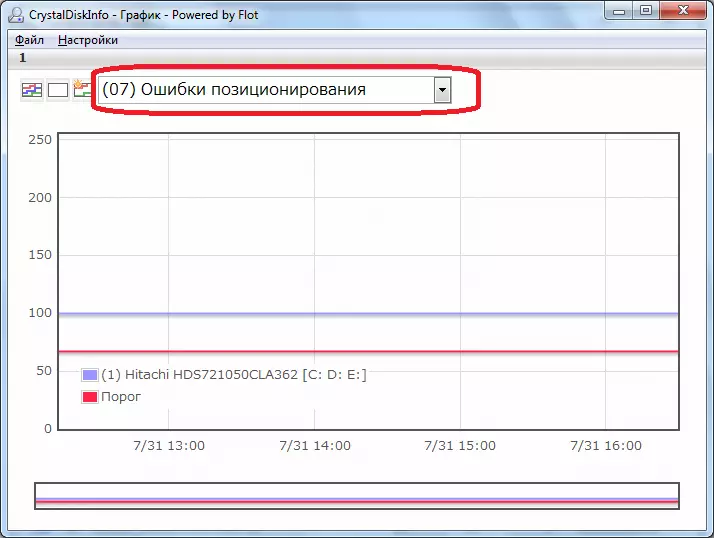
Start Agent.
Programmet giver også mulighed for at køre i systemet af egen agent, som vil fungere i bakken i baggrunden og konstant spore status for harddisken og kun vise meddelelser, hvis der findes problemer på den. For at starte agenten skal du bare gå til menuen "Service", og vælg "Start Agent (i meddelelsesområdet)".

I samme afsnit af menuen "Service" ved at vælge "Autostart" -genstanden, kan du konfigurere CRYSTALDISKINFO-applikationen på en sådan måde, at den konstant vil starte, når operativsystemet er indlæst.

Harddiskregulering
Desuden har CRYSTALDISKINFO-applikationen nogle muligheder for at regulere harddisken. For at kunne bruge denne funktion igen, gå til afsnittet "Service", vælg "Avanceret" -genstanden, og derefter "AM / APM Management".
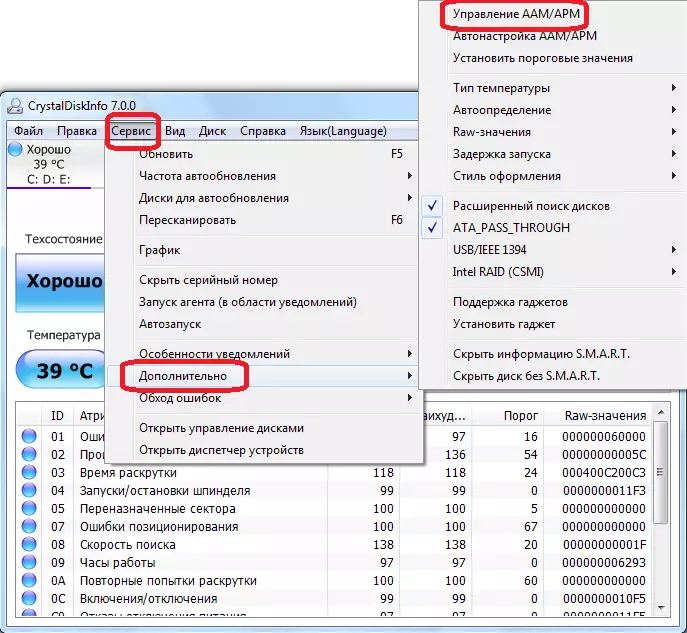
I vinduet, der åbnes, vil brugeren kunne styre de to egenskaber ved harddiskstøj og strømforsyning, blot at trække skyderen fra den ene side til en anden. Regulering af strømforsyningen af Winchester er særlig nyttig til bærbare ejere.

Derudover kan du i samme underafsnit "valgfrit" vælge AM / APM Auto-Tuning Parameter. I dette tilfælde vil programmet selv bestemme de optimale værdier af støj og strømforsyning.
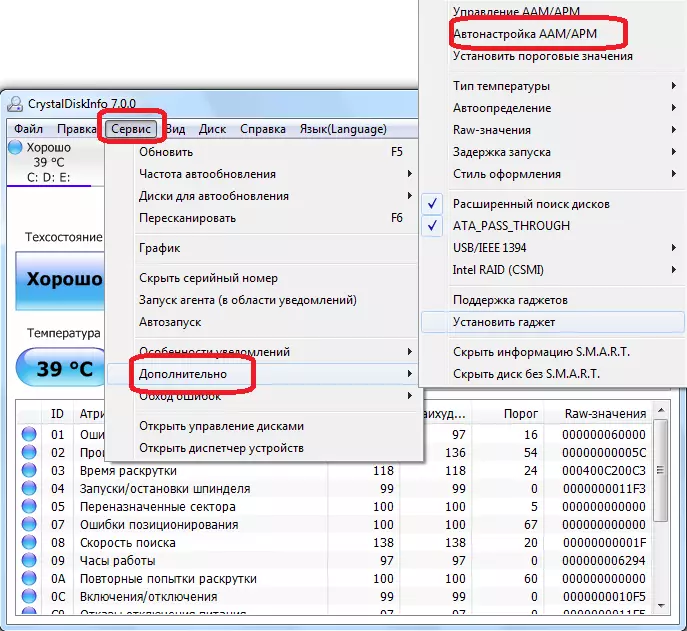
Ændring af programmets design
I CRYSTALDISKINFO kan du ændre farveinterface farve design. For at gøre dette skal du indtaste menuen "View", og vælg en af de tre designmuligheder.

Derudover kan du straks inkludere den såkaldte "grønne" -tilstand, klikke på varen med samme navn i menuen. I dette tilfælde vises indikatorerne, normalt arbejdsdiskparametre, ikke i blåt, som standard og grøn.

Som vi ser på trods af alle de tilsyneladende forvirrende i CRYSTALDISKINFO-applikationsgrænsefladen, er det ikke så svært at forstå sit arbejde. Under alle omstændigheder bruger du tid til at undersøge mulighederne for programmet en gang, i yderligere kommunikation med det, vil du ikke længere have vanskeligheder.
