
Sidefelter i MS Word-dokumentet er et tomt rum, der ligger på arkets kanter. Tekst og grafikindhold, såvel som andre elementer (for eksempel tabeller og diagrammer) indsættes i udskrivningsområdet, som er placeret inde i felterne. Når du ændrer sidefelterne i dokumentet, ændres det område, der indeholder tekst og ethvert andet indhold, på hver side.
For at ændre størrelsen på felterne i ordet, kan du blot vælge en af de varianter, der er tilgængelige i standardprogrammet. Du kan også oprette dine egne felter og tilføje dem til samlingen, hvilket gør den tilgængelig til videre brug.
Lektie: Hvordan man laver et led til ordet
Valg af sidefelter fra færdige sæt
1. Gå til fanen "Layout" (I ældre versioner af programmet kaldes dette afsnit "Sidelayout").
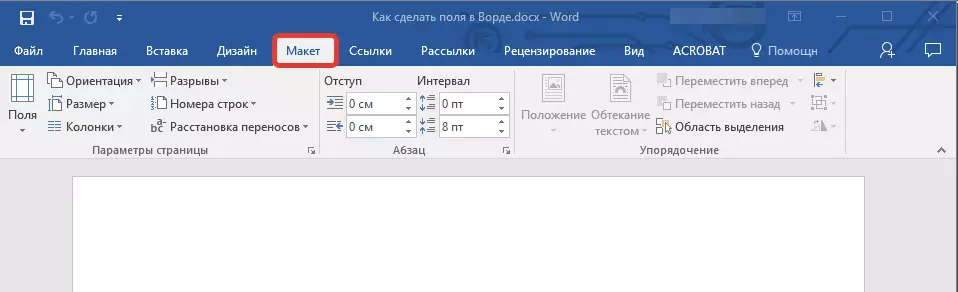
2. I GROUP. "Sideindstillinger" Klik på knappen "Felter".

3. Vælg en af de foreslåede feltstørrelser i den udfoldede liste.
BEMÆRK: Hvis du i tekstdokumentet, du arbejder, med hvilke du arbejder med flere partitioner, skal feltstørrelsen udelukkende blive anvendt til den aktuelle sektion. For at ændre størrelsen på felterne i flere eller i alle sektioner straks, fremhæv dem, før du vælger en passende skabelon fra Arsenal MS Word.
Hvis du vil ændre de sidefelter, der er angivet som standard, skal du vælge fra det tilgængelige sæt af dem, som du er egnet og derefter i menuen Button. "Felter" Vælg det sidste element - "Tilpassede felter".
I den udfoldede dialogboks skal du vælge parameteren "Standard" Ved at klikke på den relevante knap, der er placeret nedenfor.
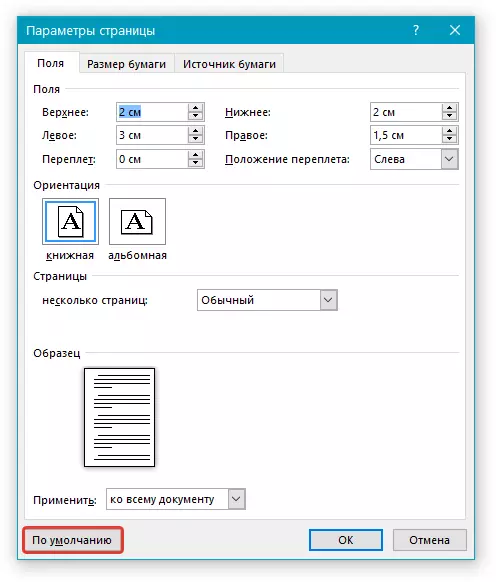
Oprettelse og ændring af sidefeltparametre
1. I fanen "Layout" Klik på knappen "Felter" placeret i gruppen "Sideindstillinger".

2. I menuen, der vises, hvor samlingen af tilgængelige felter vises, skal du vælge "Tilpassede felter".
3. Dialogboksen vises "Sideindstillinger" hvor du kan indstille de nødvendige feltstørrelsesparametre.
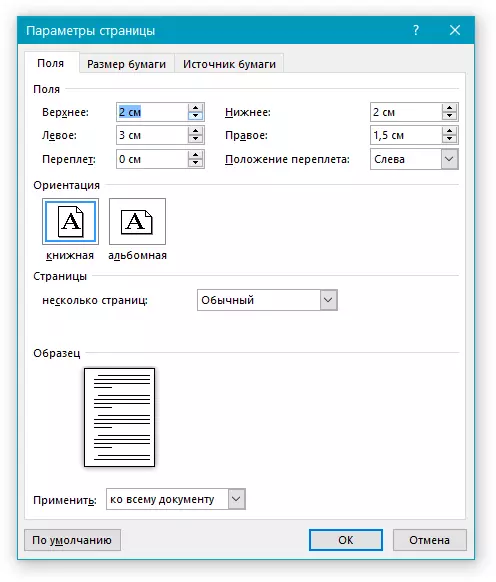
Noter og anbefalinger vedrørende konfiguration og ændring af sidefeltparametre
1. Hvis du vil ændre standardfelterne, er det, der vil blive anvendt på alle dokumenter, der er oprettet i ordet, efter at have valgt (eller ændre) de nødvendige parametre, tryk på knappen "Felter" Derefter vælges i den udfoldede menu "Tilpassede felter" . I dialogen, der åbnes, skal du klikke på "Standard".
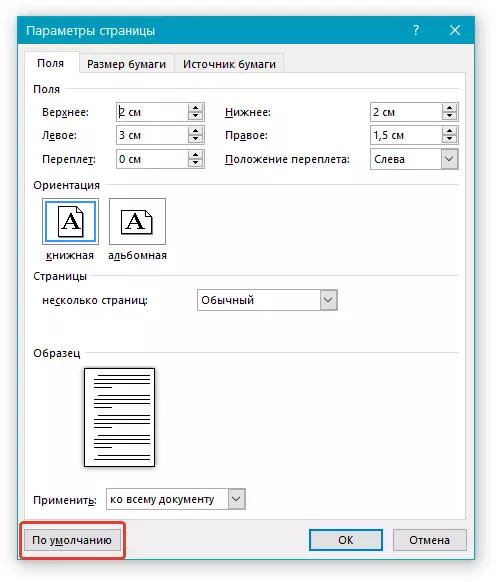
De indtastede ændringer gemmes som en skabelon, hvor dokumentet vil blive baseret på. Det betyder, at hvert dokument du opretter, vil være baseret på denne skabelon og få den angivne feltstørrelse.
2. For at ændre størrelsen på felterne i en dokumentdel, vælg det ønskede fragment ved hjælp af musen, skal du åbne dialogboksen "Sideindstillinger" (Beskrevet ovenfor) og indtast de nødvendige værdier. I felt. "Ansøge" I udfoldende vindue skal du vælge "Til den dedikerede tekst".
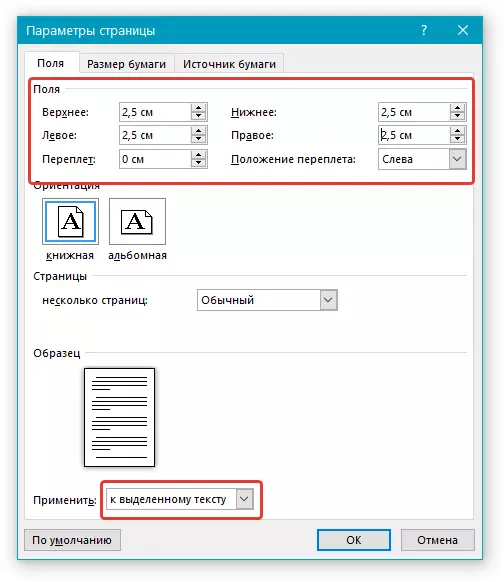
Bemærk: Denne handling vil tilføje automatiske separationer af sektioner før og efter det fragment du har valgt. Hvis dokumentet allerede er opdelt i partitioner, skal du vælge de sekvenser, du har brug for eller blot vælger den, du har brug for, og ændrer parametrene på dets felter.
Lektie: Sådan laver du en sidepause i Word
3. De fleste moderne printere til den korrekte udskrivning af tekstdokumentet har brug for bestemte parametre på sidefelterne, da de ikke kan udskrive, indtil kanten af arket. Hvis du installerer for små felter, og forsøger at udskrive et dokument eller en del af det, vil følgende indhold blive underrettet:
"Et eller flere felter er uden for printområdet"
For at eliminere den uønskede trimning af kanterne, klik på knappen, der vises på knappen "At rette" - Dette vil automatisk øge bredden af felterne. Hvis du ignorerer denne besked, når udskriftsforsøget vises igen.
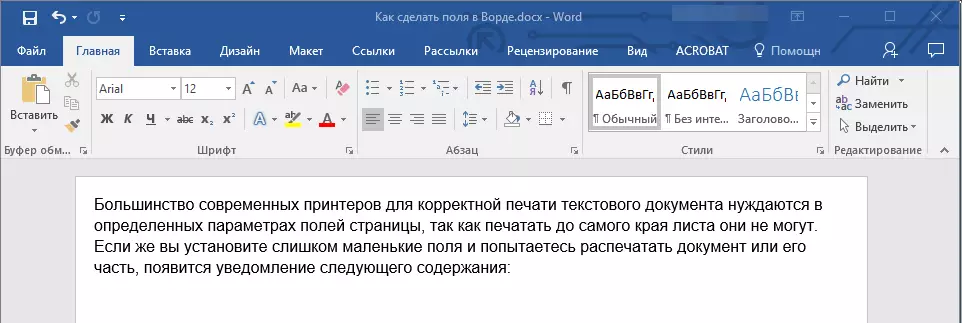
Bemærk: Mindste dimensioner af de tilladte feltudskrivningsfelter afhænger først og fremmest af den anvendte printer, papirstørrelse og installeret på den pc-tilknyttede software. Med mere detaljerede oplysninger kan du læse vejledningen til din printer.
Indstilling af forskellige feltstørrelser til lige og ulige sider
For bilateral udskrivning af et tekstdokument (for eksempel en log eller bog), skal du konfigurere felterne på lige og ulige sider. I dette tilfælde anbefales det at bruge parameteren "Mirror Fields" Vælg, hvilken du kan i menuen "Felter" Placeret i gruppen "Sideindstillinger".
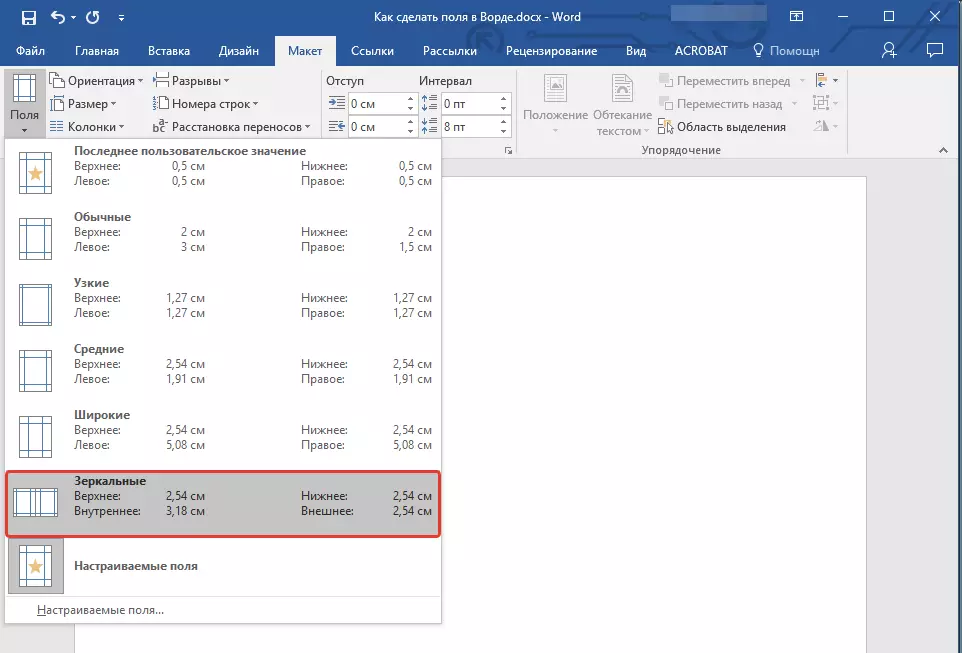
Når du installerer spejlfelter til feltet Venstre side, afspejler spejle felterne Højre, det vil sige, at de interne og eksterne felter på sådanne sider bliver de samme.
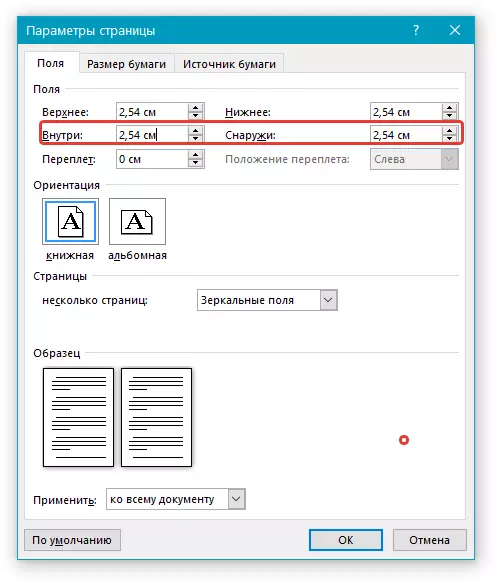
Bemærk: Hvis du vil ændre parametrene for spejlfelterne, skal du vælge "Tilpassede felter" I knapmenuen "Felter" og indstil de nødvendige parametre "Inde" og "Uden for".
Tilføjelse af bindende felter til brochurer
Dokumenter, som bindingen vil blive tilføjet efter udskrivning (for eksempel brochurer), har brug for ekstra plads på siden, øvre eller interne felter på siden. Det er disse steder, der vil blive brugt til bindende og er en garanti for, at dokumentets tekstindhold vil være synligt og efter dets brochure.
1. Gå til fanen "Layout" og klik på knappen "Felter" som er placeret i gruppen "Sideindstillinger".
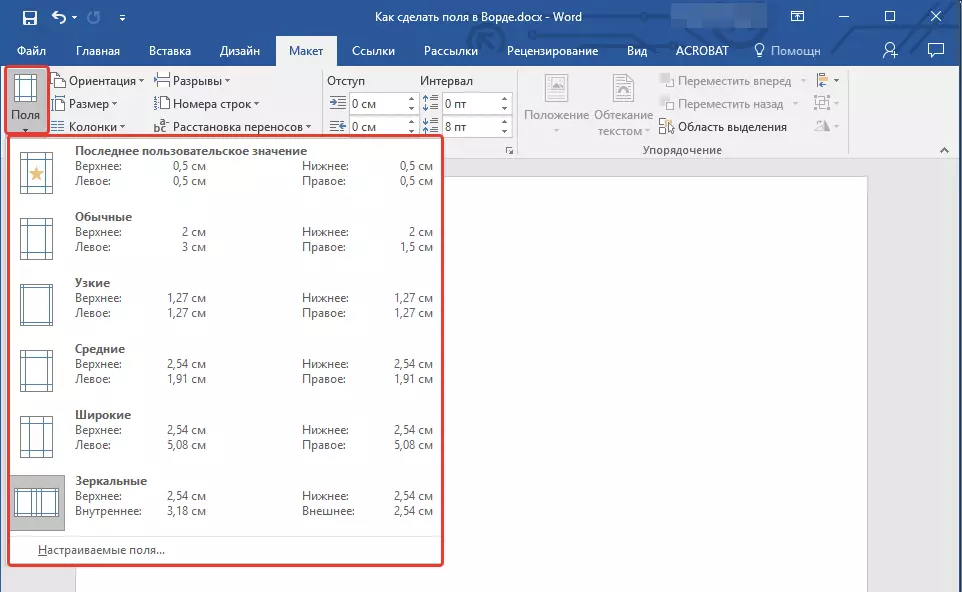
2. Vælg Vare i menuen, der vises "Tilpassede felter".

3. Indstil de nødvendige parametre for binding ved at angive størrelsen i det tilsvarende felt.
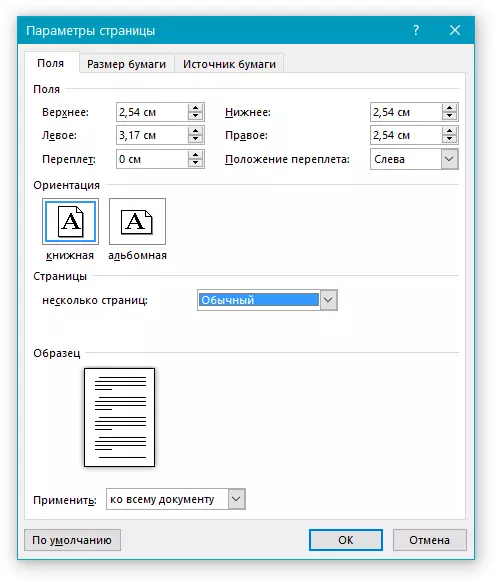
4. Vælg bindingspositionen: "Over" eller "Venstre".
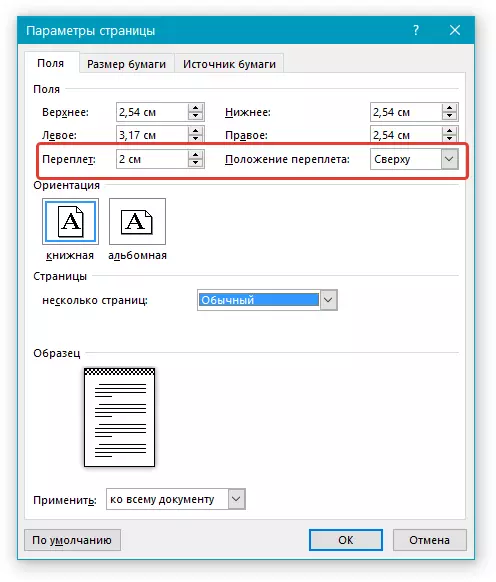
Bemærk: Hvis i det dokument du arbejder med, er en af følgende feltparametre valgt - "To sider på et ark", "Brochure", "Mirror Fields" , - Mark "Bindende position" i vinduet "Sideindstillinger" Det vil være utilgængeligt, da denne parameter i dette tilfælde bestemmes automatisk.
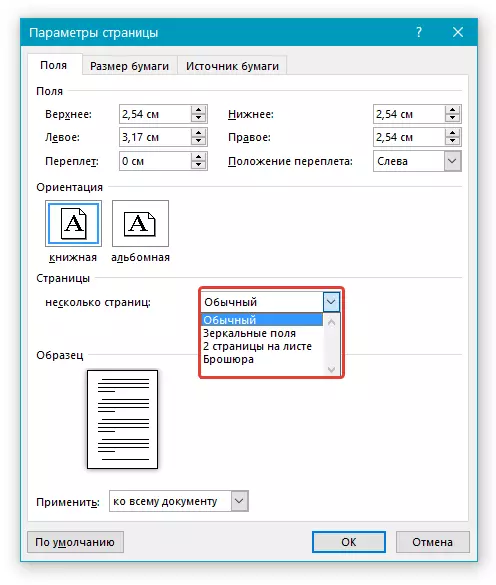
Sådan får du vist Sidefelter?
I MS Word kan du aktivere displayet i tekstdokumentet, hvilket svarer til tekstgrænsen.
1. Tryk på knappen "Fil" og vælg et punkt der "Muligheder".
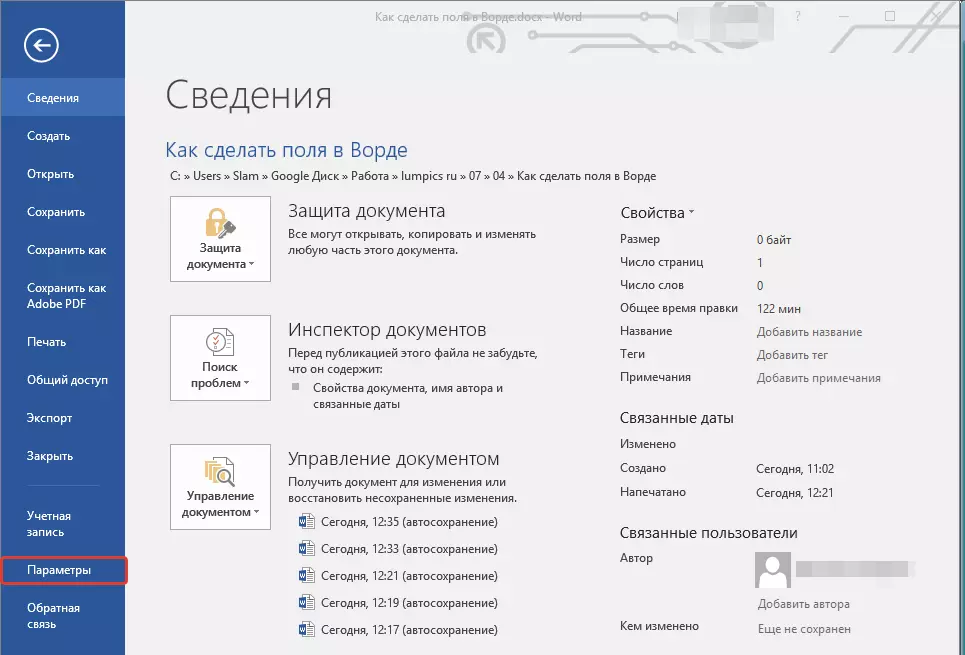
2. Gå til afsnittet "Derudover" og installer et tick modsat varen "Vis grænserne for teksten" (gruppe "Vis indholdet af dokumentet").
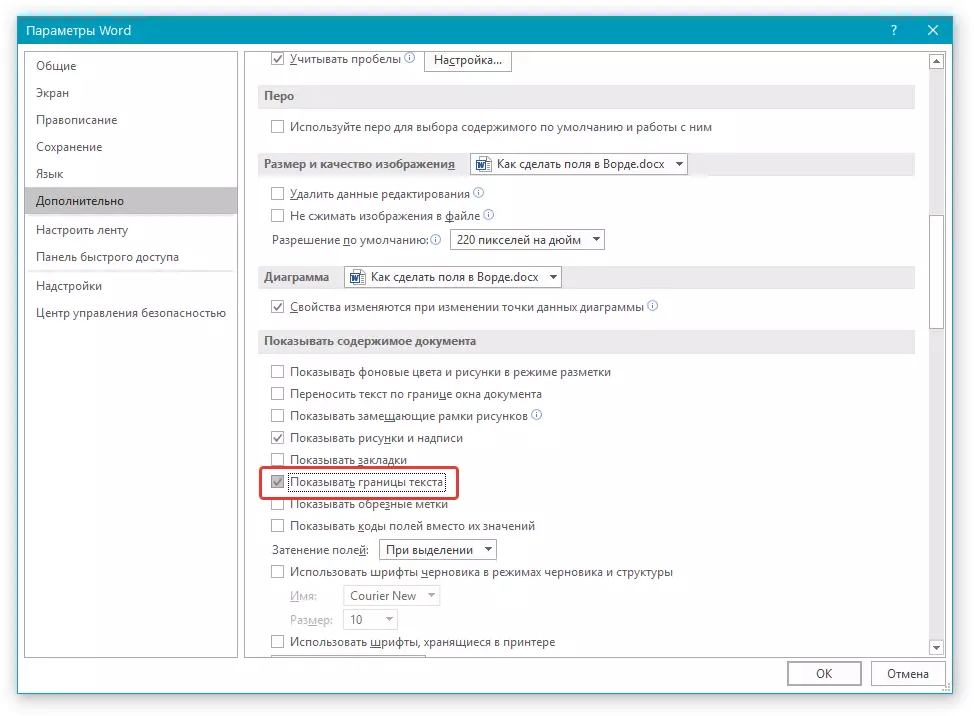
3. Sidefelter i dokumentet vises af stiplede linjer.
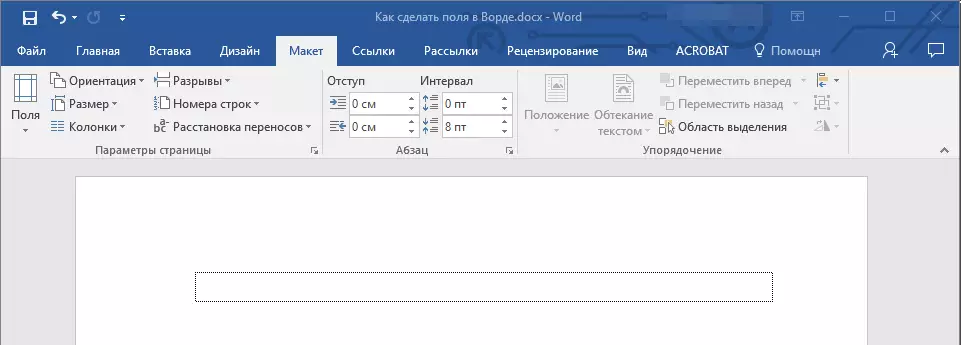
Bemærk: Du kan også se sidefelter i dokumentvisningstilstand. "Sidelayout" og / Or. "Webdokument" (Tab. "Udsigt" , GROUP. "MODES" ). Det er ikke output for at udskrive de viste grænser for teksten.
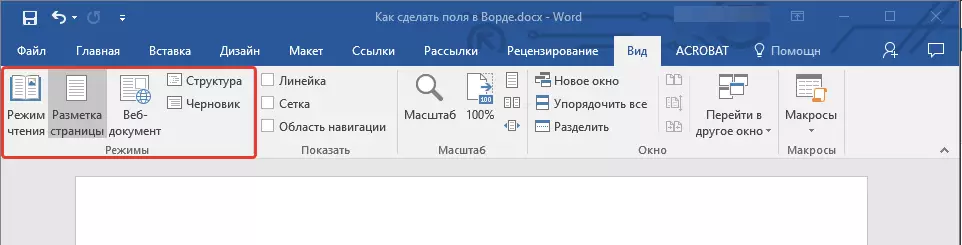
Sådan fjerner du sidefelter?
For at fjerne felterne på siderne i MS Word-tekstdokumentet anbefales det ekstremt, på et minimum af to grunde:
- I det trykte dokument vises teksten langs kanterne (uden for udskriftsområdet) ikke;
- Dette betragtes som en overtrædelse fra dokumentets synspunkt.
Og alligevel, hvis du har brug for helt at fjerne felterne i et tekstdokument, kan det gøres på samme måde som du kan konfigurere andre parametre (Indstil værdier) for felter.
1. I fanen "Layout" tryk på knappen "Felter" (gruppe "Sideindstillinger" ) og vælg vare "Tilpassede felter".
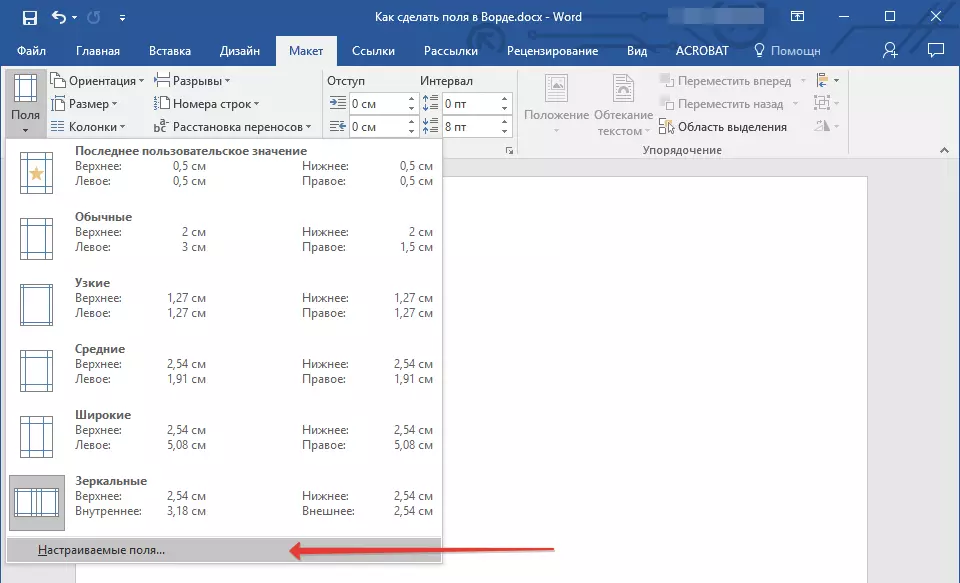
2. I dialogen, der åbnes "Sideindstillinger" Indstil minimumsværdierne for de øvre / nedre, venstre / højre (indenfor / udenfor) felter, for eksempel, 0,1 cm.
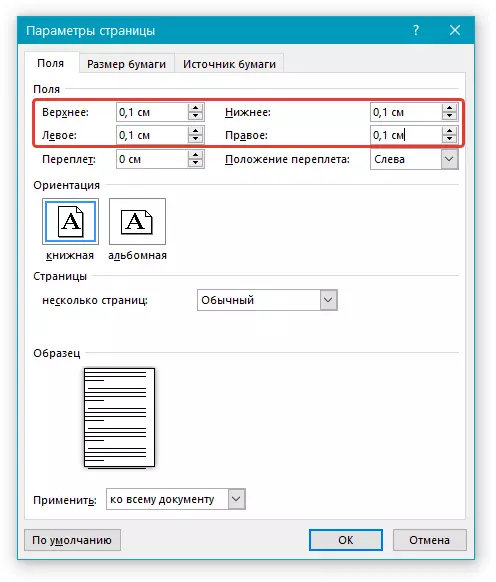
3. Når du har klikket "OKAY" Og start skrivning i dokumentteksten eller indsæt den, den vil være placeret fra kanten til kanten, fra toppen til bunden af arket.
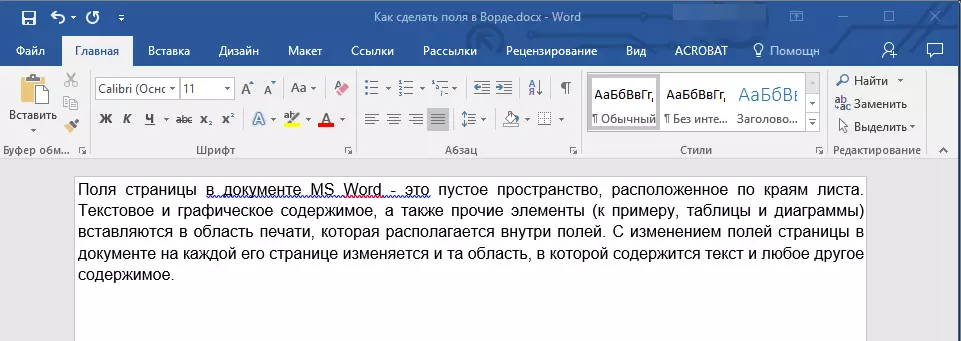
På dette, alt, nu ved du, hvordan du laver, ændrer og konfigurerer felter i Word 2010 - 2016. Den instruktion, der er beskrevet i denne artikel, vil helt sikkert gælde for de tidligere versioner af Microsoft-programmet. Vi ønsker dig høj produktivitet i arbejdet og nå dine mål i læring.
