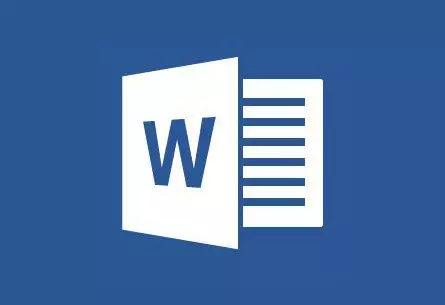
MS Word opretter automatisk aktive links (hyperlinks) efter indtastning eller indsætte en webside URL og efterfølgende tastetryk "Plads" (Mellemrum) eller "GÅ IND" . Desuden er det muligt at lave et aktivt link i Ordet og manuelt, som vil blive drøftet i vores artikel.
Opret en tilpasset hyperlink
1. Marker den tekst eller billede, der skal være et aktivt link (hyperlink).

2. Gå til fanen "Indsæt" og vælg en kommando der "Hyperlink" placeret i gruppen "Links".
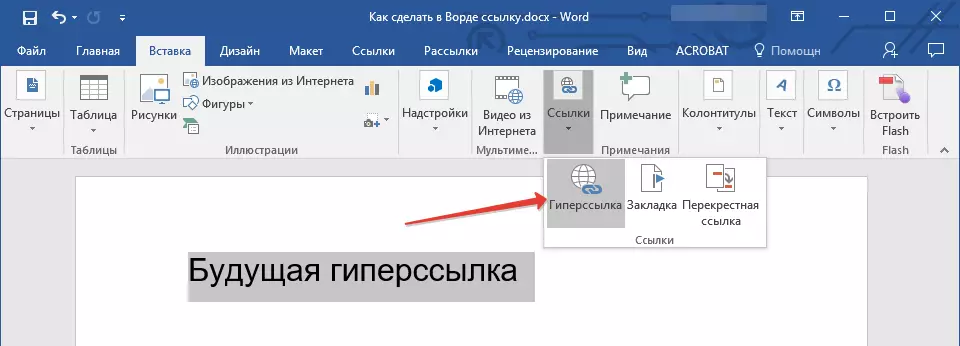
3. I den dialogboks, der vises foran dig, udføre de nødvendige foranstaltninger:
- Hvis du vil oprette et link til en eksisterende fil eller web-ressource, skal du vælge i afsnittet "Tie med" afsnit "Filer, webside" . I feltet, der vises "Adressen" Indtast URL (f.eks /).
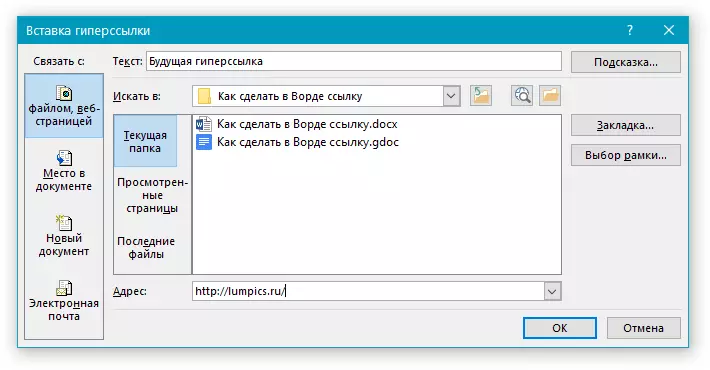
- Råd: Hvis du laver et link til filen, adresse (sti), som du er ukendt, skal du blot klikke på pilen på listen "Søg i" Og gå til filen.
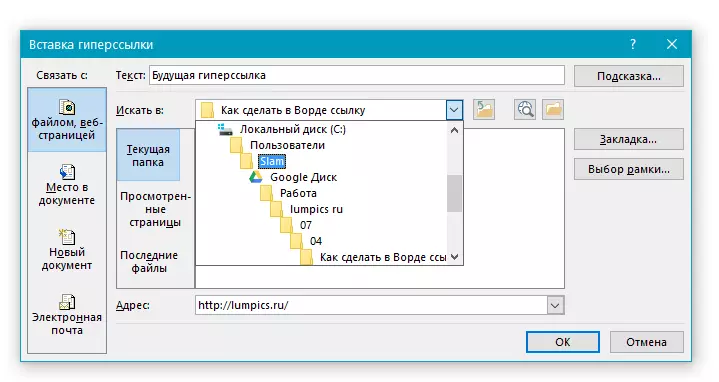
- Hvis du ønsker at tilføje et link til en fil, der endnu ikke er oprettet, skal du vælge i afsnittet "Tie med" afsnit "Nyt dokument" Efter at indtaste navnet på den kommende filen til den tilsvarende felt. I kapitel "Når at lave redigere i et nyt dokument" Vælg den ønskede parameter "nu" eller "senere".

- Råd: Ud over at skabe hyperlinket selv, kan du ændre den meddelelse, der popper op, når du flytter markøren hen til et ord, en sætning eller en grafisk fil, der indeholder et aktivt link.

For at gøre dette, skal du klikke på "Nøgle" Og derefter indtaste de nødvendige oplysninger. Hvis spidsen ikke angives manuelt, er stien til filen eller dens adresse, der bruges som sådan.


Oprette et hyperlink til en tom e-mail
1. Vælg det billede eller tekst, du har planer om at konvertere til hyperlinket.
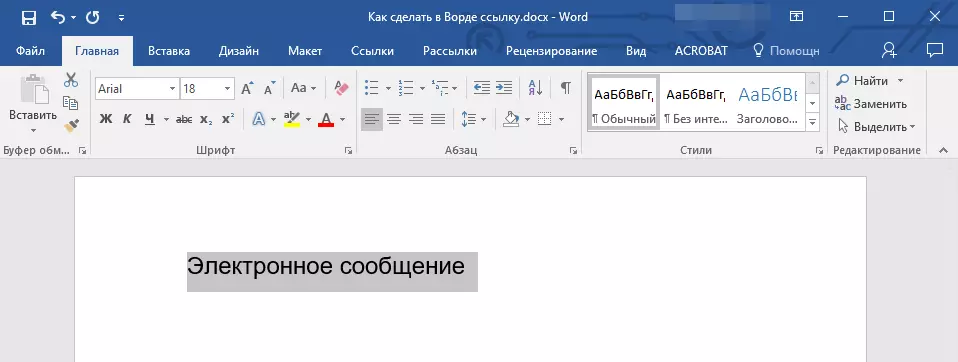
2. Gå til fanen "Indsæt" og vælg kommandoen i det "Hyperlink" (Gruppe "Links").
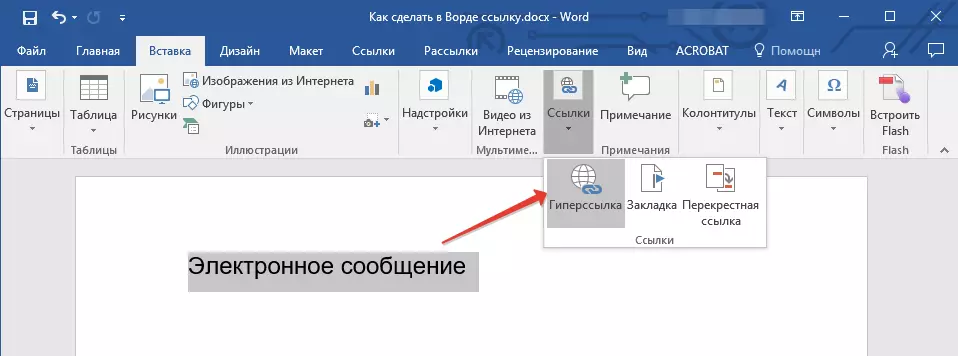
3. I den dialogboks, der vises foran dig, i afsnittet "Tie med" Vælg "Email".

4. Indtast den ønskede adresse i e-mailline til det relevante felt. Du kan også vælge adressen på listen over senest anvendte.
5. Hvis det er nødvendigt, skal du indtaste emnet for meddelelsen i det tilsvarende felt.

Bemærk: Nogle browsere og e-mail-klienter indregnes ikke emnerne.
- Råd: Bare hvordan kan du konfigurere tipet til det sædvanlige hyperlink, du kan også konfigurere popup-tip til et aktivt link til e-mailen. For at gøre dette skal du blot klikke på "Nøgle" Og i det relevante felt skal du indtaste den nødvendige tekst.
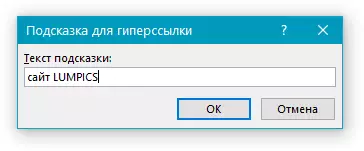
Hvis du ikke indtaster teksten i pop op-tipet, vises MS Word automatisk "Mailto" Efter denne tekst vil den e-mail-adresse, du har indtastet af dig og emnet for brevet, angives.
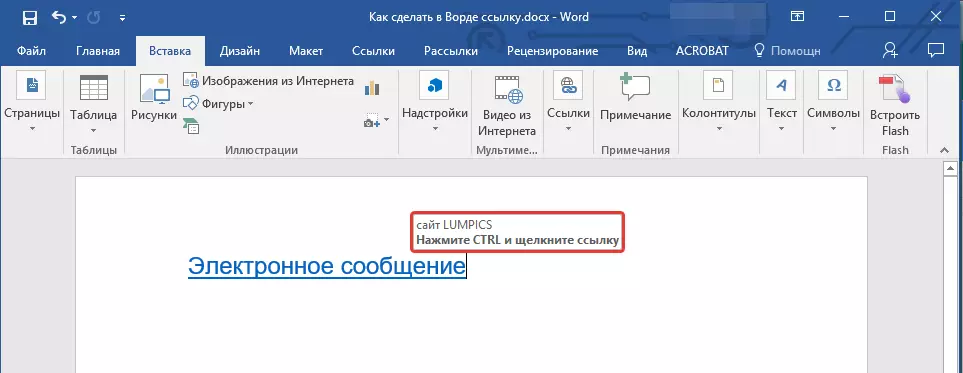
Derudover kan du oprette et hyperlink til en tom email ved at indtaste e-mail-adressen i dokumentet. For eksempel, hvis du indtaster "[email protected]" uden citater og skubbe et mellemrum eller "GÅ IND" Hyperlinket oprettes automatisk med standardindholdet.
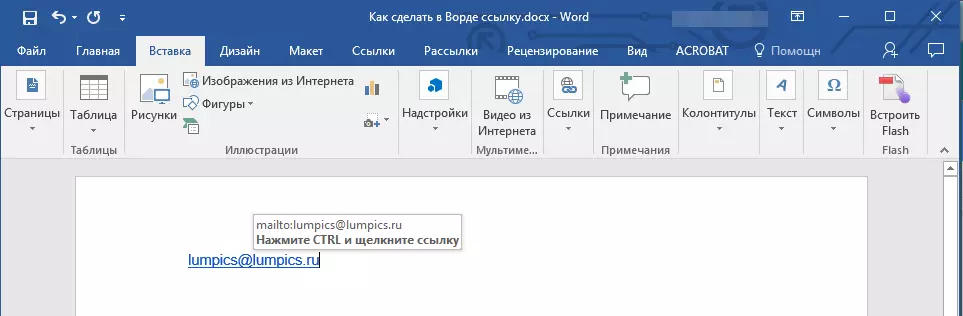
Opret et hyperlink til et andet sted i dokumentet
For at oprette et aktivt link til et bestemt sted i dokumentet eller på den webside, der er oprettet af dig i ordet, skal du først markere det punkt, hvor dette link vil lede.Sådan markeres destinationslinket?
Ved hjælp af et bogmærke eller titel kan du markere destinationen for linket.
Tilføj et bogmærke
1. Vælg det objekt eller tekst, som du vil linke fanen, eller klik på venstre museknap langs dokumentstedet, hvor det er nødvendigt at indsætte.

2. Gå til fanen "Indsæt" Klik på knappen "Bogmærke" placeret i gruppen "Links".

3. Indtast navnet på bogmærket på det tilsvarende felt.
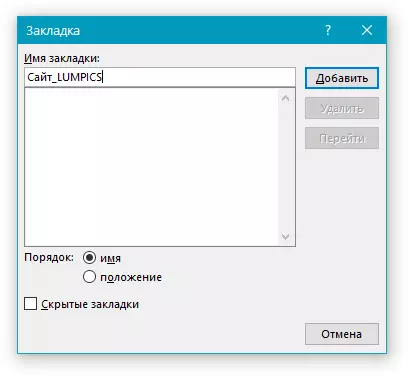
Bemærk: Navnet på bogmærket skal begynde med brevet. Men navnet på bogmærket kan indeholde tal, men der bør ikke være mellemrum.
- Råd: Hvis du har brug for at dele ordene til navnet på bogmærket, skal du f.eks. Brug underscore, for eksempel "Site_lumpics".
4. Når du har udført de ovenfor beskrevne handlinger, skal du trykke på "Tilføje".
Brug header stil
Til teksten placeret på det sted, hvor hyperlinket skal udføres, kan du bruge en af de skabelonhovedstile, der er tilgængelige i MS Word.
1. Vælg et fragment af den tekst, som du vil anvende en bestemt header-stil.
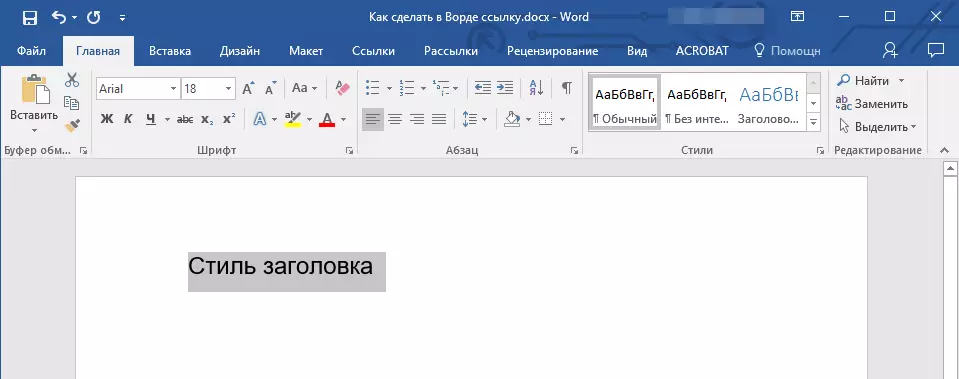
2. I fanen "The Main" Vælg en af de tilgængelige stilarter repræsenteret i gruppen. "Styles".

- Råd: Hvis teksten er fremhævet, som skal se ud som hovedoverskriften, kan du vælge den relevante skabelon fra den tilgængelige samling af Express-stilarter. For eksempel, "Titel 1".
Tilføj et link
1. Fremhæv den tekst eller objekt, som fortsat vil være et hyperlink.
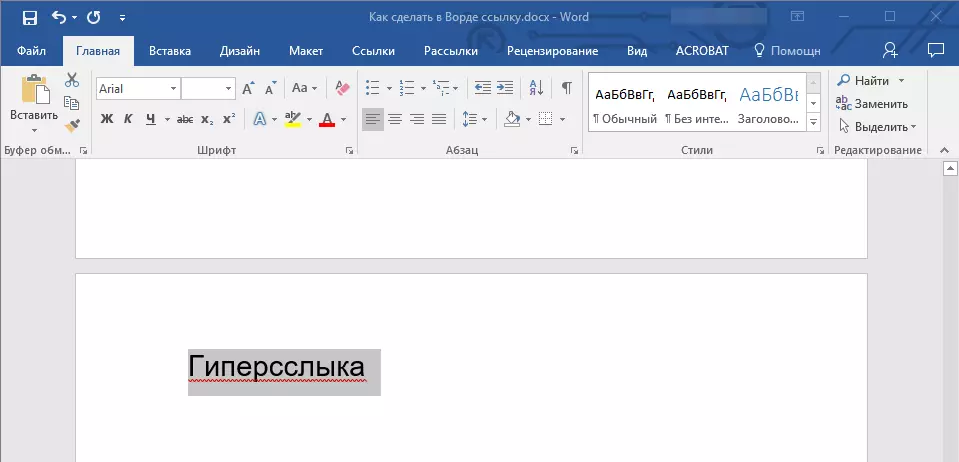
2. Højreklik på dette element, og i den kontekstmenu, der åbnes, skal du vælge "Hyperlink".

3. Vælg i afsnittet "Tie med" afsnit "Place in dokument".
4. På listen, der vises, skal du markere bogmærket eller titel, hvor hyperlinket vil henvise.

- Råd: Hvis du ønsker at ændre den antydning, der skal vises, når du flytter markøren hen på hyperlinket, klik "Nøgle" Og indtaste de nødvendige tekst.

Hvis du bliver bedt om vilje ikke indstilles manuelt, så for det aktive link til bogmærket vil blive brugt " Bogmærke navn " , Og for linket til titlen "Aktuel dokument".
Oprette et hyperlink til et sidet dokument eller en webside oprettet
Hvis du ønsker at oprette et aktivt link til et bestemt sted i et tekstdokument eller en webside oprettet af dig i Word, at første behov notere det punkt, dette link vil føre.Vi fejrer destinationen for hyperlink
1. Tilsæt et bogmærke til den endelige tekst dokument eller den oprettede webside ved hjælp af den metode, der er beskrevet ovenfor. Luk filen.
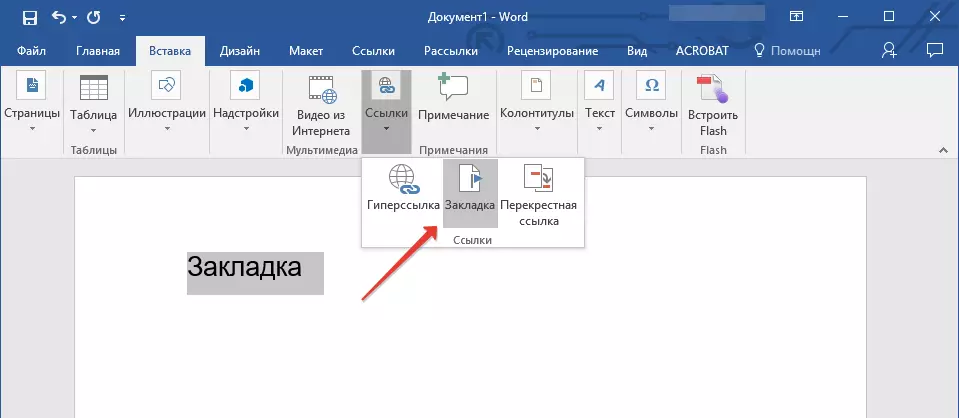
2. Åbn den fil, hvori en aktiv henvisning bør placeres på et bestemt sted på et åbent dokument.
3. Vælg et objekt, at dette hyperlink skal indeholde.
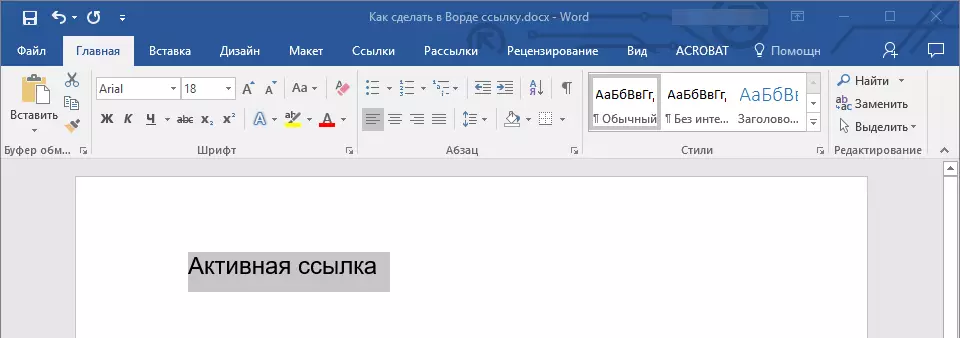
4. Højreklik på det valgte objekt og vælg det element i genvejsmenuen. "Hyperlink".
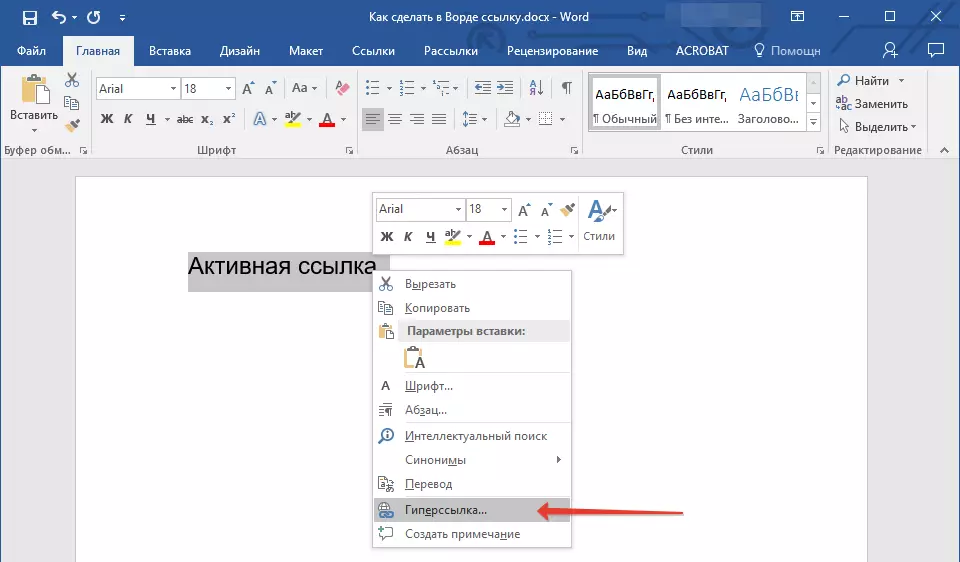
5. I det vindue, der vises, skal du vælge i gruppen "Tie med" afsnit "Filer, webside".
6. I afsnittet "Søg i" Angiv stien til den fil, hvori du har oprettet et bogmærke.
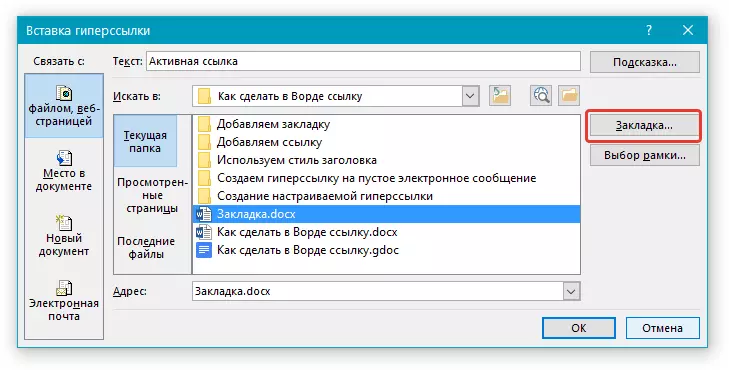
7. Klik på knappen "Bogmærke" og vælg det ønskede bogmærke i dialogboksen, og klik derefter på "OKAY".
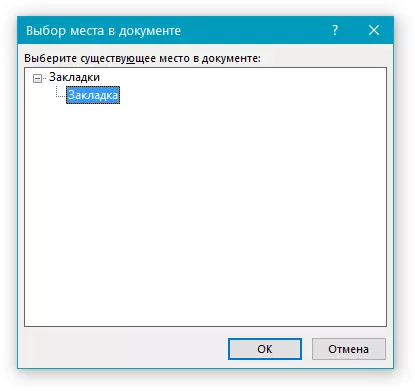
8. Tryk "OKAY" I dialogboksen "Indsæt links".
Et hyperlink vises i det dokument, du har oprettet i et andet dokument eller på websiden. Tip, som vil blive vist som standard - dette er vejen til den første fil, der indeholder det bogmærke.
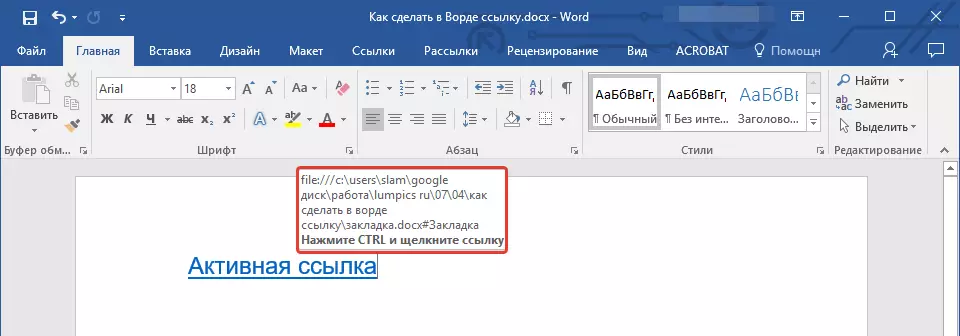
På hvordan du ændrer hints til hyperlinket, har vi allerede skrevet ovenfor.
Tilføj et link
1. I dokumentet, skal du vælge en tekst fragment eller et objekt, der fortsat vil være et hyperlink.

2. Klik på højre museknap og i sammenhæng menu, der åbnes, skal du vælge "Hyperlink".

3. I dialogboksen, der åbnes, i afsnittet "Tie med" Vælg "Place in dokument".

4. I den liste, der vises, skal du vælge bogmærket eller header hvor skal henvises den aktive link til.
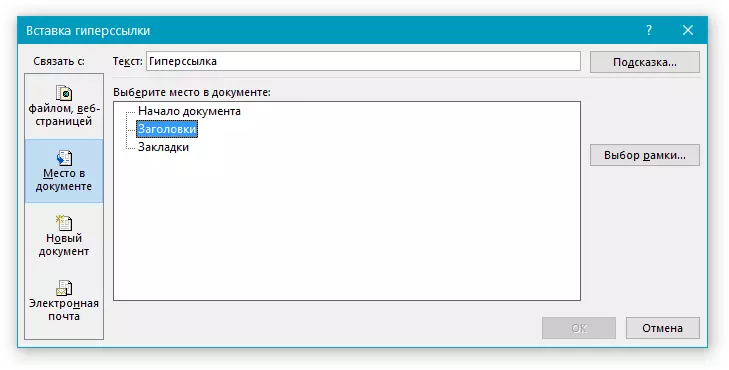
Hvis du har brug for at ændre tippet vises, når du hype en hypersdler Brug instruktionerne beskrevet i de foregående afsnit i artiklen.
Råd: I Microsoft Office Word-dokumenter, kan du oprette aktive henvisninger til bestemte steder i dokumenter oprettet i andre office pakke programmer. Disse links kan gemmes i Excel og PowerPoint ansøgning formater.
Så hvis du vil oprette et link til et sted i MS Excel bog, til at starte, skabe et navn i det, og derefter indtaste hyperlinket i slutningen af filnavnet “#” Uden citater, og ved satan, angive navnet på den XLS fil, du oprettede.
For hyperlinks på PowerPoint, gør præcis det samme, først efter symbolet “#” Angive antallet af en bestemt dias.
Hurtigt oprette et hyperlink til en anden fil.
Hvis du hurtigt vil oprette et hyperlink, herunder indsætte et link til webstedet i Word, er det ikke nødvendigt at ty til hjælp fra Indsæt hyperlinks dialogboksen, som blev omtalt i alle tidligere afsnit i artiklen.Dette kan også gøres ved hjælp af træk-og-slip-funktion, det vil sige ved banalt at trække den markerede tekst eller grafisk element fra MS Word-dokument, en webadresse eller et aktivt link fra nogle webbrowsere.
Derudover kan du også bare kopiere den forvalgte celle eller rækken af Microsoft Office Excel-tabellen.
Så for eksempel, du kan selvstændigt oprette et hyperlink til en detaljeret beskrivelse, der er indeholdt i et andet dokument. Du kan også henvise til nyhederne lagt ud på en bestemt webside.
Vigtig note: Teksten skal kopieres fra den fil, der er blevet bevaret.
Bemærk: Skabe aktive referencer ved at trække og slippe objekter (f.eks figurerne) er umulig. For at gøre en hyperlink til sådanne grafiske elementer, skal du vælge objektet-billede, skal du klikke på det højre museknap og vælg menuen sekvens i genvejsmenuen "Hyperlink".
Oprette et hyperlink ved at trække indhold fra tredjepart dokument
1. Brug filen til at skabe et aktivt link som i slutningen dokumentet. Bevar det.
2. Åbn MS WORD dokument, der skal tilføjes et hyperlink.
3. Åbn det endelige dokument og fremhæve teksten fragmentet, billedet eller andre genstande, som hyperlinket vil føre.

Råd: Du kan vælge et par første ord den partition som vil blive oprettet et aktivt link.
4. Højreklik på den dedikerede objekt, træk det til proceslinjen, og derefter svæve Word til dokumentet, som du ønsker at tilføje et hyperlink.
5. I forbindelse menu, som vises foran dig, skal du vælge "Oprette et hyperlink".

6. Tekstfragmentet har fremhævet af dig, billedet eller andet objekt bliver et hyperlink og vil henvise til det tidligere oprettede slutdokument.
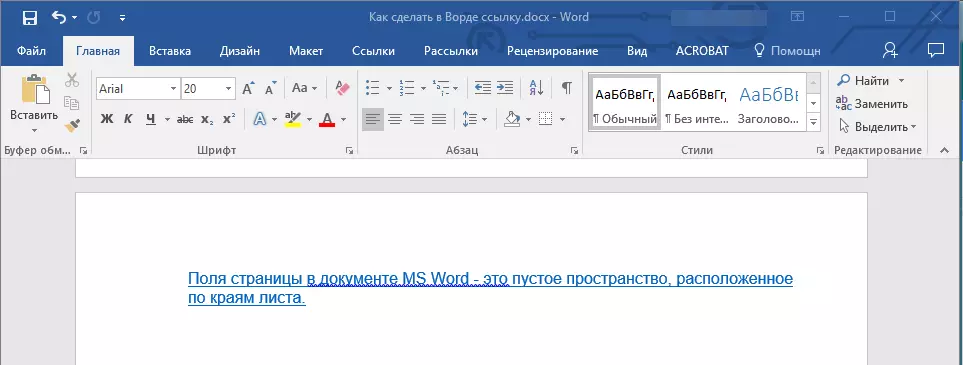
Råd: Når du hover markøren til det oprettede hyperlink, vises stien til det endelige dokument som standardprompten. Hvis du klikker på venstre museknap af Hyperels, når du har klikket på "CTRL" -tasten, vil du flytte til destinationen i det endelige dokument, som hyperlinket refererer til.
Opret et hyperlink på indholdet på en webside ved at trække det
1. Åbn det tekstdokument, som du vil tilføje et aktivt link.

2. Åbn siden, og højreklik på det tidligere dedikerede objekt, som hyperlinket skal være.
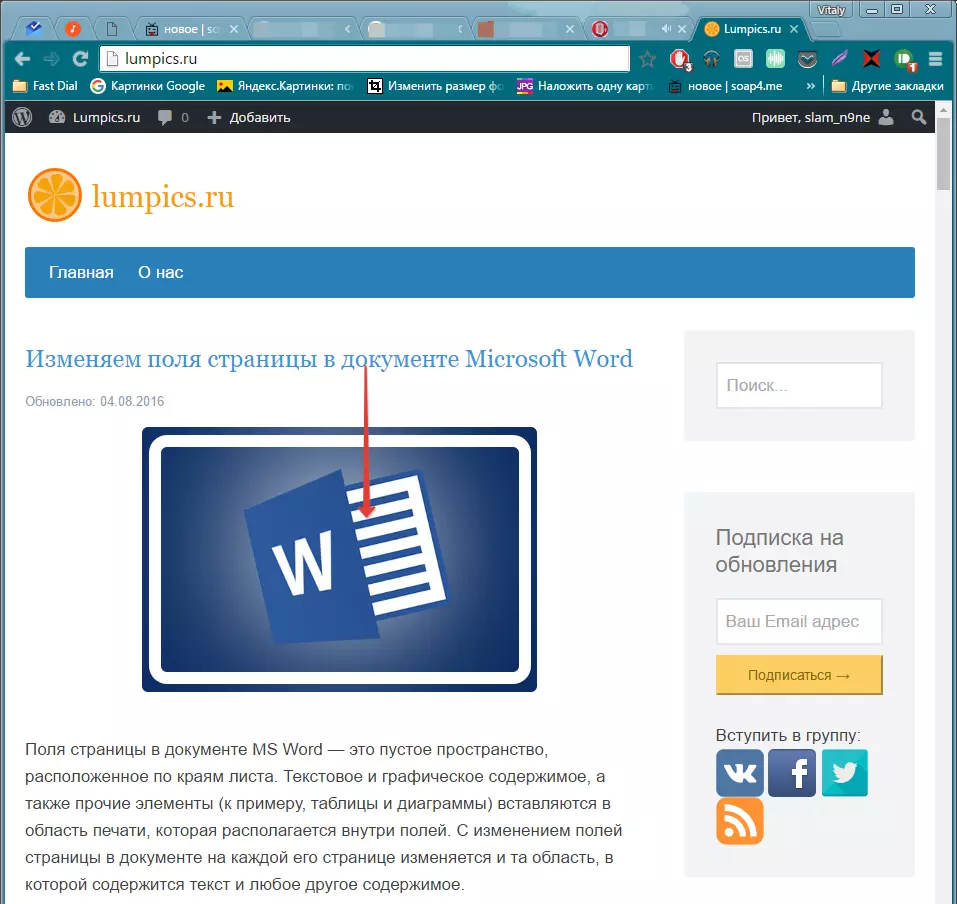
3. Træk nu det valgte objekt til proceslinjen, og hover derefter over det dokument, som du vil tilføje et link til.
4. Slip den højre museknap, når du vil være inde i dokumentet, og i den kontekstmenu, der åbnes, skal du vælge "Opret hyperselly" . Dokumentet vises en aktiv reference til et objekt fra en webside.
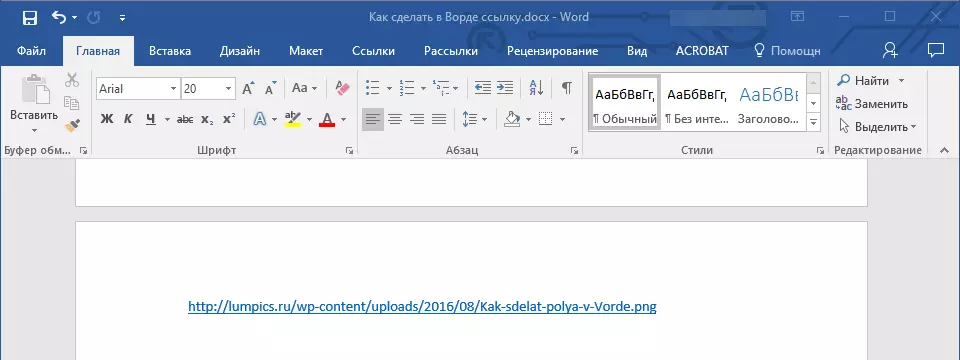
Klik på linket med en pre-clad-nøgle "Ctrl" Du vil flytte direkte til dit valgte objekt i browservinduet.

Opret hypersoler på indholdet af Excel-arket ved at kopiere og indsætte
1. Åbn MS Excel-dokumentet og vælg den celle eller det område, som hyperlinket vil henvise til det.

2. Klik på det dedikerede fragment med højre museknap og vælg elementet i kontekstmenuen "Kopi".
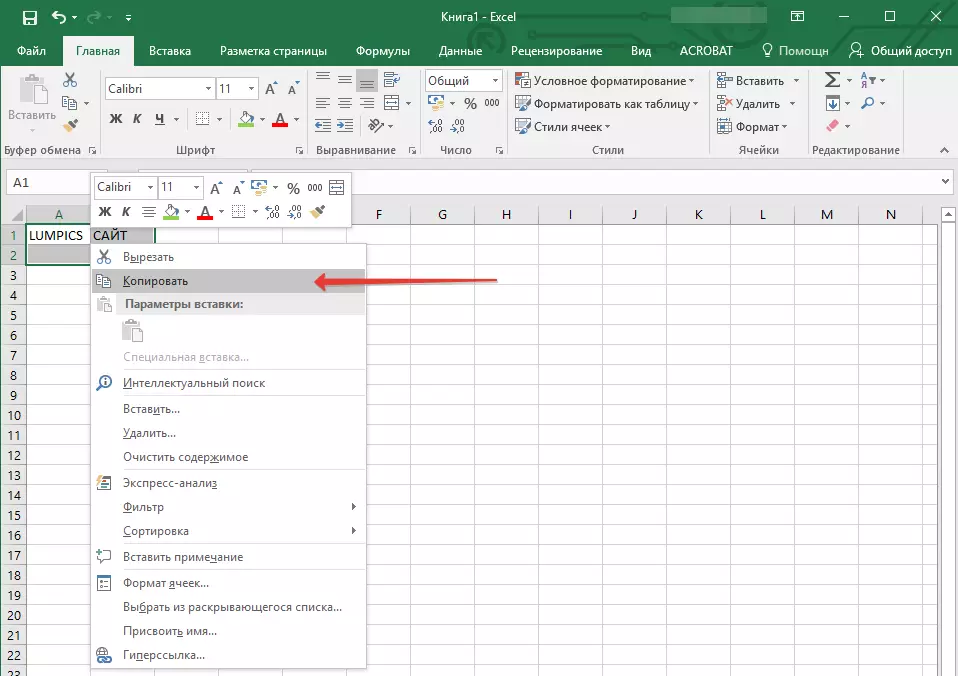
3. Åbn MS Word-dokumentet, som du vil tilføje et hyperlink.
4. I fanen "The Main" i gruppe "Clipboard" Klik på pilen "Indsæt" Derefter vælges i den udfoldede menu "Indsæt som et hyperlink".
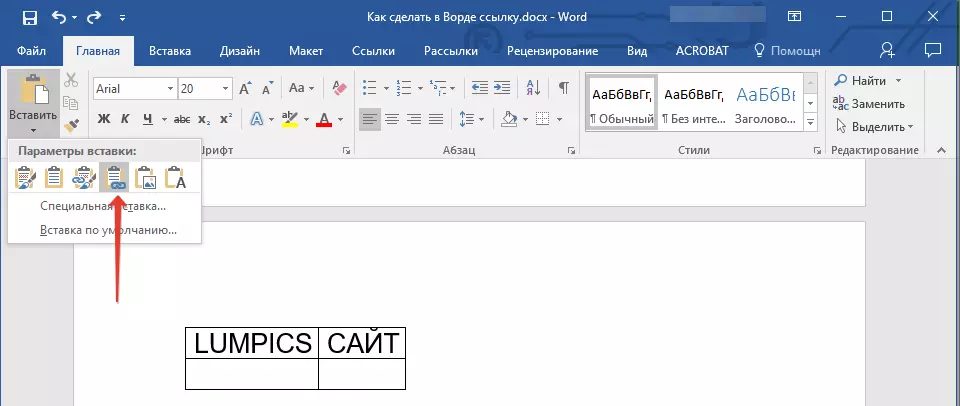
Hyperlink til indholdet af Microsoft Excel-dokument vil blive tilføjet til ordet.

Det er alt, nu ved du, hvordan du laver et aktivt link i MS Word-dokumentet og ved, hvordan man tilføjer forskellige hyperlinks på forskellige former for indhold. Vi ønsker dig produktiv arbejde og effektiv læring. Succes i at erobre Microsoft Word.
