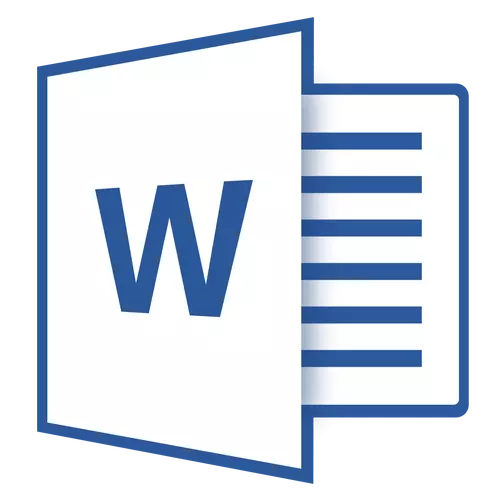
Ofte, mens du arbejder med dokumenter i MS Word-programmet, er der behov for at overføre dem eller data inden for et enkelt dokument. Især ofte opstår et sådant behov, når du selv opretter et stort dokument eller indsætter tekst fra andre kilder til det, i forbindelse med strukturering af eksisterende oplysninger.
Lektie: Sådan laver du sider i ordet
Det sker også, at du bare skal ændre siderne på nogle steder, samtidig med at du opretholder den originale formatering af teksten og placeringen i dokumentet på alle andre sider. Om hvordan man gør det, vil vi fortælle nedenfor.
Lektie: Sådan kopierer du bord i Word
Den enkleste løsning i en situation, hvor det er nødvendigt at ændre arkene i ordet, er det at skære det første ark (side) og indsætte det umiddelbart efter det andet ark, som derefter bliver den første.
1. Vælg indholdet af den første af de to sider ved hjælp af musen, som du vil ændre steder.
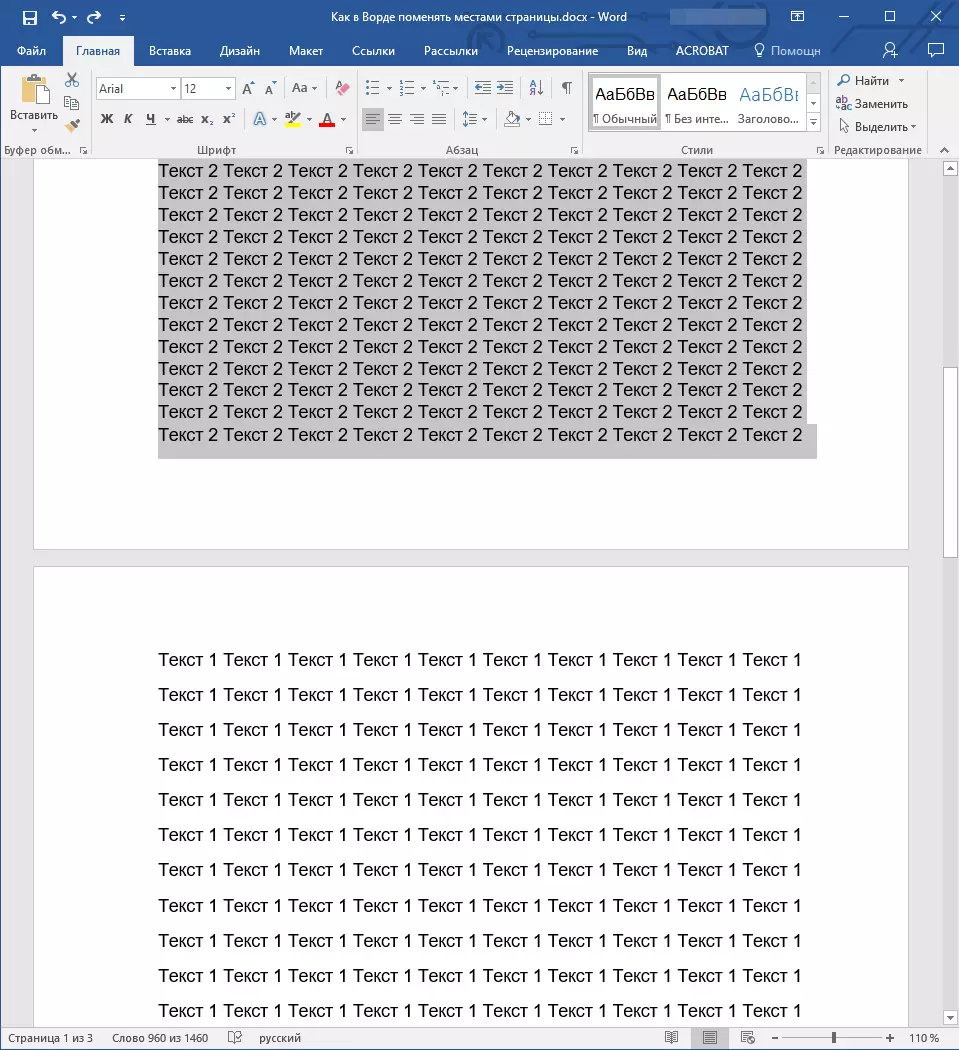
2. TAP "Ctrl + X" (kommando "Skære").
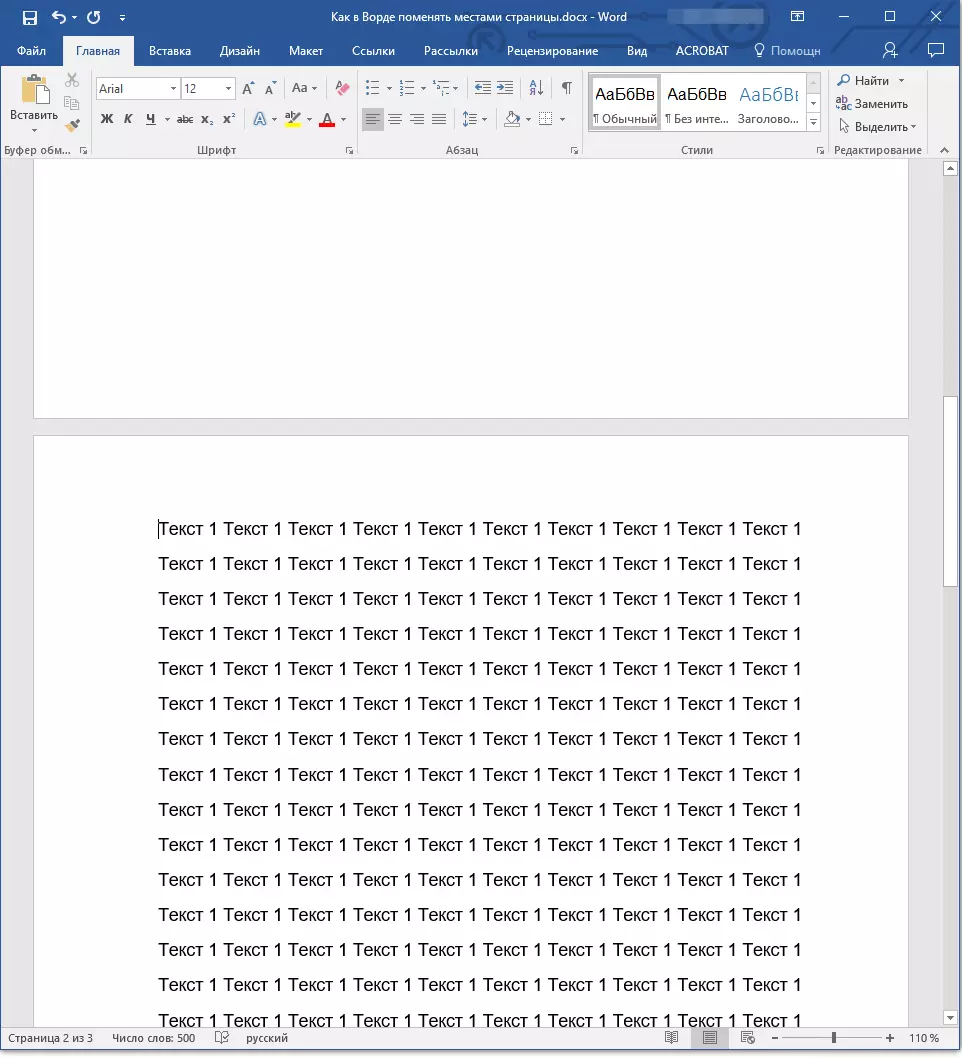
3. Installer markørpegeren på strengen næste umiddelbart efter den anden side (som skal være den første).
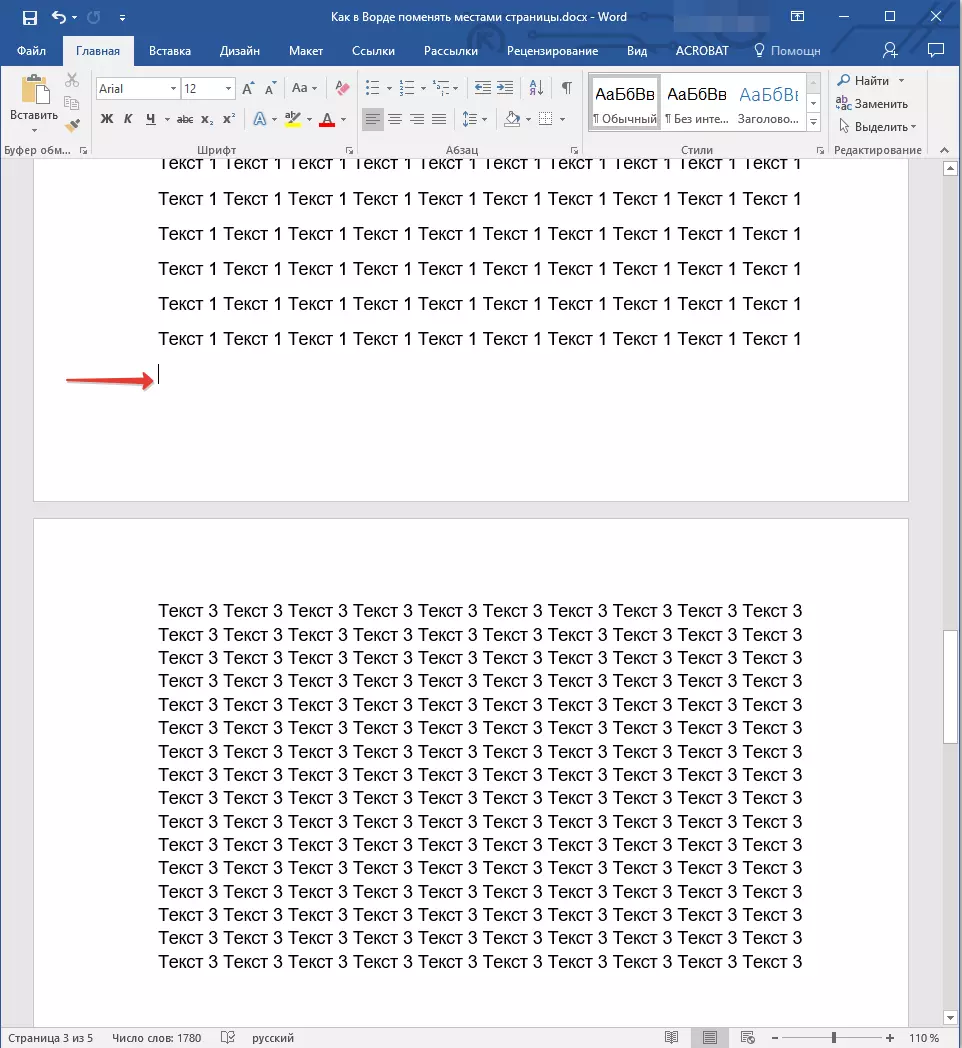
4. Klik "Ctrl + V" ("Indsæt").
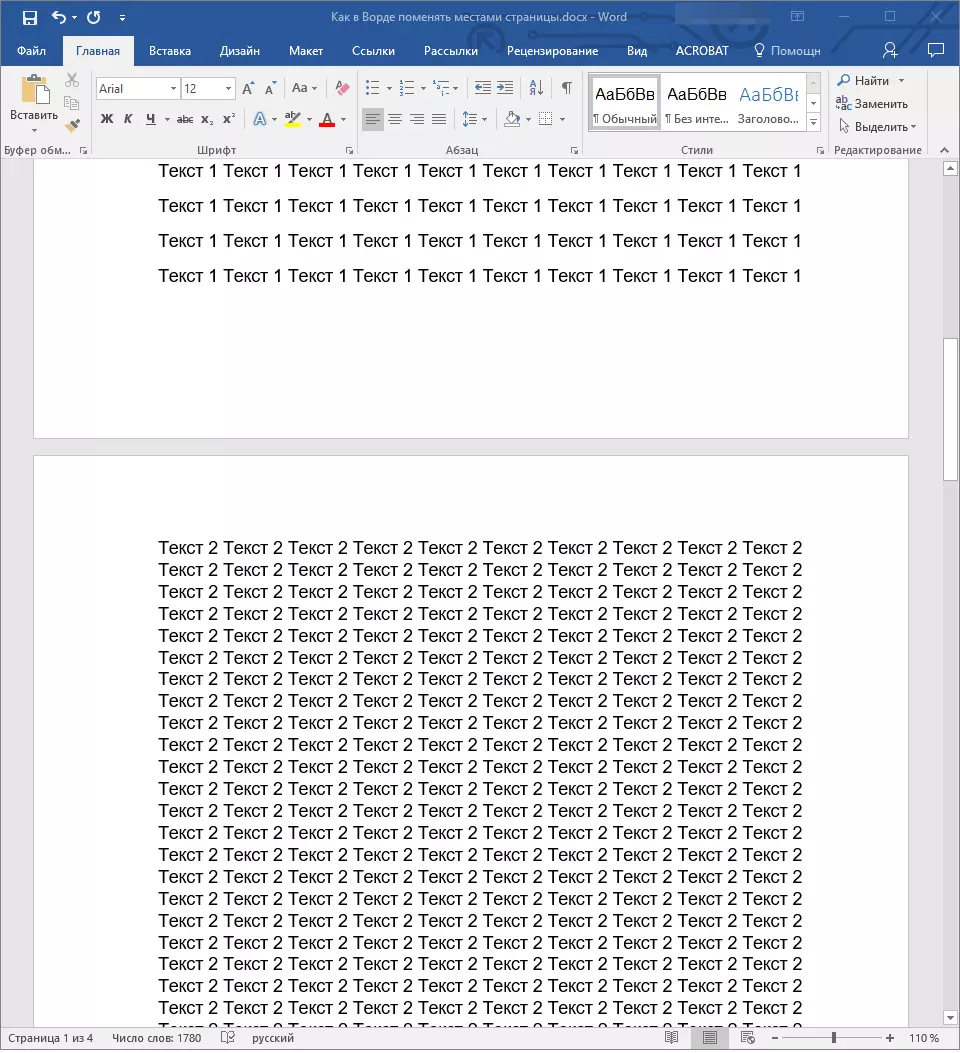
5. Så sider vil blive ændret på steder. Hvis en overskydende streng opstår mellem dem, skal du indstille markøren på den og trykke på tasten. "Slet" eller "Backspace".
Lektie: Sådan ændres det faste interval i Word
Forresten, på samme måde, kan du ikke kun ændre siderne på nogle steder, men også flytte teksten fra et sted i dokumentet til et andet eller endda indsætte det i et andet dokument eller et andet program.
Lektie: Sådan indsættes et bordord i præsentationen
- Råd: Hvis den tekst, du vil indsætte i et andet sted i dokumentet eller et andet program, skal forblive på dit sted, i stedet for kommandoen "Cut" ( "Ctrl + X" ) Brug kommandoen efter valget. "Kopi" ("Ctrl + C").
Det er alt, nu ved du endnu mere om Word-funktioner. Direkte fra denne artikel lærte du, hvordan du ændrer siderne i dokumentet. Vi ønsker dig succes i den videre udvikling af dette avancerede program fra Microsoft.
