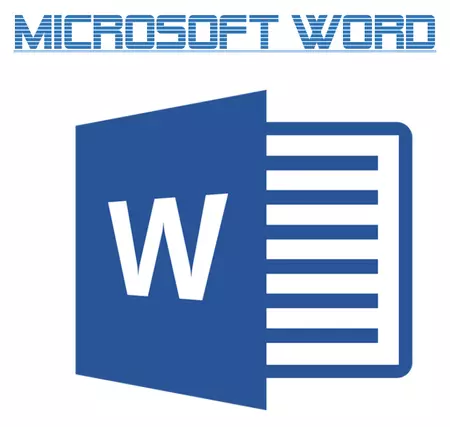
MS Word, som enhver tekstredaktør, har et stort sæt skrifttyper i sit arsenal. Derudover kan standardindstillingen om nødvendigt altid udvides ved hjælp af tredjeparts skrifttyper. Alle er forskellige visuelt, men i selve ordet er der midler til at ændre udseendet af teksten.
Lektie: Sådan tilføjes skrifttyper i Word
Ud over standardarterne kan skrifttypen være modige, kursiv og understreget. Næsten om sidstnævnte, nemlig hvordan i ordet, for at understrege ordet, ord eller fragment af teksten, vil vi fortælle i denne artikel.
Lektie: Sådan ændres skrifttypen i Word
Standard Underline Text.
Hvis du omhyggeligt kigger på værktøjerne i "Font" -gruppen (hovedfanen), bemærker sandsynligvis tre bogstaver der, som hver især er ansvarlig for den specifikke type skrive tekst.
J. - Fedt (fed skrift)
Til - kursiv
H - understreget.
Alle disse bogstaver på kontrolpanelet er præsenteret i den form, hvor teksten vil blive skrevet, hvis du bruger dem.
For at understrege allerede skrevet tekst, fremhæv det, og tryk derefter på bogstavet C. i en gruppe. "Font" . Hvis teksten endnu ikke er skrevet, skal du trykke på denne knap, indtast teksten, og derefter afbryde underscore-tilstanden.
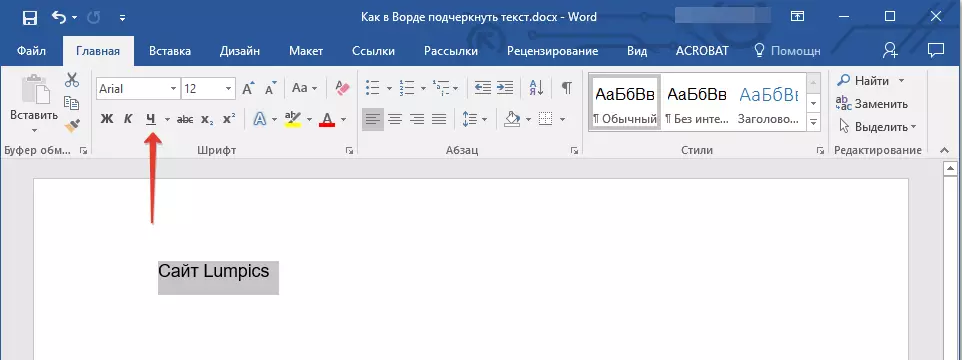
- Råd: For at understrege ordene eller teksten i dokumentet, kan du også bruge en hot tastekombination - "Ctrl + U".
Bemærk: TEKST Underscore tilføjer således bundlinjen ikke kun under ordene / bogstaverne, men også i mellemrum mellem dem. I ordet kan du også separat understrege ord uden mellemrum eller huller selv. Om hvordan man gør det, læs nedenfor.
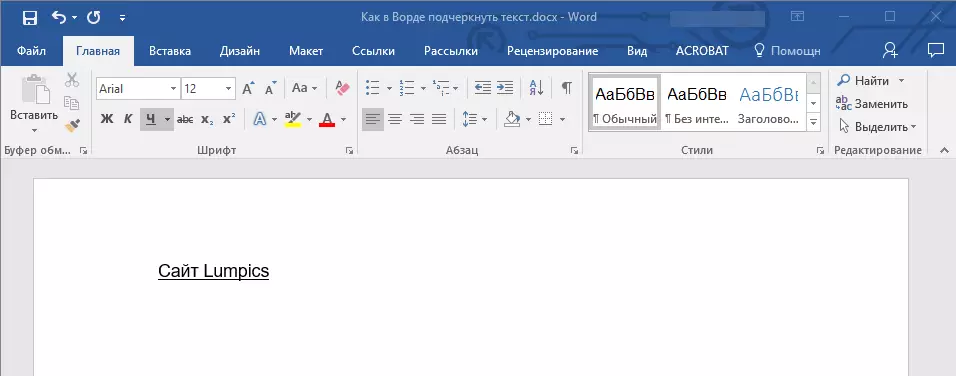
Understreger kun ord, uden huller mellem dem
Hvis du har brug for at understrege kun ord i tekstdokumentet, skal du følge tomme huller mellem dem, følg disse trin:
1. Fremhæv tekstfragmentet, hvor det er nødvendigt at fjerne understregning i rum.

2. Udvid gruppedialogboksen "Font" (Tab. "Hjem" ) ved at klikke på pilen i højre nederste hjørne.
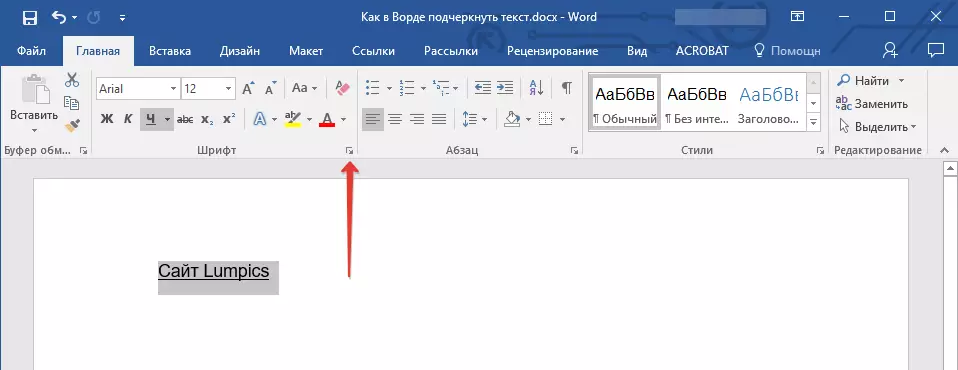
3. I afsnittet "Understrege" Indstil parameteren "Kun ord" og presse "OKAY".
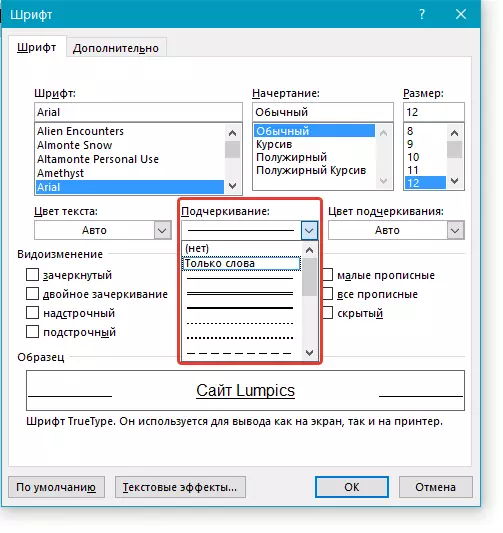
4. Underskuddet forsvinder i hullerne, ordene vil forblive understreget.
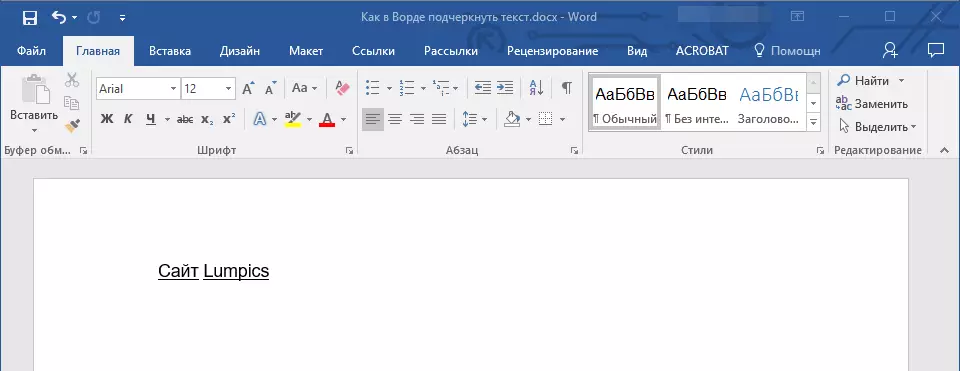
Underline dobbelt trait
1. Vælg den tekst, der skal understreges af en dobbelt funktion.
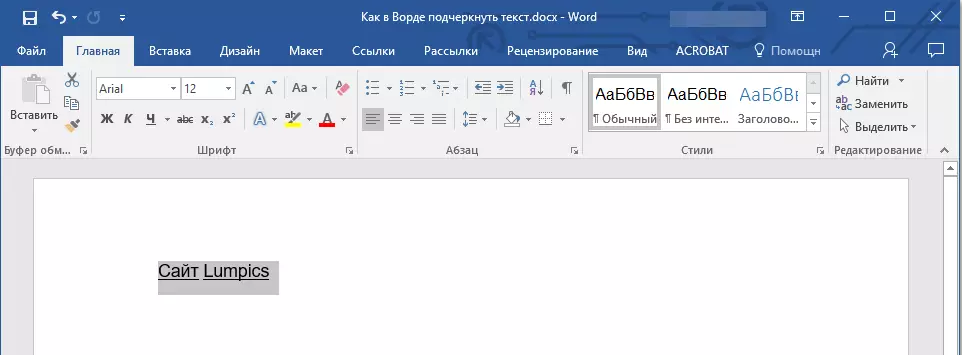
2. Åbn dialogboksen Gruppe "Font" (Sådan gør du det, er skrevet ovenfor).

3. Vælg Dobbeltskade i den understregende sektion. "OKAY".

4. TEKST Undersikringsændring.

- Råd: Lignende handlinger kan gøres ved hjælp af knappen-menuen "Understrege" (C. ). For at gøre dette skal du klikke på pilen nær dette brev og vælge en dobbelt linje der.

Understreger huller mellem ord
Den nemmeste måde at lave en understregning kun i mellemrum - dette trykker på "Lower Underscore" -tasten (den sidste smørnøgle i den øverste digitale række, det er også en bindestreg på den) med en preload-knap "FLYTTE".
Bemærk: I dette tilfælde sættes den lavere understregning i stedet for et rum og vil være på samme niveau med bogstavernes nederste kant og ikke under dem som standard understreger.

Det er imidlertid værd at bemærke, at denne metode har en vigtig ulempe - kompleksiteten af at tilpasse vægtposterne i nogle tilfælde. Et af de eksplicitte eksempler er oprettelsen af former til at fylde. Hertil kommer, at hvis du i MS Word aktiverede en automatisk formatparameter for forfatteren af de stalingskilt på grænselinjen, trykke på tre og / eller flere gange "Shift + - (Defis)" Som et resultat vil du modtage en linje svarende til afsnittets bredde, hvilket er ekstremt uønsket i de fleste tilfælde.
Lektie: Automatisk plante i Word
Den rigtige løsning i tilfælde, hvor det er nødvendigt at understrege kløften - dette er brugen af tabulering. Du skal bare trykke på tasten "Tab" Og læg derefter vægt på kløften. Hvis du vil understrege kløften i en webform, anbefales det at bruge en tom celle i bordet med tre gennemsigtige grænser og en uigennemsigtig bund. For mere information om hver af disse metoder, læs nedenfor.
Lektie: Sådan laver du et bord i Word
Vi understreger hullerne i printdokumentet
1. Installer markørpegeren på det sted, hvor du skal understrege pladsen, og tryk på tasten. "Tab".

Bemærk: Tabulation i dette tilfælde bruges i stedet for et rum.
2. Tænd for skærmtilstanden for skjulte tegn ved at klikke på knappen i gruppen "Afsnit".
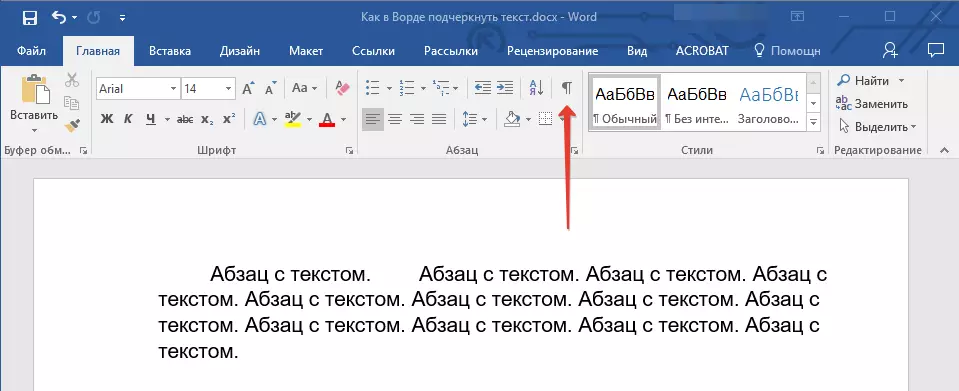
3. Fremhæv den indstillede fane på fanen (det vil blive vist som en lille pil).
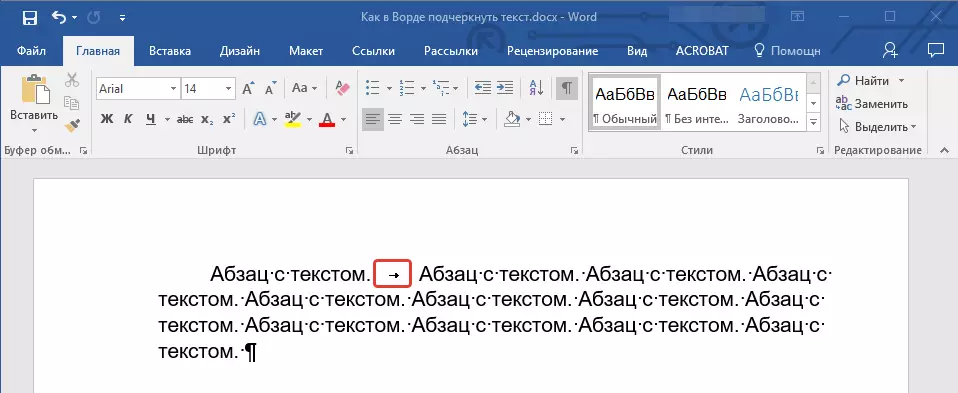
4. Klik på knappen "Understreget" ( C. ) Beliggende i gruppen "Font" eller brug nøgler "Ctrl + U".

- Råd: Hvis du vil ændre underscore-stilen, skal du udvide denne nøgle menu ( C. Ved at klikke på pilen nær hende, og vælg den relevante stil.
5. Boss understregning vil blive installeret. Hvis det er nødvendigt, gør en lignende handling på andre tekststeder.
6. Afbryd visningstilstanden for skjulte tegn.

Vi understreger hullerne i webdokumentet
1. Klik på venstre museknap på det sted, hvor du skal understrege rummet.
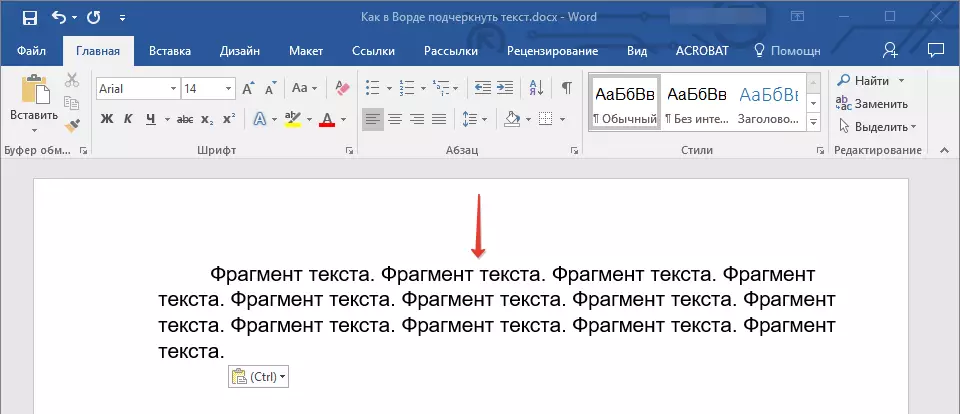
2. Gå til fanen "Indsæt" og klik "Bord".
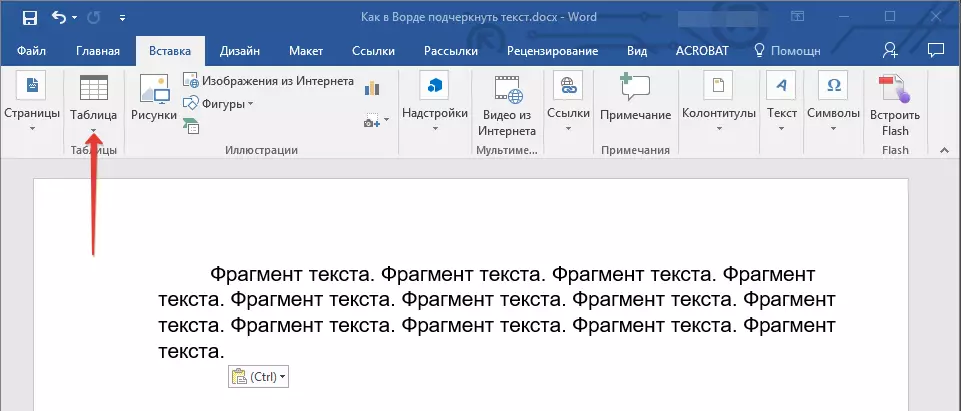
3. Vælg en tabelstørrelse på en celle, det vil sige, bare klik på den første venstre firkant.

- Råd: Om nødvendigt ændre bordets størrelse ved blot at trække ud for sin kant.
4. Klik på den venstre museknap inde i den ekstra celle for at vise den måde, der arbejdes med tabeller.
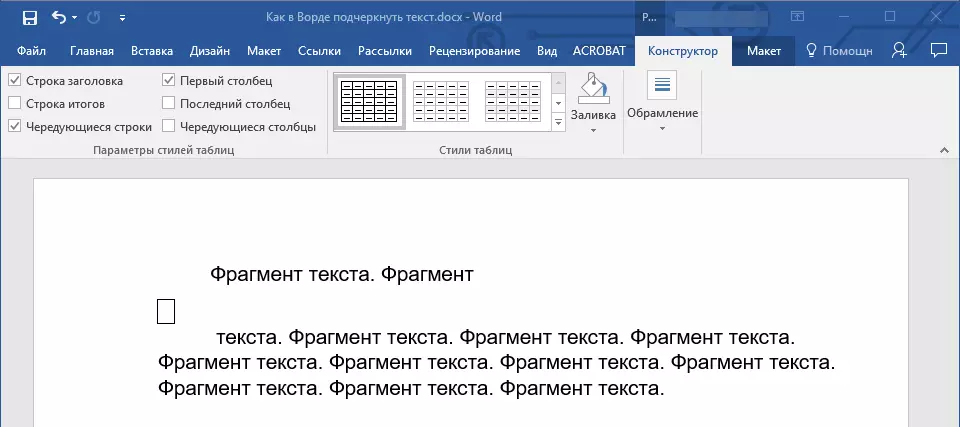
5. Klik på dette sted højre mus og klik på knappen. "Borders" Hvor skal man vælge på listen "Borders and Pouring".
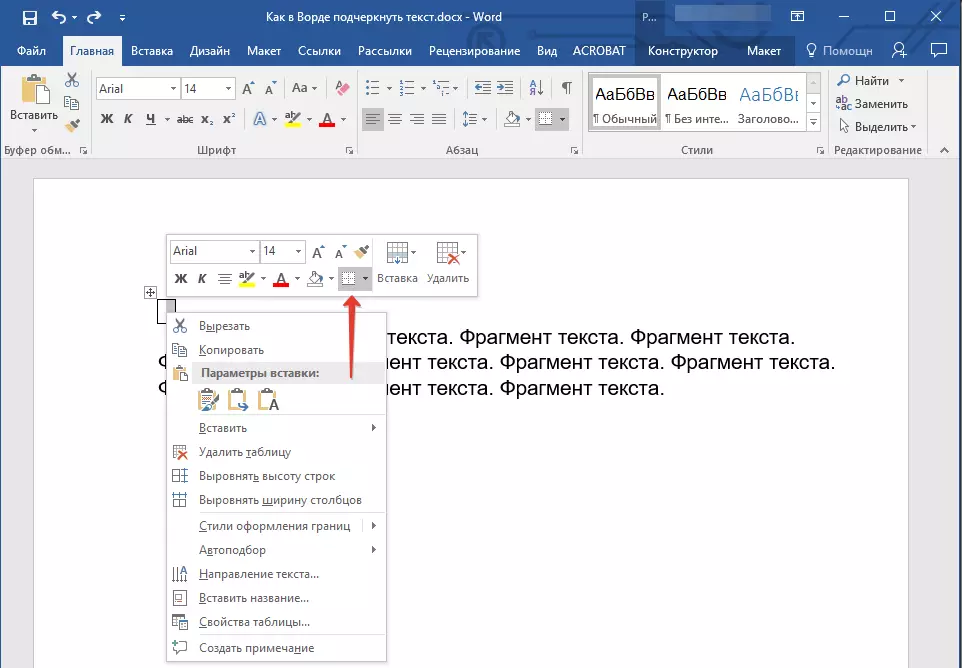
Bemærk: I versioner af MS Word indtil 2012 i kontekstmenuen er der en separat vare "Borders and Pouring".
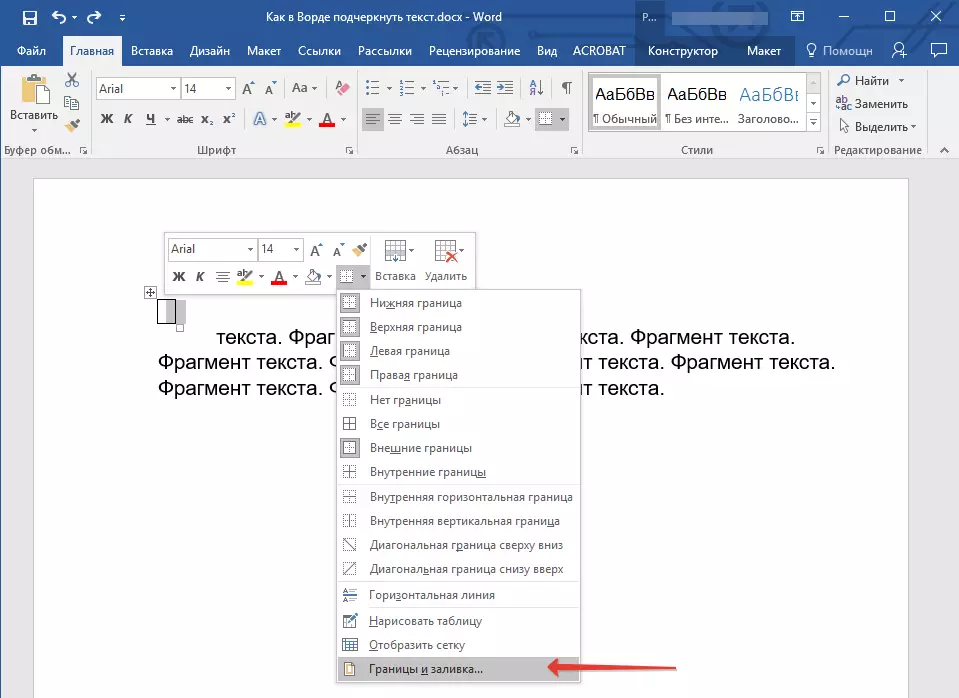
6. Gå til fanen "Grænsen" Hvor i afsnittet "Type" Vælge "Ingen" og så i sektionen "Prøve" Vælg bordlayoutet med bundgrænsen, men uden tre andre. I kapitel "Type" Det vil blive vist, at du har valgt parameteren "Andet" . Klik "OKAY".
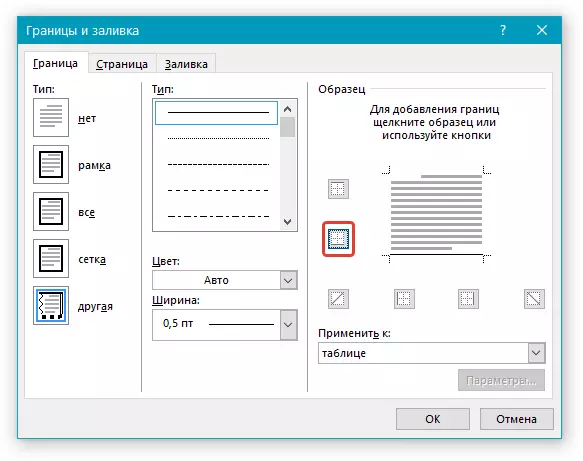
Bemærk: I vores eksempel, efter at have udført de ovenfor beskrevne handlinger, er vægten af kløften mellem ordene at sige det mildt, ikke på plads. Du kan også komme på tværs af et lignende problem. For at gøre dette skal du ændre tekstformateringsparametrene.

Lektioner:
Sådan ændres skrifttypen i ordet
Sådan justeres tekst i dokumentet
7. I afsnittet "Stil" (Tab. "Constructor" ) Vælg den ønskede type, farve og tykkelse på linjen, som vil blive tilføjet som en understregning.
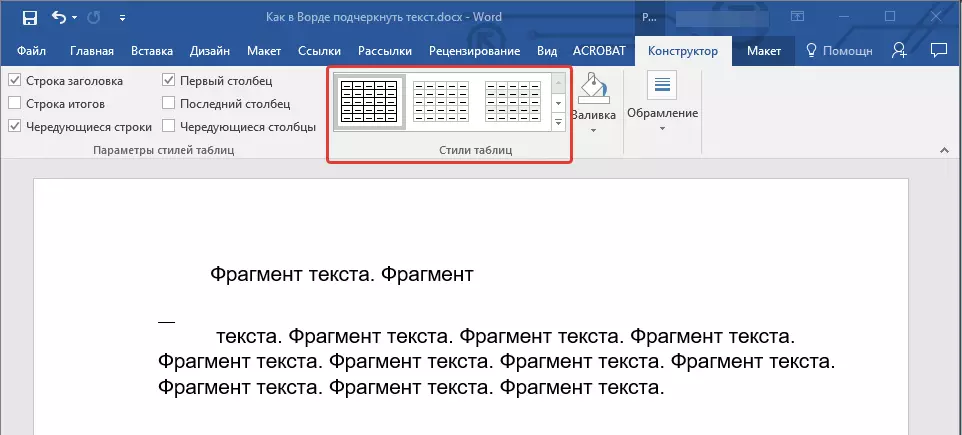
8. For at vise bundgrænsen, klik på gruppen "Udsigt" Mellem markørerne på det nederste felt i figuren.
- Råd: Sådan vises en tabel uden grå grænser (ikke vist på print) Gå til fanen "Layout" hvor i gruppen "Bord" Vælg "Vis gitteret".
Bemærk: Hvis du har brug for at indtaste en forklarende tekst, før du har understreget, skal du bruge et bord i størrelse i to celler (vandret), hvilket gør det gennemsigtigt alle grænser for den første. Indtast den nødvendige tekst i denne celle.
9. Det understregede GAP vil blive tilføjet mellem ordene på det valgte sted.
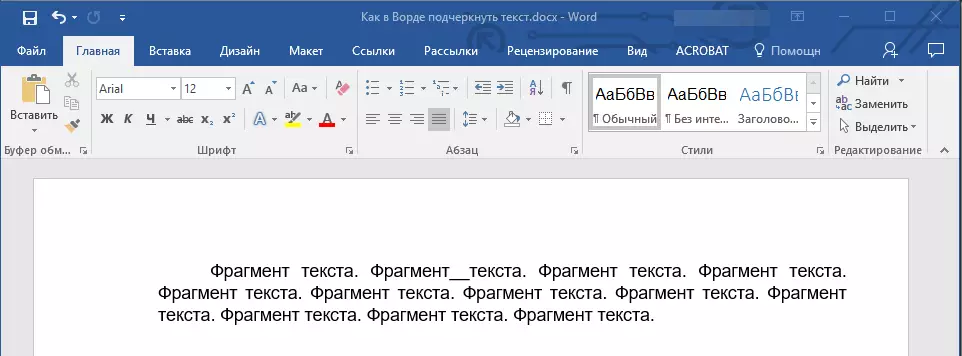
Et stort plus af denne metode til at tilføje et understreget rum er evnen til at ændre længden af understregningen. Det er nok bare for at fremhæve bordet og trække den over højre kant på højre side.
Tilføjer en krøllet understregning
Ud over den standard en eller to linjer af den nederste understregning kan du også vælge en anden stil og farvelinje.
1. Fremhæv teksten for at understrege i en særlig stil.

2. Udvid knappen menuen "Understrege" (gruppe "Font" ) ved at klikke på trekanten i nærheden af hende.
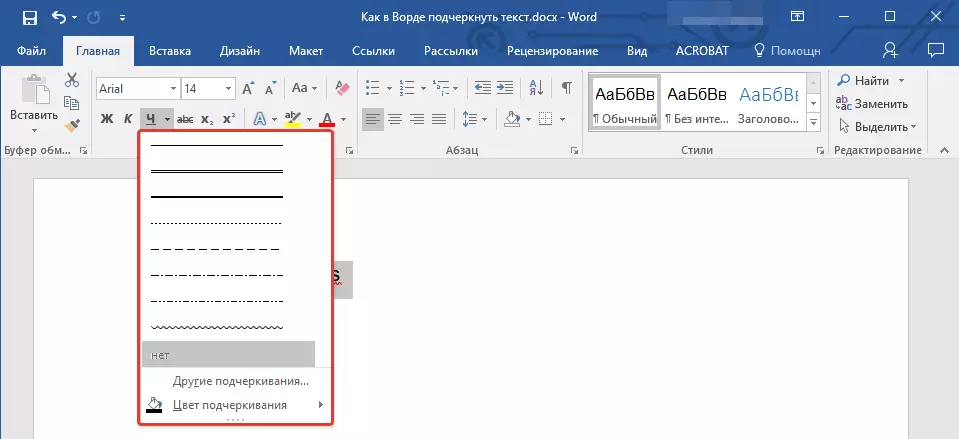
3. Vælg den ønskede understregningstilstand. Vælg om nødvendigt Linjefarve.
- Råd: Hvis skabelonlinjerne præsenteret i vinduet ikke er nok, skal du vælge "Andre understreger" Og prøv at finde en passende stil der i afsnittet "Understrege".
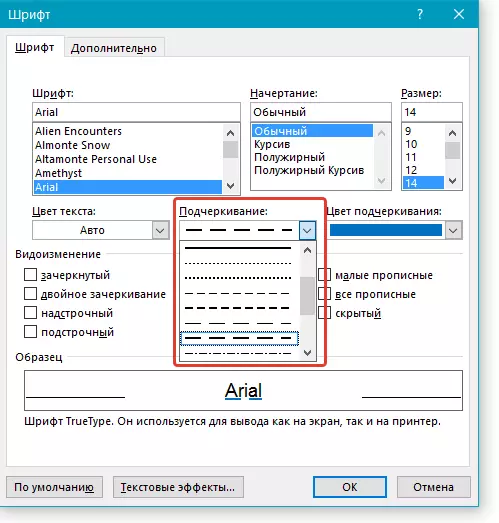
4. Figured underligning vil blive tilføjet i overensstemmelse med din valgte stil og farve.
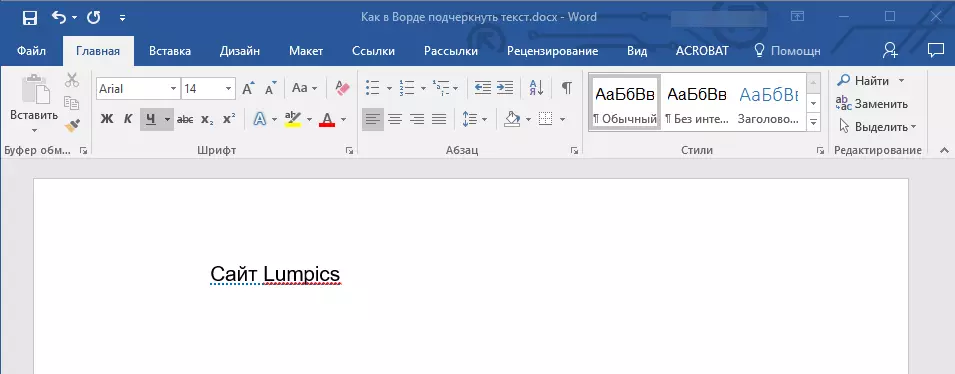
Slet Underscore.
Hvis du har brug for at fjerne ordet understreger, sætninger, tekst eller mellemrum, udfør den samme handling som for at tilføje den.
1. Fremhæv den understregede tekst.
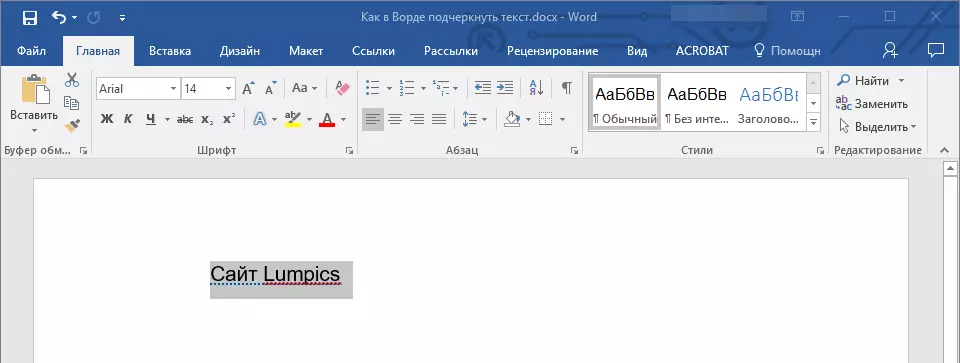
2. Klik på knappen "Understrege" i en gruppe. "Font" eller nøgler. "Ctrl + U".
- Råd: For at fjerne understregning udført i en speciel stil, knap "Understrege" eller nøgler "Ctrl + U" Du skal klikke to gange.
3. Den understregende linje vil blive slettet.
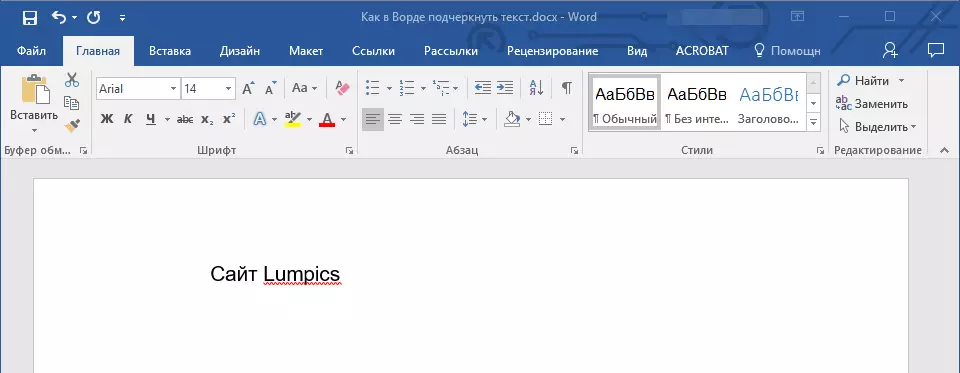
Det er alt, nu ved du, hvordan du skal understrege ordet, teksten eller kløften mellem ord i ordet. Vi ønsker dig succes i den videre udvikling af dette program til at arbejde med tekstdokumenter.
