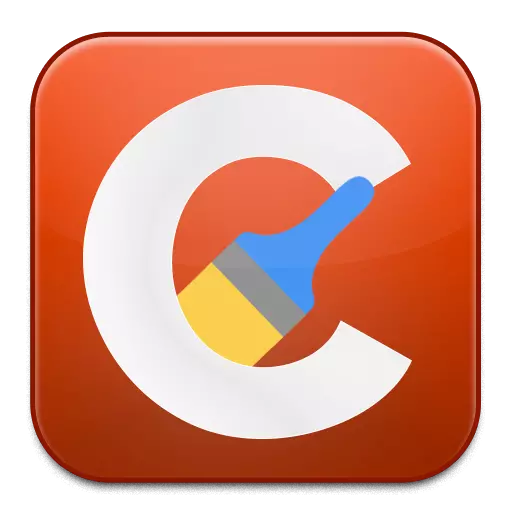
CCleaner er det mest populære program til rengøring af en computer fra affald af unødvendige programmer, der har akkumuleret midlertidige filer og andre unødvendige oplysninger, der fører til et fald i computerens hastighed. I dag vil vi analysere det problem, hvor CCleaner-programmet nægter at køre på computeren.
Problemet ved start af CCleaner-programmet kan forekomme af forskellige årsager. I denne artikel vil vi analysere de mest populære årsager, såvel som måder at løse dem på.
Hvorfor starter CCLEANER ikke på computeren?
Årsag 1: Ingen administratorrettigheder
For at rengøre computeren kræver CCleaner-programmet administratorrettigheder.
Prøv at klikke på programgenvejen Højreklik og vælg Item. "Kør på administratorens navn".
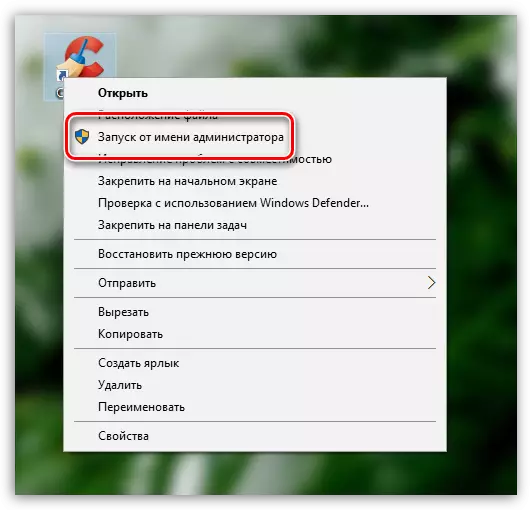
I det næste vindue skal du være enig i levering af administratorrettigheder samt om systemanmodningerne, indtast administratoradgangskoden. Som regel elimineres problemet med lanceringen efter at have udført disse handlinger.
Årsag 2: Blokerer driften af programmet af antivirus
Fordi CCleaner-programmet kan foretage en masse ændringer i operativsystemets funktion, og ikke udelukke det øjeblik, som programmet er blevet blokeret af dit antivirus.For at tjekke det ud, pause driften af antivirusen, og prøv derefter at køre programmet. Hvis programmet er blevet startet, skal du åbne programindstillingerne og placere CCleaner-programmet til undtagelse, så antivirusprogrammet ikke er opmærksom på det.
Årsag 3: Forældet (beskadiget) version af programmet
I dette tilfælde tilbyder vi dig at geninstallere CCleaner for at fjerne sandsynligheden for, at en gammel version af programmet er installeret på computeren, eller det er blevet beskadiget, på grund af hvilket lanceringen er umulig.
Bemærk venligst, at selvfølgelig slette programmet fra computeren. Du kan både standard Windows-værktøjer, men for at du ikke bliver opdaget, at efter at have slettet programmet via "Kontrolpanel" i systemet, er der et stort antal unødvendige filer. Det bremser ikke kun systemet. Og de må ikke løse problemet med lanceringen.
For højkvalitets og fuldstændig fjernelse af CCleaner fra en computer anbefaler vi at bruge Reviouninstaller-programmet, som først vil slette programmet ved hjælp af den indbyggede Uninstaller, og derefter scanne for at søge efter filer, mapper og nøgler i registreringsdatabasen i forbindelse med CCleaner . Efter afslutning af afinstallation skal du genstarte operativsystemet.
Download Revo Uninstaller
Når du har slettet CCleaner, skal du downloade en ny version af programmet, og dette skal ske fra udviklerens officielle hjemmeside.
Download CCleaner Program
Ved at downloade programfordelingen skal du installere programmet til computeren, og derefter tjekke det ud.
Årsag 4: Tilgængelighed af viral software
Det umulige at køre programmer på computeren er en alarmerende klokke, der kan tale om tilstedeværelsen af virus på en computer.Tjek din computer til computeren Du kan bruge Free Dr.Web CureIt-værktøjet, som giver dig mulighed for at udføre en grundig og komplet systemscanning, og derefter eliminere alle de trusler, der findes.
Download Dr.Web Cureit Program
Årsag 5: CCleaner lanceres, men rullet i bakke
Efter installation af CCleaner-programmet placeres det automatisk i AutoLoad, så programmet starter hver gang Windows starter automatisk.
Hvis programmet kører, så når du åbner genvejen, kan du nemt og ikke se programvinduet. Prøv at klikke på bakken på det vilkårlige ikon, hvorefter du dobbeltklikker på ikonet CCleaner Miniature i det viste vindue.
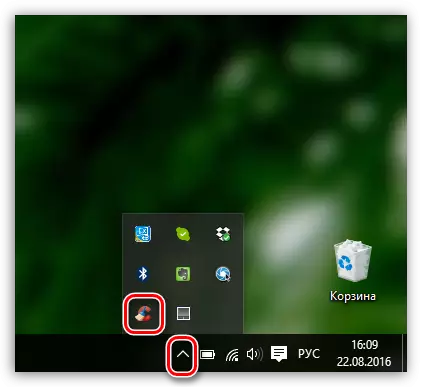
Årsag 5: Bied label
Hvis du har Windows 10, skal du klikke på nederste venstre hjørne på søgeikonet og indtaste navnet på programmet. Hvis du er ejer af Windows 7 og tidligere versioner af OS, skal du åbne startmenuen og igen indtaste programnavnet i søgestrengen. Åbn det viste resultat.
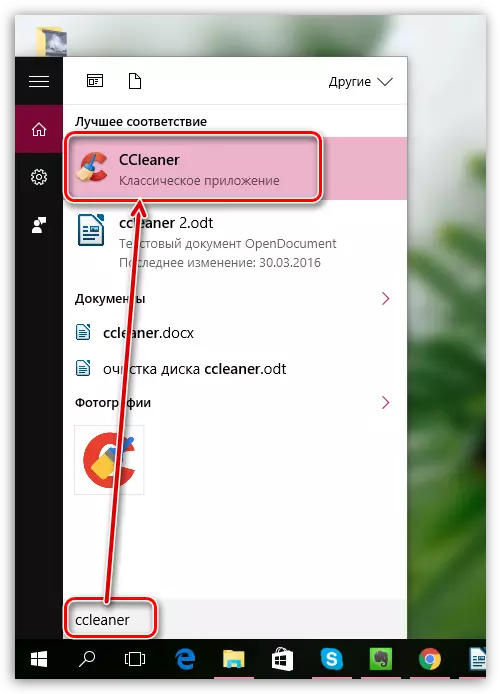
Hvis programmet startede normalt, betyder det, at problemet var i genvejen på skrivebordet. Slet den gamle label, Åbn Windows Stifinder og gå til den mappe, som programmet er installeret på. Som regel, som standard det C: \ PROGRAM FILES \ CCLENER.
Der vil være to exe-filer i denne mappe: "ccleaner" og "ccleaner64". Hvis du har et 32-bit system, skal du sende en genvej af den første version af filen til dit skrivebord. Derfor, hvis du har et 64-bit system, vil vi arbejde med "ccleaner64".
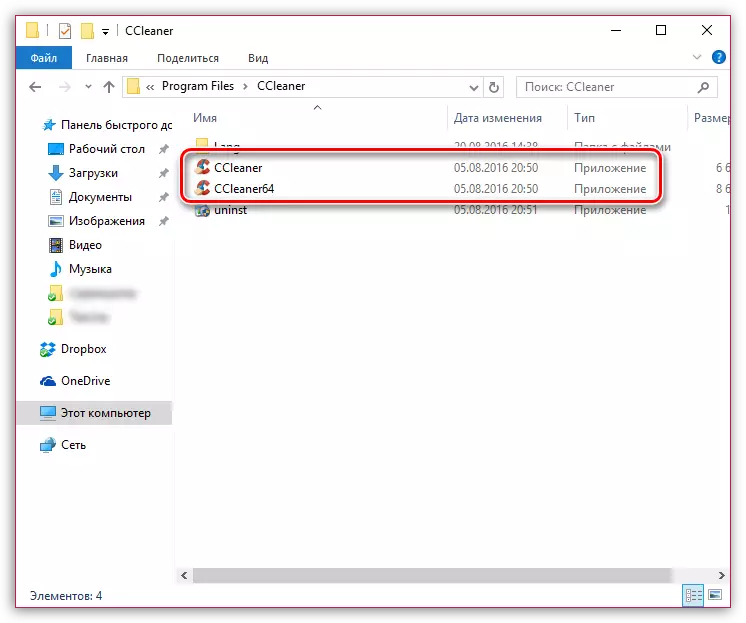
Hvis du ikke kender udledningen af dit operativsystem, skal du åbne menuen Kontrolpanel, indstille visningstilstanden "Små badges" Og åben sektionen "System".
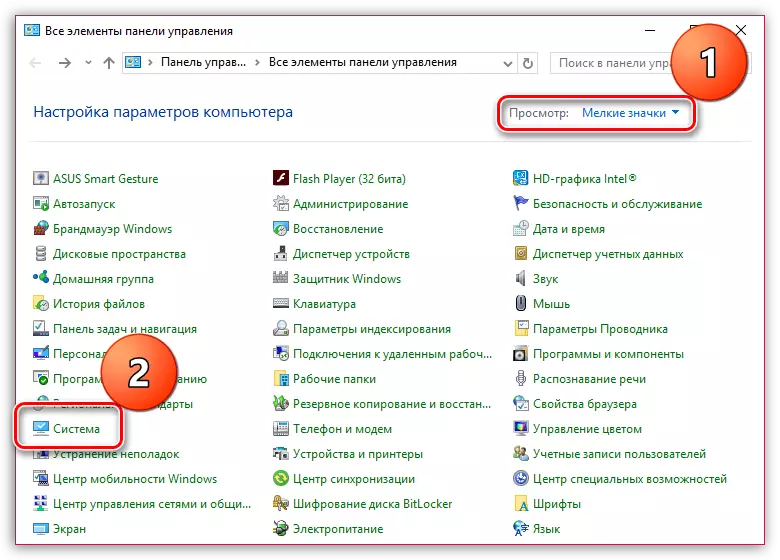
I vinduet, der åbner i nærheden af systemtype-elementet, kan du se udledningen af dit operativsystem.
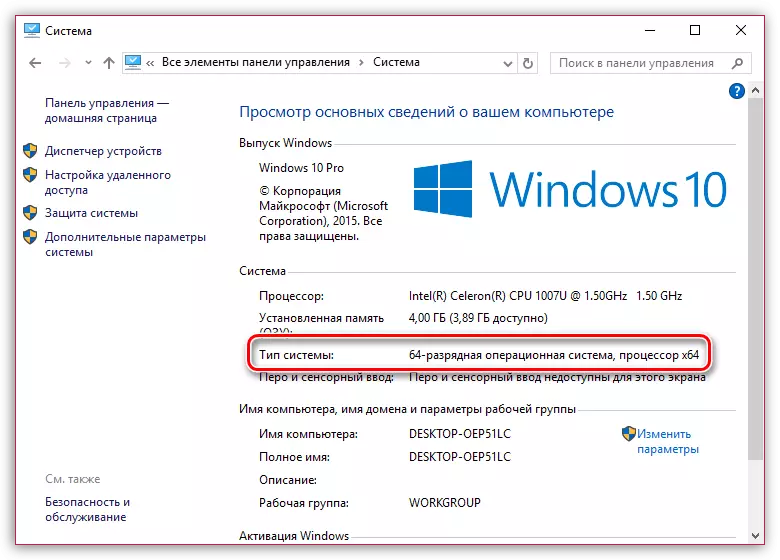
Nu, når du kender bit, skal du gå tilbage til "CCleaner" -mappen, klikke på højre-klik-filen højreklik og gå til vare. "Send" - "Desktop (Opret en etiket)".
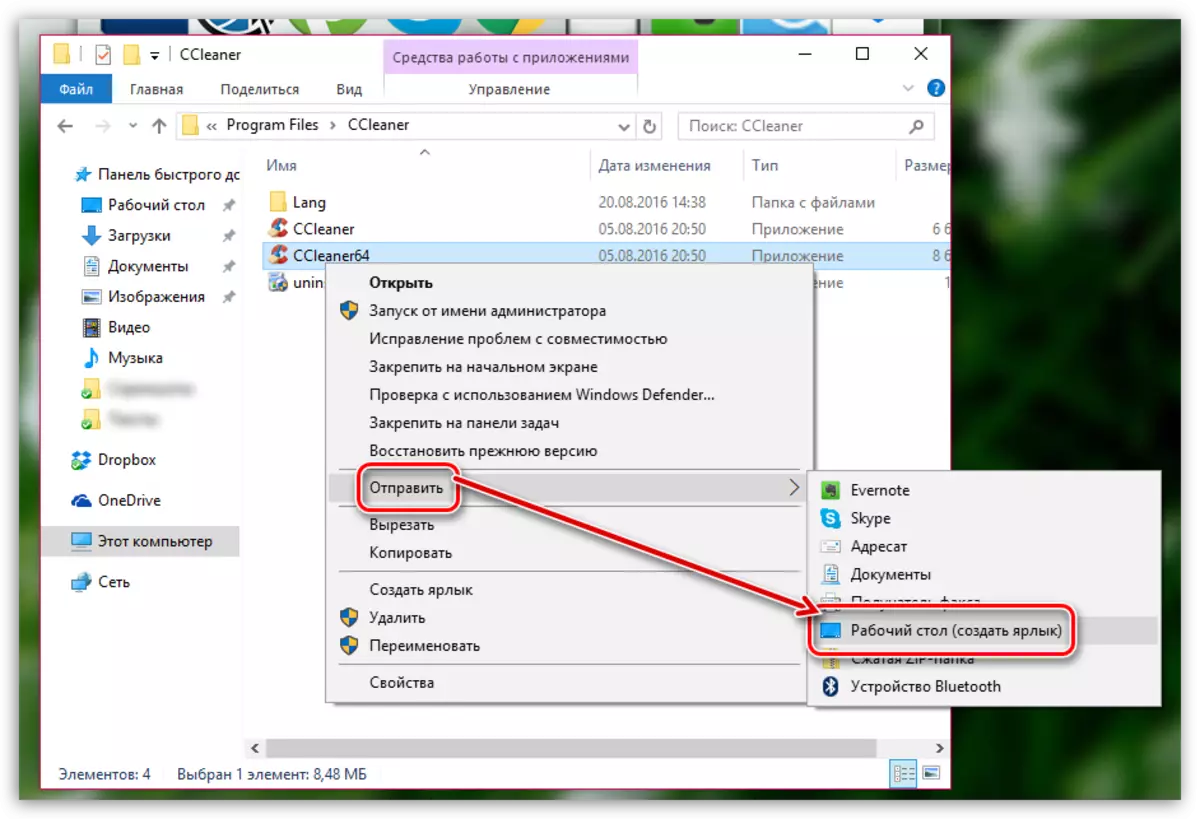
Årsag 6: Program Start Lock
I dette tilfælde kan vi mistanke om, at en slags proces på computeren (du bør også mistanke om viral aktivitet) blokerer lanceringen af ccleaner.
Gå til programmappen (som regel, CCleaner er installeret på C: \ Program Files \ CCleaner), og omdøb derefter Executive File Programmet. For eksempel, hvis du har en 64-bit Windows, omdøber "ccleaner64" i, for eksempel "ccleaner644". For en 32-bit OS, skal du omdøbe den administrerende fil "CCleaner", for eksempel i "CCleaner1".
Omdøbning af Executive-filen, send den til skrivebordet, som beskrevet på 5 årsager.
Vi håber du har hjulpet denne artikel. Hvis du fjernede problemet med starten af ccleaner i din vej, så fortæl os om det i kommentarerne.
