
Hvis du ikke har nogen grund til nogen grund, kan den leveres ved at dreje en bærbar computer til en virtuel router. For eksempel er din bærbare computer forbundet til internettet på ledningen. Du skal kun installere og konfigurere MyPublicWIFI-programmet, som giver dig mulighed for at distribuere andre internet-enheder via Wi-Fi-netværket.
MyPublicWifi er et populært fuldt gratis program til at skabe et virtuelt trådløst adgangspunkt. I dag vil vi overveje mere detaljeret, hvordan man konfigurerer maj Public Wi-Fi for at sikre, at du kan levere alle dine gadgets med trådløst internet.
Betydningen af at installere programmet er kun tilgængeligt, hvis din bærbare computer eller stationær computer er udstyret med en Wi-Fi-adapter. Normalt virker adapteren som en modtager, der tager Wi-Fi-signalet, men i dette tilfælde vil det fungere for afkast, dvs. Selvfordele internettet.
Sådan konfigureres MyPublicWifi?
Før vi kører programmet, er det nødvendigt at sikre, at Wi-Fi-adapteren i din bærbare computer eller computer er aktiv.
For eksempel, i Windows 10, skal du åbne menuen "Centermeddelelser" (Du kan hurtigt ringe med varme nøgler Win + A. ) Og sørg for, at Wi-Fi-ikonet vist i screenshot nedenfor er fremhævet af farve, dvs. Adapteren er aktiv.
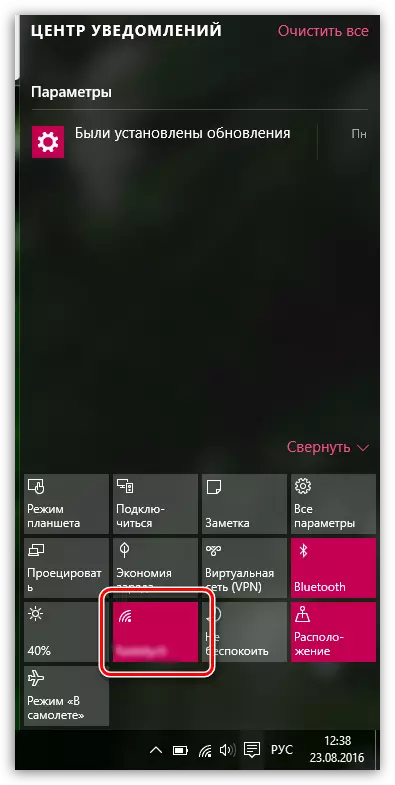
Derudover svarer en bestemt knap eller en tastekombination på bærbare computere til tænding og afbrydelse af en Wi-Fi-adapter. Som regel er dette kombinationen af FN + F2-tasterne, men i dit tilfælde kan det variere.
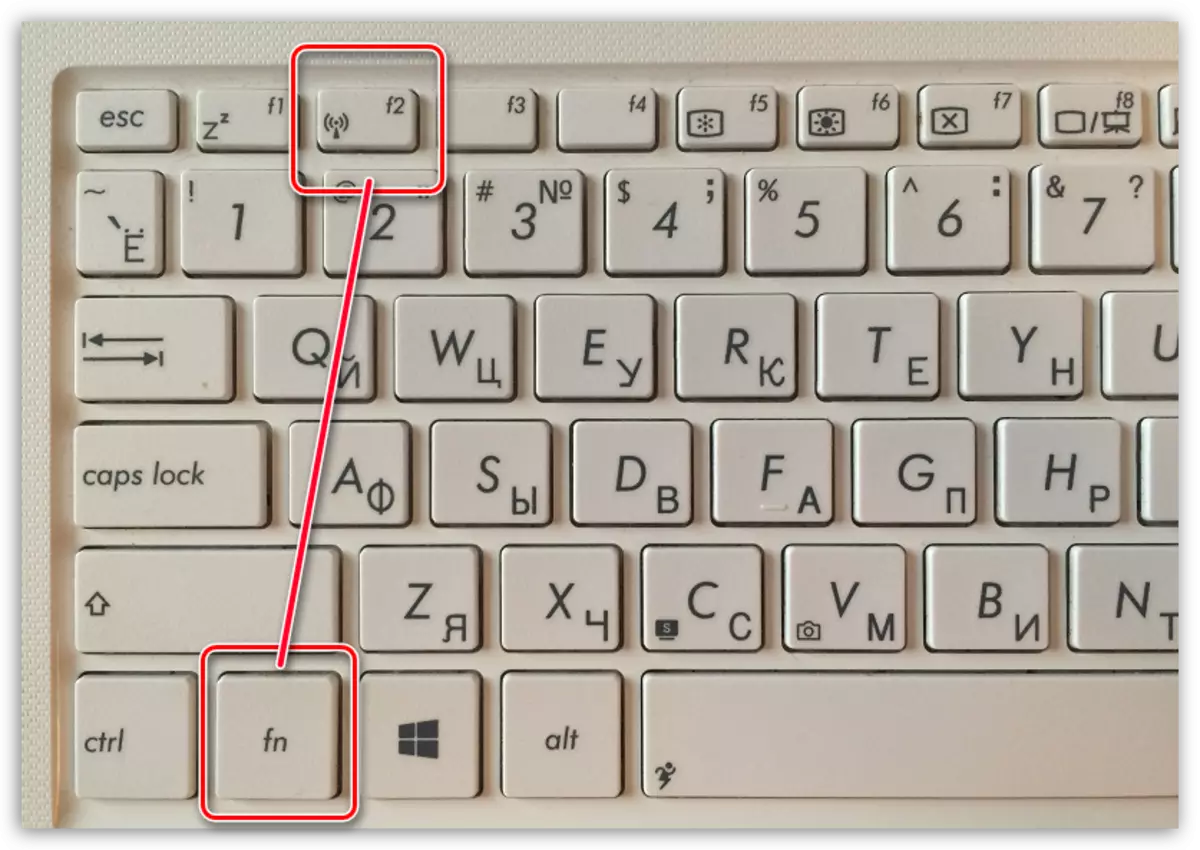
Bemærk venligst at programmet for at arbejde sammen med MyPublicWifi kræver levering af administratorrettigheder, ellers vil programmet ikke blive lanceret. For at gøre dette skal du højreklikke på programgenvejen på skrivebordet og i det viste vindue, vælg "Kør på administratorens navn".
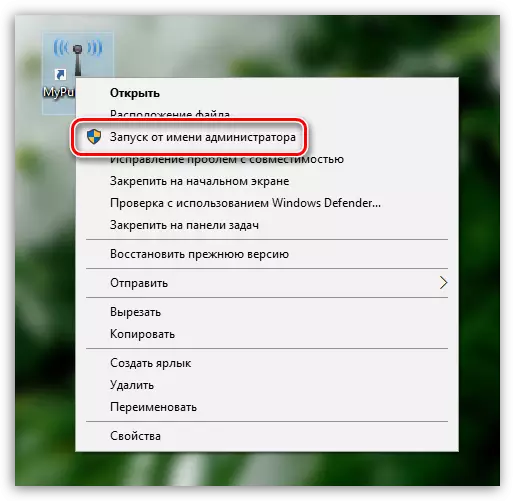
Ved at køre programmet vises vinduet MyPublicWifi på skærmen, med fanen Indstilling Åbn, hvor det trådløse netværk er konfigureret. I dette vindue skal du udfylde følgende punkter:
1. Netværksnavn (SSID). Denne kolonne angiver navnet på dit trådløse netværk. Du kan forlade denne parameter som standard (derefter, når du søger efter et trådløst netværk, fokuserer på navnet på programmet) og tildele din egen.
Navnet på det trådløse netværk kan udelukkende bestå af bogstaverne i det engelske alfabet, tal og symboler. Russiske bogstaver og huller er ikke tilladt.
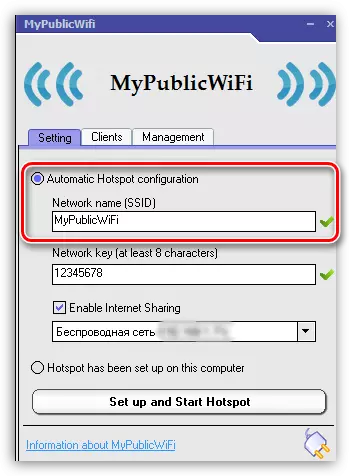
2. Netværksnøgle. Adgangskoden er et grundlæggende værktøj, der beskytter dit trådløse netværk. Hvis du ikke vil have tredjepart til at blive sluttet til dit netværk, skal du indtaste en pålidelig adgangskode, der består af mindst otte tegn. Når du foretager et kodeord, kan du bruge bogstaverne i det engelske alfabet, tal og symboler. Anvendelsen af russiske layouter og rum er ikke tilladt.
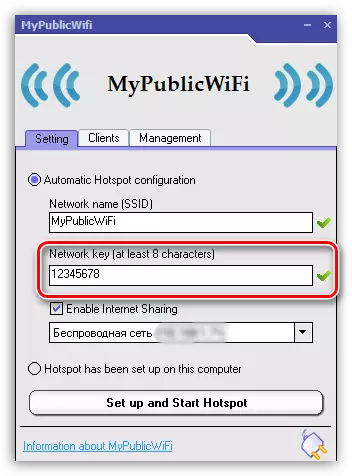
3. Netværksvalg. Denne afstrømning er tredje i træk, og den skal angive et netværk, der vil blive distribueret til andre enheder ved hjælp af MyPublicWIFI. Hvis du bruger en forbindelse til at få adgang til internettet på computeren, bestemmer programmet automatisk det, og det behøver ikke at ændre noget her. Hvis du bruger to eller flere forbindelser, skal du nævne højre.
Også over denne linje, skal du sørge for at sikre, at du har en markering nær varen Aktivér internetdeling der tillader programfordeling af internettet.
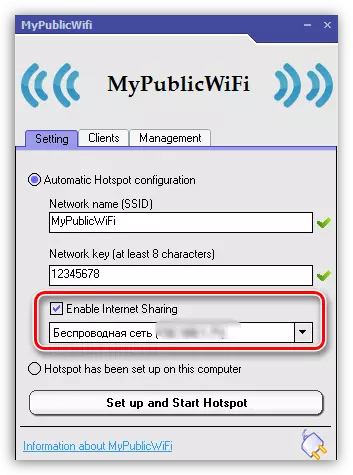
Før du aktiverer distributionen af det trådløse netværk, skal du gå til mypublicwifi til fanen "Ledelse".
I blok "Sprog" Du kan vælge programsproget. Desværre er der ingen støtte til det russiske sprog i programmet, og som standard er engelsk udsat i programmet, derfor mest sandsynligt, er denne vare meningsløs.
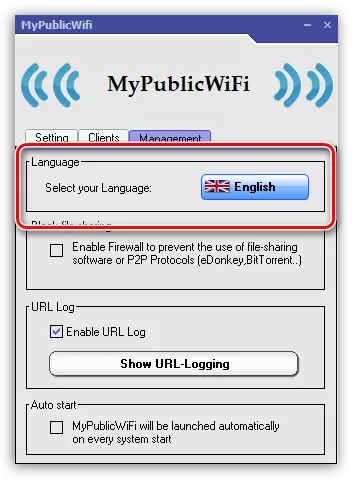
Den næste blok kaldes "Bloker fildeling" . På baggrund af et tjek i denne blok aktiverer du et forbud mod programmets arbejde, der arbejder på P2P: BitTorrent, Utorrent-protokollen mv. Denne vare anbefales at aktivere, hvis du har en grænse for antallet af trafik, og du vil heller ikke tabe i hastigheden af internetforbindelsen.
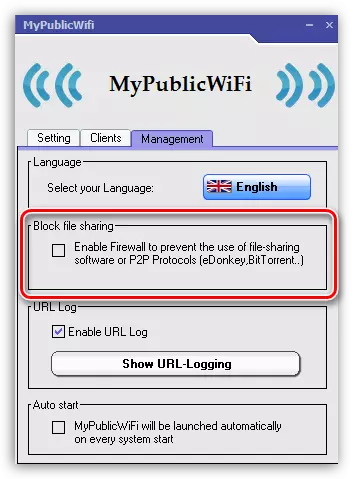
Den tredje blok kaldes "URL log" . I dette standardtryk er loggen aktiveret, som registrerer driften af programmet. Hvis du klikker på knappen "Vis url-logging" Du kan se indholdet af dette magasin.
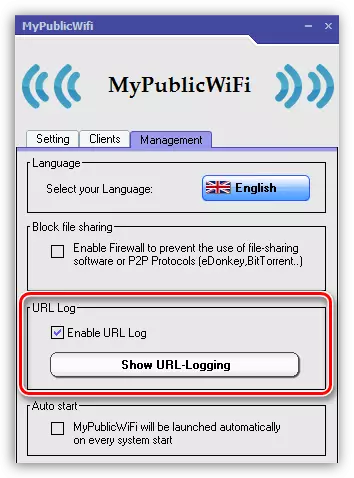
Endelig blok "Automatisk start" Ansvarlig for placeringen af programmet i Windows-opstarten. Ved at aktivere varen i denne blok placeres MyPublicWifi-programmet i AutoLoad, hvilket betyder, at det automatisk starter hver gang computeren startes.
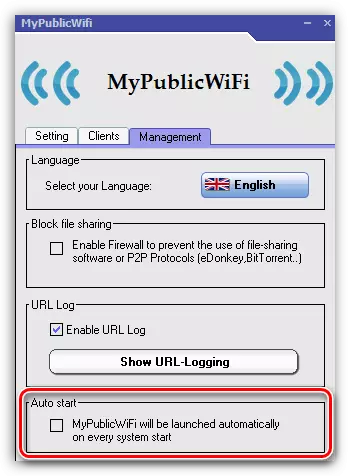
Wi-Fi-netværket, der er oprettet i MyPublicWIFI-programmet, vil kun være aktivt, hvis din bærbare computer konstant tændes. Hvis du har brug for at levere langsigtet aktivitet af den trådløse forbindelse, så er det bedre at sikre, at din laptop ikke går i seng, afbryder adgangen til internettet.
For at gøre dette skal du åbne menuen "Kontrolpanel" , indstil visningstilstanden "Små badges" Og åben sektionen "Strømforsyning".
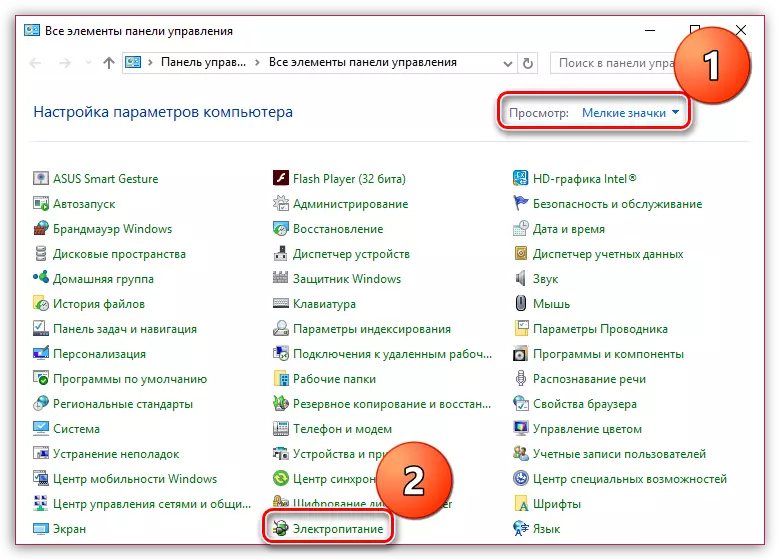
I vinduet, der åbnes, skal du vælge Item "Indstilling af kraftskemaet".
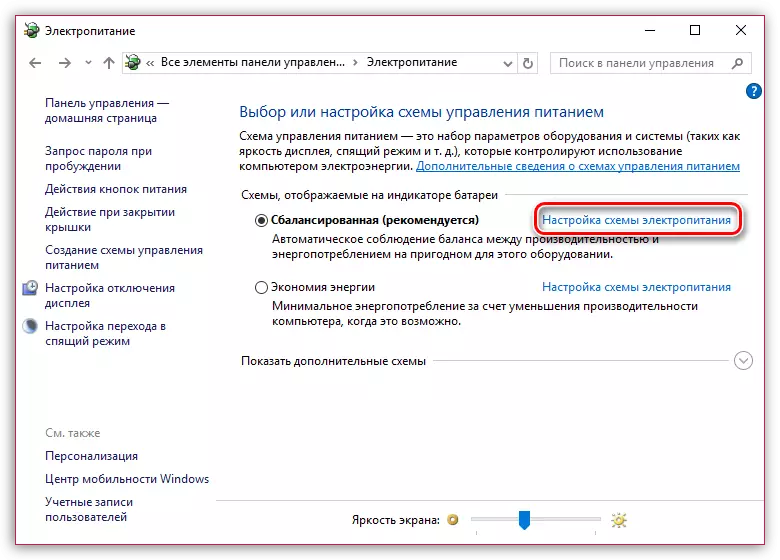
I begge tilfælde skal du være fra batteriet eller fra netværket, indstil ca. "Oversæt en computer til dvaletilstand" parameter. "Aldrig" Og gem derefter ændringerne.
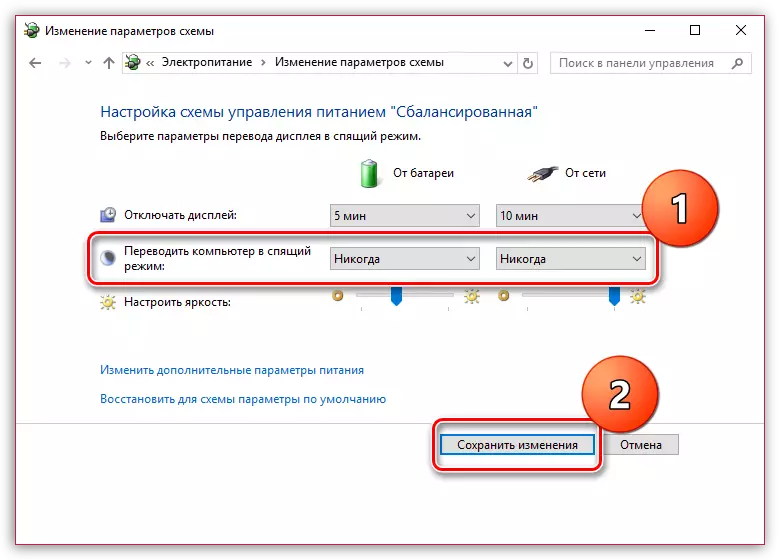
Dette er en lille mypublicwifi-indstilling afsluttet. Fra nu af kan du starte komfortabel brug.
Se også: Sådan bruger du MyPublicWifi-programmet
MyPublicWifi er et yderst nyttigt program til en computer, der giver dig mulighed for at erstatte en Wi-Fi-router. Vi håber, at denne artikel var nyttig for dig.
