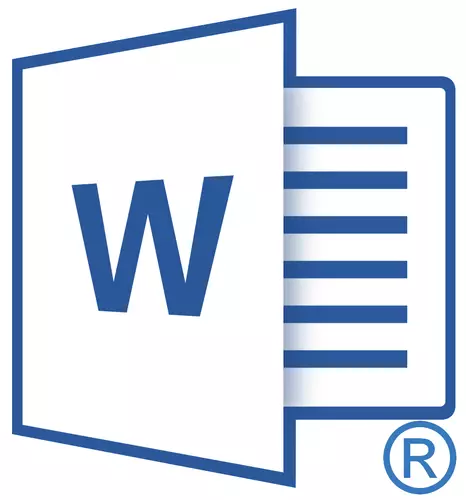
Mest sandsynligt kommer du mindst en gang på tværs af behovet for at indsætte i MS Word et tegn eller et tegn, der ikke er på computerens tastatur. Det kunne f.eks. Være en lang dash, et uddannelsessymbol eller en ordentlig fraktion samt en masse andre. Og hvis i nogle tilfælde (bindestreg og fraktion), kommer auto-transaktionsfunktionen til redning, så alt er mere kompliceret i andre.
Lektie: Automatisk beskyttelse funktion i Word
Vi har allerede skrevet om at indsætte nogle specialtegn og tegn, i denne artikel vil vi fortælle om, hvor hurtigt og bekvemt tilføje nogen af dem til MS Word-dokumentet.
Indsættelse af et symbol
1. Klik på stedet for dokumentet, hvor du skal indsætte et symbol.
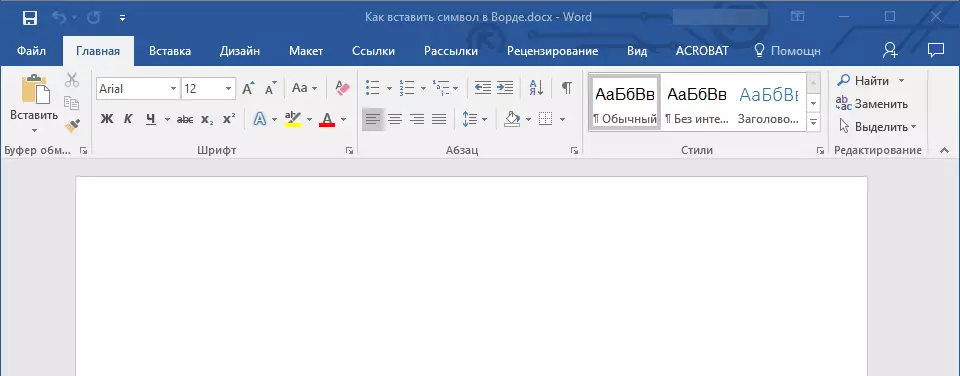
2. Gå til fanen "Indsæt" og klik der "Symbol" som er i gruppen "Symboler".
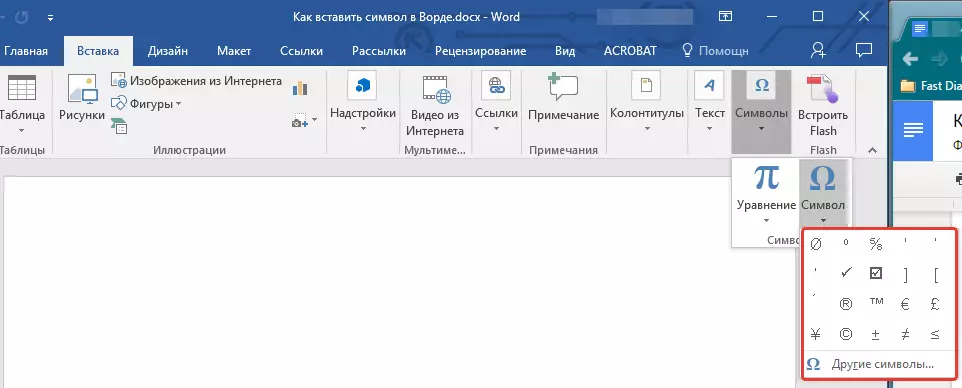
3. Udfør den nødvendige handling:
- Vælg det ønskede symbol i menuen udfoldet, hvis det er der.
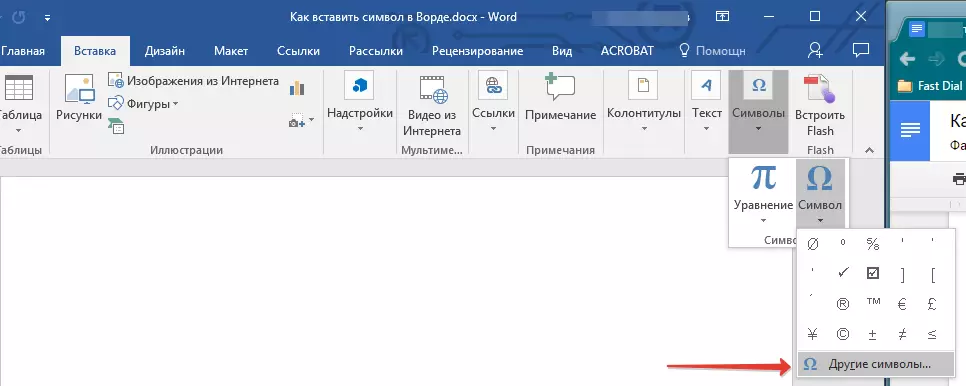
- Hvis det ønskede symbol i dette lille vindue mangler, skal du vælge "Andre symboler" og finde det der. Klik på det ønskede tegn, klik på "Indsæt" og luk dialogboksen.
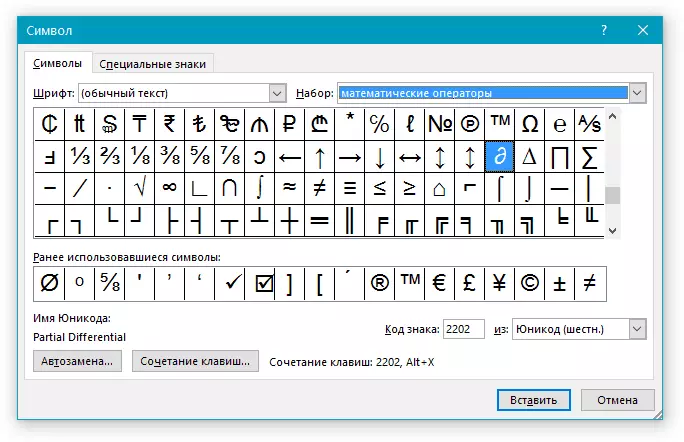
Bemærk: I dialogboksen "Symbol" Der er mange forskellige tegn, der er grupperet på emner og stilarter. For hurtigt at finde det ønskede tegn kan du i afsnittet "Kit" Vælg et karakteristisk symbol for dette, for eksempel, "Matematiske operatører" For at finde og indsætte matematiske symboler. Du kan også ændre skrifttyperne i det relevante afsnit, for i mange af dem er der også andre andre tegn end standardsættet.
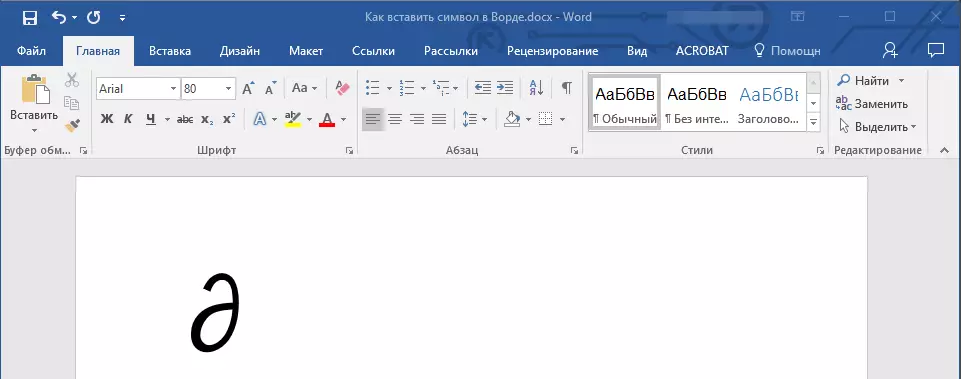
4. Karakteren vil blive tilføjet til dokumentet.
Lektie: Sådan indsættes citater i ordet
Indsæt et specialtegn
1. Klik på stedet for dokumentet, hvor du skal tilføje et specialtegn.
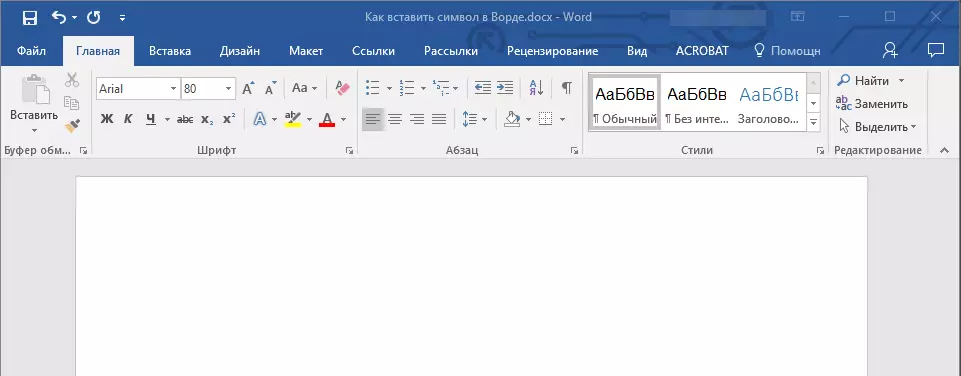
2. I fanen "Indsæt" Åbn knappen MENU "Symboler" og vælg "Andre tegn".
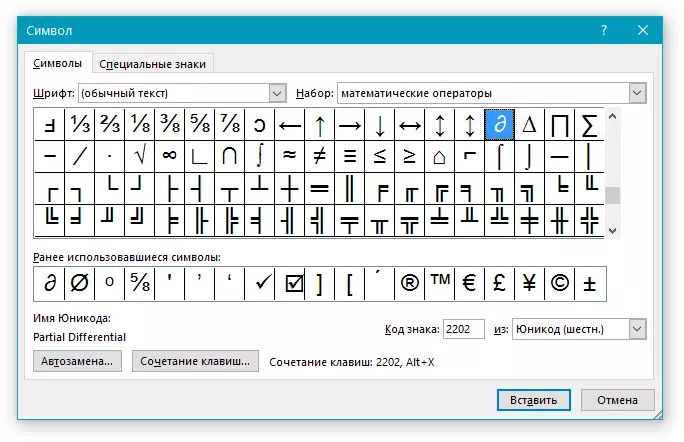
3. Gå til fanen "Særlige tegn".
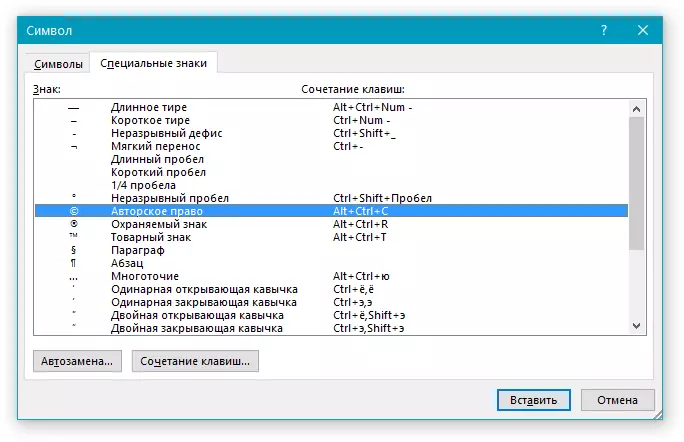
4. Vælg det ønskede tegn ved at klikke på det. tryk på knappen "Indsæt" , og så "Tæt".
5. Special tegn vil blive tilføjet til dokumentet.
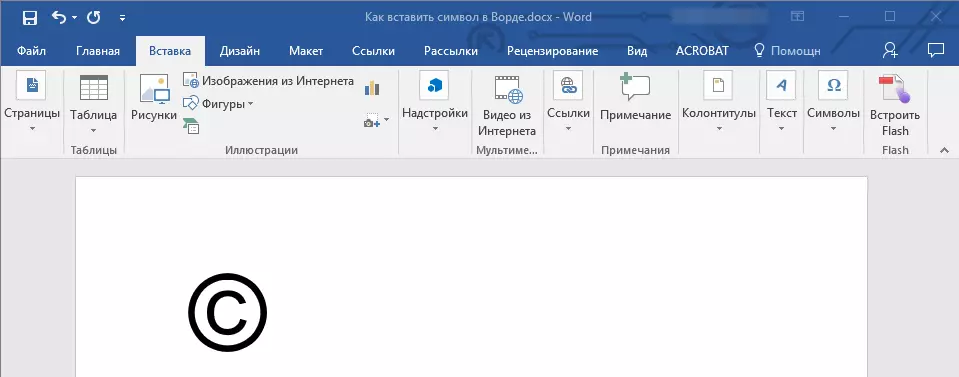
Bemærk: Bemærk det i afsnittet "Særlige tegn" vindue "Symbol" Ud over de specialtegn selv kan du også se de varme nøgle kombinationer, der kan bruges til at tilføje dem, samt konfigurere AUTO-transaktionen til et bestemt symbol.
Lektie: Sådan indsættes et gradsskilt
Indsættelse af symboler på Unicode
Isætning af Unicode-tegn adskiller sig ikke meget fra at indsætte tegn og specialtegn, med undtagelse af en vigtig fordel, der mærkbart forenkler arbejdsgangen. Mere detaljerede instruktioner om, hvordan du gør dette, er angivet nedenfor.Lektie: Sådan indsættes et diameter tegn i ordet
Unicode Sick Selection i vinduet
strong>"Symbol"1. Klik på stedet for dokumentet, hvor du skal tilføje et Unicode-tegn.
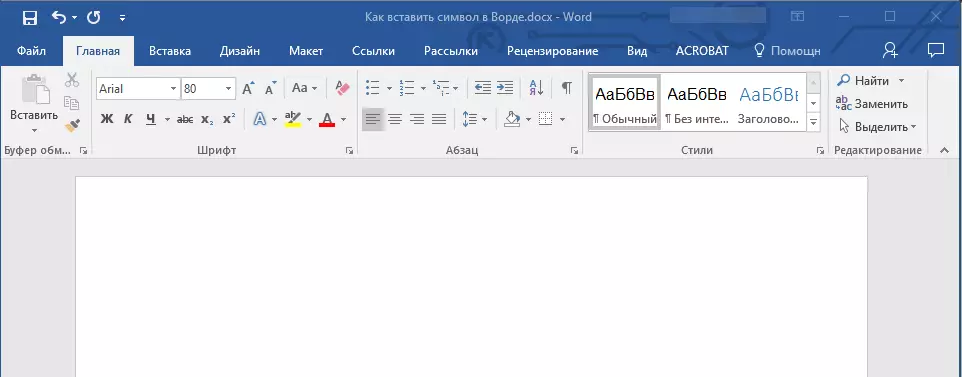
2. I knapmenuen "Symbol" (Tab. "Indsæt" ) Vælg "Andre tegn".
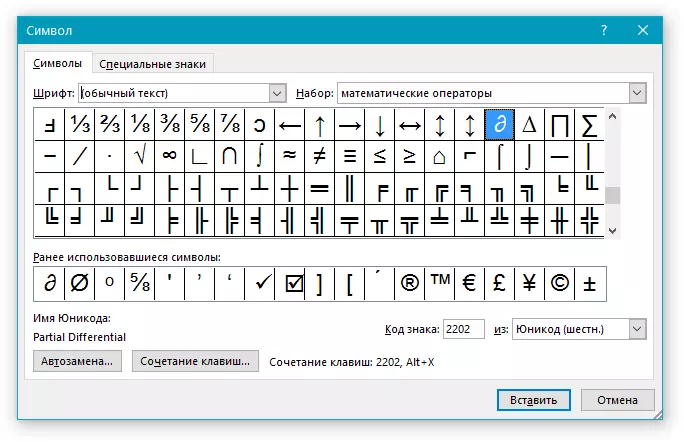
3. I afsnittet "Font" Vælg den ønskede skrifttype.
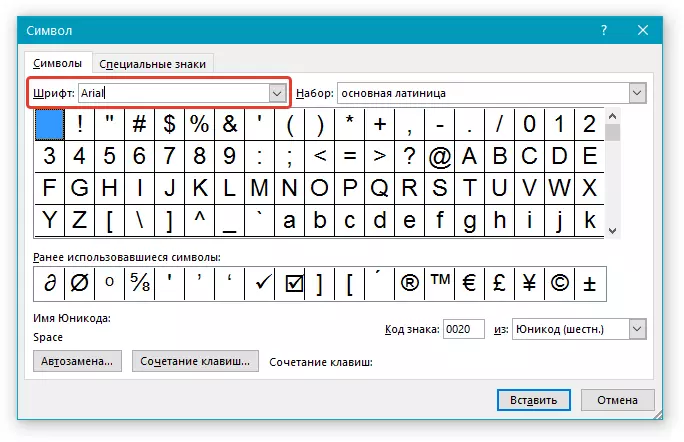
4. I afsnittet "Fra" Vælg "Unicode (seks)".
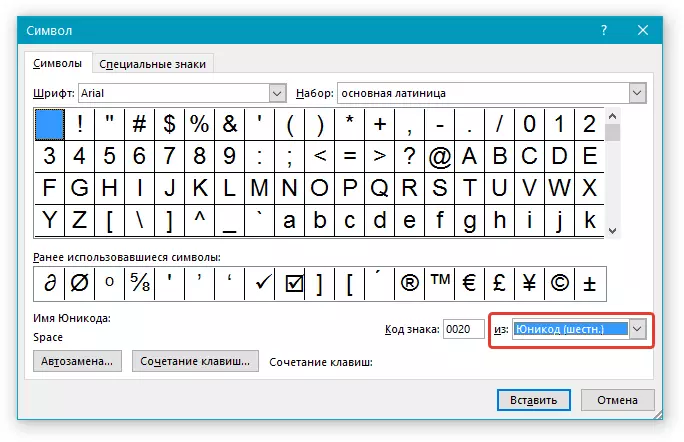
5. Hvis feltet "Kit" Det vil være aktivt, vælg det ønskede sæt tegn.
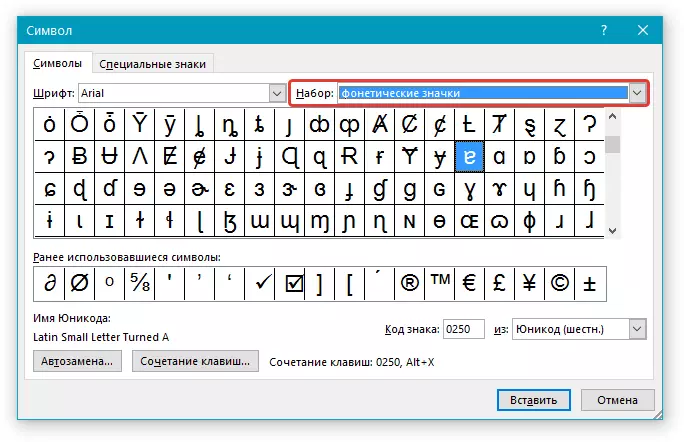
6. Valg af det ønskede tegn, klik på det og klik på "Indsæt" . Luk dialogboksen.
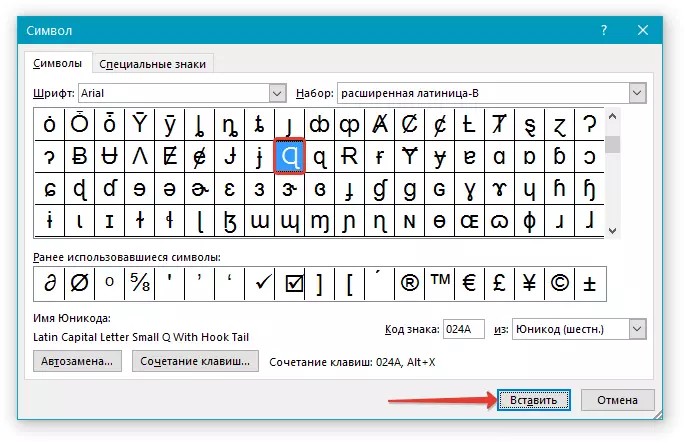
7. Unicode Sign vil blive tilføjet til det dokument, du har angivet.
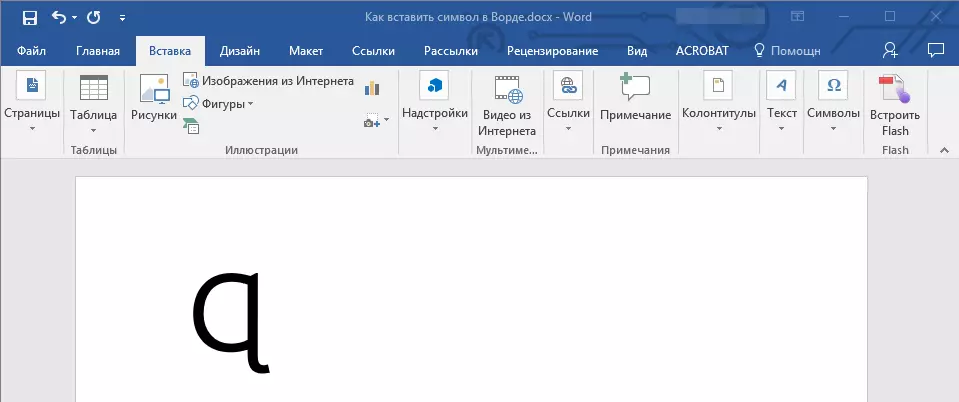
Lektion: Sådan sætter du et tick-symbol i Word
Tilføjelse af et Unicode-tegn med kode
Som nævnt ovenfor har Unicodes tegn en vigtig fordel. Den består i muligheden for at tilføje tegn ikke kun gennem vinduet "Symbol" Men også fra tastaturet. For at gøre dette skal du indtaste Unicode Sign Code (angivet i vinduet "Symbol" I kapitel "Kode" ), og tryk derefter på tastekombinationen.
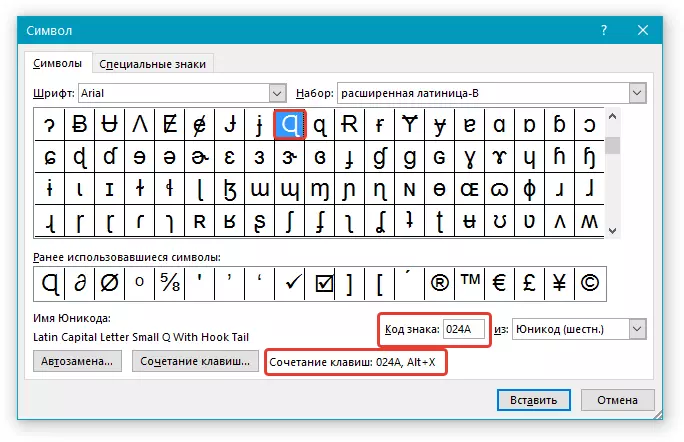
Selvfølgelig kan du ikke huske alle koder af disse tegn, men det mest nødvendige, der ofte bruges til at lære nøjagtigt, godt eller i det mindste skrive dem et sted og holde dem ved hånden.
Lektie: Sådan laver du en krybbe i ordet
1. Klik på venstre museknap, hvor du skal tilføje et Unicode-tegn.
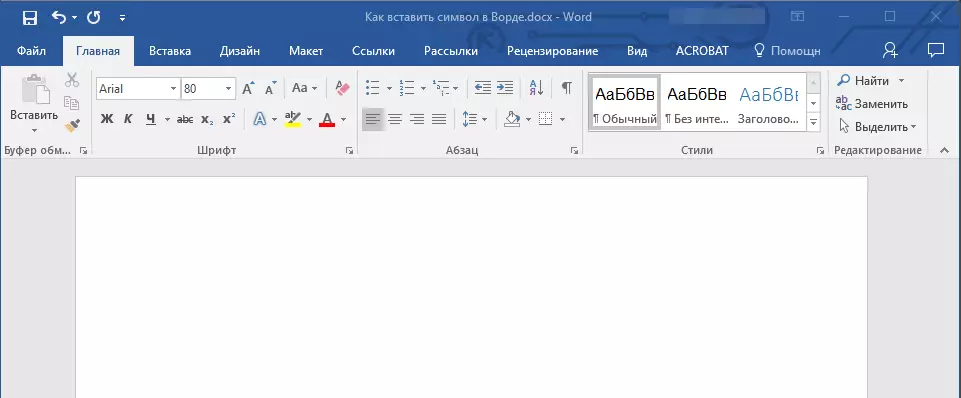
2. Indtast Unicode Sign-koden.
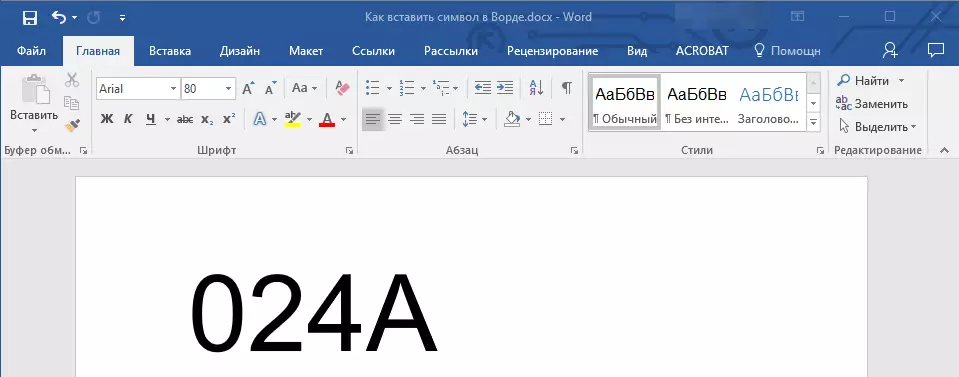
Bemærk: Unicode Sign-koden i Word indeholder altid bogstaver, indtast dem, er nødvendigt i det engelske layout af kapitalregistret (stort).
Lektie: Sådan laver du små bogstaver i ordet
3. Tryk på tasterne uden at flytte markørpegeren fra dette sted. "ALT + X".
Lektie: Hot Keys i Word
4. Unicode-tegnet vises på det sted, du angav.
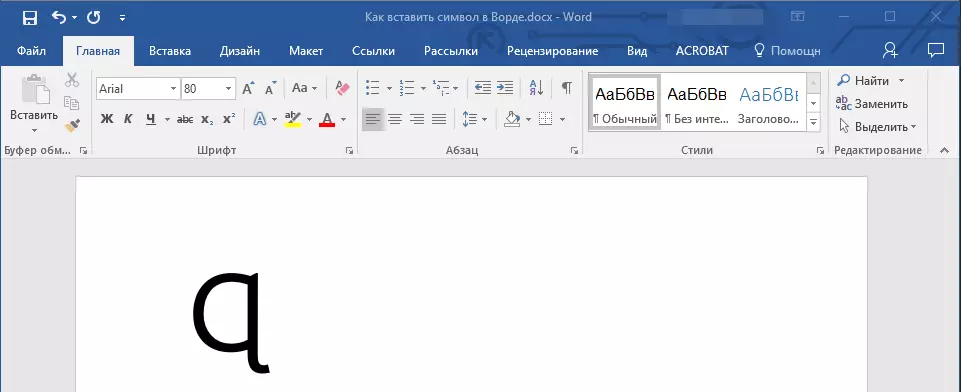
Det er alt, nu ved du, hvordan du indsætter i Microsoft Word Special Signs, Symbols eller Unicode Signs. Vi ønsker dig positive resultater og høj produktivitet i arbejde og træning.
