
Som du sikkert ved, er arbejdet i MS Word-programmet ikke begrænset til indstillet og redigeringsteksten. Ved hjælp af de indbyggede værktøjer i dette kontor produkt kan du oprette tabeller, diagrammer, flowcharts og meget mere.
Lektie: Sådan oprettes en ordning i ordet
Derudover kan du i Word også tilføje grafiske filer, ændre dem og redigere dem, indlejre i et dokument, kombinere med teksten og gøre meget mere. Vi har allerede fortalt om meget, og direkte i denne artikel vil vi overveje et andet forholdsvis relevant emne: hvordan man skærer et billede i Word 2007 - 2016, men løber fremad, lad os sige, at i MS Word 2003 er gjort næsten på samme måde , bortset fra navnene på nogle varer. Visuelt vil alt være klart.
Lektie: Sådan grupperes figurer i ordet
Skære et billede.
Vi har allerede skrevet om, hvordan du tilføjer en grafisk fil til en teksteditor fra Microsoft, kan du finde detaljerede instruktioner efter reference nedenfor. Derfor vil det være logisk at straks gå til overvejelsen af et centralt spørgsmål.
Lektie: Sådan indsættes et billede i Word
1. Fremhæv tegningen, der skal trimmes - for dette skal du dobbeltklikke på den med venstre museknap for at åbne hovedfanen "Arbejde med tegninger".

2. I fanen, der vises "Format" Klik på Element. "Beskæring" (det er placeret i gruppen "Størrelsen").

3. Vælg en passende handling til trimning:
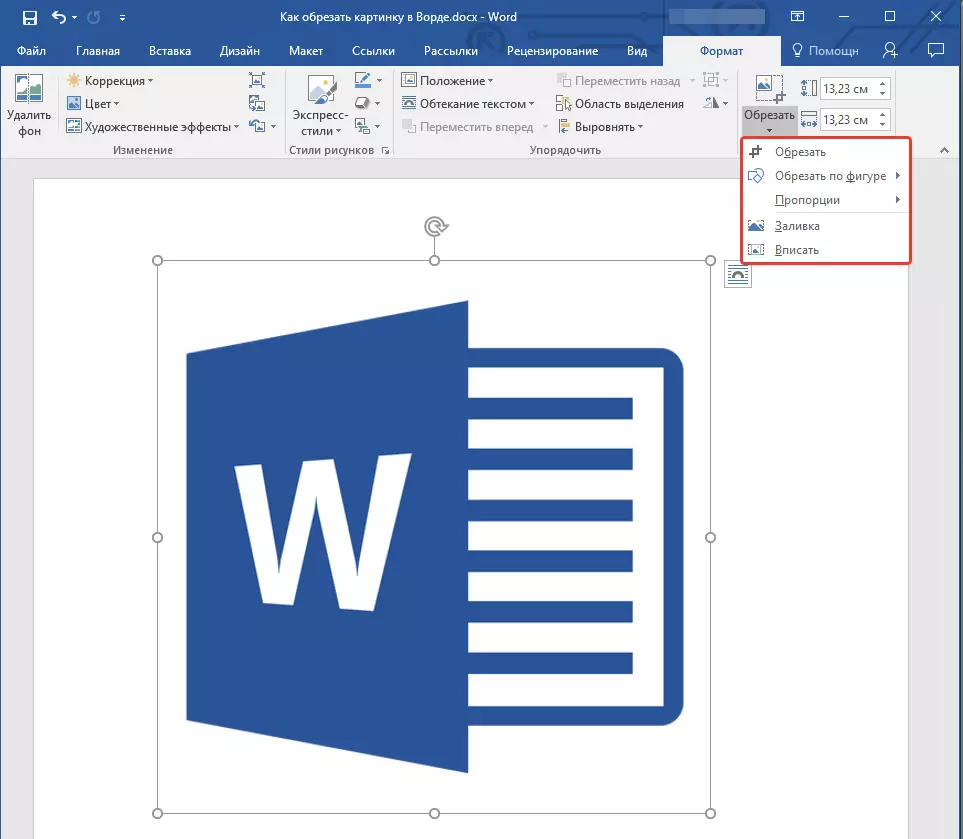

- Råd: For samme (symmetriske) trimning af de to sider af figuren, trække den centrale markør for trimning på samme disse sider, holde nøglen "Ctrl" . Hvis du vil symmetrisk trimme fire sider, hold fast "Ctrl" Ved at trække et af hjørnemarkørerne.
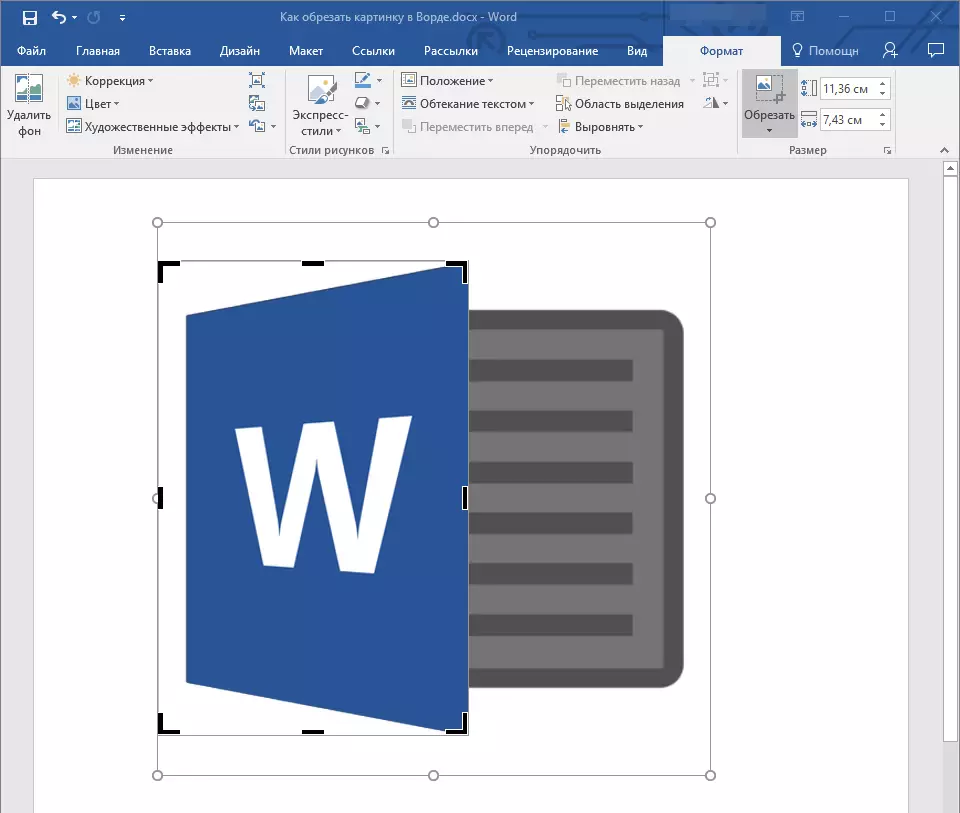
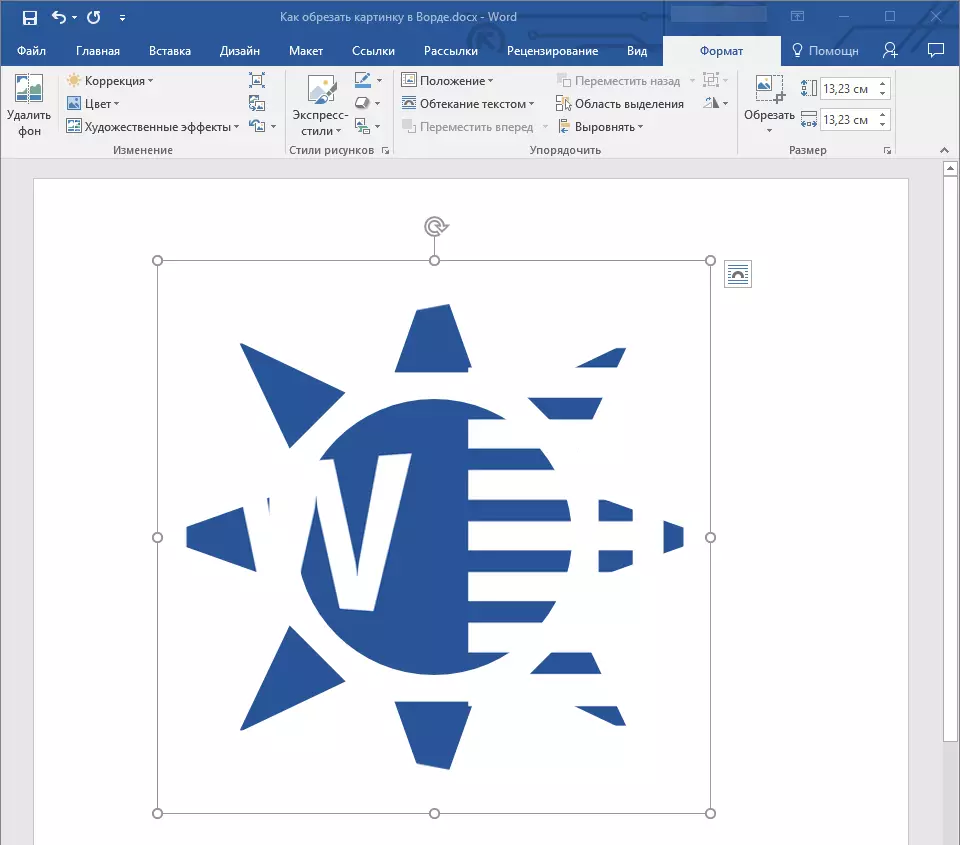
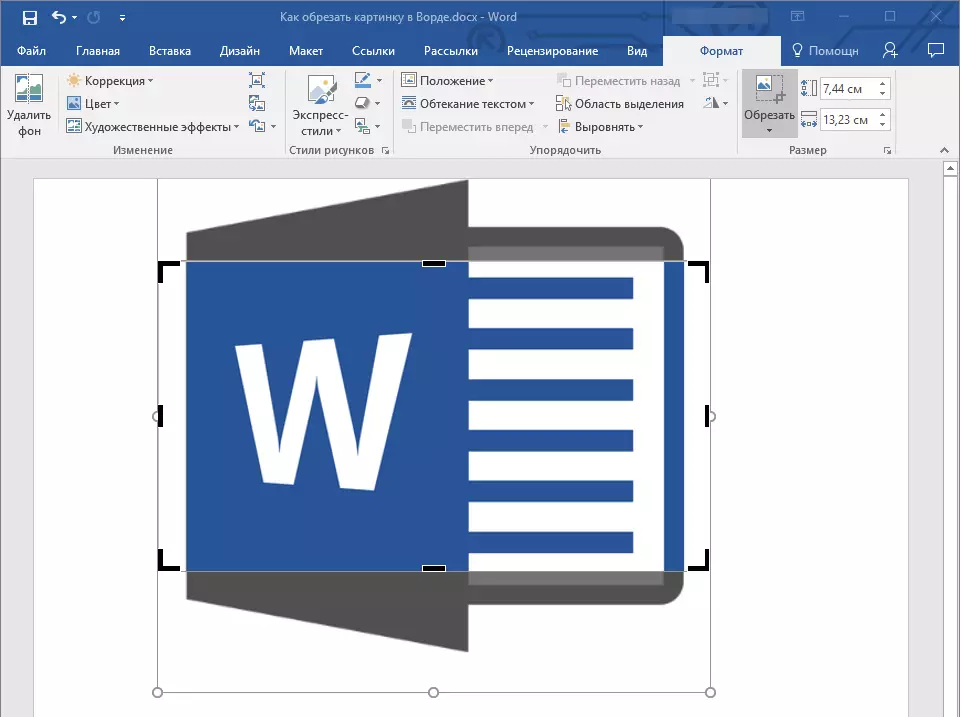
4. Tryk på tasten efter afslutningen af billedtrimning. "Esc".
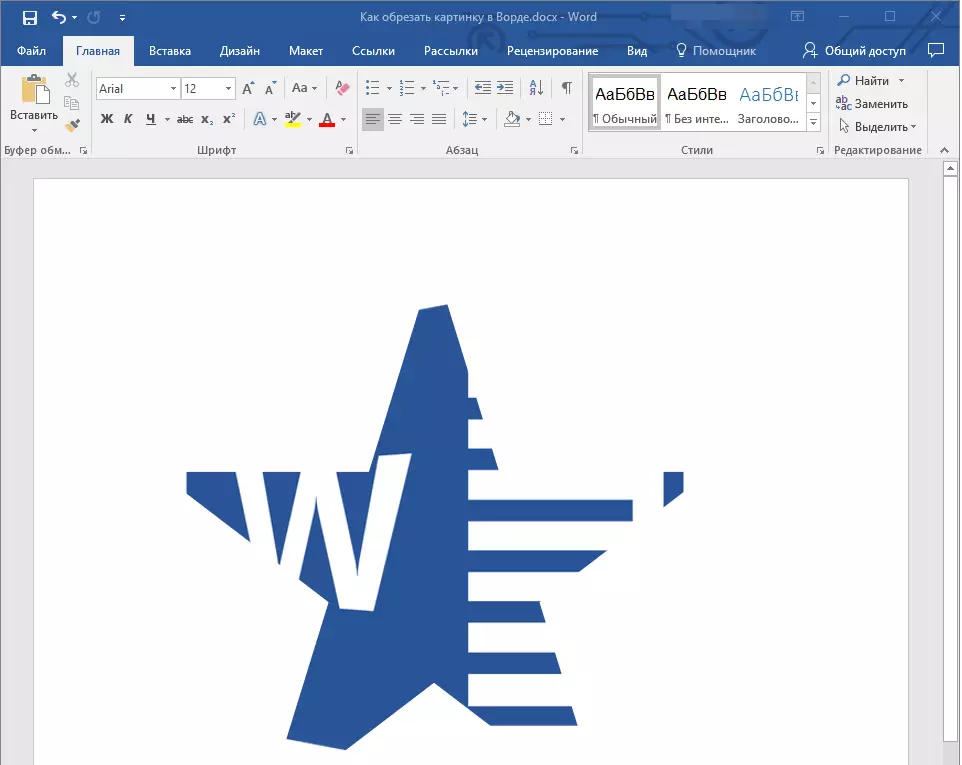
Skære et billede for at udfylde eller placere i figuren
Udfører et skæreemønster, du, det er ret logisk, reducere dens fysiske størrelse (ikke kun volumen), og samtidig er området af mønsteret (figuren inde i billedet placeret).
Hvis du har brug for at forlade størrelsen af denne figur uændret, men skær billedet selv, brug værktøjet "Fylde" Beliggende i menuen Button "Trimme" (Tab. "Format").
1. Fremhæv billedet ved at fordoble venstre museknap.

2. I fanen "Format" Klik på knappen "Beskæring" og vælg "Fylde".
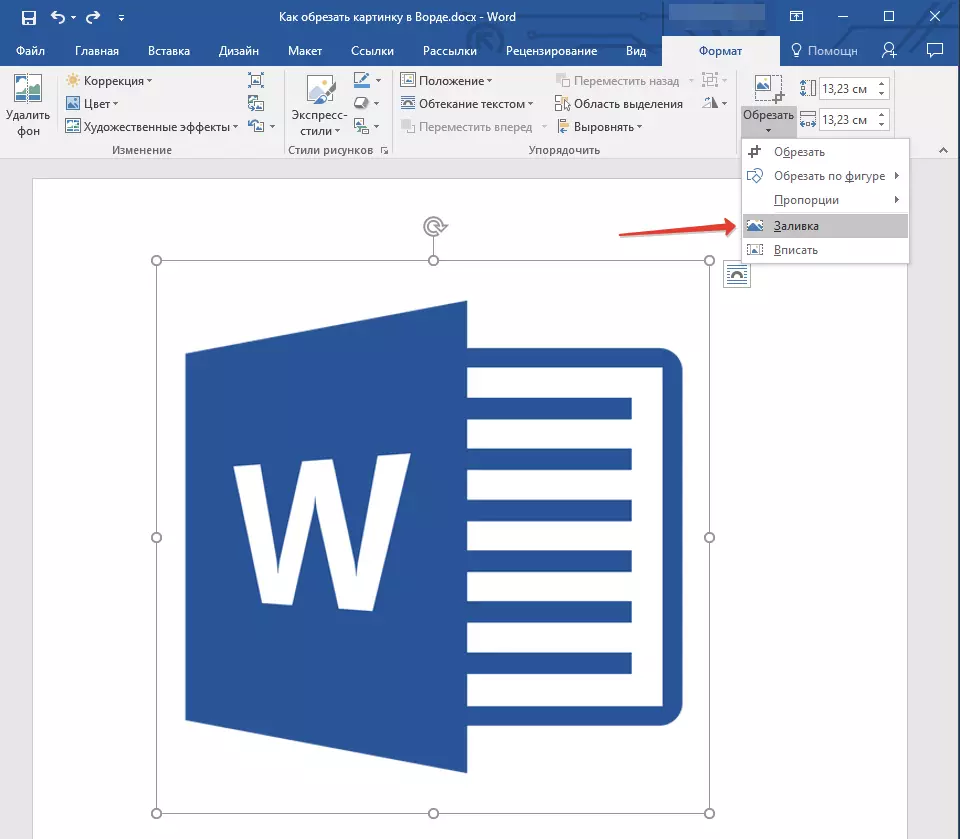
3. Ved at flytte markører placeret langs kanterne af figuren, inde i hvilken billedet er placeret, ændre dets størrelse.
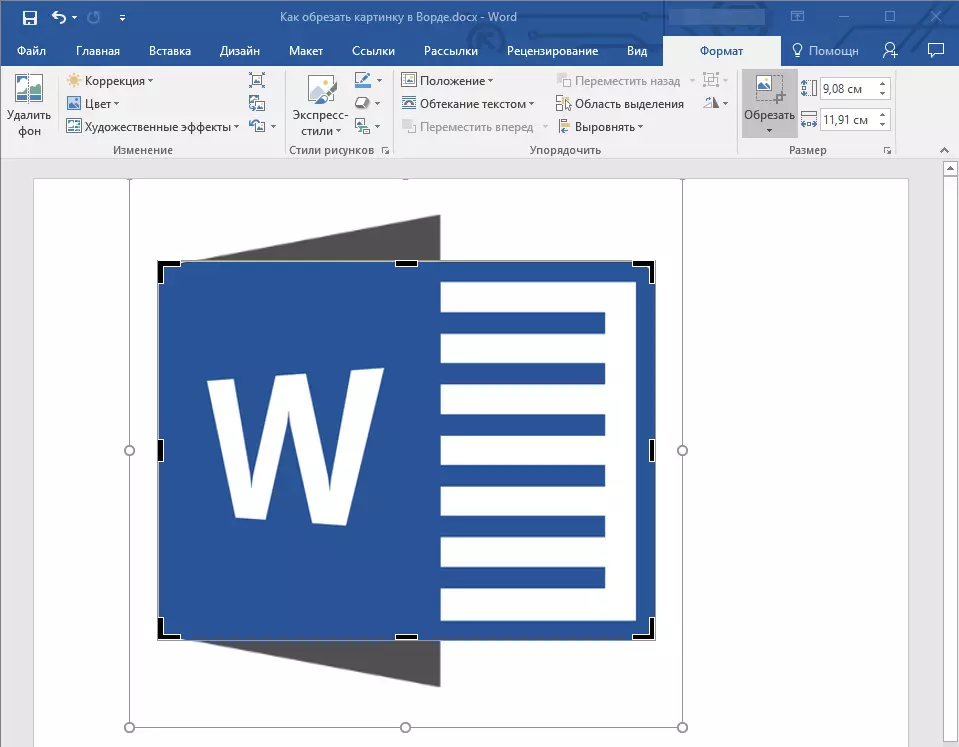
4. Det område, hvor tallet var (figur) forbliver uændret, nu kan du fortsætte med at arbejde med det, for eksempel hælde lidt farve.
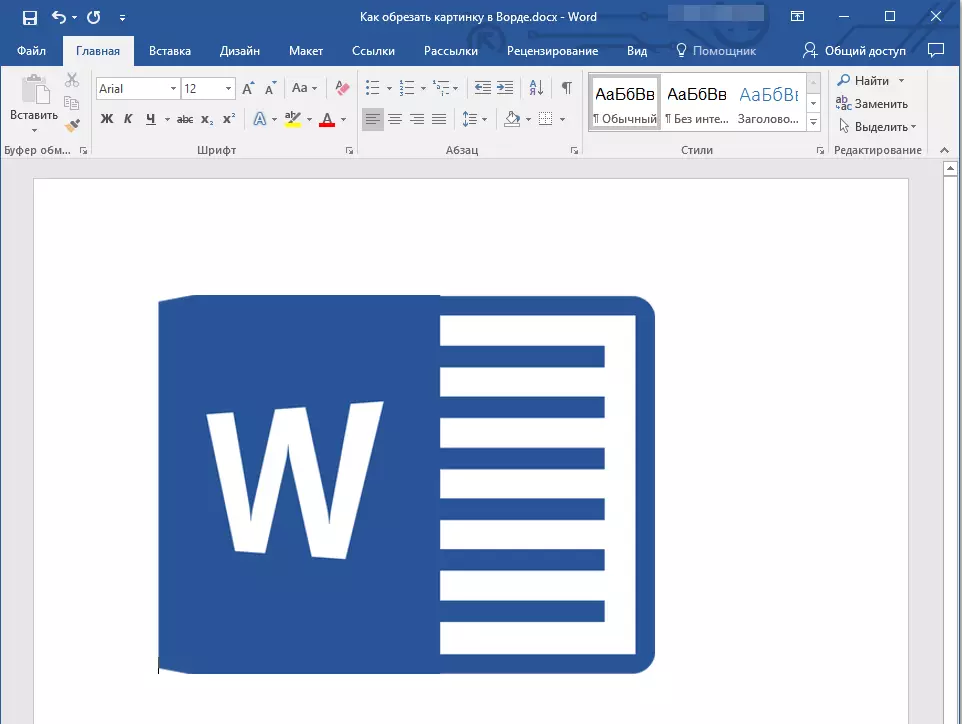
Hvis du har brug for at placere mønsteret eller dets beskærede del inde i form, skal du bruge værktøjet "Gå ind".
1. Fremhæv tegningen, klikke på den to gange.

2. I fanen "Format" I knapmenuen "Beskæring" Vælg "Gå ind".
3. Ved at flytte markøren skal du indstille den ønskede billedstørrelse, mere præcist, dens dele.

4. Klik på knappen "Esc" For at afslutte driftstilstanden med tegninger.

Fjern beskærede billedområder
Afhængigt af hvilken af de metoder du plejede at trimme billedet, kan de beskårne fragmenter forblive tomme. Det vil sige, at de ikke forsvinder, men vil forblive en del af den grafiske fil og vil stadig være i figuren af figuren.
Det beskårne område anbefales at fjerne fra tegningen, hvis du vil reducere det volumen, den besat eller for at gøre det, så ingen andre så de områder, du skærer.
1. Klik på billedet to gange, hvor du skal fjerne tomme fragmenter.
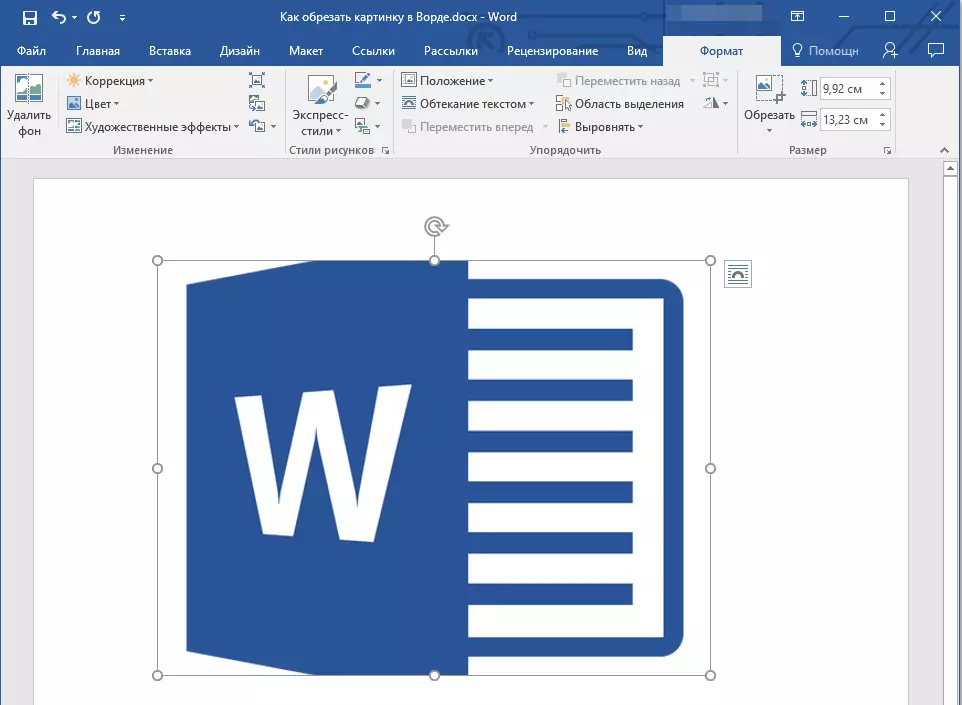
2. I fanen Åbn "Format" Klik på knappen "Squeeeze tegninger" placeret i gruppen "Forandringen".

3. Vælg de nødvendige parametre i dialogboksen, der vises:
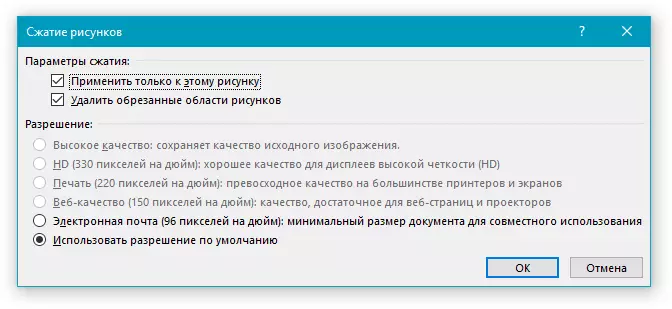
- Gælder kun for denne figur;
- Fjern beskidte mønstre.
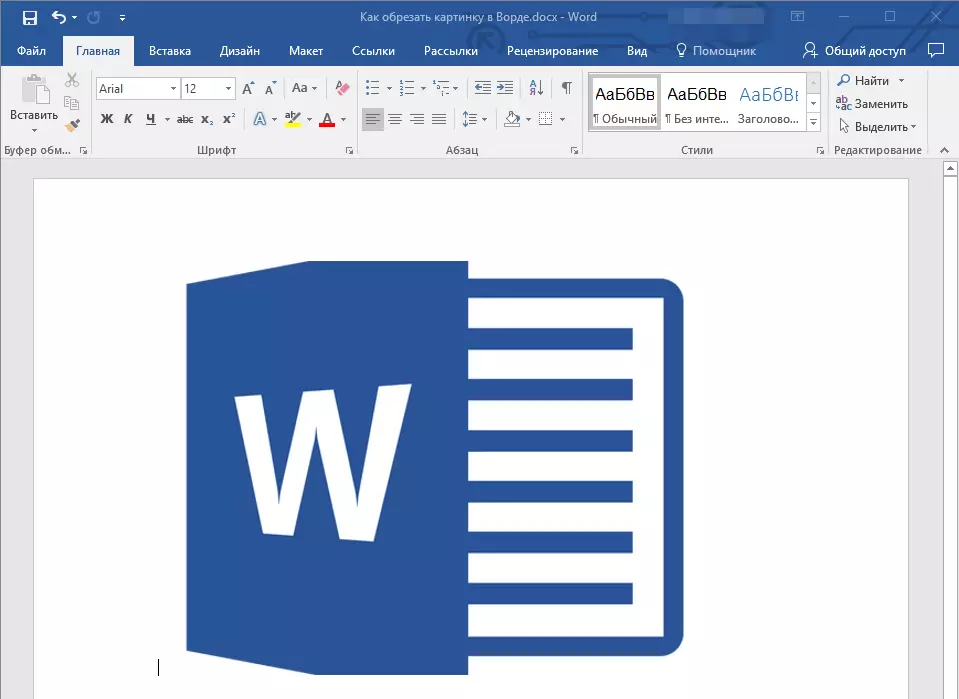
4. Klik "Esc" . Omfanget af graffilen ændres, andre brugere vil ikke kunne se de fragmenter, du har slettet.
Skift størrelsen på billedet uden trimning
Ovenfor, fortalte vi om alle mulige metoder, som du kan klippe tegningen i ordet. Desuden giver mulighederne for programmet også dig mulighed for at proportionalt reducere billedets størrelse eller indstille de nøjagtige dimensioner uden at skære den. For at gøre dette skal du gøre et af følgende:
For vilkårlig ændring i størrelsen af mønsteret med bevarelse af proportionalitet, klik på det område, hvor den er placeret og trukket i den ønskede retning (inde i mønsteret for at reducere, udad - for at øge størrelsen) for en af vinkelmarkørerne.
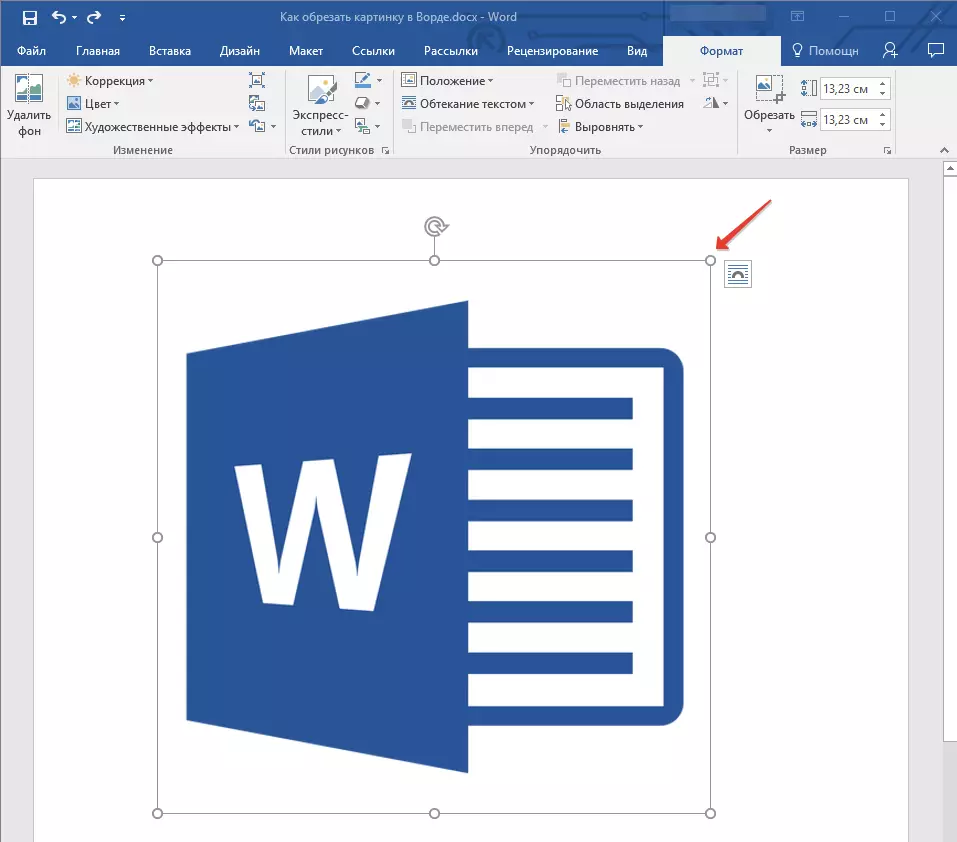
Hvis du vil ændre tegningen, er det ikke proportional, træk ikke til hjørne markører, men for dem er placeret midt i fiets ansigter, hvor tegningen er placeret.
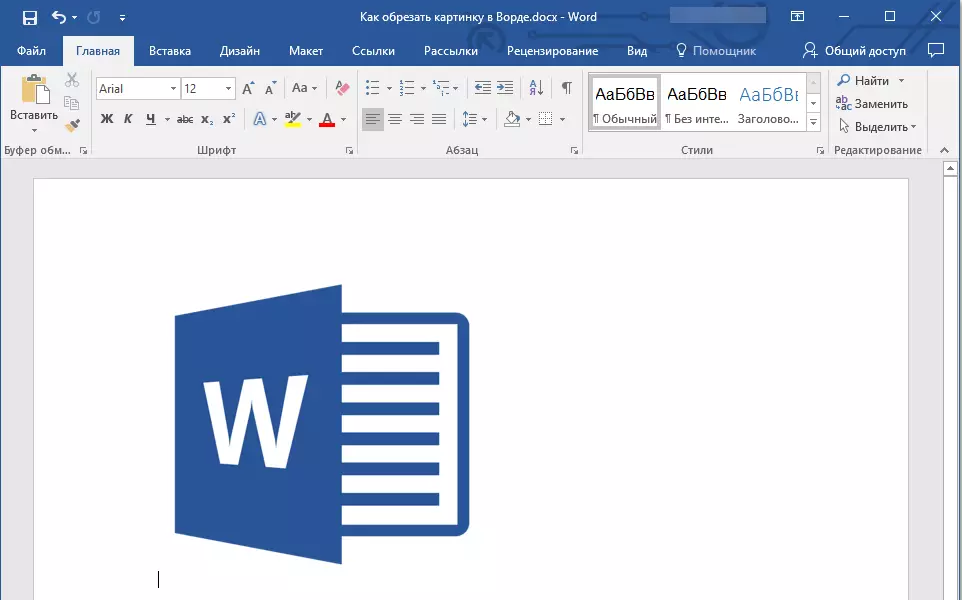
For at indstille de nøjagtige dimensioner af det område, hvor billedet vil være, og samtidig indstille de nøjagtige størrelsesværdier for selve grafikfilen, skal du gøre følgende:
1. Fremhæv billedet med dobbeltklik.
2. I fanen "Format" i en gruppe. "Størrelsen" Indstil de nøjagtige parametre for vandrette og lodrette felter. Du kan også ændre dem gradvist ved at trykke på pilene ned eller op, hvilket gør tegningen mindre eller mere.
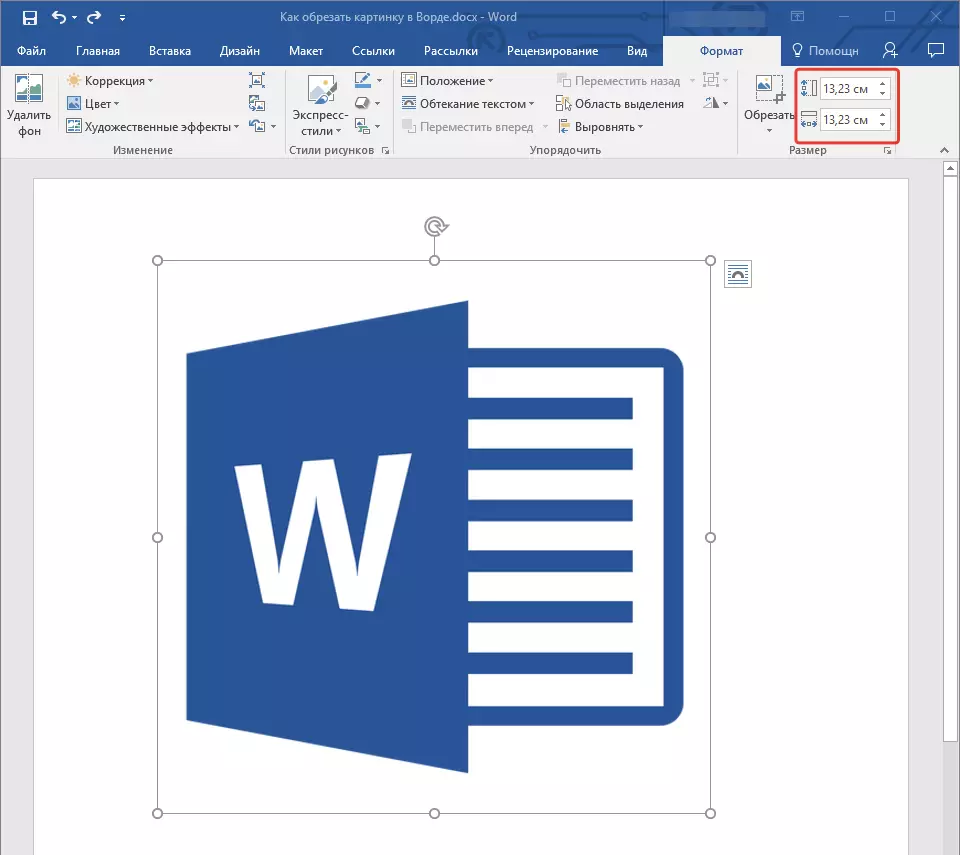
3. Dimensionerne af billedet ændres, tegningen selv vil ikke blive afskåret.
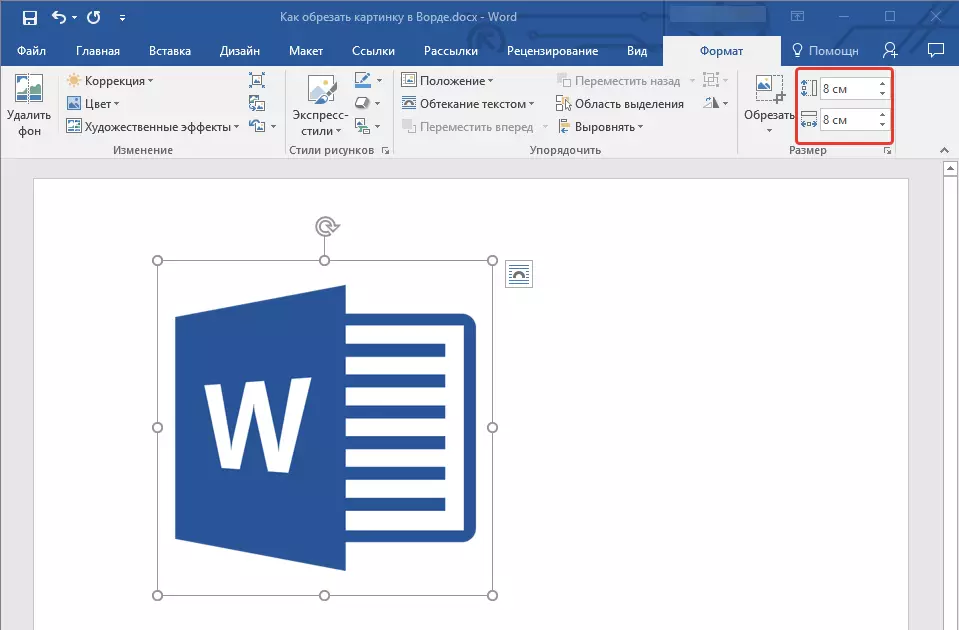
4. Tryk på tasten "Esc" For at afslutte tilstanden til at arbejde med grafiske filer.
Lektie: Sådan tilføjes tekst over billedet i Word
På dette, alt fra denne artikel har du lært om, hvordan man skærer mønsteret eller fotoet i ordet, ændrer størrelsen, volumen og forberede sig på efterfølgende arbejde og ændringer. MS Word og være produktiv.
