
I den moderne verden uden at arbejde med Photoshop-programmet, Alas, ikke at gøre. Og på et eller andet tidspunkt i arbejdet med det kan der være behov for oplysninger, hvordan man opretter en lagmaske.
Denne artikel vil fortælle dig, hvordan du bruger masken i Photoshop.
For brugere af Photoshop-programmet er viden om, hvordan man bruger masken, meget vigtigt, da det ofte er nødvendigt at bruge dette lag.
Han har mange fordele. For det første, i sin effektivitet, er maskaget ikke ringere end viskelæderet. For det andet tillader dette værktøj i sekunder at gøre en usynlig til det usynlige område på billedet. Nå, for det tredje, selv et barn kan finde ud af instruktionerne for dets brug.
Hvad er en lagmaske
Værktøjs fotosop "maske" er velkendt. Dybest set er det designet til at dække en bestemt del af billedet eller til delvis eller fuldstændig ophør af aktiviteten af en bestemt proces i Photoshop.
Ikke alle, selv den mest avancerede computerbruger ved, at masken er trefarvet, nemlig den er en kombination af grå, sorte og hvide farver.
Hver af disse farver har sin egen funktion. Mørk farve er beregnet til forklædning, effekten af grå påvirker gennemsigtigheden, men den hvide farve gør det synlige eller et andet billede.
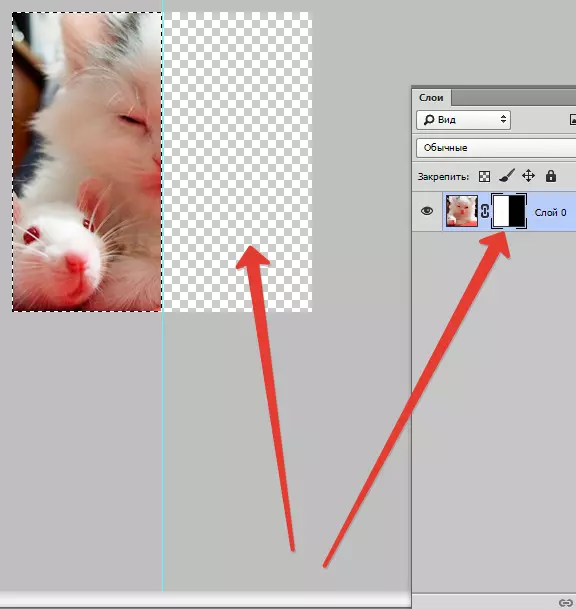
Alle disse farver i masken kan konfigureres afhængigt af, hvilken form for formål du er: Lav et lag næsten umærkeligt eller omhyggeligt forkæle noget af dets område.
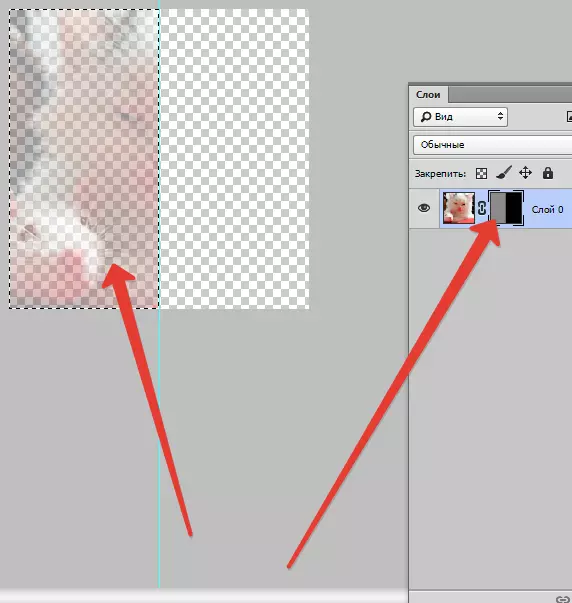
Ved hjælp af en maske i Photoshop kan du skjule mange typer lag: Smarte genstande, lag, der indeholder former eller tekst ... Ingen forbyder også at anvende en maske, ikke en, men straks på gruppen af lag.
Faktisk har masken de samme egenskaber som en viskelæder. Billedet, der er på laget, forbliver så meget, selvom masken er konfigureret forskelligt eller fjernet. I modsætning til masker kan en viskelæder ikke anvendes til vektorgrafik.
Algoritme til tilsætning af maske til laget
Som tidligere nævnt kan masken pålægges flere lag eller et sådant lag af nogen art. For at arbejde med masker fra skaberne af Photoshop-programmet blev et hold specifikt tildelt "Tilføj til en lagmaske" . For at finde dette ikon skal du se på lagpanelet, det er lige under det.
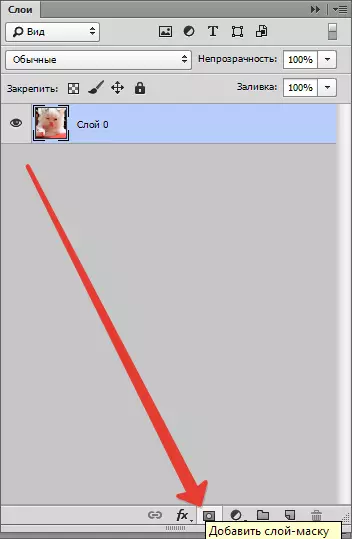
Der er to typer masker, der adskiller sig i deres tilsigtede formål - en sort og hvid maske maske. Sort maske gør en usynlig til en bestemt del af billedet. Det er nok bare at klikke på den sorte børste og fremhæve den den del af det billede, du vil skjule, og det vil forsvinde.
Den modsatte virkning har en hvid maske - den skal bruges i tilfælde af at du vil have billedet synligt.
Men det er ikke den eneste måde at pålægge billedet en lagmaske. Den anden vej er meget enklere, derfor bør det betales til dem, der stadig stadig udvikler Photoshop-programmet.
Først klik på menuen "Lag" , så fra de lag, der tilbydes af programmet at vælge imellem, skal du vælge en lagmaske.
Derefter skal du tage et andet valg, kun nu fra to typer masker - sort og hvid. Når du vælger, skal du styres af, hvilke størrelser der vil være en del af billedet, der skal skjules.
Hvis det er lille, bliver den optimale assistent en hvid maske. Hvis området er i billedet af en stor størrelse, er det godt at bruge den sorte maske.
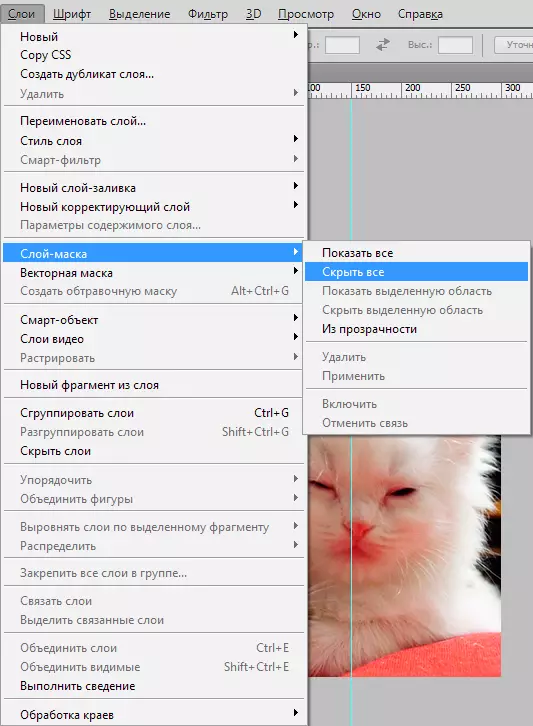
Sådan arbejder du med en lagmaske
Vi håber, at det nu ikke er en hemmelighed for dig, hvad er masken og hvordan man pålægger det på billedet. Hvis ja, så er det på tide at begynde at arbejde med det.
I det fremtidige arbejde skal du bestemme, hvilke du har brug for effekten i billedet. Afhængigt af dette vælger du det rigtige værktøj fra Photoshop, der tilbydes i Photoshop.
Antag at du skal fremhæve masken. I dette tilfælde vil et af de tre værktøjer komme ned: et værktøj til udvælgelse, børste eller finger. Vælg den, som du arbejder mest bekvemt.
Brug det valgte værktøj som om du fortsætter med at arbejde med et almindeligt lag. Ønsker at tilføje en usædvanlig effekt på billedet - brug en gradient, børste eller andre tegne værktøjer.
Desværre tillader maskaget ikke brugen af lyse, saftige farver, så du bliver nødt til at begrænse os til den sorte og hvide gamma af nuancerne.
Dette ser sådan ud. Antag at du skal ændre den kedelige gråton på billedet på den lyse og originale. I dette hjælper du værktøjet "børste" til sort.
Hvis du klikker på det, skal du fremhæve den baggrund, du vil skjule. Så i stedet skal du blot sætte en anden baggrund, og billedet vil spille nye maling.
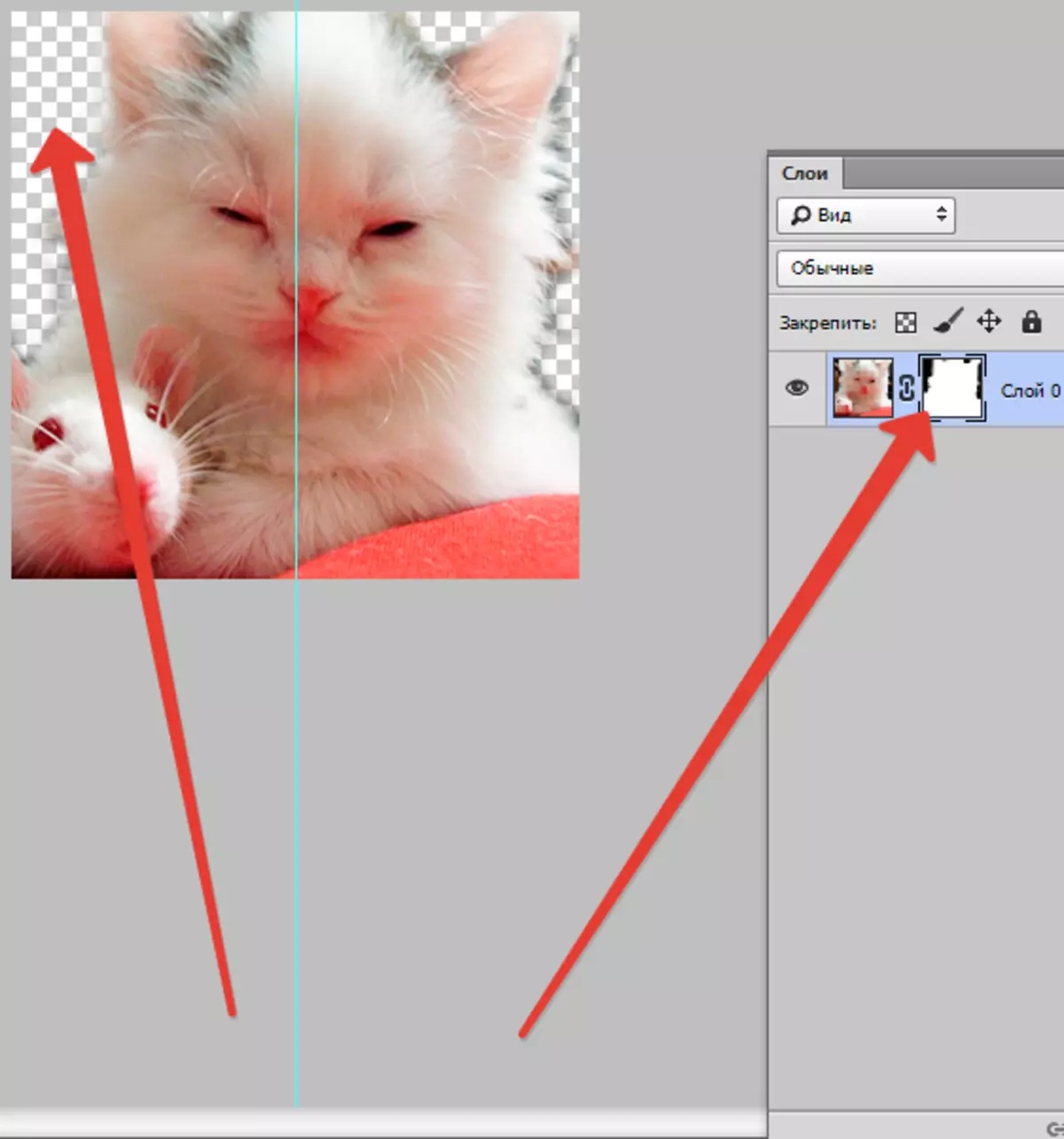
Hvilke filtre og værktøjer kan bruges til en lagmaske
I begyndelsen af artiklen var der allerede oplysninger om evnen til at anvende filtrere og værktøjer til en lagmaske. Valget af filtre og værktøjer afhænger af, hvilket resultat du vil have. Nedenfor er de værktøjer, som brugere af Photoshop-programmet oftest vælges.
1. gradient.
Næppe nogen, der bruger Photoshop-programmet, nogensinde har hørt nogensinde om gradienten. Gradienten gør på bekostning af lysets spil og skygge overgangen mellem to og flere fotografier er u andless.
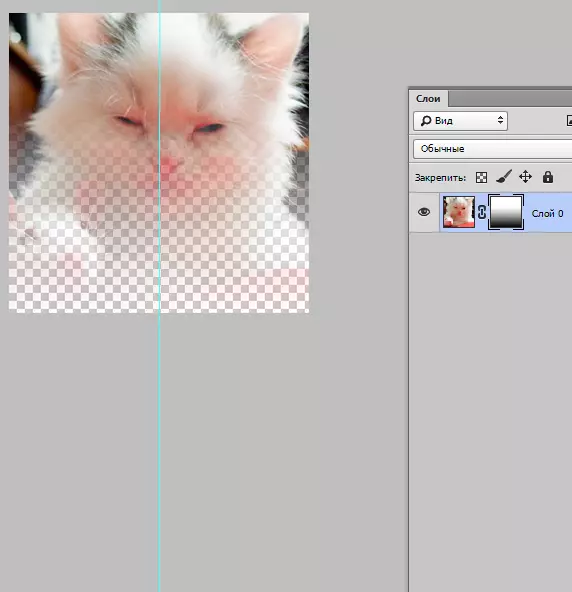
2. Form og tekst
Forskellige ord, sætninger trykt på en lagmaske, er også populære blandt brugere af Photoshop-programmet. Hvis du vil arbejde med værktøjet "Tekst", skal du klikke på dets ikon, og indtast din sætning i rækken på skærmen.
Vælg derefter den indtastede tekst ved at lukke tasten på tastaturet. Ctrl. Og klik på musemarkøren på værktøjet Tekstværktøj på værktøjslinjen.
Derefter viser igen laget i det første billede og bare pålægge en ekstra lagmaske på den. Med dette lag, hvor katten er placeret, skal være under laget med teksten. Følgende er et billede, som du kan spore resultatet af alle disse handlinger.
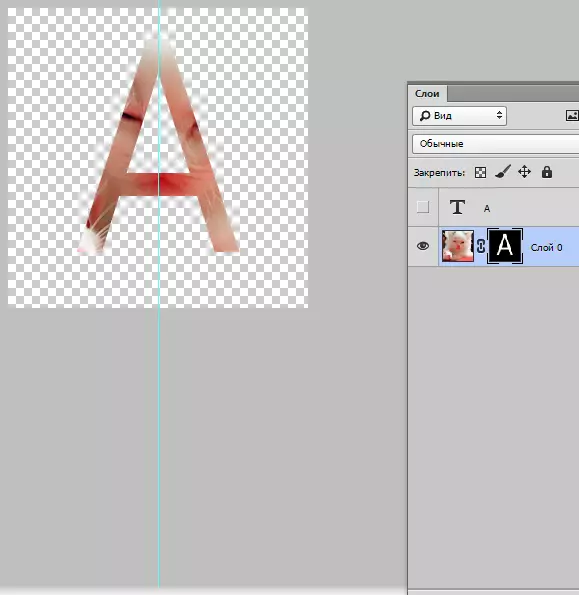
3. Børste
Børsten bruges ofte, når du skal udskifte baggrunden på billedet eller reducere billedets størrelse. Imidlertid er lagmasken et lige så effektivt værktøj til udskiftning af baggrunden.
4. Filtre
Filtre skal bruges, hvis dit mål er at dekorere, diversificere billedet. Der er et stort antal måder at gøre det på. Men de fleste af dem er kun egnede til dem, der er med Photoshop på "You", og som har en rig fantasi.
For at lette forståelsen - et lille eksempel. Lad os gå tilbage til billedet med katten. Hvorfor ikke tegne det originale mønster på kanterne? For at gøre dette skal du lave en lagmaske ved hjælp af rektangulært valg. Som følge heraf bliver billedet mindre, mens den del af det bliver usynligt og ikke skærer ned.
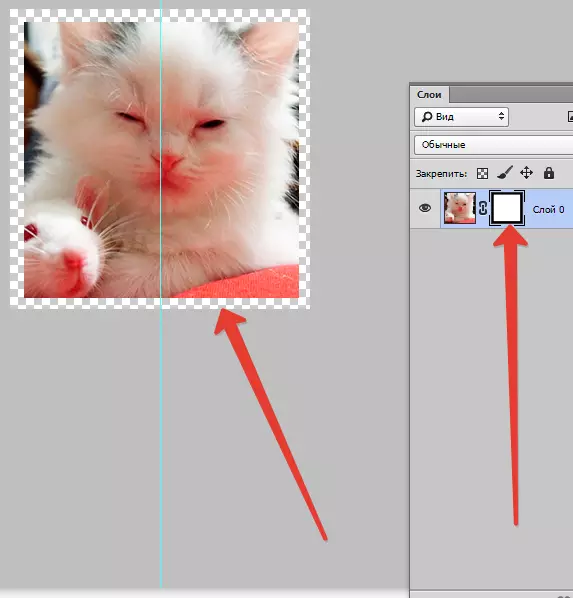
Næste, Åbn musemarkørvinduet med lag maskeret, klik på ikonet "Filter" , så on "Registrering" og efter klik på ikonet "Farvet halvtone".
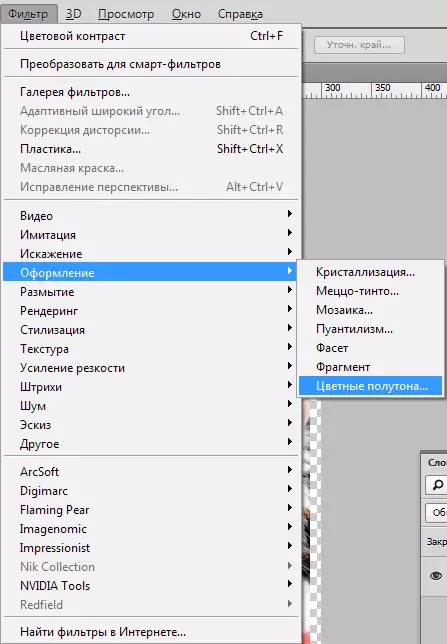
Herefter skal du indtaste tal i rullemenuen, og som du vil lære, når du ser på billedet efter teksten. Hvis du gør alt rigtigt, så i sidste ende kan du beundre billedet, hvis kanter er dekoreret med en ramme med et originalt mønster.
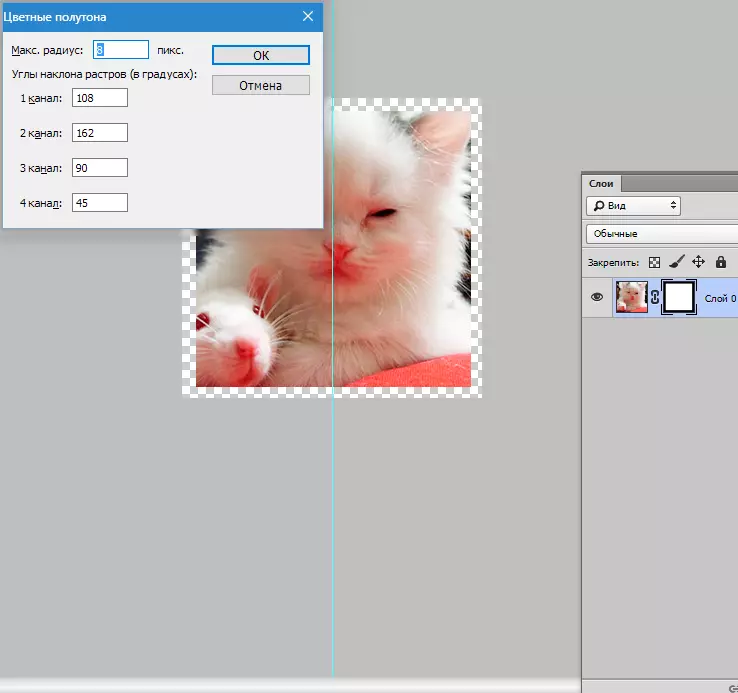
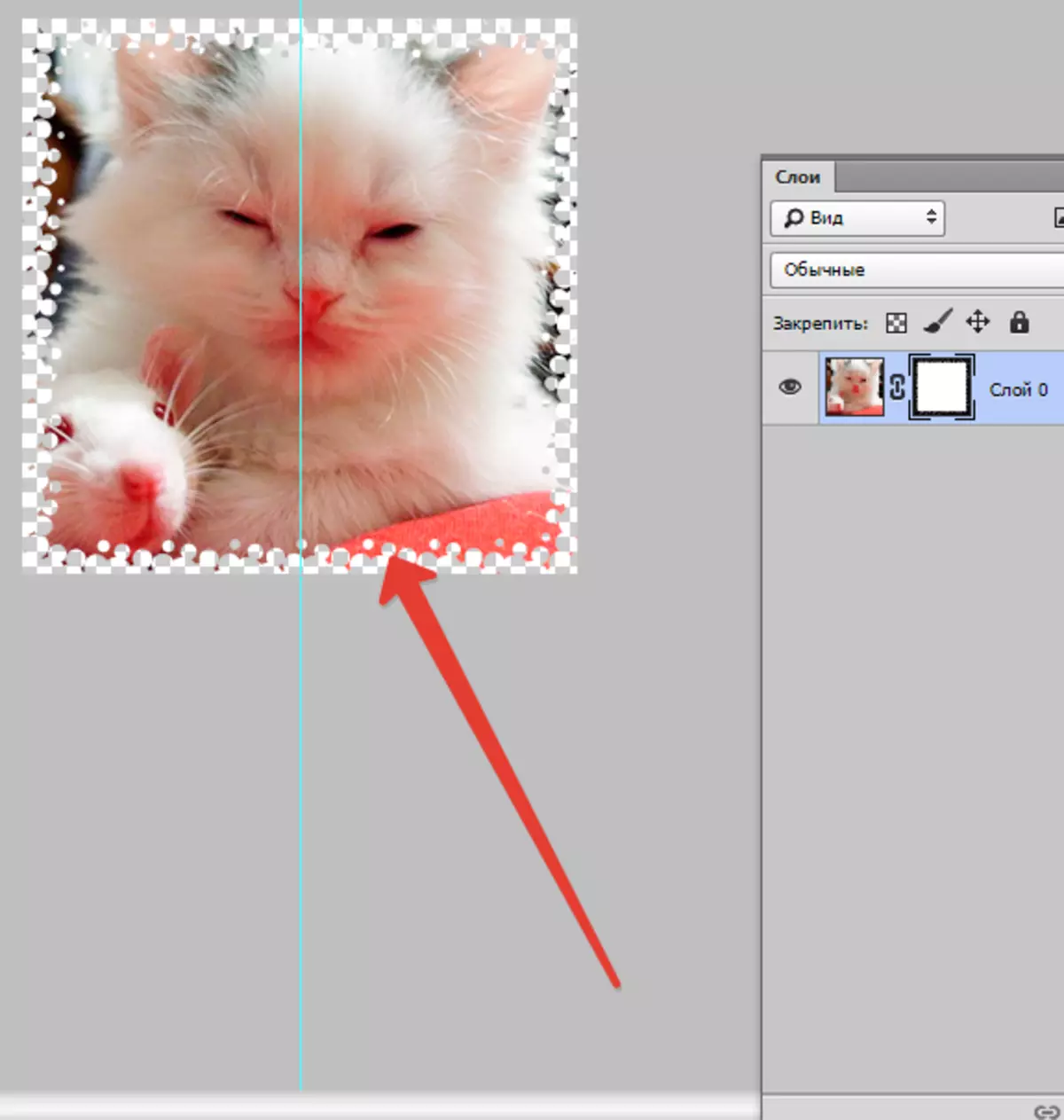
5. Valgværktøjer
Ethvert lag kan også skelnes nemt, som tekst og lave en lagmaske fra den, som tidligere angivet. For at vælge, kan du bruge ethvert værktøj, for eksempel rektangulært valg. Derefter er masken simpelthen overlejret på det valgte lag. Former af rasterbed lag giver dig mulighed for at anvende masken øjeblikkeligt.
Andre værktøjer
Laget, hvor masken er pålagt, er let at redigere. For at gøre dette anvendes slagtilfælde i det sorte og hvide område af farver. I begyndelsen af artiklen blev der givet en detaljeret instruktion til redigering af laget. Imidlertid er der i Photoshop-programmet andre værktøjer, der påvirker maskaget. De vises på skærmen, hvis du trykker på miniaturebilledet med højre museknap. Hvis du udvikler Photoshop, så vil du være nyttig til at gøre dig bekendt med dem.
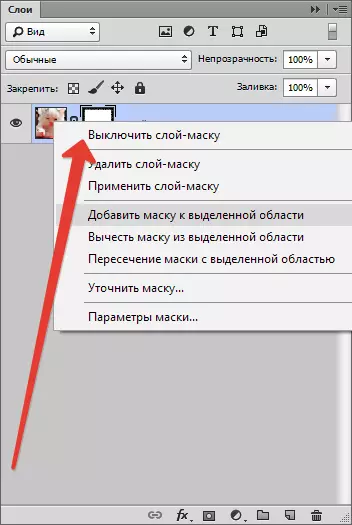
1. Fjern lagmasken. Når du har klikket på denne kommando, forsvinder lagmasken.
2. Påfør lagmasken. Når du har klikket på denne kommando, opstår der en kombination af billeder på laget og masker. Således er laget voldt.
3. Sluk for lagmasken. Dette værktøj giver dig mulighed for at fjerne lagmasken i et stykke tid. Men det er også nemt at gendanne det, ligesom at fjerne: Klik blot på maskikonet, og masken bliver aktiv igen.
Afhængigt af versionen af Photoshop-programmet kan andre kommandoer også mødes: "Træk en maske fra det dedikerede område", "Kryds en maske med et dedikeret område" og "Tilføj en maske til det valgte område".
Hvilke lag kan tilføjes lagmaske
Næsten alle typer lag understøtter maskeoverlejring. Disse omfatter lag med et rasteriseret billede med en smart genstand, lag med tekst, med en række forskellige former. Selv til flere lag på én gang, kan du tilføje en maske.Hvordan lagstypen påvirker masken
En maske kan anvendes langt fra alle tilfælde. Hvis du plejede at redigere billedet, sådanne stilarter som "Skygge" eller "Ekstern Glow" , vil masken af laget ikke handle. Men omdannelsen af et sådant "problem" lag i et smart objekt, dets rasterisering eller en kombination af et lag med en stil, der anvendes på den, neutraliserer problemet.
Over de alle oplysninger, der kan være nyttige, når du arbejder i Photoshop med lagmasker. Efter at have kendskab til det og brugen af sovjeterne i det, vil nybegyndere i høj grad forbedre deres færdigheder i praksis.
