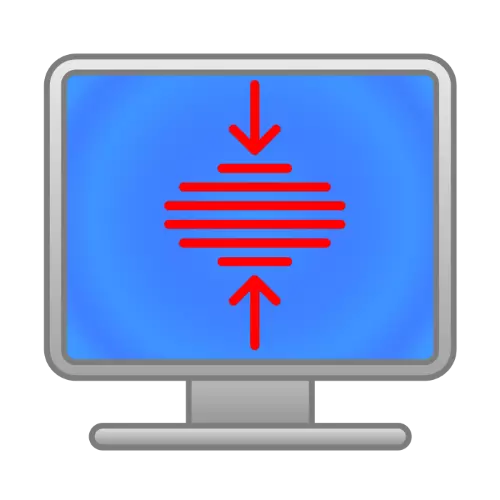
Metode 1: Resolutionsændring
Den nemmeste og hurtigste måde at løse det pågældende problem på er at installere en højere skærmopløsning. Faktum er, at billedet, når en uhensigtsmæssig udførelsesform, kan strækkes og ikke at reagere på den faktiske billedformat på skærmen eller den bærbare display. Vi har allerede skrevet om, hvordan du udfører denne procedure på aktuelle versioner af Windows, så brug instruktionerne yderligere, alle de nødvendige oplysninger er der. Den eneste ekstra note er at løse det specifikt af vores opgave, det anbefales at indstille maksimum af de tilgængelige.
Læs mere: Sådan ændres skærmopløsningen i Windows 7 og Windows 10

Metode 2: Skift skærm skalering
Nogle gange for smal eller tværtimod kan et strakt billede skyldes inkompatible zoomindstillinger: For eksempel er en specifik procentdel af zoomning eller et fald i skalaen til din skærm ikke egnet. For at fjerne dette problem kan du enten installere den understøttede værdi eller nulstilling af alle parametre til standardværdier. Nærmere oplysninger om proceduren for aktuelle versioner af Windows har allerede betragtet en af vores forfattere, så brug nedenstående links.
Læs mere: Skift skalering i Windows 7 og Windows 10

Metode 3: Drivers manipulationer
En anden kilde til problemet er ikke at arbejde på et videokort eller en skærm. Du kan bekræfte dette ved "Device Manager": Ring til Win + R-tasterne med en kombination af WIN + R-tasterne, indtast Devmgmt.msc-forespørgslen i den og klik på OK.
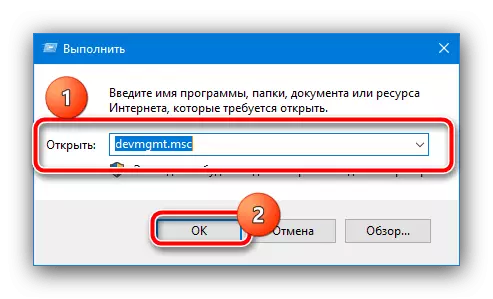
Derefter udvid kategorierne "Video Adaptere", og hvis der er "monitorer" og kontroller, om der ikke er nogen fejlikon i enhedsikonet i form af en gul trekant.
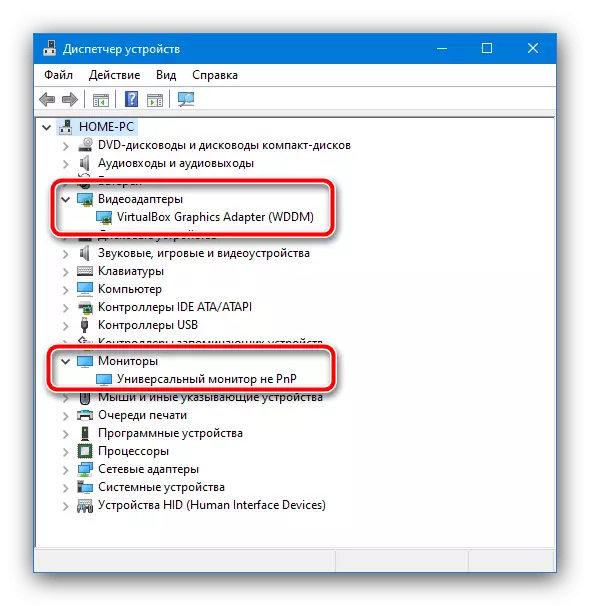
Hvis nogen vil blive detekteret, skal du klikke på PCM-posten og vælge "Egenskaber".
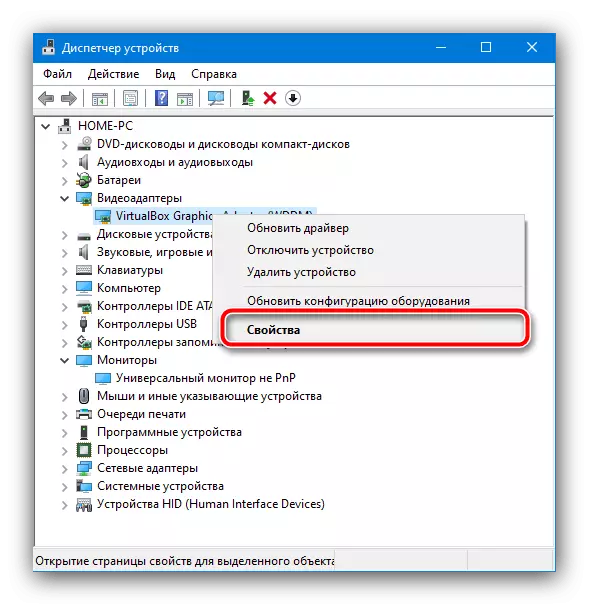
Kontroller teksten til fejlen på den første åbne faneblad - sandsynligvis vil den rapportere om problemerne med driverne. For at løse denne opgave skal du downloade og installere.
Læs mere: Installer drivere til videokort / skærm
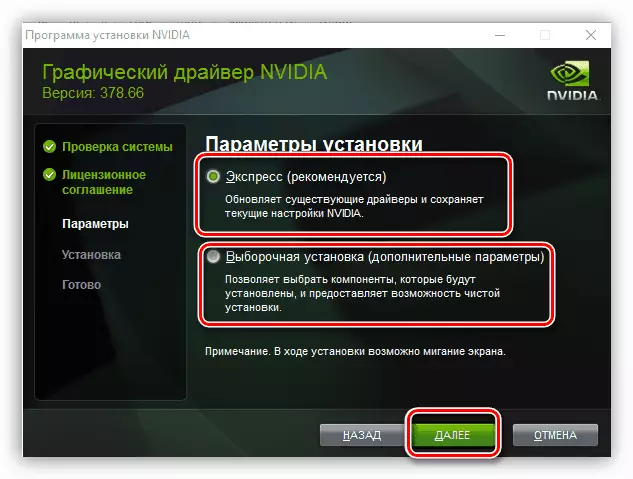
Metode 4: Ændring af skærmpositionen
Også problemer med billedet kan forekomme på grund af en tilfældig ændring i sin position. Faktum er, at Windows understøtter rotationsfunktionen med 90, 180 og 270 grader (for eksempel for ikke-standardmonitorer), og du kan ved et uheld kunne aktivere det. Løsningen er tilstrækkelig - du skal selvstændigt konfigurere den korrekte placering af billedet. Til dette formål kan du bruge instruktionen på linket Næste, de fleste metoder nævnt i den er relevante for desktop-pc'er.
Læs mere: Sådan flipper du skærmen på computeren

Metode 5: Overvågningsindstillinger
Mange computerdisplayer har deres egne tilpasningsværktøjer, der også kan slås ud, for eksempel på grund af elektricitetsdråber. Hver fabrikant har en visning, og navne på menupunkterne er undertiden forskellige, så så giver vi kun en omtrentlig instruktion, som du kan navigere, når du arbejder.
- Tryk på skærmens menuopkaldsknap - normalt er dette placeret i bunden af huset og er passende markeret eller underskrevet.
- Næste, se efter muligheder: Det kan kaldes simpelthen "Valg", "Valg", "parametre" og lignende i betydning. I denne menu skal du finde de indstillinger, der er knyttet til placeringen af billedet - de er oftest markeret med et ikon i form af fire pile - og gå til dem.
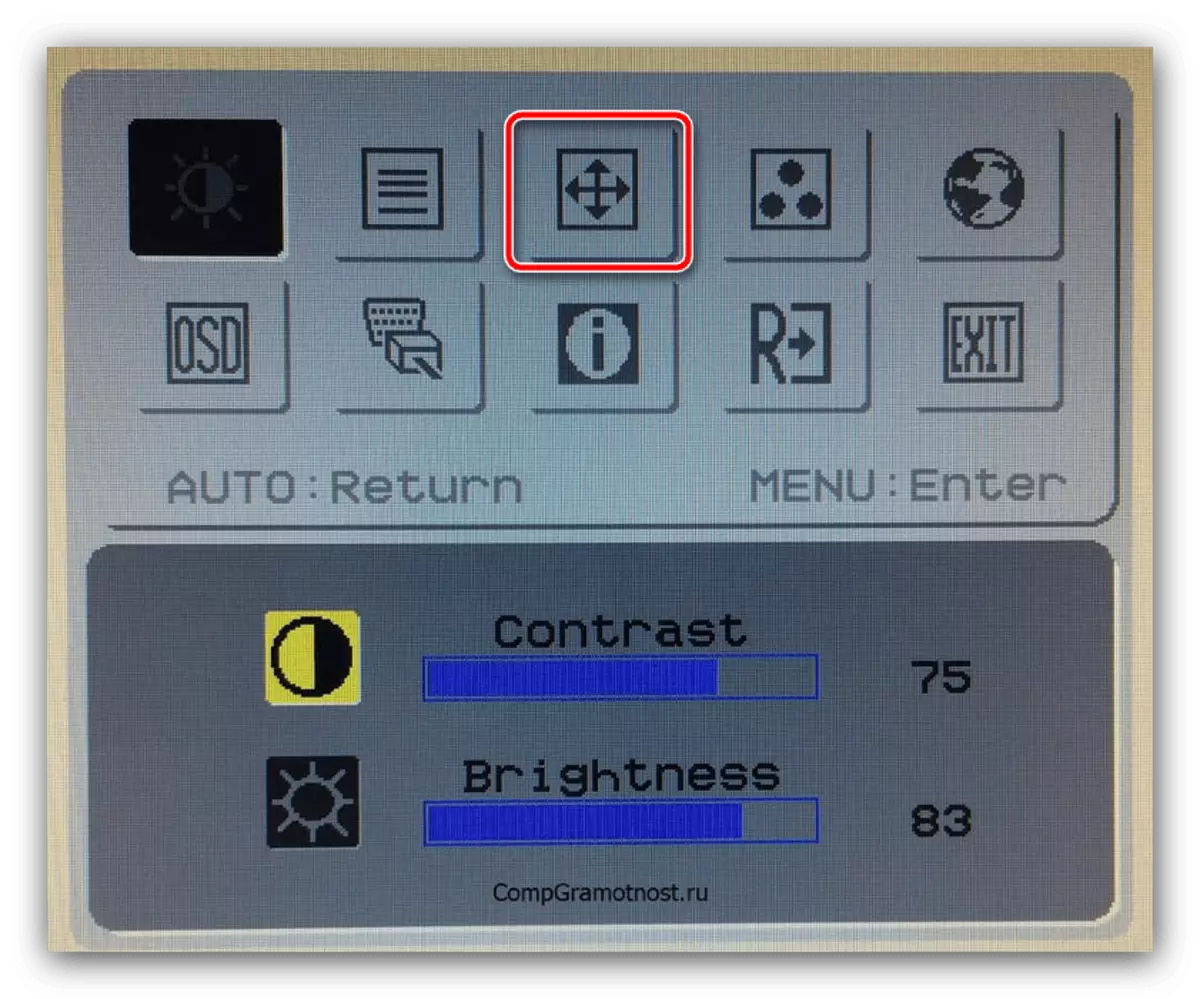
Denne vare kan også kaldes "Juster position", plus positionen vandret og lodret position justeres separat i nogle modeller.
- Brug af kontroller, indstil denne indstilling, hvor billedet ikke er forvrænget. Vi kan ikke give specifikke anbefalinger, det hele afhænger af din forekomst af enheden, så du skal vælge parametrene manuelt.
- Ejere af skærme med et elektron-radialt rør (sådanne bruges stadig af nogle kategorier af brugere) efter ændring, det er værd at bruge "Deghassy" -muligheden ("Degauss").
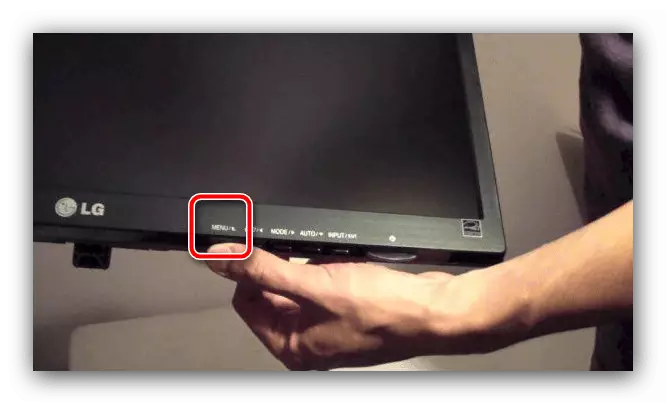
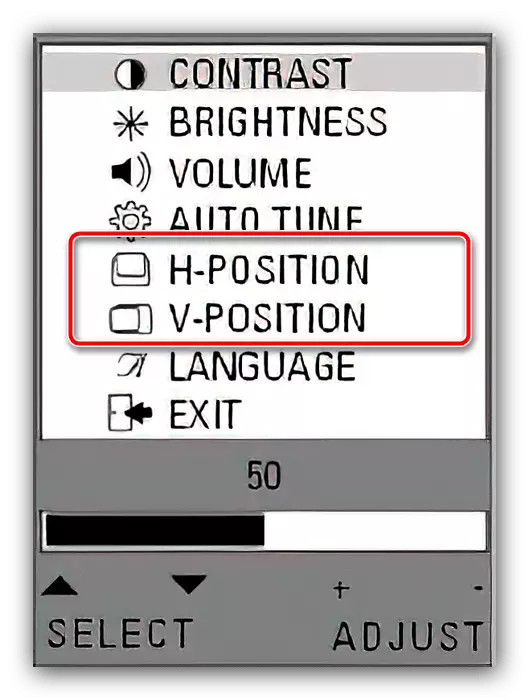
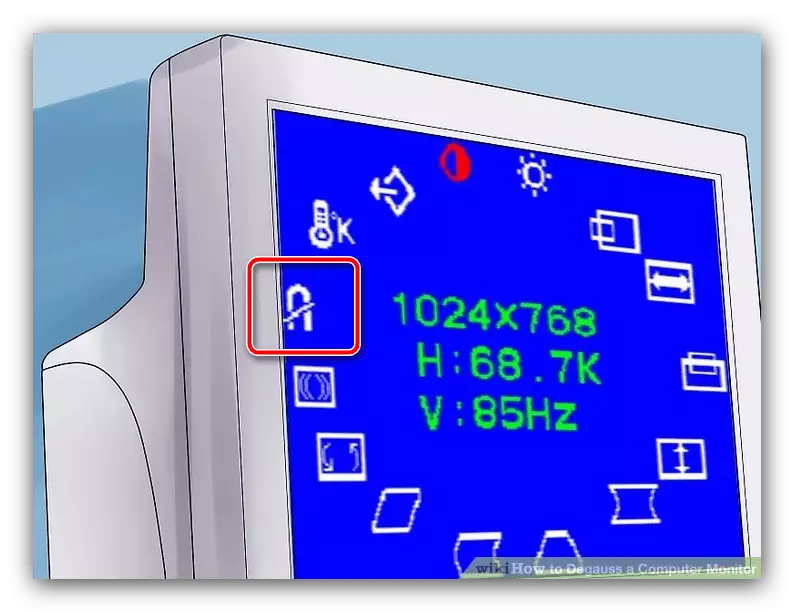
Brugen af denne metode er tilrådelig i situationer, hvor resten viste sig at være ineffektiv.
