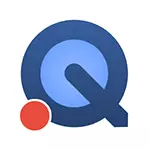
Nedenfor er, hvordan du optager en video fra skærmen på din MacBook, IMAC eller anden Mac på den angivne måde: Der er ikke noget svært her. Den ubehagelige begrænsning af metoden er, at når du ikke kan optage en video med reproducerbar i øjeblikket lyd (men du kan optage skærmen med lyden af mikrofonen). Bemærk venligst, at Mac OS Mojave har en ny ekstra måde, beskrevet detaljeret her: Optag video fra Mac OS-skærmen. Det kan også være nyttigt: en fremragende gratis håndbremse Video Converter (til MacOS, Windows og Linux).
Brug QuickTime Player til at optage video fra MacOS-skærmen
Til at begynde med skal du køre QuickTime Player: Brug søgespotlight eller blot find programmet i Finder, som vist i screenshot nedenfor.
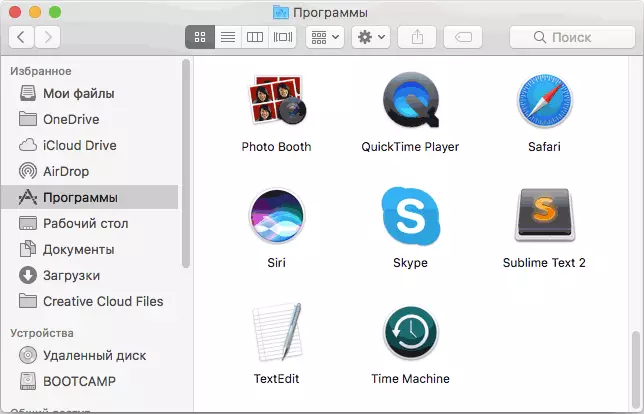
Dernæst vil det forblive at udføre følgende trin for at begynde at skrive Mac-skærmen og gemme den optagne video.
- Klik på Filer i den øverste menulinje, og vælg "Ny skærmoptegnelse".
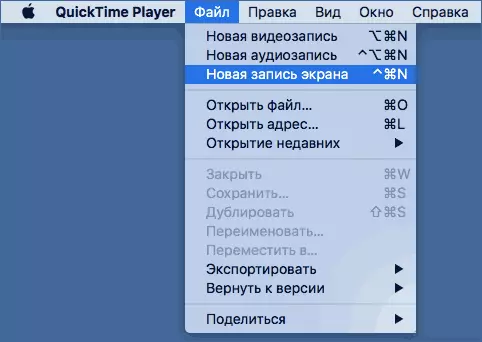
- Dialogboksen MAC-skærmoptagelse åbnes. Det tilbyder ikke brugeren af nogle specielle indstillinger, men ved at klikke på den lille pil ved siden af optageknappen, kan du aktivere lydoptagelse fra mikrofonen, samt visning af at klikke på skærmens indtastning.
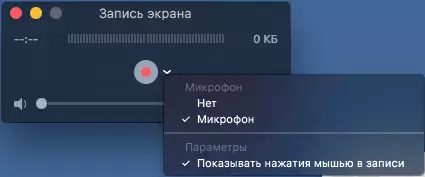
- Klik på knappen Red Round Record. En meddelelse vises, tilbyder eller blot klikker på den og optag hele skærmen eller for at vælge musen eller bruge den trackpad, som det skærmrum, der skal optages.
- I slutningen af posten skal du klikke på knappen "Stop", som vises under MacOS-meddelelsesstrengen.
- Et vindue åbnes med en allerede optaget video, som straks kan ses, og hvis du ønsker at eksportere på YouTube, på Facebook og ikke kun.
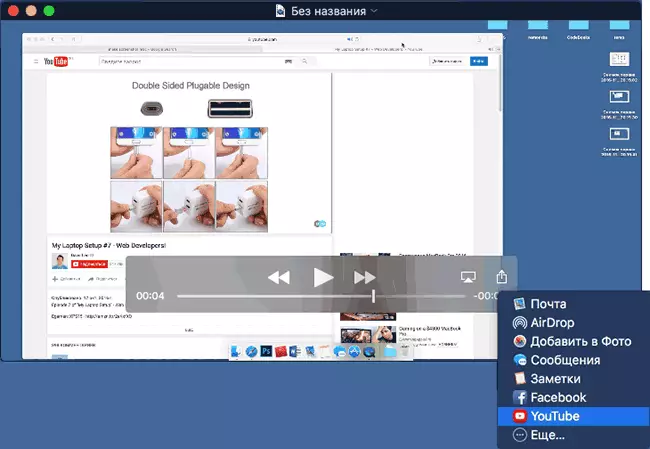
- Du kan blot gemme placeringen på din computer eller laptop til dig: Den bliver automatisk spurgt, når du lukker videoen, og også tilgængelig i menuen Filer - "Eksport" (samtidig her kan du vælge en videoopløsning eller en enhed at spille på hvilken det skal gemmes).
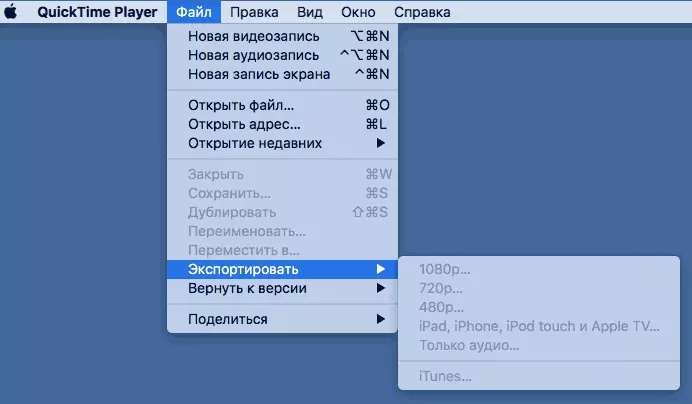
Som du kan se, er videooptagelsesprocessen fra Mac-skærmen indbyggede MacOS-midler ganske enkel og vil blive forstået selv til nybegynderbrugeren.
Selvom denne registreringsmetode har nogle begrænsninger:
- Umuligheden af at optage lydoptagelse.
- Kun ét format for at gemme videofiler (filer gemmes i QuickTime - .mov-format).
Anyway, for nogle uprofessionelle applikationer, kan det være en passende mulighed, fordi det ikke kræver installation af yderligere programmer.
Det kan være nyttigt: De bedste programmer til optagelse af video fra skærmen (nogle af de præsenterede programmer er ikke kun tilgængelige for Windows, men også til MacOS).
