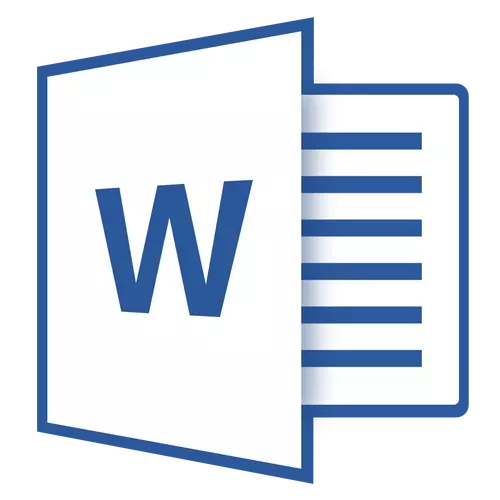
Handlere i MS Word er et område placeret øverst, nedenfra og på siderne af hver side af et tekstdokument. En tekst- eller grafiske billeder, der for øvrigt kan altid ændres, kan være indeholdt i footer. Dette er den del (del) på siden, hvor du kan aktivere side nummerering, tilføje en dato og klokkeslæt, firmalogo, angive navnet på filen, forfatteren, navnet på dokumentet eller andre data, der er nødvendige i en bestemt situation.
I denne artikel vil vi fortælle om, hvordan man indsætter footer i Word 2010 - 2016. Men instruktionen beskrevet nedenfor gælder også for de tidligere versioner af Office-produktet fra Microsoft
Tilføj den samme footer til hver side
I tekstdokumenter har Word færdige footers, der kan tilføjes til sider. På samme måde kan du ændre de eksisterende eller skabe nye top- og bundfødder. Ved hjælp af følgende instruktioner kan du tilføje elementer som filnavn, sidetal, dato og klokkeslæt, dokumentnavn, data om forfatteren samt andre oplysninger.
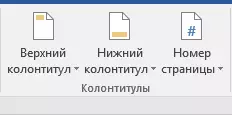
Tilføjelse af færdige footers.
1. Gå til fanen "Indsæt" , i en gruppe "Footer" Vælg hvilken footer du vil tilføje - øverst eller nederst. Klik på den relevante knap.
2. I den udfoldede menu kan du vælge den færdige (skabelon) footer af den relevante type.
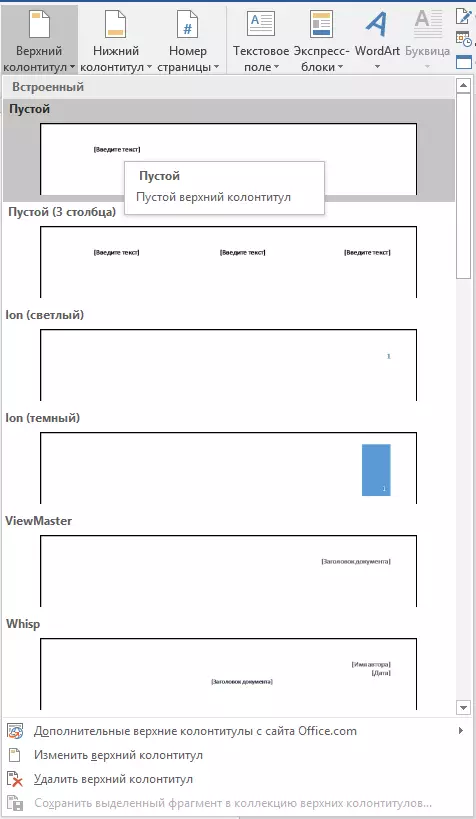
3. Dokumentets sider vil blive tilføjet footer.
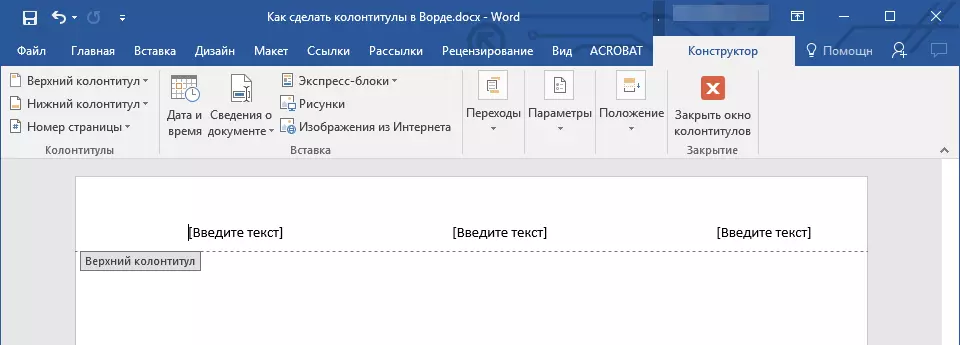
- Råd: Hvis det er nødvendigt, kan du altid ændre formateringsteksten, der indeholder i en footer. Dette gøres på samme måde som med en anden tekst i Word, kun med forskellen i det faktum, at dokumentets hovedindhold skal være aktivt, men felt for footers.

Tilføjelse af en brugerdefineret footer
1. I GROUP. "Footer" (Tab. "Indsæt" ), Hvilken footer du vil tilføje - bunden eller toppen. Klik på den tilsvarende knap på kontrolpanelet.

2. Vælg Vare i den udvidede menu "Skift ... footer".

3. Arket vises på arket. I en gruppe "Indsæt" som er i fanen "Constructor" Du kan vælge, hvad du vil tilføje til footer-området.

Ud over standardteksten kan du tilføje følgende:
- ekspres blokke;
- tegninger (fra harddisk);
- Billeder fra internettet.



Bemærk: Oprettet footer kan gemmes. For at gøre dette skal du markere dets indhold og klikke på kontrolpanelet "Gem det valgte fragment som en ny ... Footer" (Det er tidligere nødvendigt at implementere menuen på den tilsvarende footer - øverst eller nederst).

Lektie: Sådan indsættes et billede i Word
Tilføj forskellige kolonner for de første og efterfølgende sider
1. Dobbeltklik på hovedet på hovedet på første side.
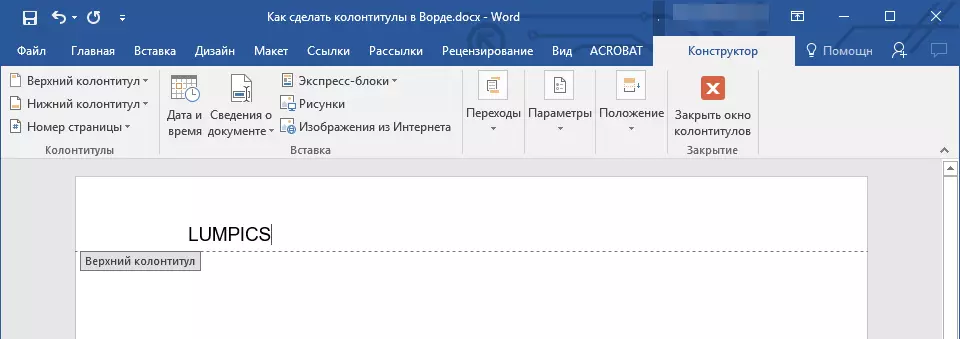
2. I afsnittet, der åbnes "Arbejde med footers" En fane vises "Constructor" , i den i gruppen "Muligheder" Nær vare "Special footer til den første side" Du skal installere et kryds.
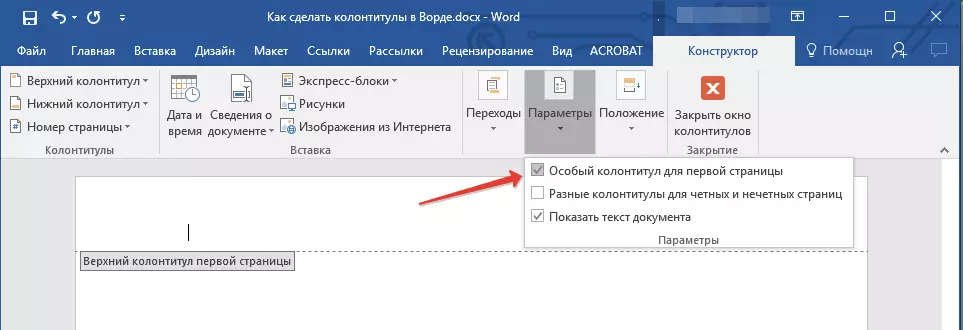
Bemærk: Hvis dette kryds er allerede installeret, behøver du ikke at fjerne det. Gå straks til næste handling.
3. Slet indholdet af regionen "Øvre fods på den første side" eller "Low header af den første side".
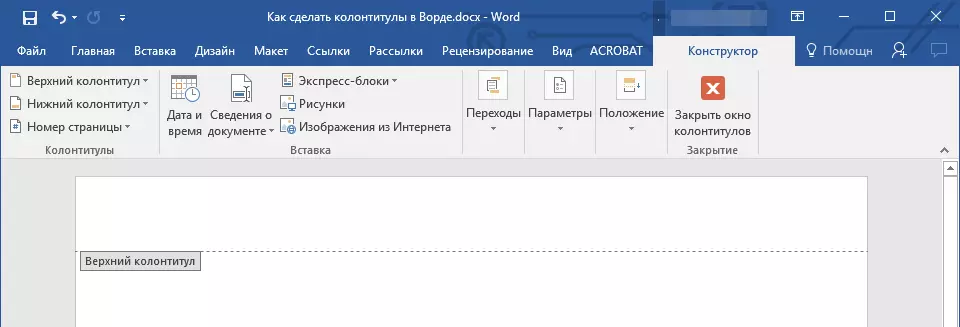
Tilføjelse af forskellige kolonner for ulige og lige sider
I nogle typer dokumenter kan det være nødvendigt at oprette forskellige kolonner på ulige og lige sider. For eksempel kan dokumentoverskriften angives på nogle, og på andre - kapitlets overskrift. Eller for eksempel til brochurer, kan du gøre det, så nummeret på de ulige sider skal være til højre, og på den samme - til venstre. Hvis et sådant dokument udskrives på begge sider af arket, vil sidetal altid være placeret i nærheden af kanterne.Lektie: Sådan laver du et hæfte i ordet
Tilføjelse af forskellige kolonner på sidesiderne, hvor der endnu ikke er noget footers endnu
1. Klik på venstre museknap på dokumentets ulige side (for eksempel den første).
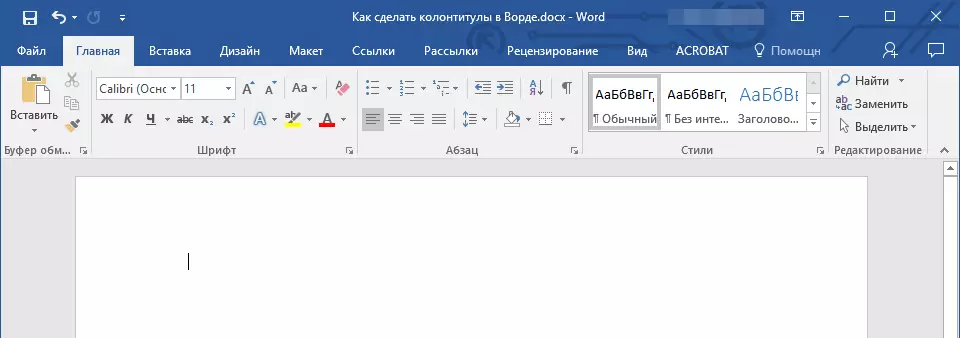
2. I fanen "Indsæt" Vælg og klik "Side header" eller "Footer" placeret i gruppen "Footer".

3. Vælg en af de passende layouter, som sætningen er til stede i navnet "Odd Footer".
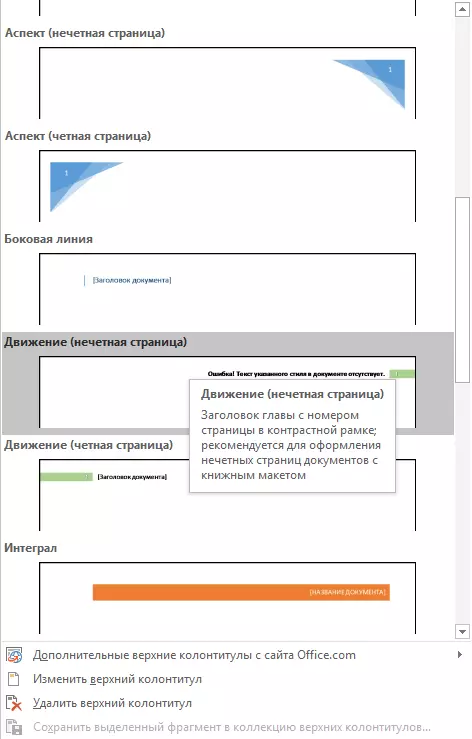
4. I fanen "Constructor" der optrådte efter at have valgt og tilføjet footer, i en gruppe "Muligheder" , modsat vare "Forskellige kolonner til lige og ulige sider" Installer et kryds.
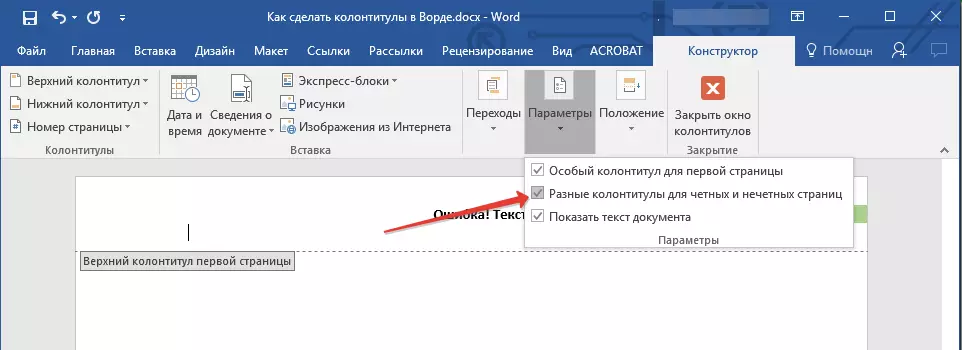
5. Forlad ikke fanerne "Constructor" , i en gruppe "Overgange" klik "Frem" (I de gamle versioner af MS Word kaldes denne vare "Næste afsnit" ) - Dette vil flytte markøren til lige foderet.
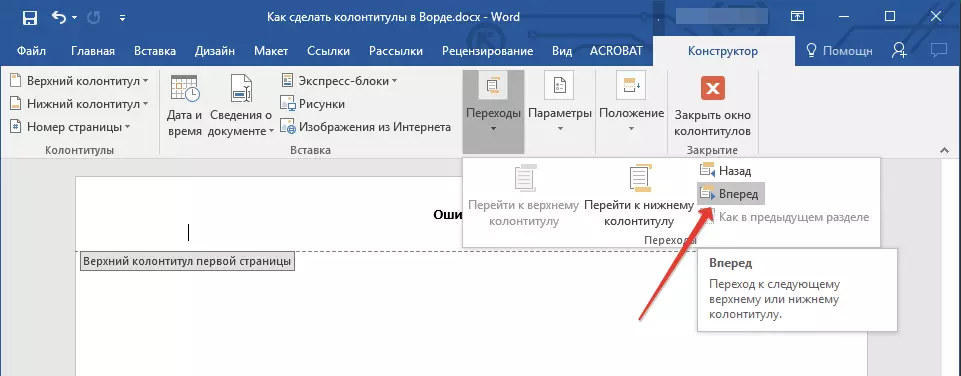
6. I fanen "Constructor" i en gruppe. "Footer" klik "Footer" eller "Side header".
7. I menuen Implementeret skal du vælge tastaturlayoutet, hvis navn indeholder sætningen. "Engang side".
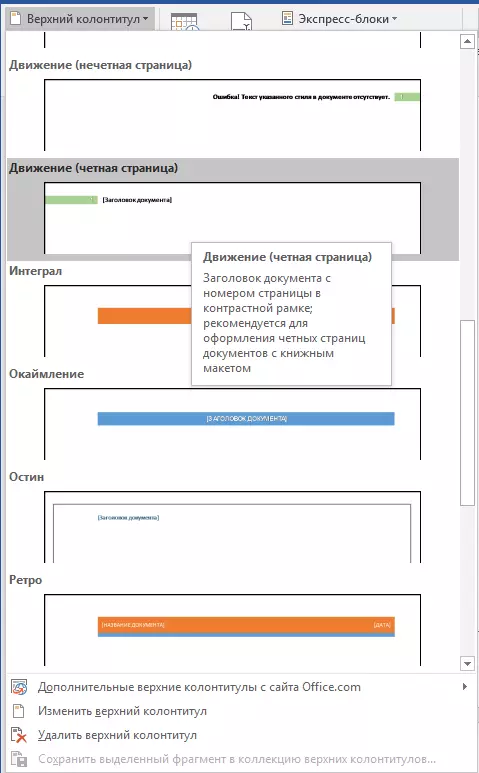
- Råd: Om nødvendigt kan du altid ændre tekstformatet, som er indeholdt i footer. For at gøre dette er et tilstrækkeligt dobbeltklikke Åbn for at redigere footer og bruge standardformateringsværktøjer, der er tilgængelige i standardordet. De er i fanen "Hjem".
Lektie: Formatering i Word.
Tilføjelse af forskellige kolonner på siderne i det dokument, hvor der også er footers
1. Dobbeltklik på venstre knap på hovedet på footer på arket.
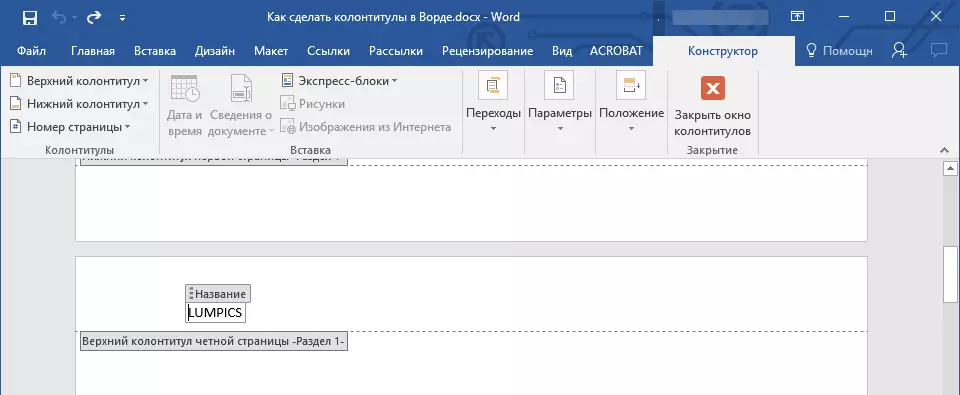
2. I fanen "Constructor" Modsat vare "Forskellige kolonner til lige og ulige sider" (gruppe "Muligheder" ) Installer afkrydsningsfeltet.
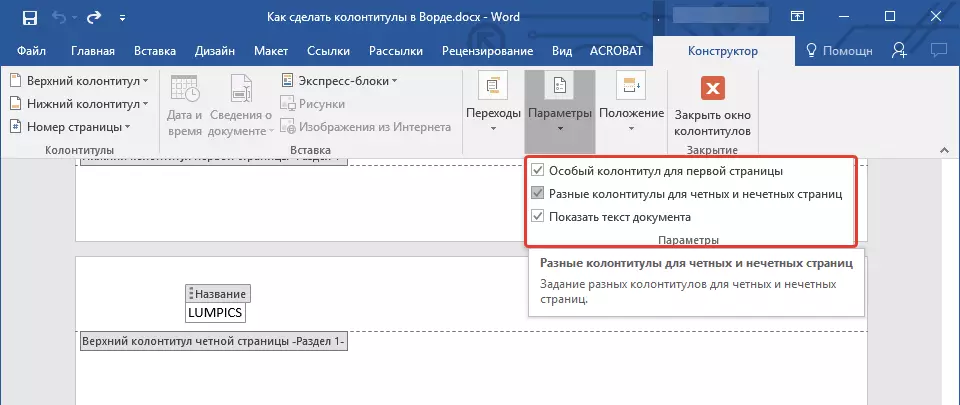
Bemærk: Den eksisterende footer vil nu kun være placeret på ulige eller kun på lige sider, afhængigt af hvilken du startede indstillingen.

3. I fanen "Constructor" , GROUP. "Overgange" , klik "Frem" (eller "Næste afsnit" ) Så markøren bevæger sig til den næste (ulige eller lige) side. Opret en ny footer til den valgte side.

Tilføj forskellige kolonner til forskellige kapitler og sektioner
Dokumenter med et stort antal sider, som kan være videnskabelige afhandlinger, rapporter, bøger, opdeles ofte i sektioner. Kapaciteterne i MS Word-programmet giver dig mulighed for at foretage forskellige kolonner med forskellige indhold for disse sektioner. For eksempel, hvis det dokument, hvor du arbejder, er opdelt i partitionscheferne, så i øverste footer i hvert kapitel kan du angive sit navn.Sådan finder du en pause i dokumentet?
I nogle tilfælde er det ukendt, om udledningsdokumentet indeholder. Hvis du ikke ved dette, kan du søge dem for, hvad du skal gøre følgende:
1. Gå til fanen "Udsigt" og tænder visningstilstanden "Udkast".
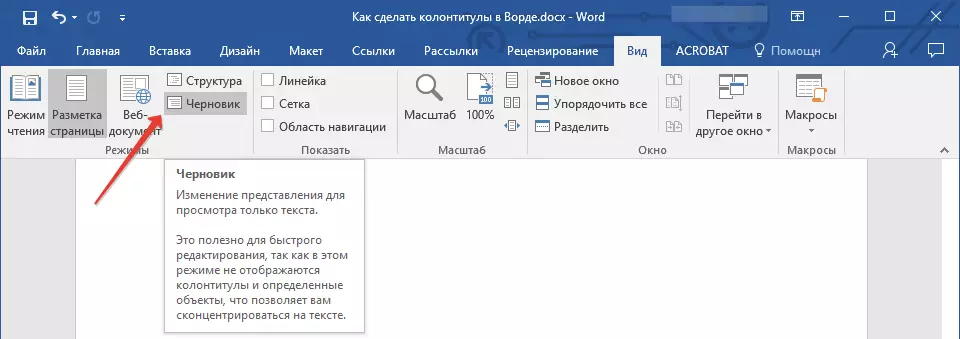
Bemærk: Som standard åbnes programmet mode "Side markeringer".
2. Gå tilbage til fanen "Hjem" og klik "Gå" placeret i gruppen "Find".
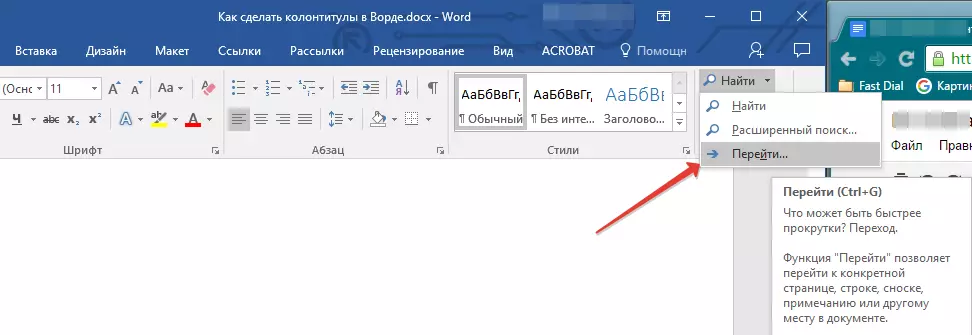
Råd: Du kan også bruge nøgler til at udføre denne kommando. "Ctrl + G".
3. I dialogen, der åbnes i gruppen "Overgangsobjekter" Vælge "Kapitel".
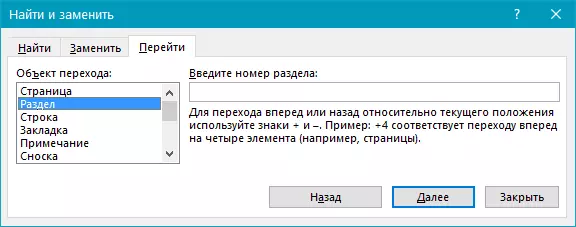
4. For at finde partition pauser i et dokument, skal du blot klikke på "Yderligere".
Bemærk: Se dokument i Chernovka-tilstand, det forenkler den visuelle søgning og ser partition pauser, hvilket gør dem mere visuelle.
Hvis det dokument, som du arbejder, endnu ikke er brudt i partitioner, men du vil lave forskellige kolonner for hvert kapitel og / eller partition, skal du tilføje partition pauser manuelt. Sådan gør du det, er skrevet i artiklen om nedenstående link.
Lektie: Sådan nummererede du sider
Når du har tilføjet partitioner til dokumentet, kan du fortsætte med at tilføje de tilsvarende footers til dem.
Tilføjelse og konfiguration af forskellige kolonner ved hjælp af partition pauser
Sektioner, for hvilke dokumentet allerede er brudt, kan bruges til at konfigurere footers.
1. Tæller fra starten af dokumentet, klik på det første afsnit, som du vil oprette en anden footer. Dette kan f.eks. Være den anden eller tredje del af dokumentet, dets første side.
2. Gå til fanen "Indsæt" hvor vælg den øverste eller nederste footer (gruppe "Footer" ), Bare tryk på en af knapperne.
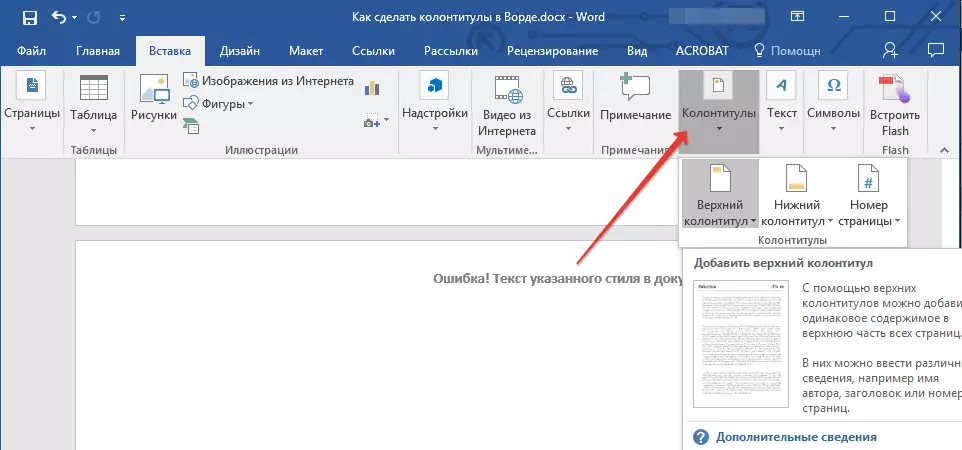
3. Vælg kommandoen i den udvidede menu "Skift ... footer".

4. I fanen "Footer" Find og klik "Som i det foregående" ("Tie med den forrige" I ældre versioner af MS Word), som er placeret i gruppen "Overgange" . Dette bryder forbindelsen med de nuværende dokumentkolonner.
5. Nu kan du ændre den aktuelle footer eller oprette en ny.
6. I fanen "Constructor" , GROUP. "Overgange" I menuen Udfoldning skal du klikke på "Frem" ("Næste afsnit" - i ældre versioner). Dette vil flytte markøren til det følgende afsnithoved.
7. Gentag trin 4. At bryde linket af hovedet af dette afsnit med den foregående.
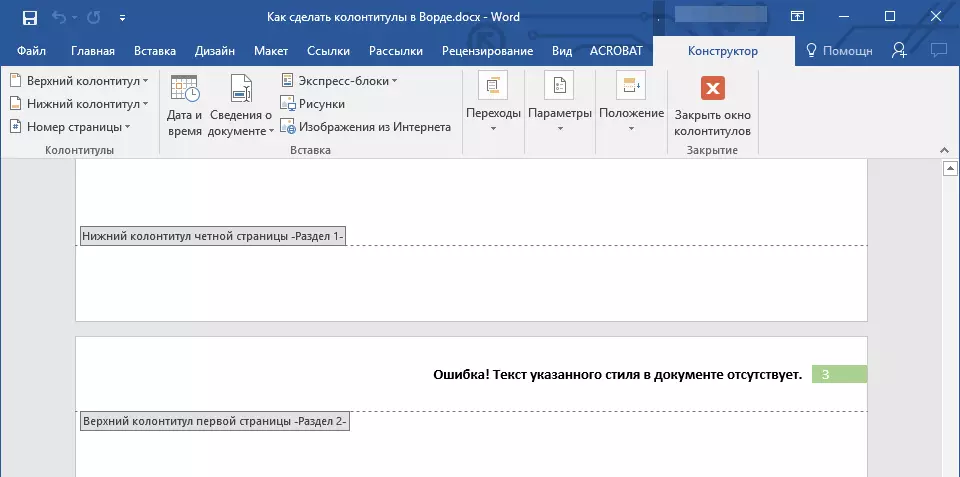
8. Skift overskriften eller opret en ny til dette afsnit, hvis det er nødvendigt.
7. Gentag trin 6 - 8. For andre sektioner i dokumentet, hvis nogen.
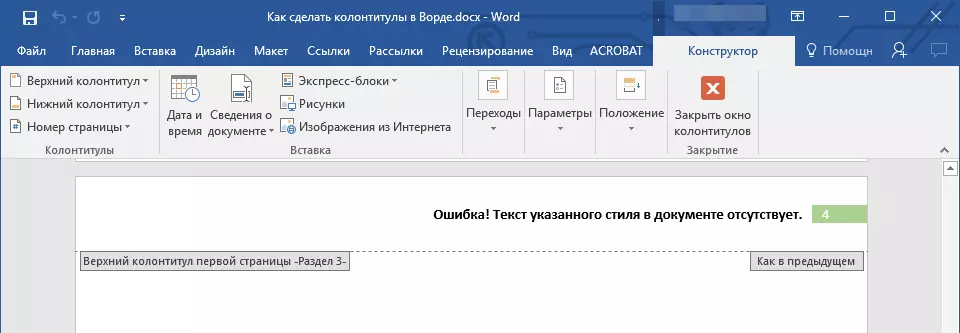
Tilføjelse af samme footer straks for flere sektioner
Ovenfor fortalte vi om, hvordan man laver forskellige kolonner til forskellige sektioner. På samme måde i ordet kan du gøre det modsatte - brug samme footer i flere forskellige sektioner.1. Klik to gange langs sidet, som du vil bruge til flere partitioner for at åbne den måde, der arbejder med det.
2. I fanen "Footer" , GROUP. "Overgange" , klik "Frem" ("Næste afsnit").
3. Klik på den åbne footer "Som i det foregående afsnit" ("Tie med den forrige").
Bemærk: Hvis du bruger Microsoft Office Word 2007, bliver du bedt om at fjerne eksisterende footers og oprette kommunikation med dem, der tilhører det foregående afsnit. Bekræft dine hensigter ved at klikke på knappen "Ja".
Ændre indholdet af footer
1. I fanen "Indsæt" , GROUP. "Running titel" , Vælg et hoved, hvis indhold du vil ændre - øvre eller nedre.
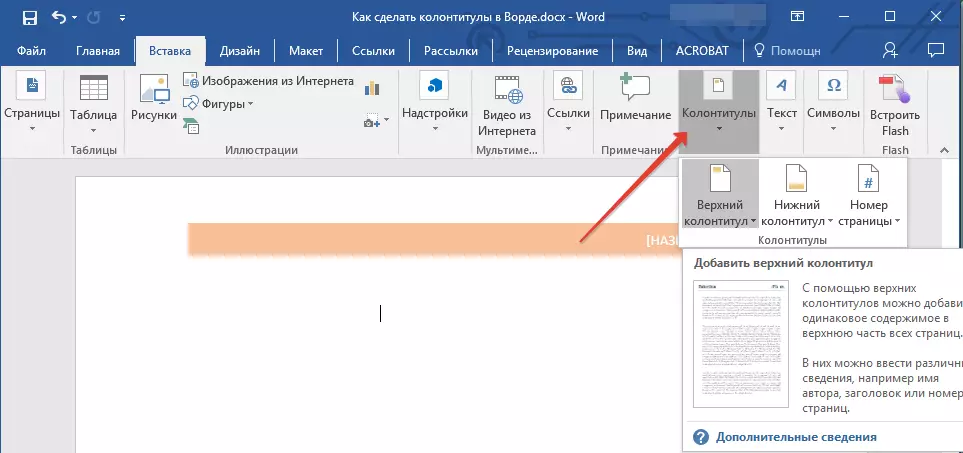
2. Klik på den relevante footer-knap og vælg kommandoen for at vælge kommandoen "Skift ... footer".

3. Vælg footers tekst og foretag de nødvendige ændringer (skrifttype, størrelse, formatering) ved hjælp af det indbyggede Word-program.
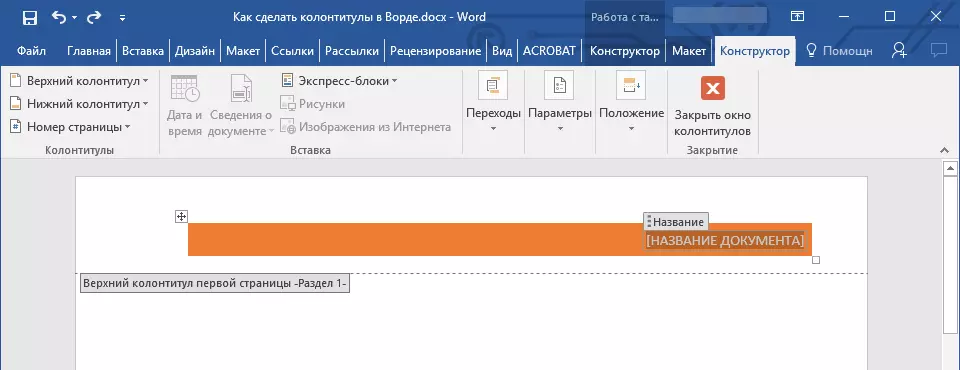
4. Efter at have gennemført skiftet af footer, skal du klikke på bladarbejdsområdet to gange for at deaktivere redigeringstilstand.

5. Om nødvendigt, på nøjagtig samme måde at ændre andre footers.

Tilføj side nummer
Ved hjælp af footers i MS Word kan du tilføje sidetal. Om hvordan du gør dette, kan du læse i artiklen nedenfor:Lektie: Sådan nummererede du sider
Tilføjelse af filnavn
1. Installer markøren i sidens side, hvor du vil tilføje et filnavn.
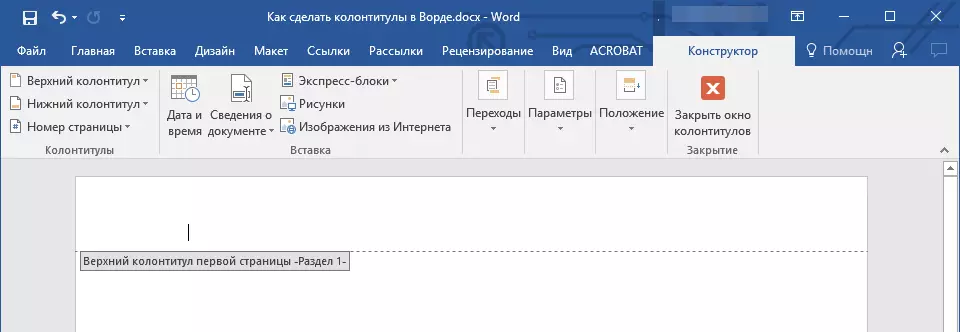
2. Gå til fanen "Constructor" Beliggende i afsnittet "Arbejde med footers" , så klik "Express blokke" (gruppe "Indsæt").
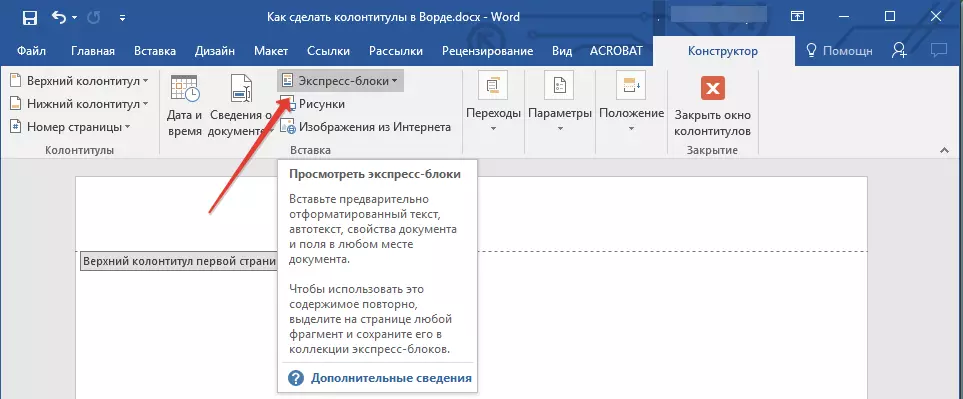
3. Vælg "Mark".

4. I dialogboksen, der vises foran dig, i listen "Felter" Vælg "Filnavn".
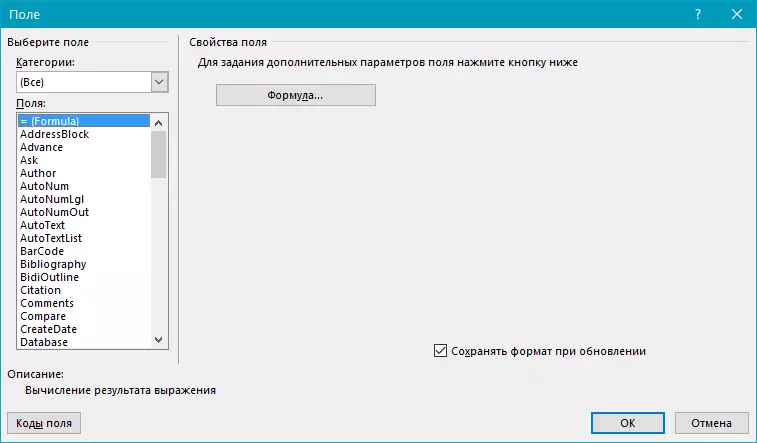
Hvis du vil aktivere stien i filnavnet, skal du klikke på tæsken "Tilføj sti til filnavn" . Du kan også vælge et kolonneformat.

5. Filnavnet vil blive angivet i footer. For at forlade redigeringsfunktionen skal du dobbeltklikke på det tomme område på arket.

Bemærk: Feltkoder kan se hver bruger, så før du tilføjer til en footer noget undtagen dokumentnavnet, skal du sørge for, at dette ikke er de oplysninger, du gerne vil skjule fra læsere.

Tilføjelse af forfatterens navn, titler og andre egenskaber i dokumentet
1. Installer markøren på footers sted, hvor du vil tilføje en eller flere dokumentegenskaber.

2. I fanen "Constructor" Trykke "Express blokke".
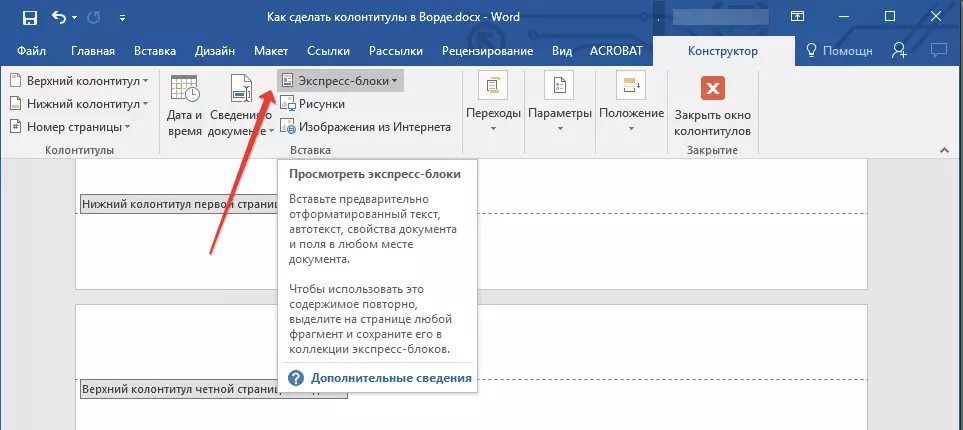
3. Vælg "Dokumentegenskaber" , og i menuen udfoldet, vælg hvilke af de egenskaber, du vil tilføje.
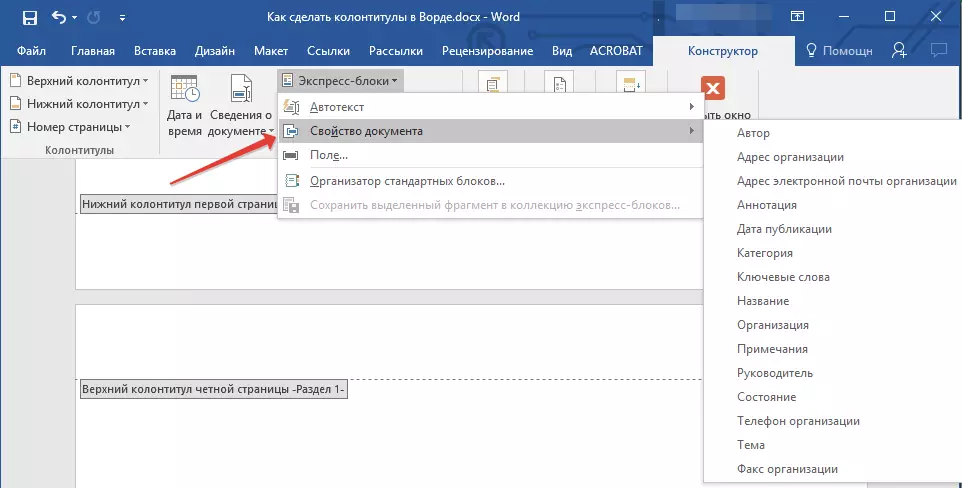
4. Vælg og tilføj de ønskede oplysninger.

5. Klik på bladarbejdet to gange for at forlade sidens redigeringsfunktion.

Tilføjelse af nuværende dato
1. Installer markøren på footers sted, hvor du vil tilføje den aktuelle dato.

2. I fanen "Constructor" tryk på knappen "Dato og tid" placeret i gruppen "Indsæt".
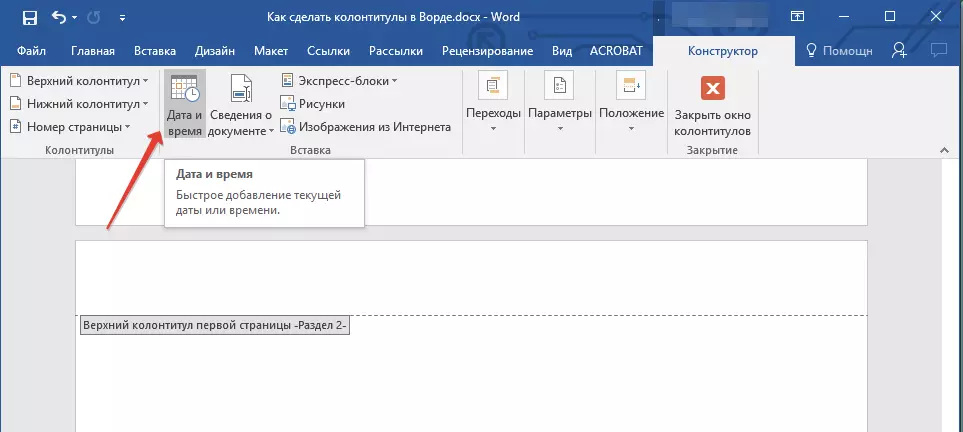
3. I listen, der vises "Tilgængelige formater" Vælg det ønskede date-skriftformat.
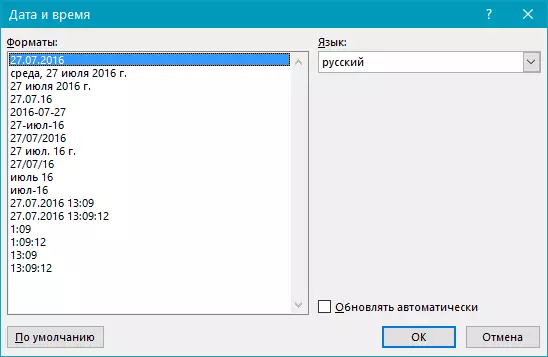
Hvis det er nødvendigt, kan du også angive tid.
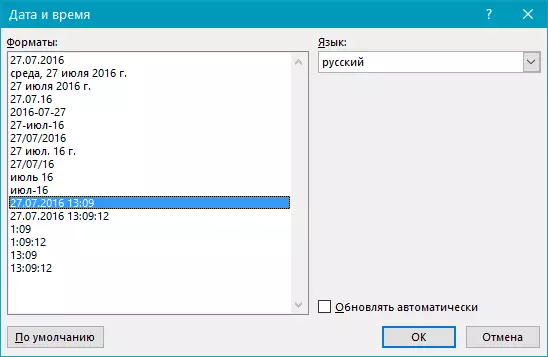
4. De data, du indtastede, vises i footer.

5. Luk redigeringsfunktionen ved at klikke på den relevante knap på kontrolpanelet (fanen "Constructor").

Fjernelse af footer
Hvis du ikke har brug for footers i Microsoft Word, kan du altid slette dem. Om, hvordan du gør dette, kan du læse i nedenstående artikel:
Lektie: Sådan fjerner du footer i ordet
På dette, alt, nu ved du, hvordan du tilføjer footers i MS Word, hvordan man arbejder med dem og ændrer dem. Desuden ved du nu, hvordan du kan tilføje praktisk talt nogen information til kolonneområdet, der starter på vegne af forfatter- og sidetal, der slutter med navnet på virksomheder og på vej til en mappe, hvor dette dokument er gemt. Vi ønsker dig produktivt arbejde og kun positive resultater.
