
Oprettelsen af todimensionale linjer og primitiver, såvel som deres redigering - er grundlaget for at arbejde på tegningen i AutoCADA. Princippet om tegning i dette program er konstrueret på en sådan måde, at tegningen af objekter besat så lidt tid som muligt, og tegningen blev skabt mest intuitive.
I denne artikel vil vi overveje processen med at tegne enkle objekter i AutoCADA.
Sådan tegner du todimensionale objekter i AutoCAD
For maksimal nem ulempe skal du vælge profilen af tegnings- og annotationsprofilen i det hurtige adgangspanel (den er i øverste venstre hjørne af skærmen).På fanen Hjem findes "Tegning" -panelet. Den indeholder alle værktøjer til at starte en todimensionel tegning.
Skabe segmenter og polyliner
Det enkleste tegne værktøj er et segment. Med det kan du oprette et enkelt segment, en brudt, lukket eller åben linje. Samtidig vil hvert af segmenterne af linjen være uafhængig - det kan tildeles og redigeres. Fix de ekstreme punkter i segmenter med klik med musen. For at afslutte konstruktionen - tryk på "Enter".
Nyttige oplysninger: Sådan kombineres linjer i AutoCAD
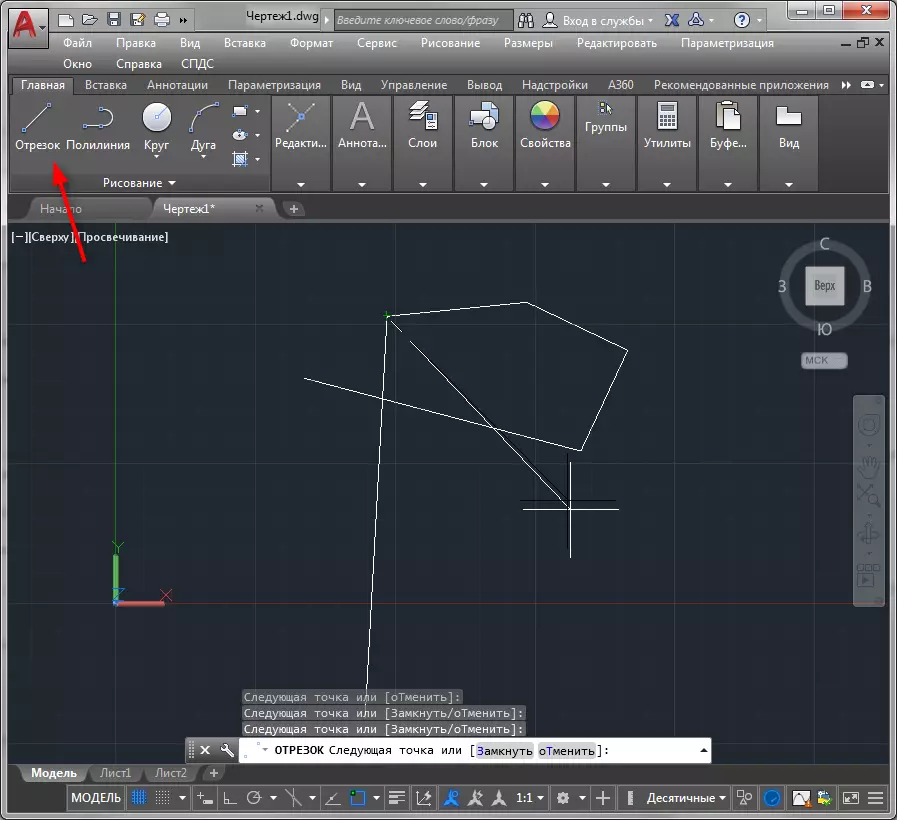
"Polyline" -værktøjet hjælper dig med at tegne lukkede og åbne linjer, der kombinerer lige segmenter og bueformede elementer.
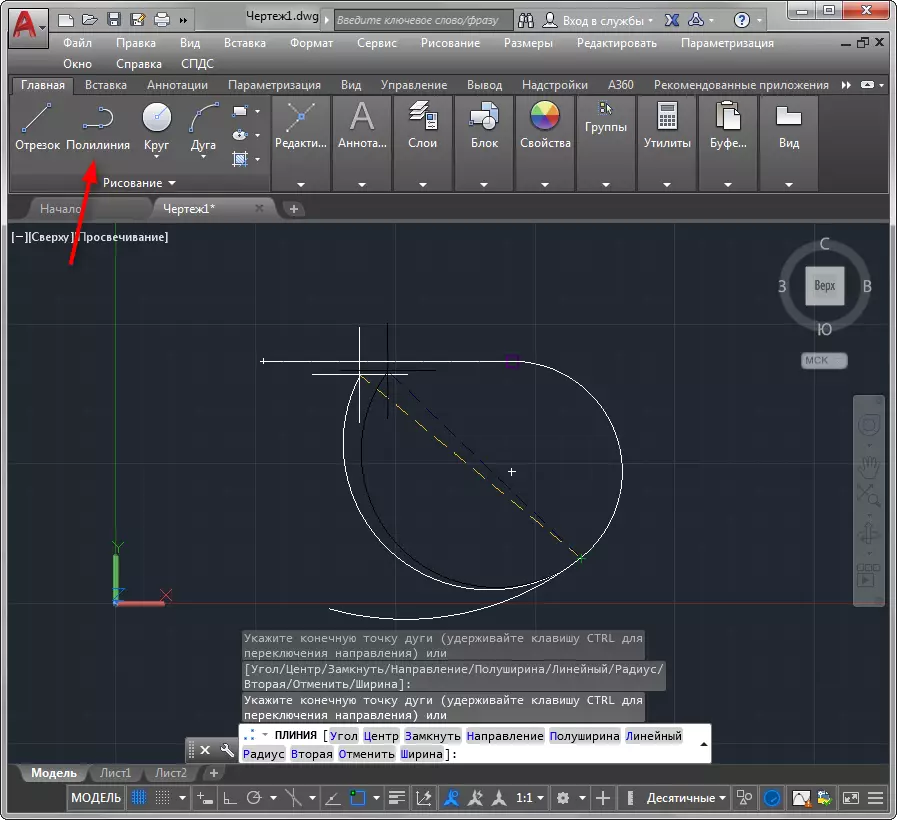
Klik på udgangspunktet for konstruktionen og vær opmærksom på kommandolinjen. Ved at vælge "bue" på den, kan du tegne en krøllet figur, mens du er i tegning af en polyline. For at fortsætte linjen med et lige segment skal du vælge "Linear".
Læs også Sådan konverteres til Polyline til AutoCAD

Tegning cirkler og polyhedra
For at tegne en cirkel skal du klikke på knappen "Cirkel". I rullelisten over dette værktøj kan du indstille en metode til konstruktion af en cirkel - ved hjælp af radius og diameter, positionen af de ekstreme punkter og tangenter. ARC-segmentet er også trukket på samme måde. Du kan betjene med radius, ekstreme prikker, retning, center af cirklen eller ved at angive bueformet med positionen på tre punkter.
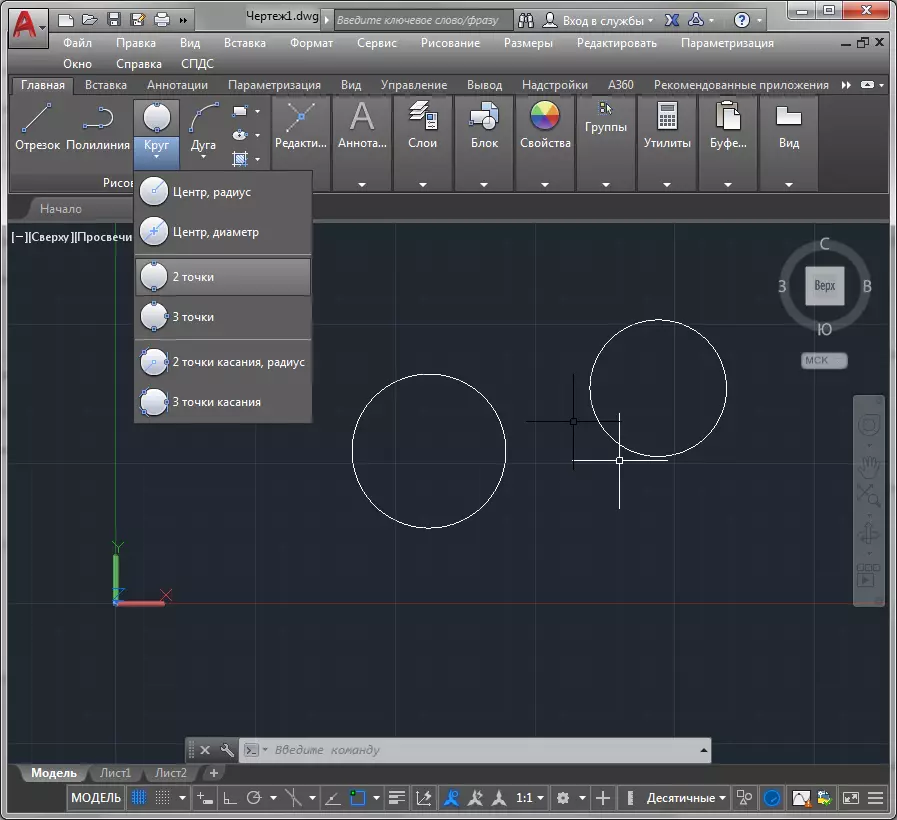
Algoritmen til oprettelse af et rektangel indeholder flere trin. Når du har aktiveret dette værktøj, skal du indstille nummeret på siderne af figuren, vælge dets center med et klik i arbejdsfeltet og bestemme typen (beskrevet omkring cirklen eller indskrevet i den).



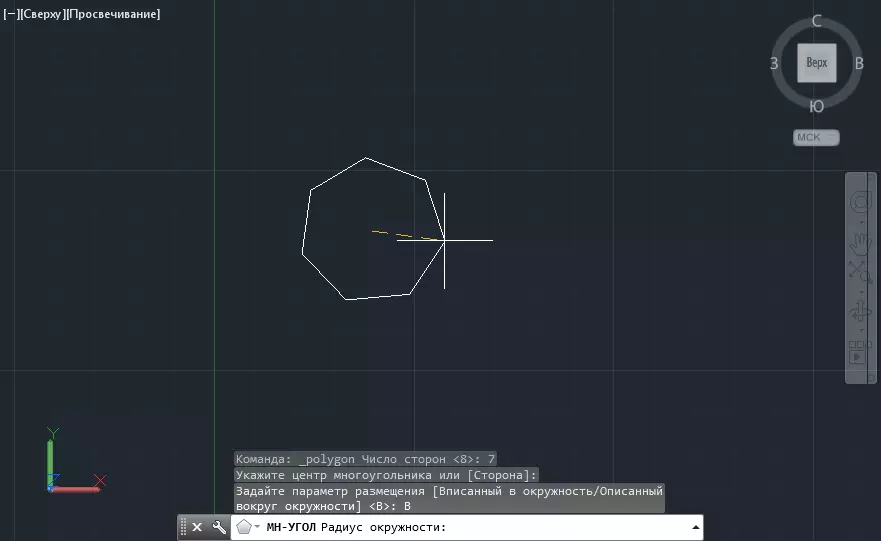
Undersøgelse af autokardiske tegneværktøjer finder du spline tegning knapper, stråler, endeløse lige linjer. Disse elementer anvendes mindre ofte end dem, der er beskrevet ovenfor.
Hjælpeværktøjer af todimensionel tegning
Lad os dvæle på nogle af de mest anvendte i tegneværktøjer.
Binding. Med dem kan du nøjagtigt rette positionen af punkterne i forhold til andre figurer.
Læs mere i artiklen mere detaljeret: Sådan bruger du bindinger i AutoCAD
Ortogonal begrænsning af markørens bevægelse. Dette er en separat type binding, der vil bidrage til at tegne et element i strengt lodrette og vandrette linjer. Den aktiveres af en speciel knap i statuslinjen.

Trin binding. At være i denne tilstand, kan du kun placere de nodalpunkter af objekterne i de steder, der krydser koordinatnettet. I statuslinjen skal du tænde netkortet og trinvis binding, som vist i screenshot.

Vis type linjer. Aktivér denne funktion for altid at se vægten af linjerne på din tegning.

Andre lektioner: Sådan bruges AutoCAD
Så vi regnede med de grundlæggende instrumentarier af todimensionel tegning. Efter at have besøgt andre lektioner på vores hjemmeside, vil du finde oplysninger om, hvordan du opretter fyld og ruge, ændre typer af linjer, skabe tekster og andre elementer i en plan tegning.
