
Solens stråler er ret kompliceret til at fotografere elementet i landskabet. Du kan sige umuligt. Jeg vil gerne give billeder som et realistisk udseende.
Denne lektion kan afsættes til, at vi vil tilføje lysstrålerne (Sun) til billedet i Photoshop.
Åbn det originale foto i programmet.

Derefter oprette en kopi af baggrundslaget med et billede ved hjælp af varme nøgler CTRL + J..
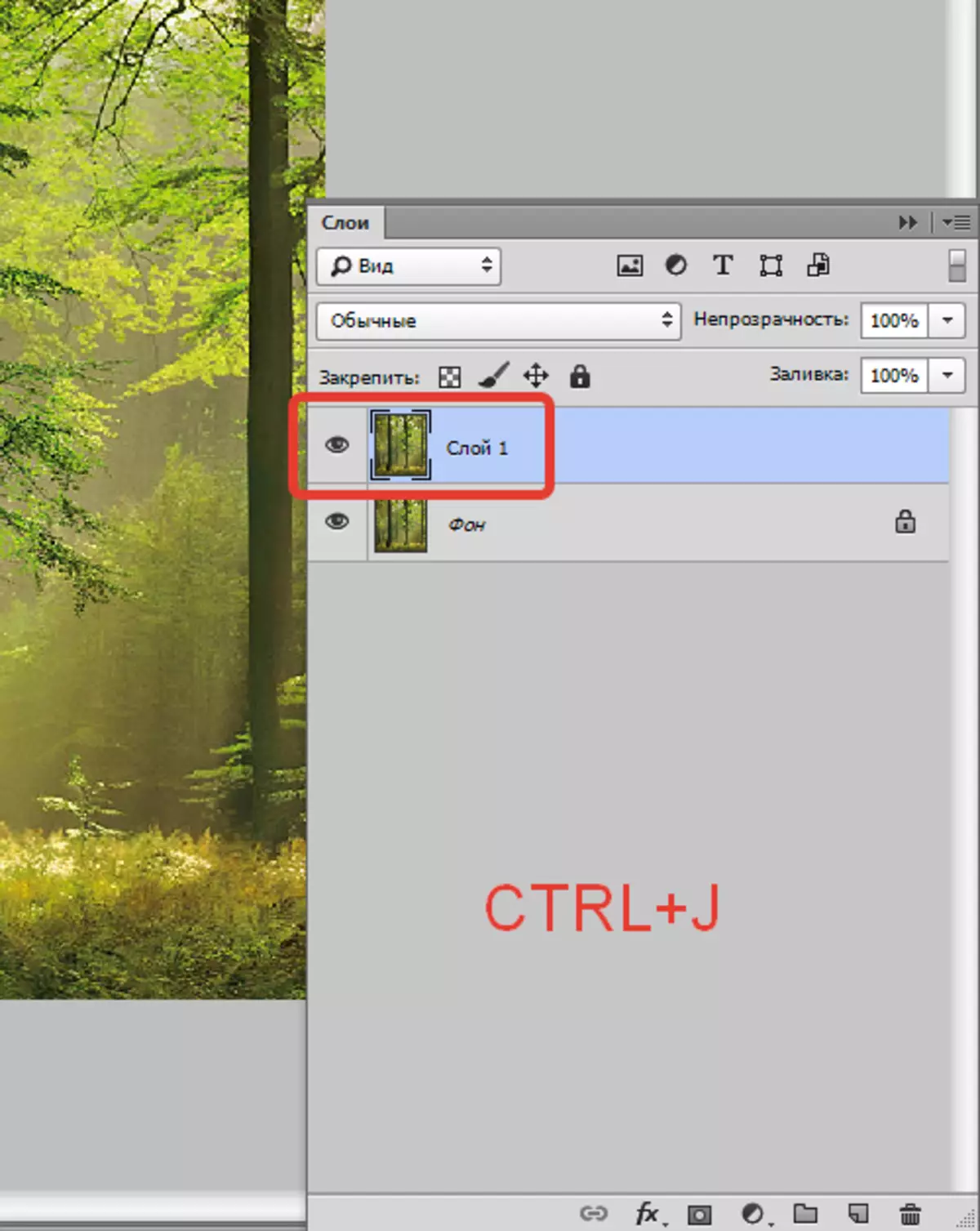
Dernæst er det nødvendigt at sløre dette lag (kopi) på en særlig måde. For at gøre dette skal du gå til menuen "Filter" og vi kigger der "Sløret - radial blur".
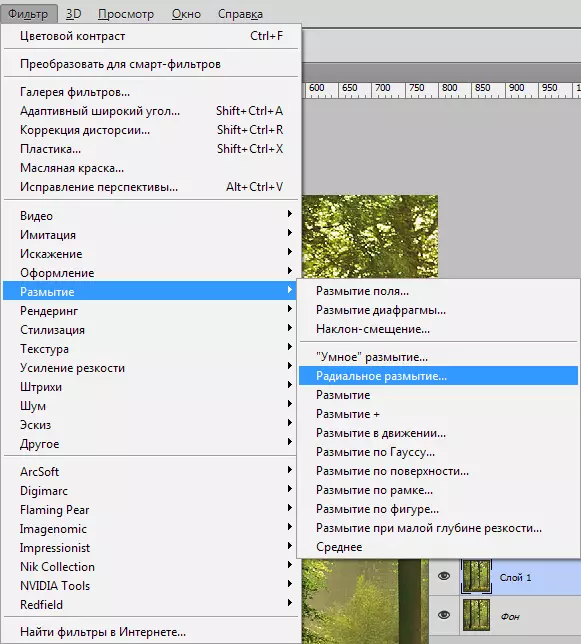
Tilpas filteret, som i screenshoten, men ikke travlt med at anvende det, da det er nødvendigt at bestemme det punkt, hvor lyskilden er placeret. I vores tilfælde er dette den rigtige øvre vinkel.
I vinduet kaldet "Centrum" Flyt punktet på det rigtige sted.
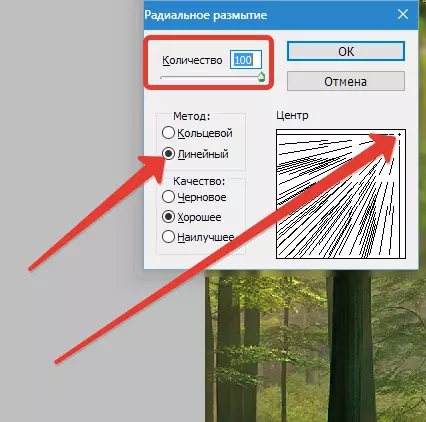
Zhmem. Okay.
Vi får en sådan effekt:
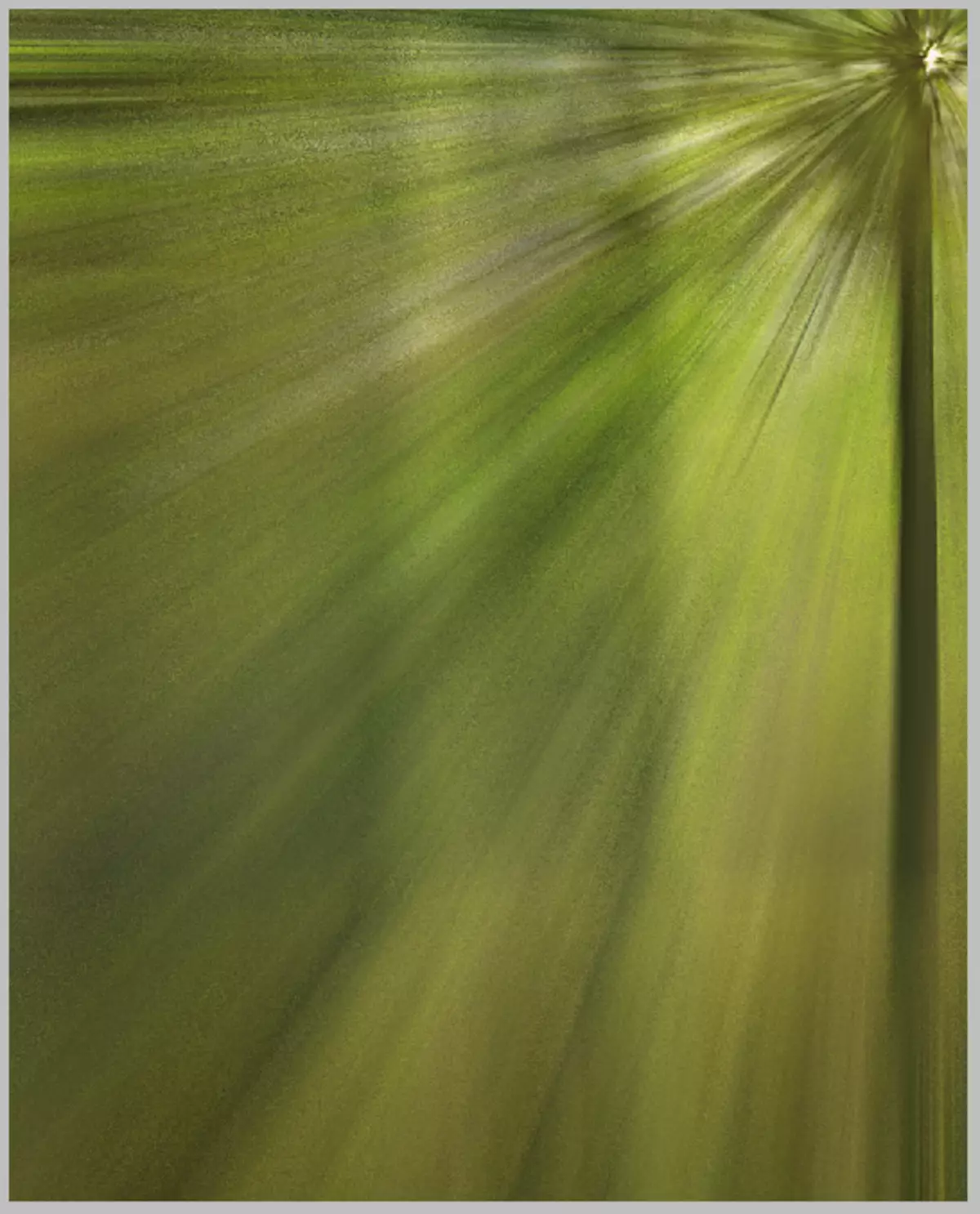
Effekten skal styrkes. Tryk på tastaturtasten CTRL + F..
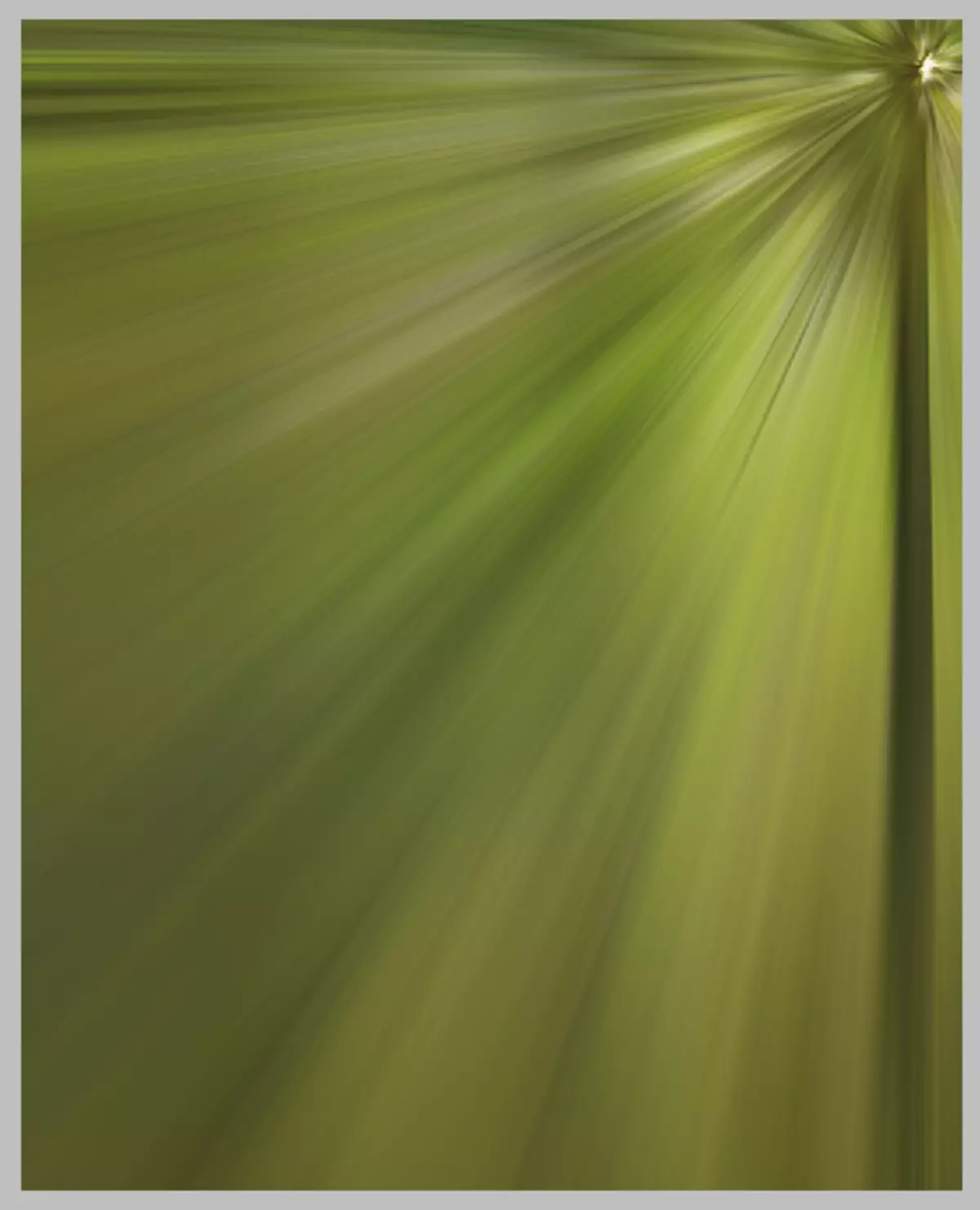
Nu ændre overlejringstilstanden for laget med filteret på "Skærm" . Denne teknik giver dig mulighed for kun at forlade de lyse toner, der er indeholdt på laget.
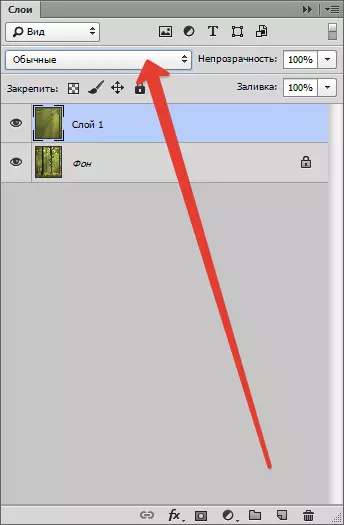
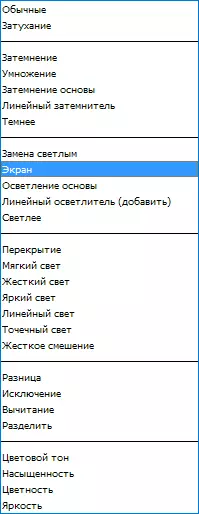
Vi ser følgende resultat:
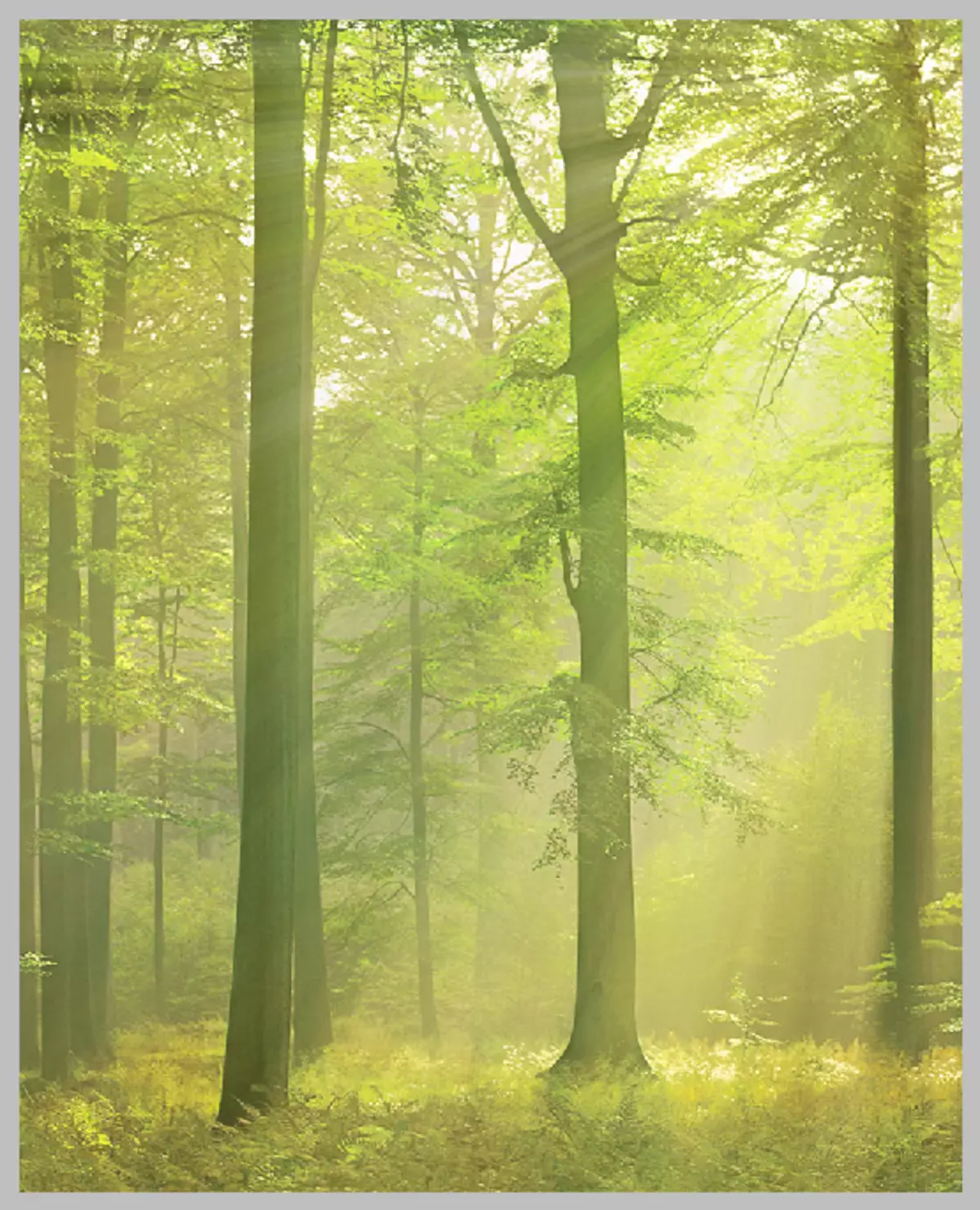
Det ville være muligt at stoppe ved dette, men lysets stråler overlapper hele billedet, og der kan ikke være sådan noget i naturen. Du skal kun forlade stråler, hvor de virkelig skal være til stede.
Vi tilføjer til laget med effekten af en hvid maske. For at gøre dette skal du klikke på ikonet for masken i paletten på lagene.
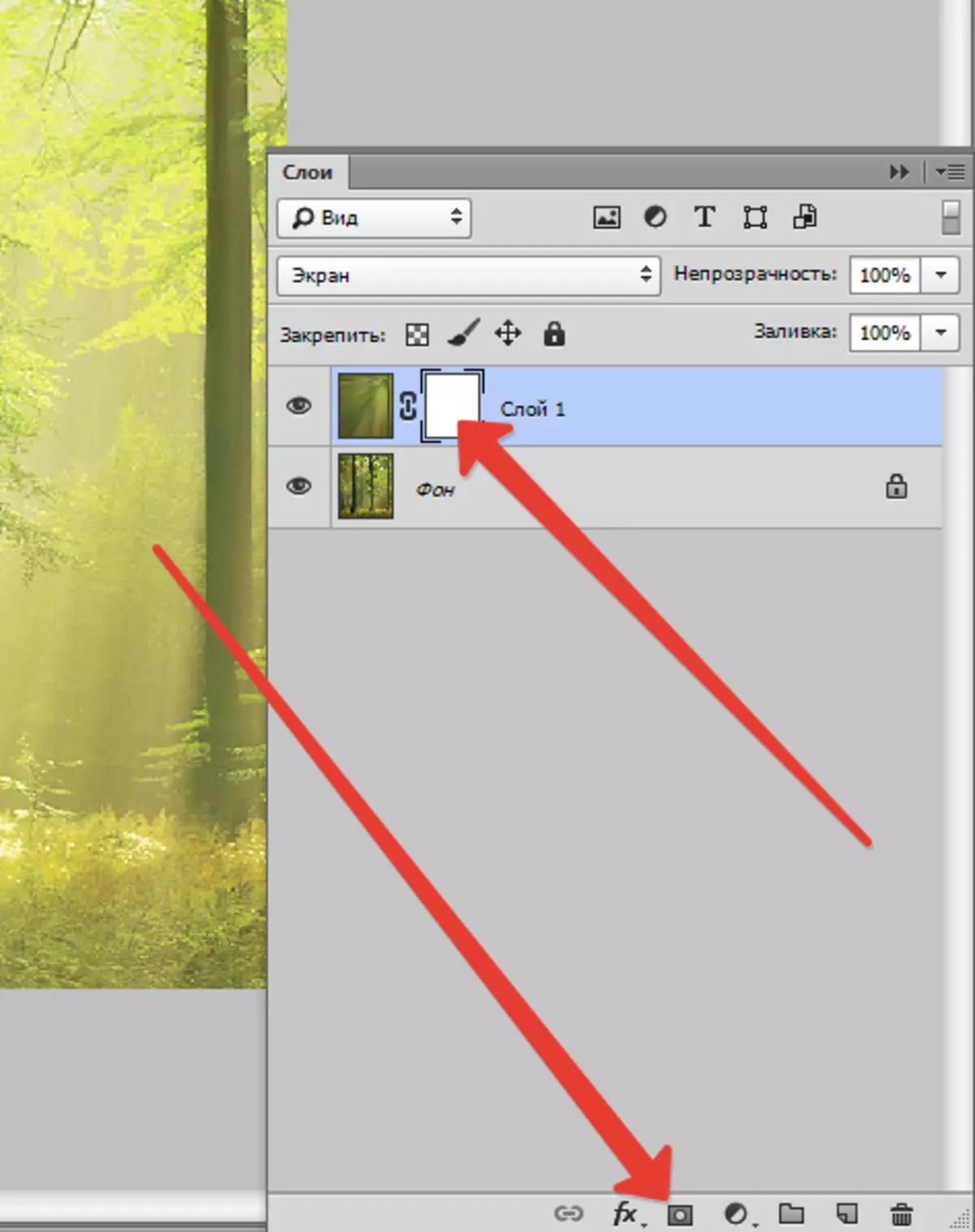
Vælg derefter værktøjet "børste" og sæt det op som følger: Farve - sort, form - runde, kanter - blød, opacitet - 25-30%.


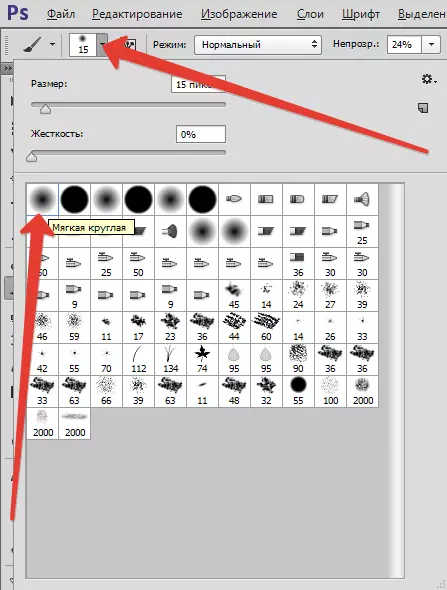

Vi aktiverer masken og maler børstet græs, kufferter af nogle træer og områder på kanten af billedet (lærred). Størrelsen af børsten skal vælges ret stor, den vil undgå skarpe overgange.
Resultatet skal være omtrent som følger:
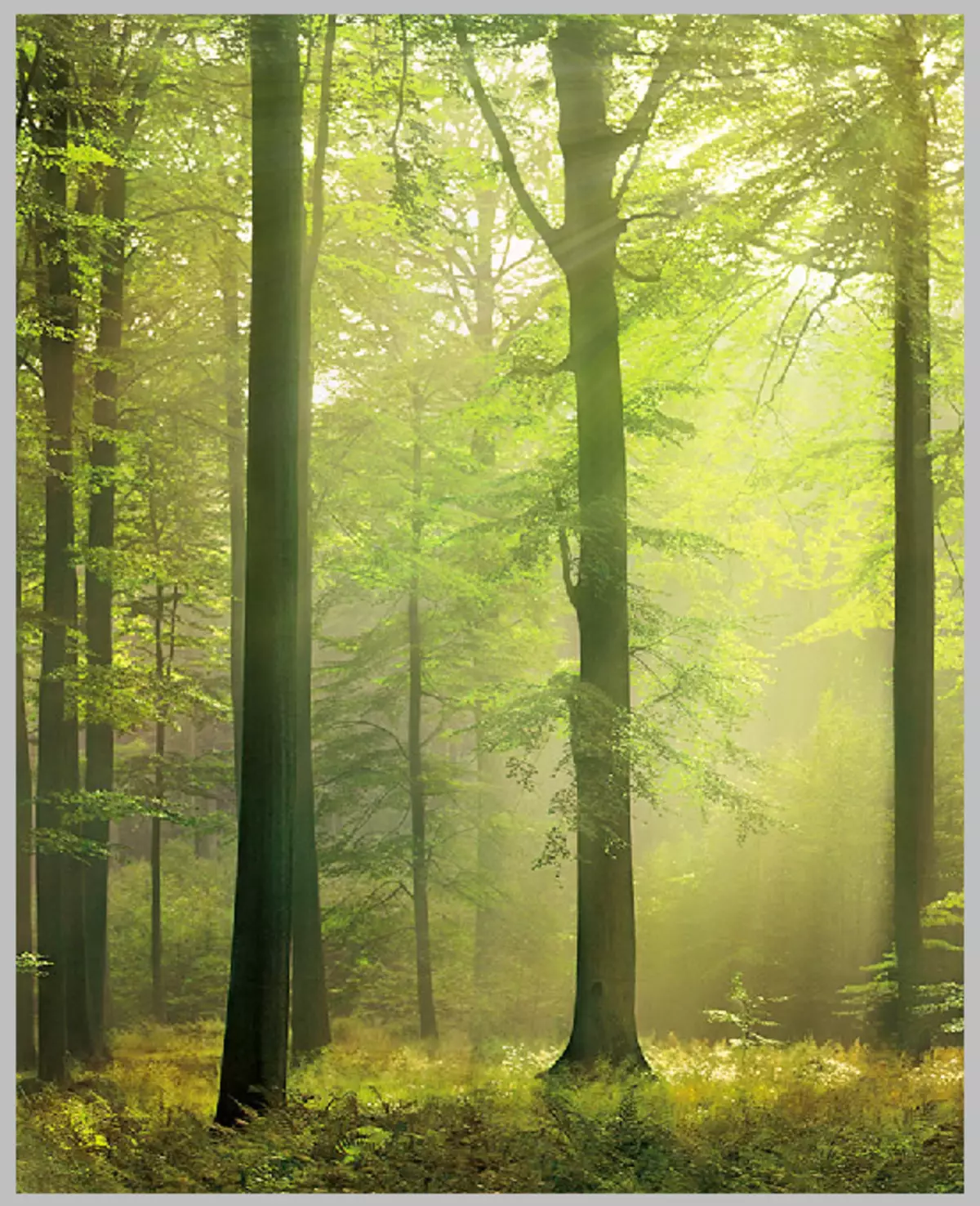
Masken efter denne procedure er som følger:
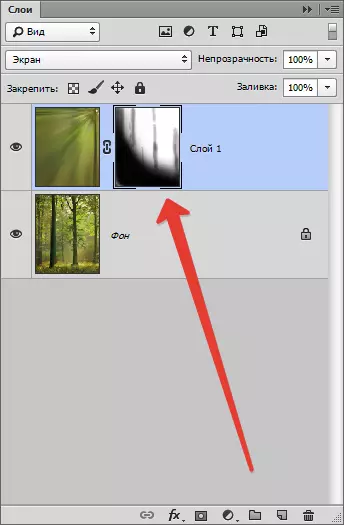
Dernæst skal du anvende en maske til et lag med effekten. Højreklik på masken og klik på "Anvend en lagmaske".
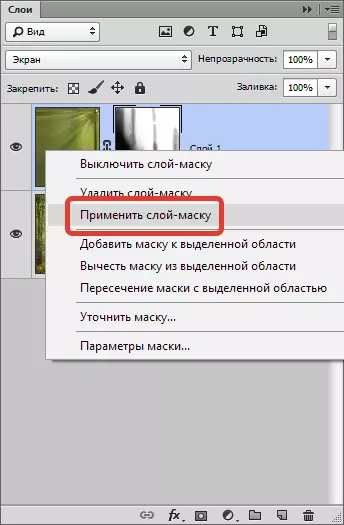
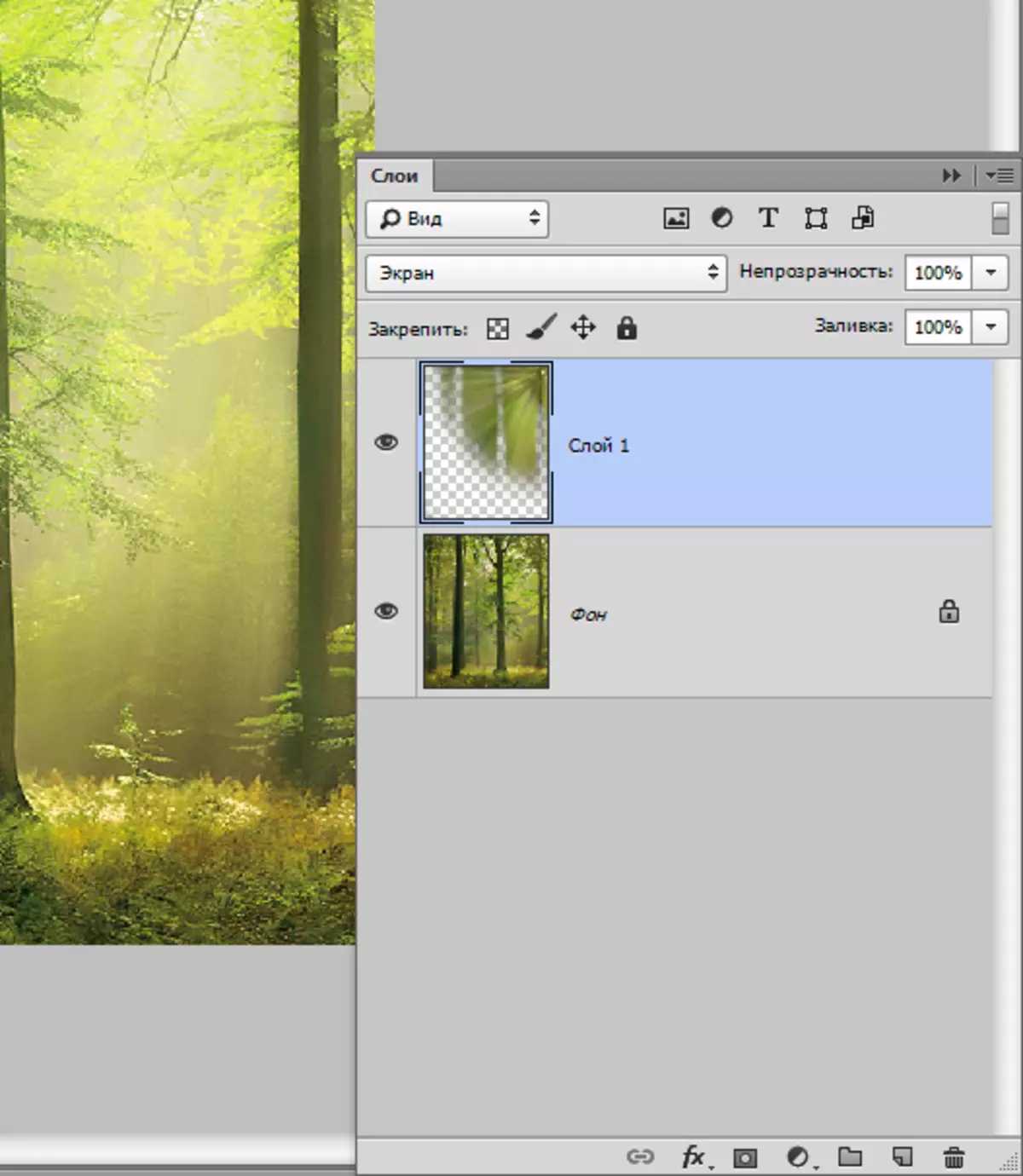
Det næste skridt er fusionen af lagene. Klik på Højreklik på ethvert lag, og vælg rullemenupunktet kaldet "Udfør en mixer".
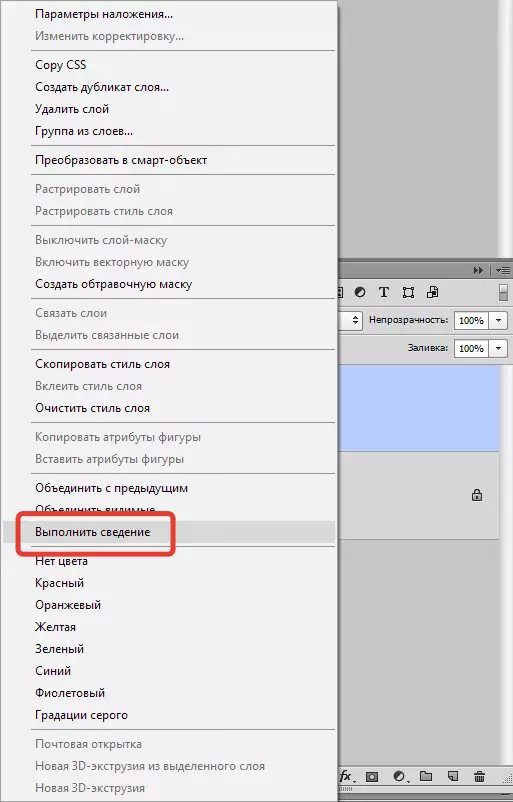
Vi får det eneste lag i paletten.
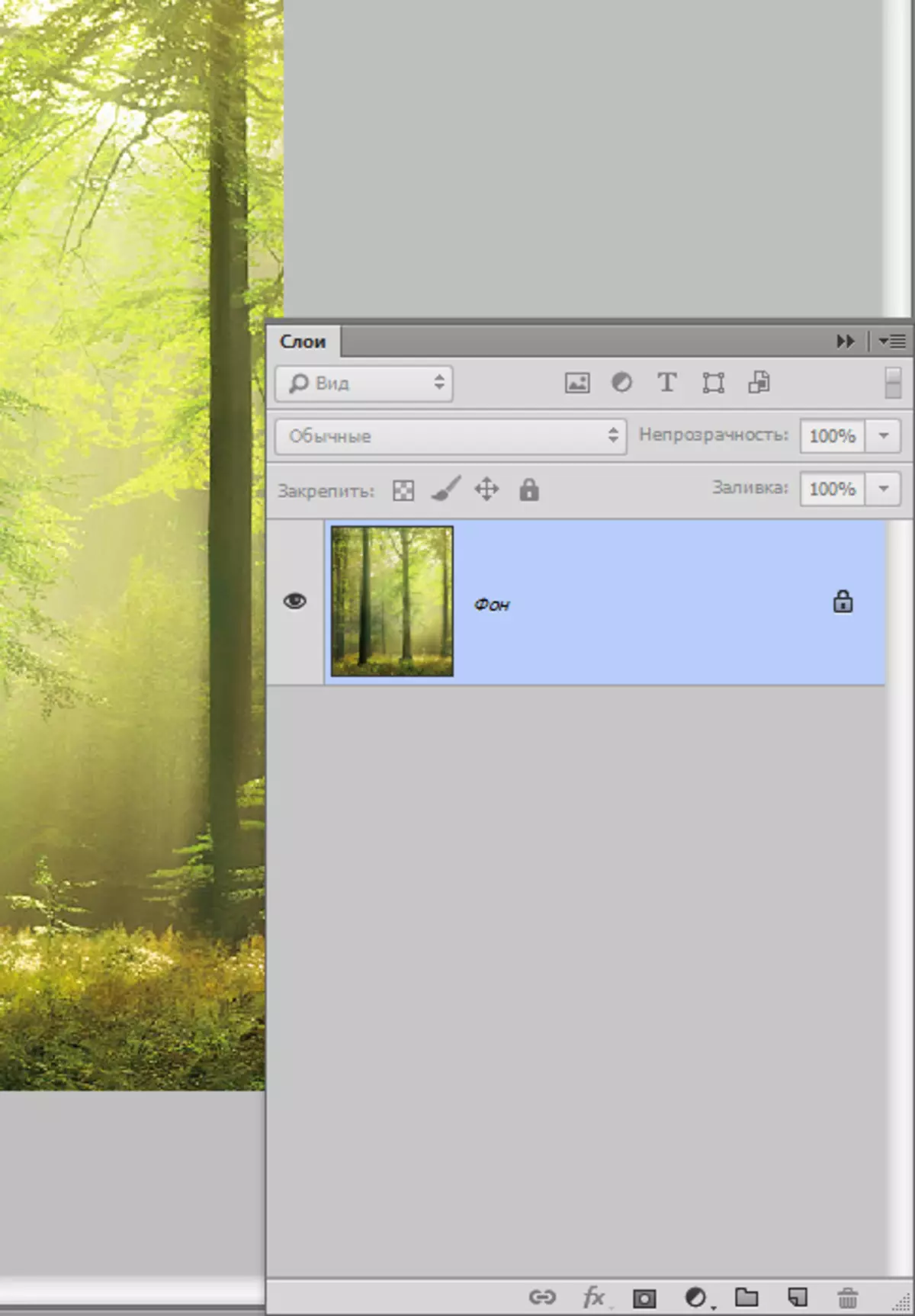
På dette er oprettelsen af lysstråler i Photoshop afsluttet. Ved hjælp af denne teknik kan du opnå en interessant effekt på dine fotos.
