
Verifikation af tegnsætning i MS Word udføres via stavekontrolværktøjet. For at starte verifikationsprocessen er det nok at klikke "F7" (Fungerer kun på Windows OS) eller klik på bogikonet placeret nederst i programvinduet. Du kan også gå til fanen for at starte checken "Anmeldelse og klik der "Stavning".
Lektie: Hvordan i ordet omfatter stavekontrol
Du kan udføre testen og manuelt, det er nok til blot at se dokumentet og klikke på højre museknap i overensstemmelse med de ord, der er understreget med en rød eller blå (grøn) bølgete. I denne artikel vil vi overveje i detaljer, hvordan man kører automatisk tegnsætningskontrol i Word, samt hvordan man udfører det manuelt.
Automatisk test af tegnsætning
1. Åbn orddokumentet, hvor du vil kontrollere tegnsætningen.
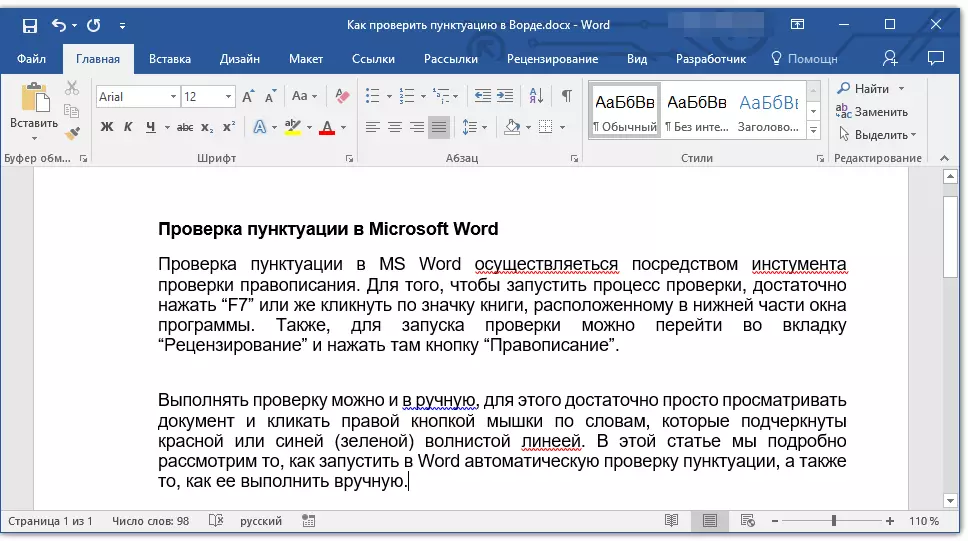
- Råd: Sørg for at kontrollere stavningen (tegnsætning) i den sidst gemte version af dokumentet.
2. Åbn fanen "Anmeldelse og klik der "Stavning".
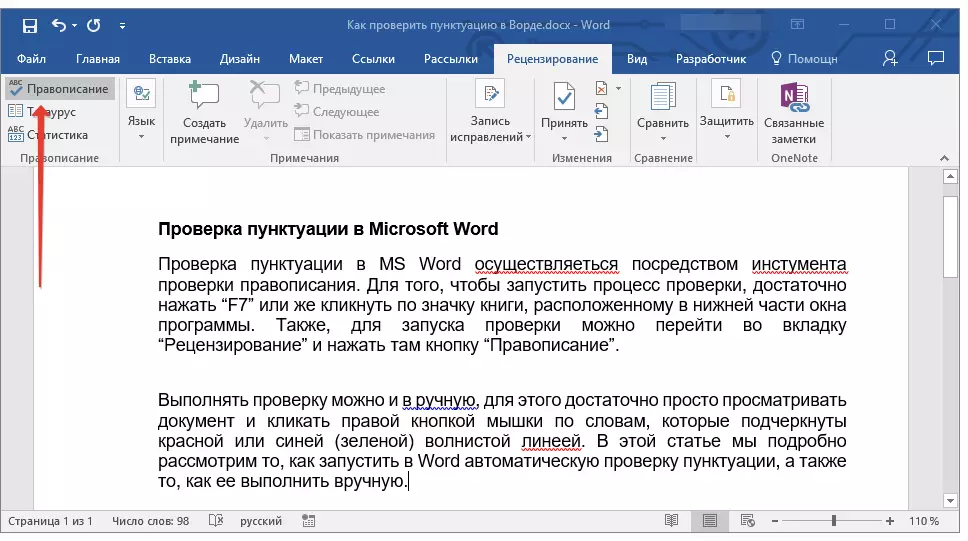
- Råd: For at kontrollere tegnsætningen i den del af teksten, fremhæv først dette fragment ved hjælp af musen, og klik derefter på "Stavning".
3. En stavekontrolproces vil blive lanceret. Hvis der findes en fejl i dokumentet, vises et vindue på højre side af skærmen "Stavning" Med mulighederne for dens korrektion.
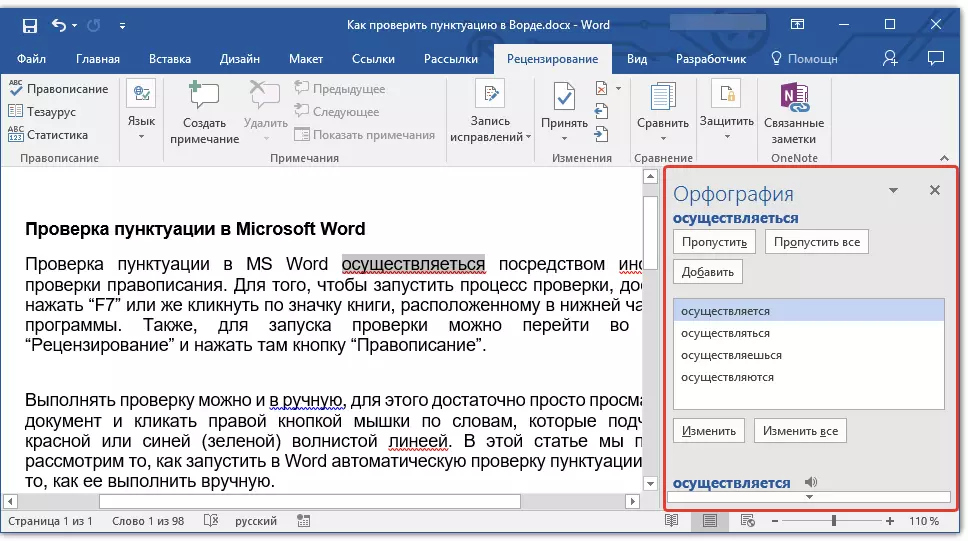
- Råd: For at begynde at kontrollere stavning i Windows, kan du blot trykke på tasten "F7" på tastaturet.
Lektie: Hot Keys i Word
Bemærk: Ord, hvor der gøres fejl, vil blive understreget med en rød bølgete linje. Egne navne, såvel som ord, ukendte, vil også blive understreget med en rød linje (blå i tidligere versioner af ordet), vil grammatiske fejl blive understreget med en blå eller grøn linje afhængigt af versionen af programmet.
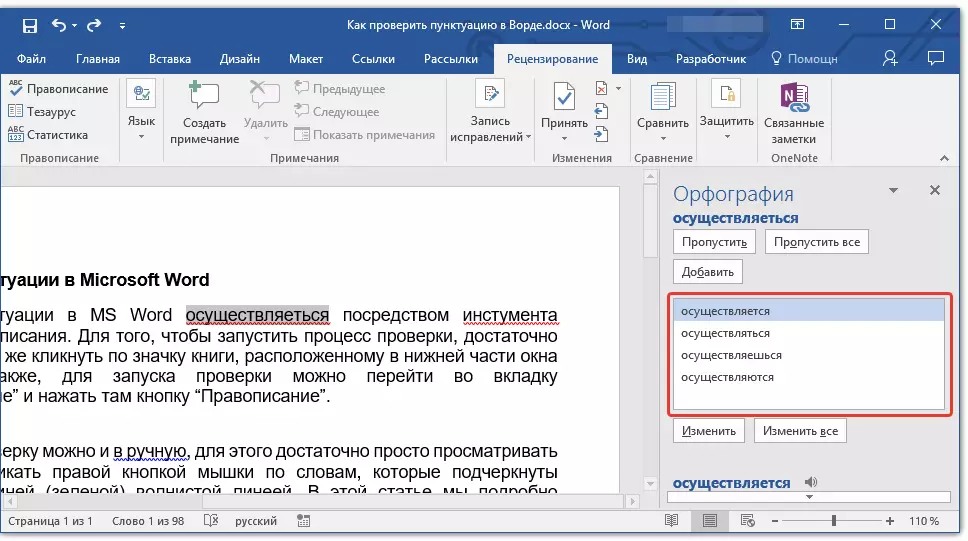
Arbejde med orfography vinduet
Øverst i orfography-vinduet, som åbner, når der er fejl, er der tre knapper. Lad os overveje detaljeret betydningen af hver af dem:
- Springe - Ved at klikke på det, "Fortæl" programmet, at der ikke er nogen fejl i det fremhævede ord (selvom de faktisk kan være der), men hvis ordet vil blive genindført i dokumentet, vil det igen blive tildelt som skrevet med en fejl
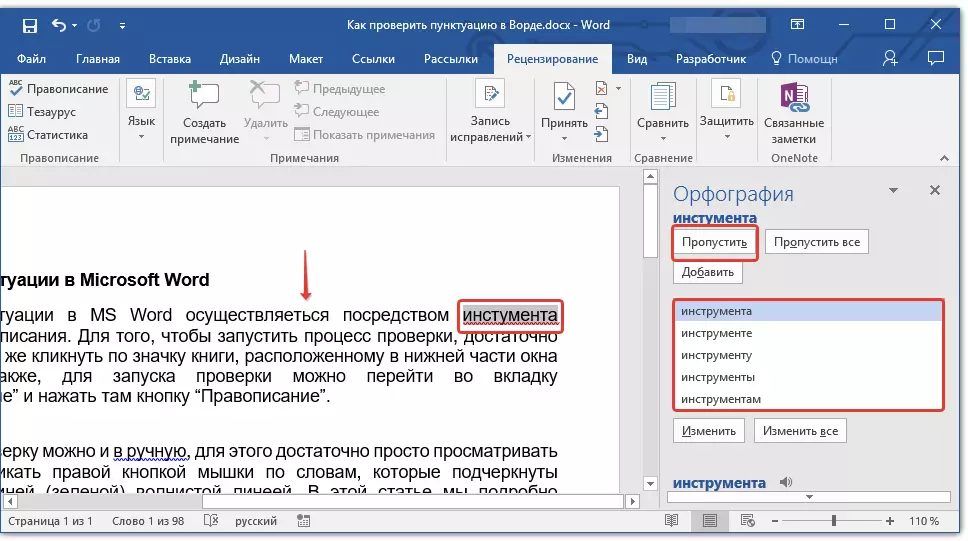
- Spring over alt. - Ved at trykke på denne knap vil programmet give programmet til at forstå, at hver brug af dette ord i dokumentet er trofast. Alle understreger af dette ord direkte i dette dokument forsvinder. Hvis det samme ord bruges i et andet dokument, vil det igen blive understreget, da ordet vil se en fejl i det;
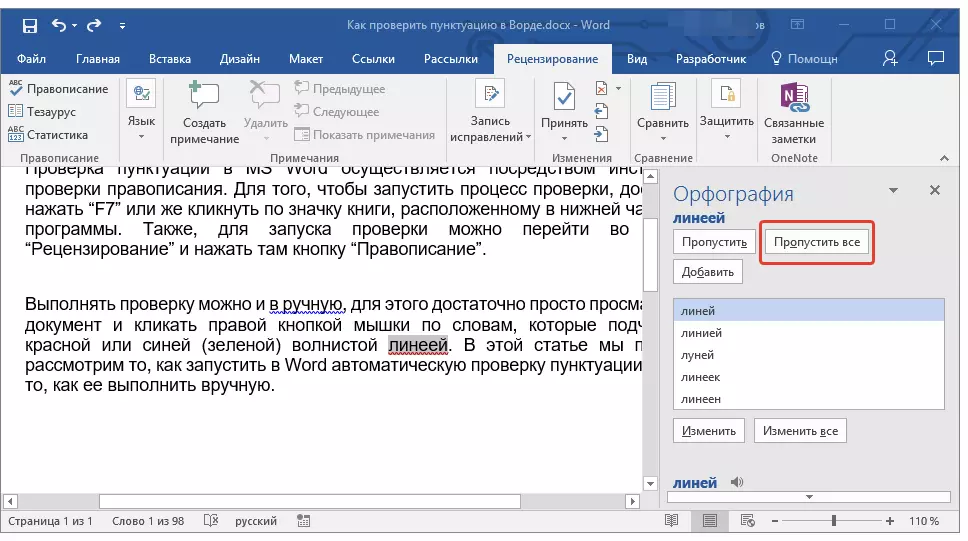
- Tilføje (I ordbogen) - tilføjer ordet til programmets interne ordbog, hvorefter dette ord aldrig vil blive understreget. I det mindste, så længe du ikke sletter, og derefter ikke installeres MS Word igen på din computer.
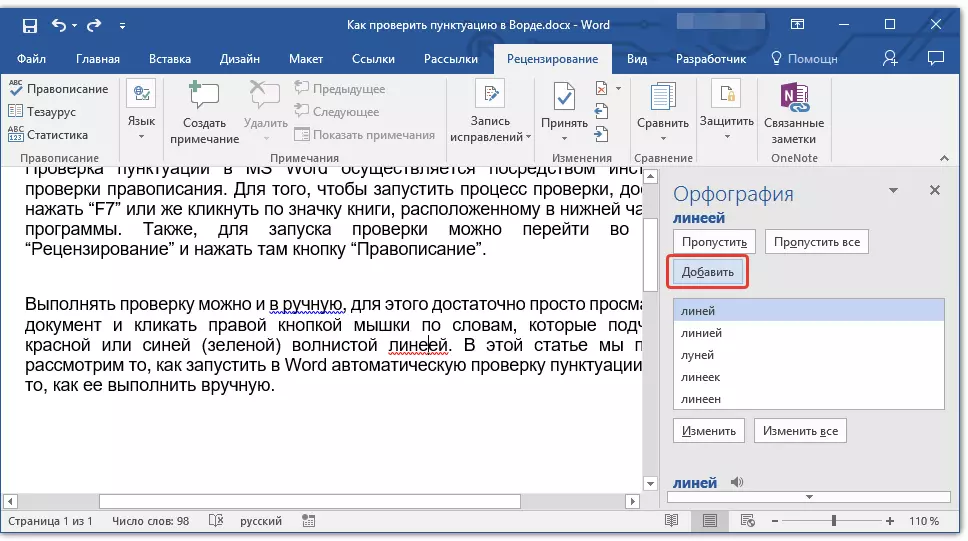
Bemærk: I vores eksempel er nogle ord specifikt skrevet med fejl for at gøre det lettere at forstå, hvordan stavekontrolsystemet fungerer.
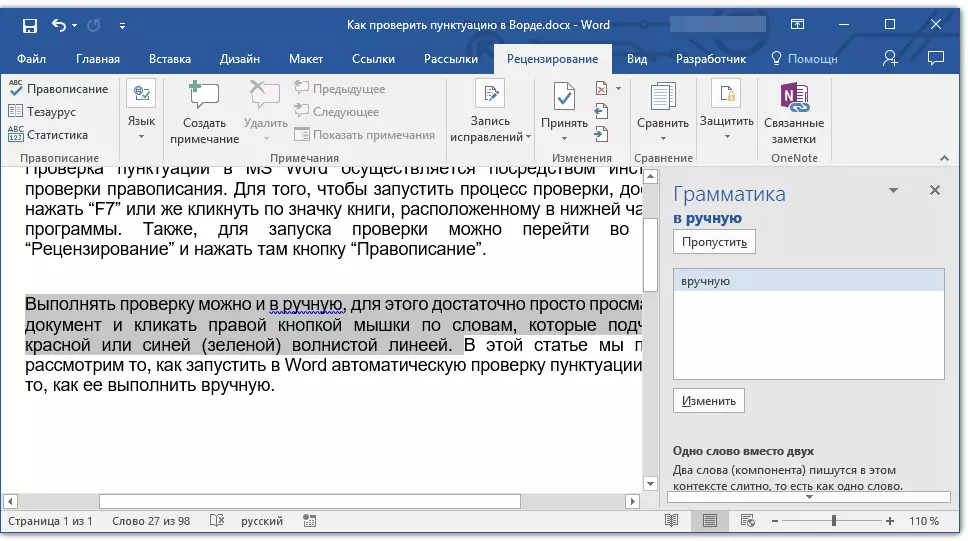
Valg af rigtige korrektioner
Hvis dokumentet indeholder fejl, skal de naturligvis korrigeres. Derfor gennemgå omhyggeligt alle de foreslåede Fix Valg og vælg den, der passer dig.
1. Klik på den korrekte korrektionsindstilling.
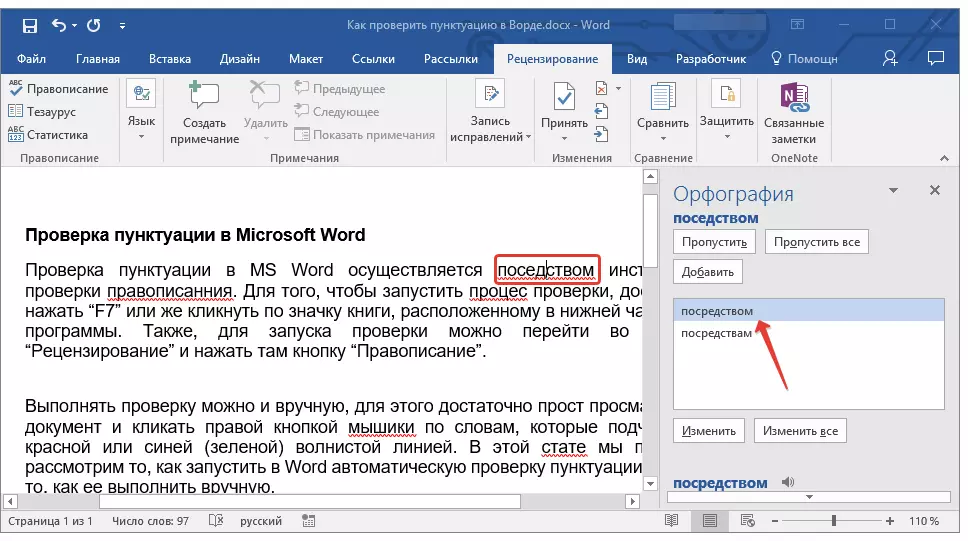
2. Klik på knappen "Lave om" At foretage korrektioner kun på dette sted. Klik "Skift alt" At rette dette ord i hele teksten.
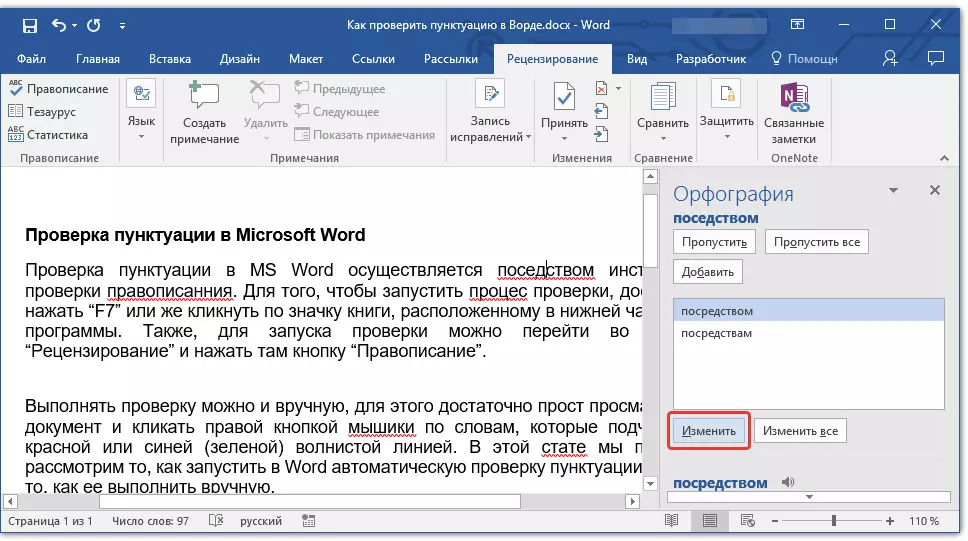
- Råd: Hvis du ikke er sikker på, hvilken af de foreslåede muligheder for muligheder der er korrekt, skal du søge efter et svar på internettet. Vær opmærksom på særlige tjenester til stavning og tegnsætning, som f.eks "Orphgram" og "Gram".
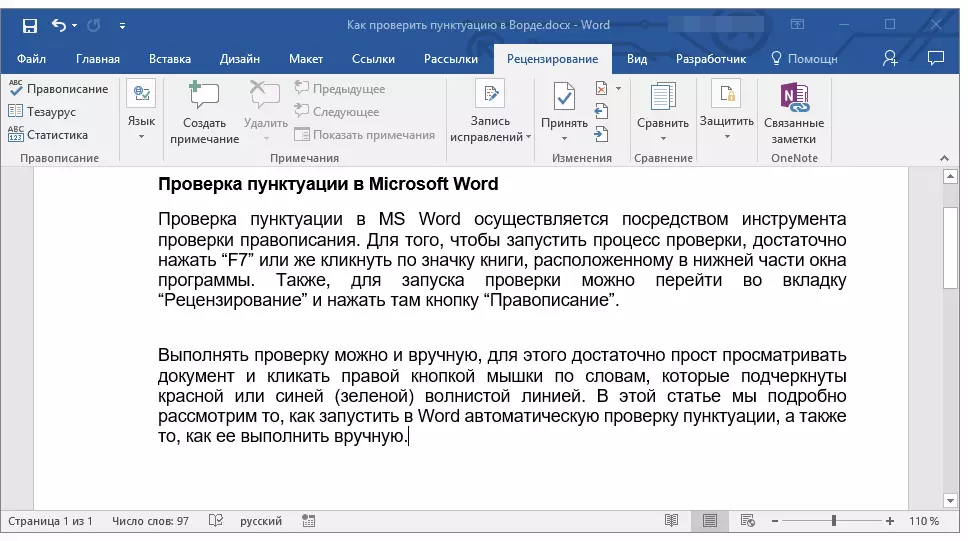
Afslutningskontrol
Hvis du løser det (spring over, tilføj til ordbogen) Alle fejl i teksten, vises du næste meddelelse:
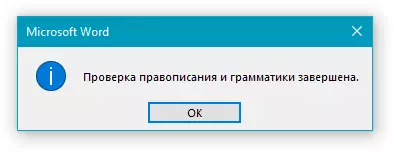
tryk på knappen "OKAY" At fortsætte med at arbejde med dokumentet eller gemme det. Om nødvendigt kan du altid køre den gentagne verifikationsproces.
Manuel kontrol tegnsætning og stavning
Gennemgå forsigtigt dokumentet og find rødt og blåt i det (grønt, afhængigt af Vord-versionen). Som nævnt i første halvdel af artiklen er ord understreget af en rød bølget linje skrevet med fejl. Sætninger og forslag, understreget med blå (grøn) bølgete linje, er forkert kompileret.
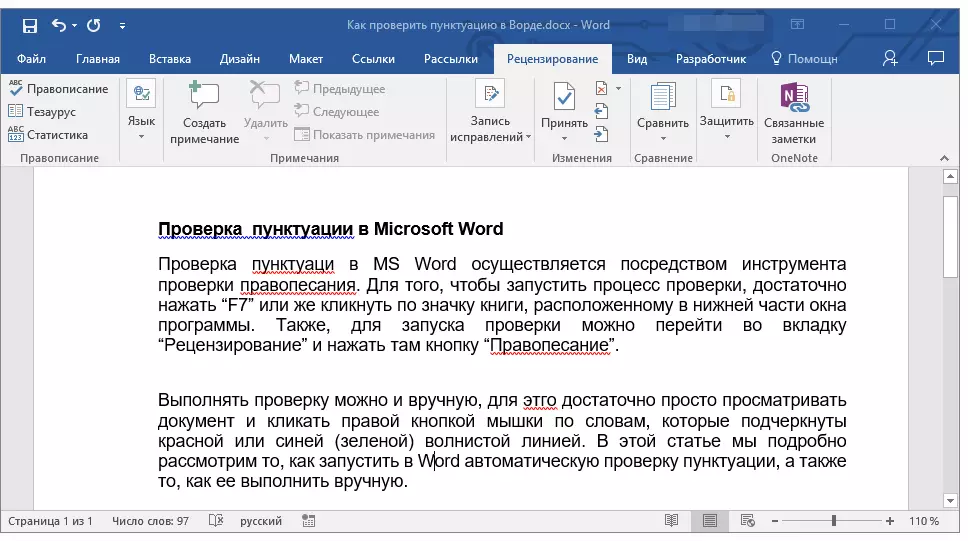
Bemærk: Det er ikke nødvendigt at køre Automatisk Stavekontrol for at se alle fejl i dokumentet - Denne indstilling i Word er som standard aktiveret, det vil sige, at understreger fejlpladser vises automatisk. Derudover korrigerer nogle ordord automatisk (med aktiverede og korrekt konfigurerede autooverføringsparametre).
VIGTIG: Ord kan vise de fleste tegnsætningsfejl, men programmet kan ikke korrigeres automatisk. Alle tegnsætningsfejl i teksten skal redigeres manuelt.
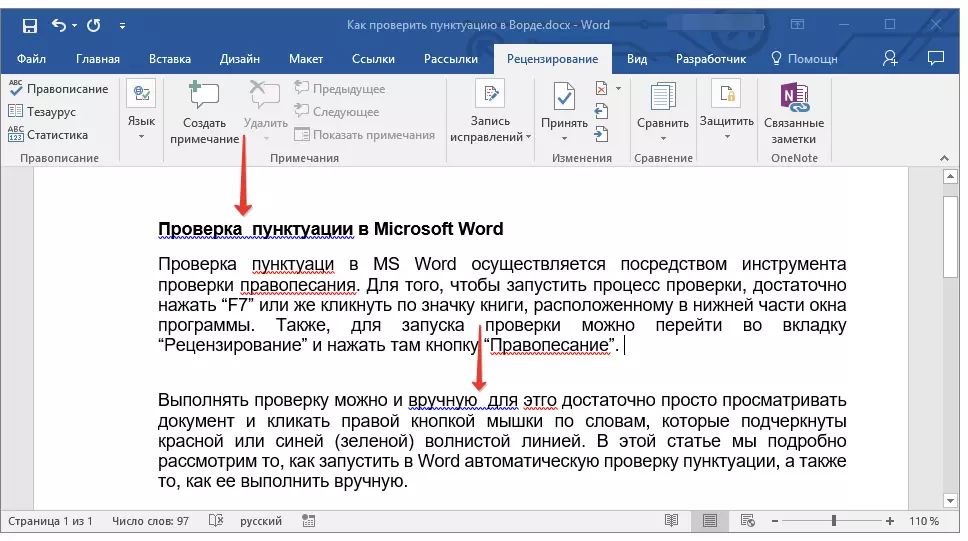
Fejl tilstand
Bemærk venligst bogikonet placeret nederst til venstre del af programvinduet. Hvis der vises et afkrydsningsfelt på dette ikon, betyder det, at der ikke er nogen fejl i teksten. Hvis et kryds vises der (i de gamle versioner af programmet er det fremhævet i rødt), klik på det for at se fejlene og de foreslåede muligheder for deres korrektioner.
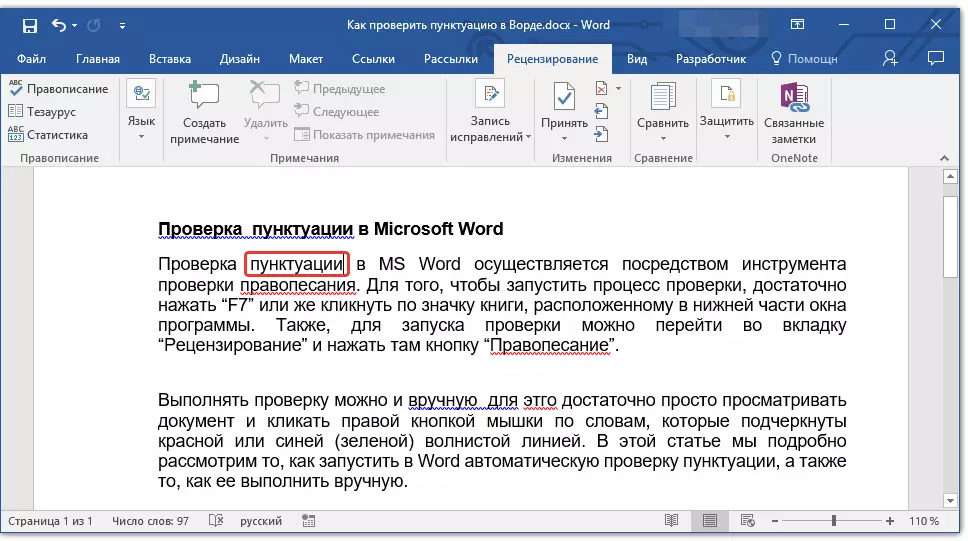
Søg efter korrektioner
For at finde passende reparationsindstillinger, højreklik på ordet eller sætningen, understreget rød eller blå (grøn) linje.
Du vil have en liste med korrektioner eller anbefalede handlinger.
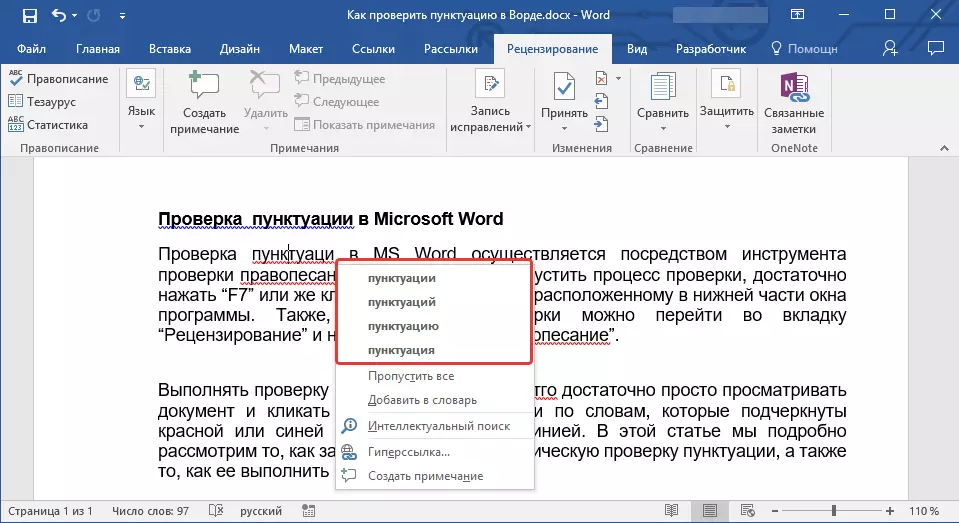
Bemærk: Husk, at de foreslåede korrektioner udelukkende er korrekte ud fra programmets synspunkt. Microsoft Word, som allerede nævnt, betragter alle ukendte ord, ukendte ord til ham med fejl.
- Råd: Hvis du er overbevist om, at det understregede ord er skrevet korrekt, skal du vælge "Springs" eller "Spring over alle" i kontekstmenuen. Hvis du vil have, at Word ikke vil understrege dette ord, skal du tilføje det til ordbogen ved at vælge den relevante kommando.
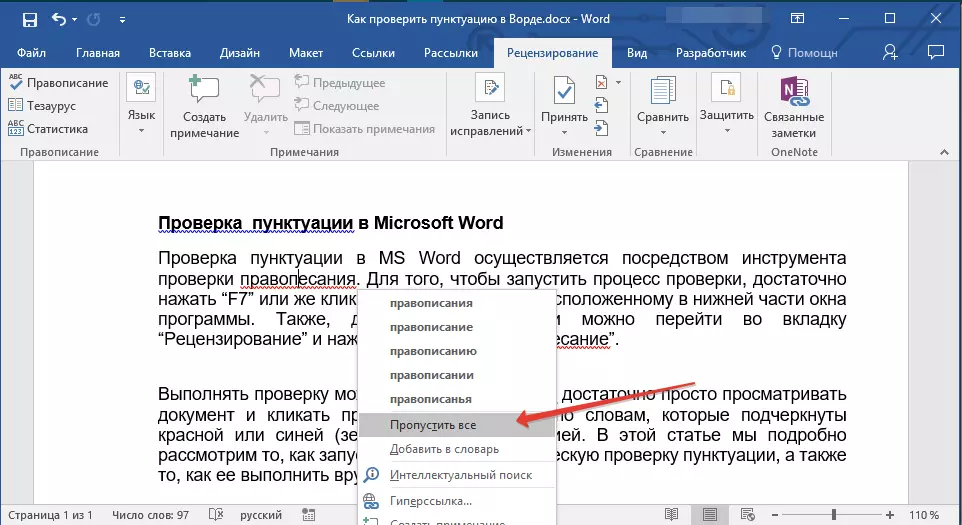
- Eksempel: Hvis du i stedet for et ord "Stavning" Skrevet "RAPTUDE" Programmet vil tilbyde følgende korrektioner: "Stavning", "Stavning", "Stavning" Og hans andre former.
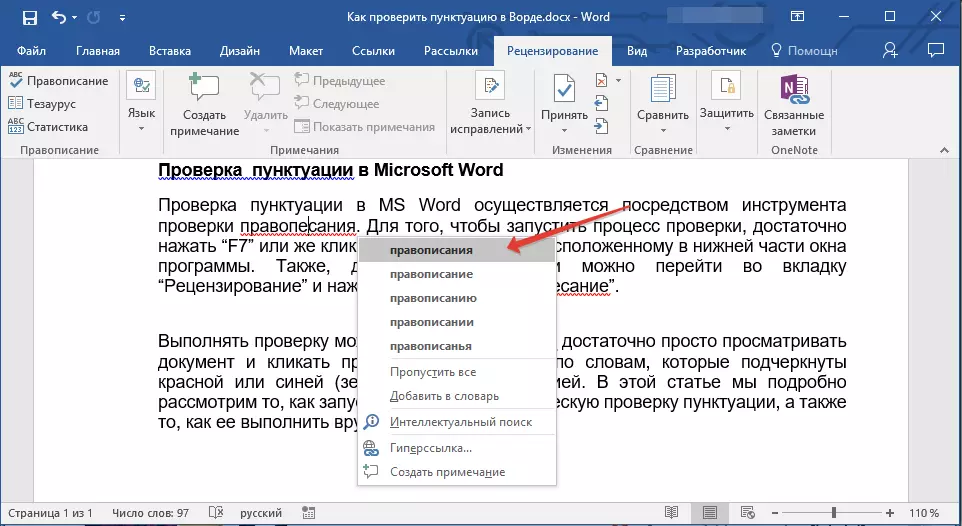
Valg af rigtige korrektioner
Ved at højreklikke på det understregede ord eller sætning, skal du vælge den korrekte korrektionsindstilling. Når du har klikket på den med venstre museknap, vil et ord skrevet med en fejl automatisk blive erstattet af det korrekte valgte fra de foreslåede indstillinger.
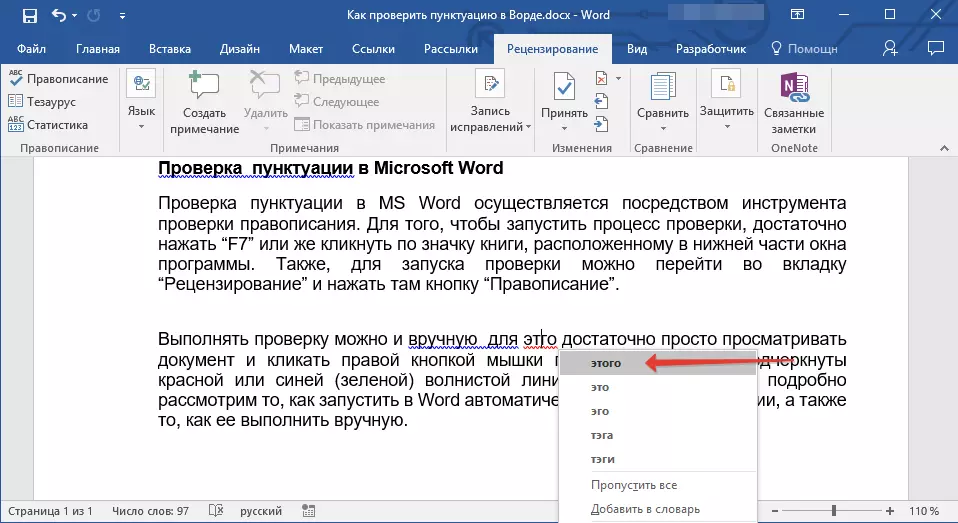
Lumpiss Anbefaling
Kontrol af dokumentet skrevet af dig for fejl, læg særlig vægt på disse ord skriftligt, som du oftest forveksles. Prøv at huske eller optage dem, for at fortsætte med ikke at tillade de samme fejl. Derudover kan du for større bekvemmelighed konfigurere den automatiske Word-udskiftning, som du konstant skriver med en fejl, på den rigtige side. For at gøre dette skal du bruge vores instruktioner:
Lektie: Funktionsfunktion i Word
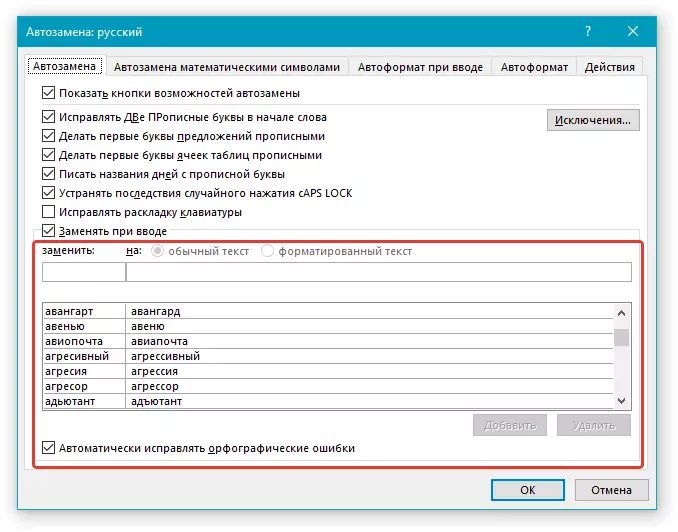
På dette, alt, nu ved du, hvordan i ordet for at kontrollere tegnsætning og stavning, og derfor indeholder de endelige versioner af de dokumenter, du opretter, ikke indeholder fejl. Vi ønsker dig held og lykke i arbejde og skole.
