
Opret en liste i Microsoft Word kan være ret simpelt, blot et par klik. Desuden tillader programmet ikke kun at oprette en mærket eller nummereret liste langs sæt af tekstsæt, men også at konvertere teksten til listen, der allerede er opkaldt.
I denne artikel vil vi overveje i detaljer, hvordan man laver en liste i Word.
Lektie: Sådan formaterer du tekst i MS Word
Oprettelse af en ny markeret liste
Hvis du kun planlægger at udskrive tekst, som skal dekoreres i form af en markeret liste, skal du følge disse trin:
1. Installer markøren i begyndelsen af linjen, hvori den første listepost skal være.

2. I GROUP. "Afsnit" som er placeret i fanen "Hjem" Klik på knappen "Markeret liste".
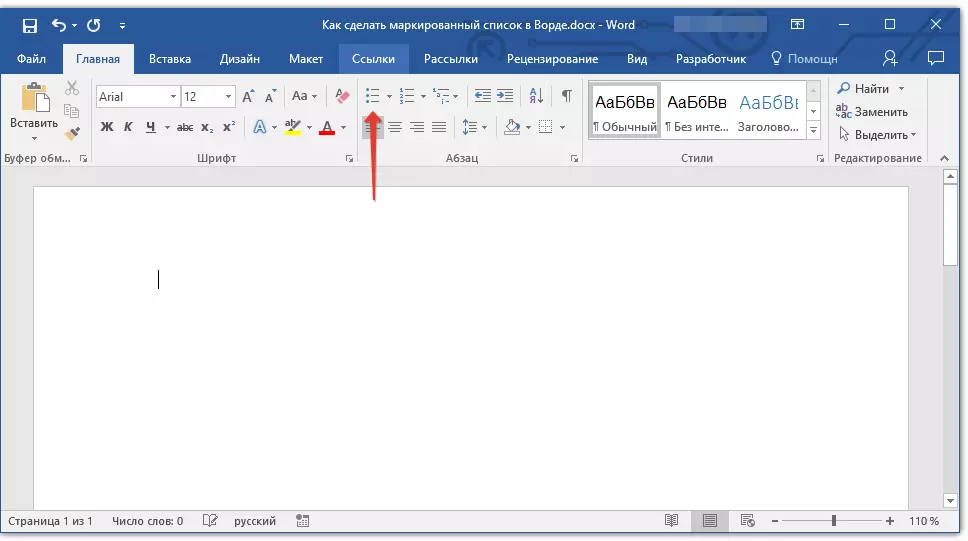
3. Indtast det første element i den nye liste, klik på "GÅ IND".

4. Indtast alle efterfølgende afsnit på den markerede liste ved at klikke i slutningen af hver af dem. "GÅ IND" (efter et punkt eller punkt med et komma). Når du er færdig med at indtaste det sidste emne, skal du dobbeltklikke på "GÅ IND" eller klik "GÅ IND" , og så "Backspace" For at afslutte oprettelsen af en markeret liste og fortsæt det sædvanlige sæt tekst.
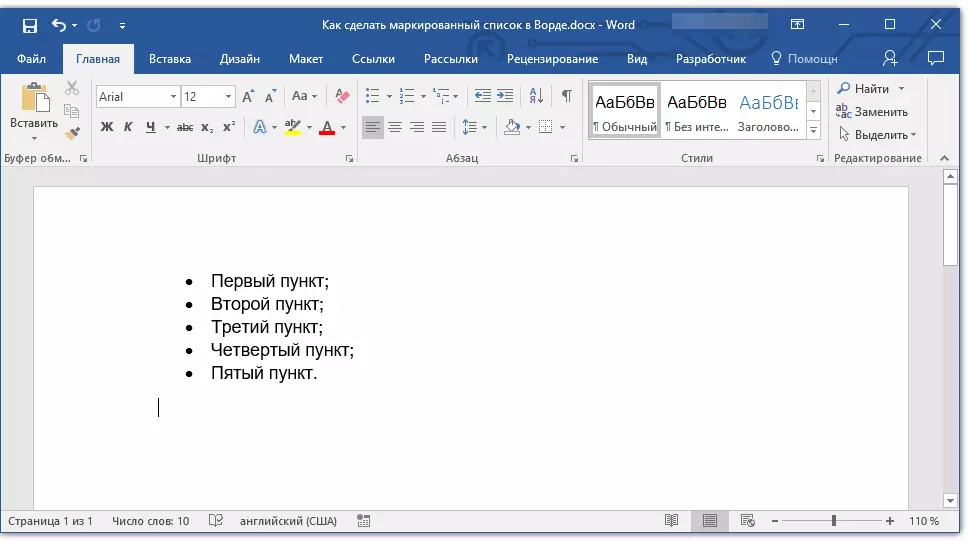
Lektie: Sådan strømlinerer alfabetlisten i ordet
Konverter klar tekst til liste
Det er klart, at hvert emne af den fremtidige liste skal være i en separat linje. Hvis din tekst endnu ikke er opdelt i strenge, skal du gøre det:
1. Installer markøren i slutningen af ordet, sætninger eller forslag, som skal være det første punkt i den fremtidige liste.

2. TAP "GÅ IND".
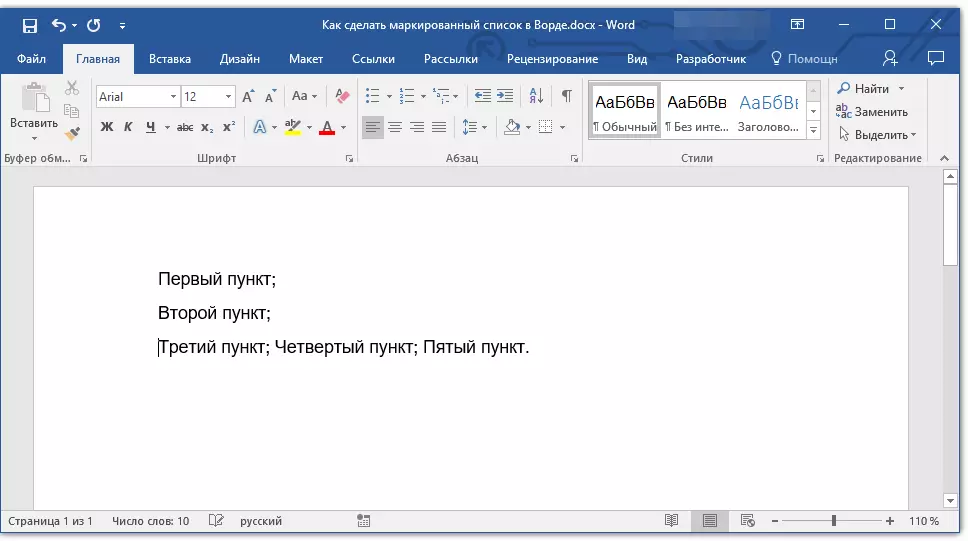
3. Gentag den samme handling for alle følgende elementer.
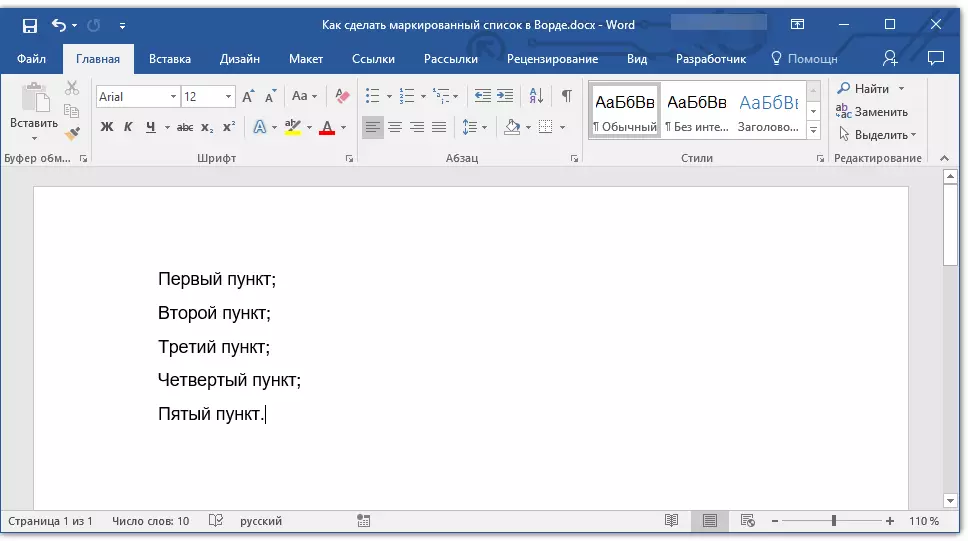
4. Fremhæv tekstfragmentet, som skal være en liste.

5. I genvejstanken i fanen "Hjem" tryk på knappen "Markeret liste" (gruppe "Afsnit").

- Råd: Hvis du efter den markerede liste du oprettede, er der ingen tekst, dobbeltklik "GÅ IND" I slutningen af den sidste vare eller klik "GÅ IND" , og så "Backspace" For at afslutte listens oprettelsesfunktion. Fortsæt det sædvanlige sæt tekst.

Hvis du har brug for at oprette en nummereret liste, ikke markeret, klik på "Numeriseret liste" placeret i gruppen "Afsnit" I fanen "Hjem".
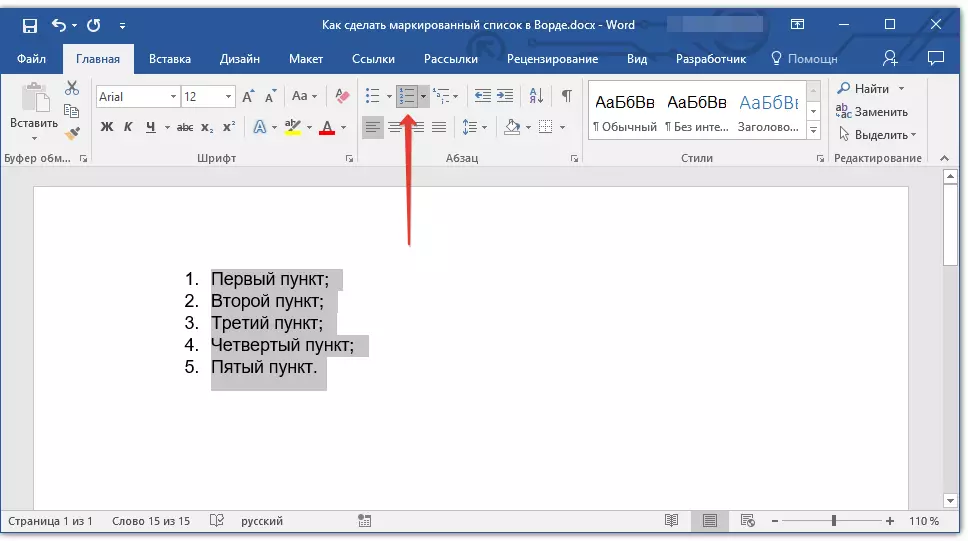
Ændring af listniveauet
Den oprettede nummererede liste kan flyttes til venstre eller højre, hvilket ændrer sin "dybde" (niveau).
1. Fremhæv den markerede liste, du har oprettet.

2. Klik på pilen placeret til højre for knappen "Markeret liste".

3. Vælg ITEM i rullemenuen "Skift listniveauet".

4. Vælg det niveau, du vil angive den markerede liste, du oprettede.
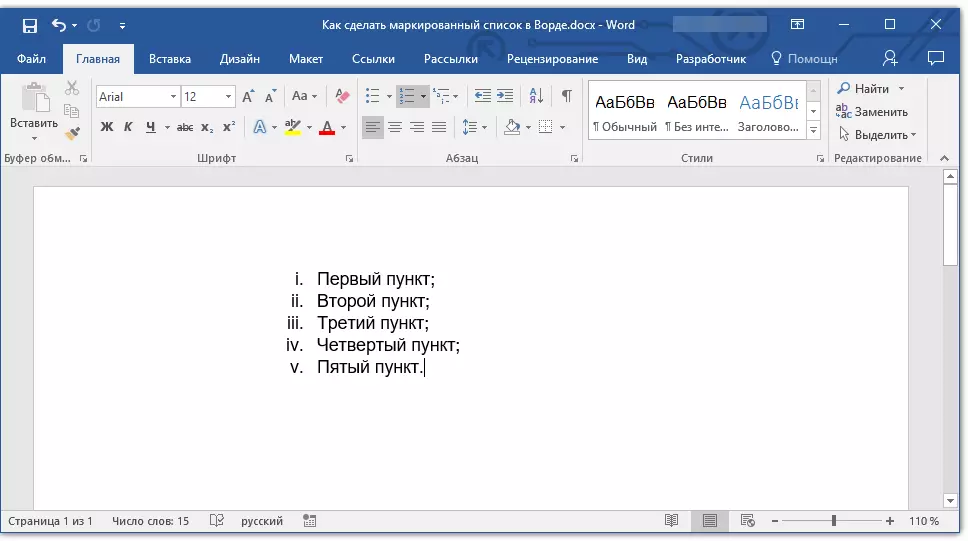
Bemærk: Mærkning i listen ændres med niveauændringer. Om hvordan man ændrer stilen på en markeret liste (type markører, først og fremmest), vil vi fortælle nedenfor.
En lignende handling kan udføres med nøglerne, og typen af markører i dette tilfælde vil ikke blive ændret.
Bemærk: Den røde pil i screenshot viser startfanen i fanen for den markerede liste.

Fremhæv listen, hvis niveau skal ændres, gør et af følgende:
- Tryk på tasten "Tab" For at gøre niveauet af listen dybere (skift det til højre for en fane i tabuleringen);
- Klik "Shift + Tab" Hvis du vil reducere niveauet på listen, er det, at skifte det på "trin" til venstre.

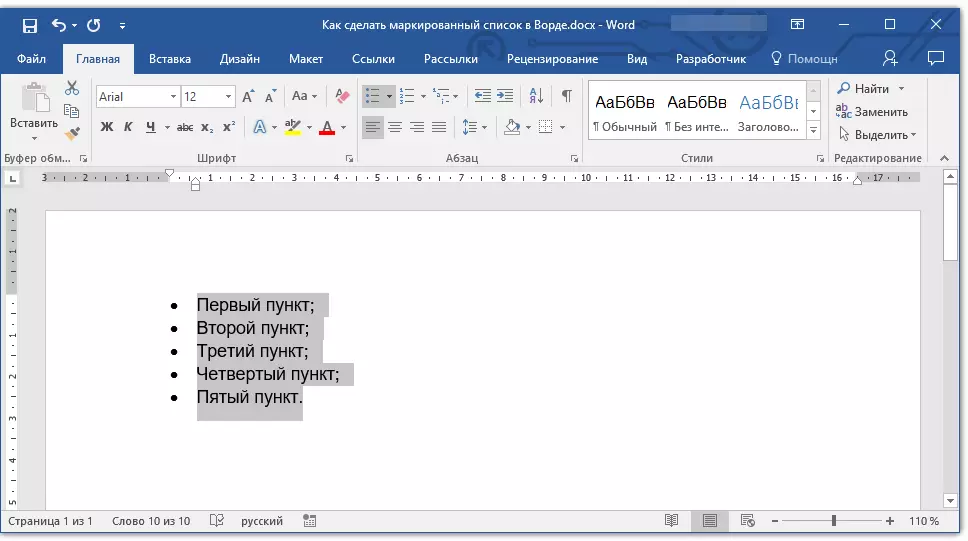
Bemærk: Et tastetryk (eller nøgler) skifter listen til en fane på fanen. Kombinationen "Shift + Tab" fungerer kun, hvis listen er i en afstand af mindst en fane på fanen fra siden af siden.
Lektie: Tabulation i Word.
Oprettelse af en multi-level liste
Om nødvendigt kan du oprette en mærket liste over multi-level. Mere detaljeret om, hvordan du gør dette, kan du lære af vores artikel.Lektie: Sådan oprettes en multi-level liste
Ændring af stilen på en markeret liste
Ud over standardmarkøren installeret i begyndelsen af hver listepost, kan du bruge andre tegn, der er tilgængelige i MS Word til at mærke.
1. Fremhæv den markerede liste, som skal ændres.

2. Klik på pilen placeret til højre for knappen "Markeret liste".

3. Vælg den relevante markørstil i rullemenuen.
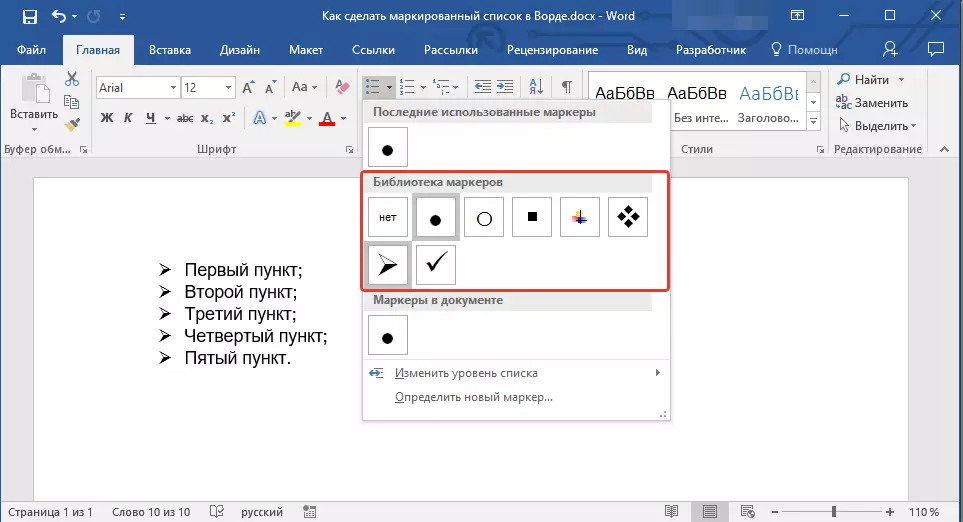
4. Markørerne i listen ændres.
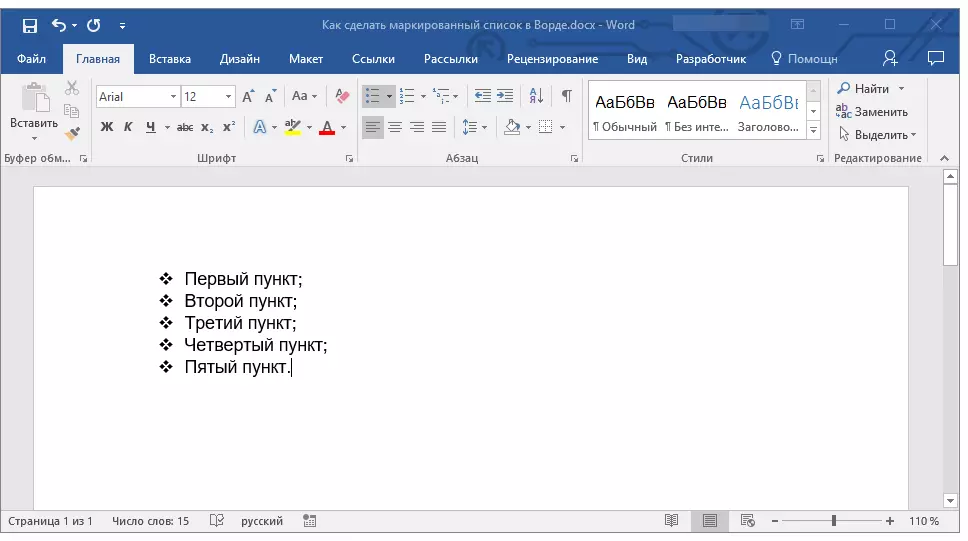
Hvis du af en eller anden grund ikke er tilfreds med markørernes stilarter, kan du være tilgængelig som standard, kan du bruge til at markere et af de tegn, der findes i programmet eller mønsteret, der kan tilføjes fra computeren eller downloade fra internettet.
Lektie: Indsættelse af tegn i ordet
1. Fremhæv den markerede liste, og klik på højre pil fra knappen. "Markeret liste".

2. Vælg i rullemenuen "Bestem den nye markør".

3. I vinduet, der åbnes, udfør de nødvendige handlinger:
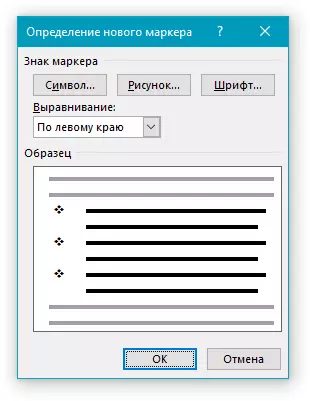
- Klik på knappen "Symbol" Hvis du vil bruge som markører et af de tegn, der er præsenteret i sættet;
- tryk på knappen "Tegning" Hvis du vil bruge en tegning som en markør
- tryk på knappen "Font" Og foretag de nødvendige ændringer, hvis du vil ændre markørstylen ved hjælp af skrifttyperne, der er tilgængelige i programmet. I samme vindue kan du ændre størrelsen, farven og typen af skrive en markør.


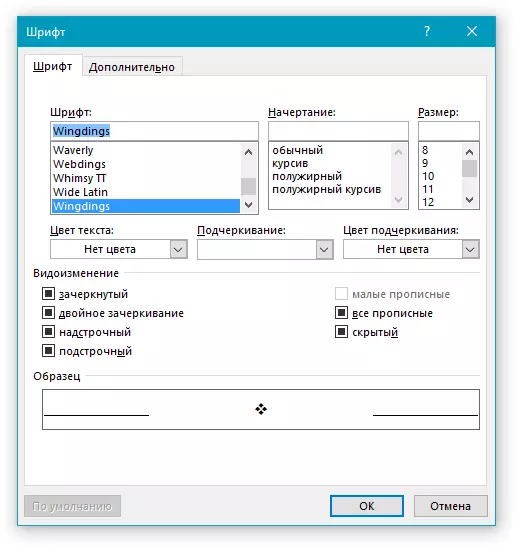
Lektioner:
Indsætte billeder i Word
Skrifttype ændres i dokument
Sletning af en liste
Hvis du har brug for at fjerne listen, og efterlader selve teksten, som er indeholdt i sine varer, skal du følge disse trin.
1. Vælg hele teksten i listen.

2. Klik på knappen "Markeret liste" (gruppe "Afsnit" Tab. "Hjem").

3. Mærkning af varer forsvinder, den tekst, der var en del af listen, forbliver.
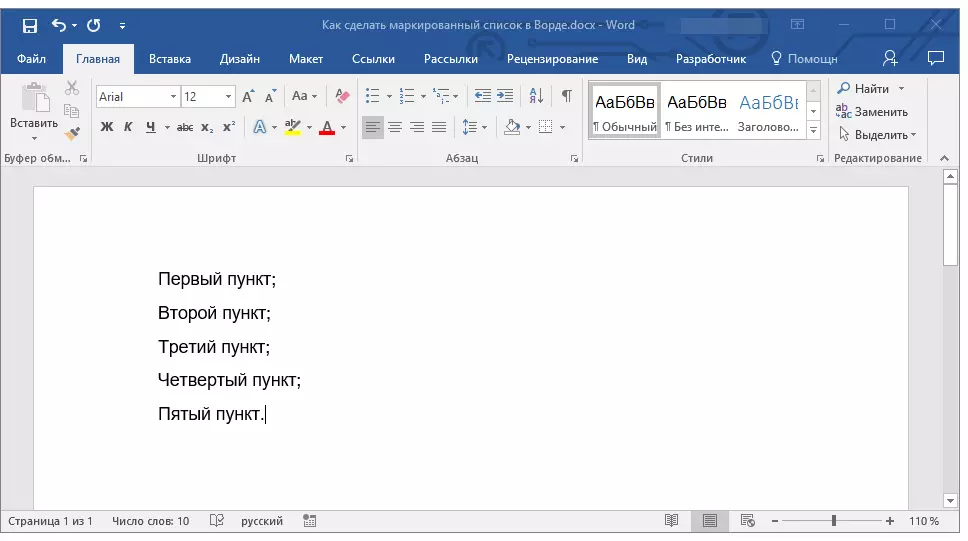
Bemærk: Alle de manipulationer, der kan udføres med en markeret liste, gælder for en nummereret liste.
Her ved faktisk alt, nu ved du, hvordan du opretter en mærket liste i ordet og om nødvendigt ændrer sit niveau og stil.
