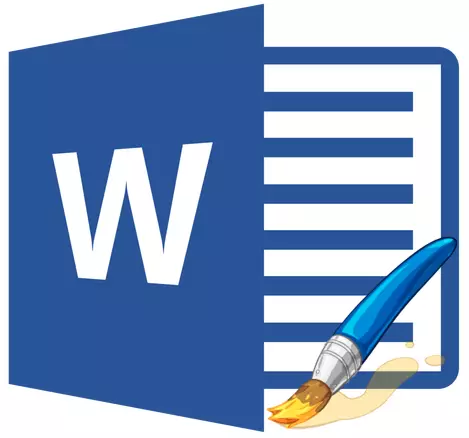
På trods af at Microsoft Word er et program til at arbejde med tekstdokumenter, kan grafiske filer også tilføjes til det. Ud over de enkle billedindføringsfunktioner giver programmet også et ret bredt udvalg af funktioner og funktioner til redigering af dem.
Ja, til niveauet af den gennemsnitlige grafiske editor, når ordet ikke, men de grundlæggende funktioner i dette program kan stadig udføres. Det er på, hvordan du ændrer tegningen i Word, og hvilke værktøjer til dette er i programmet, vil vi fortælle nedenfor.
Indsæt billeder i et dokument
Før du fortsætter med at ændre billedet, skal det tilføjes til dokumentet. Du kan gøre dette ved en simpel at trække eller bruge værktøjet "Billeder" Placeret i fanen "Indsæt" . Mere detaljerede instruktioner er angivet i vores artikel.
Lektie: Sådan indsættes et billede i ordet
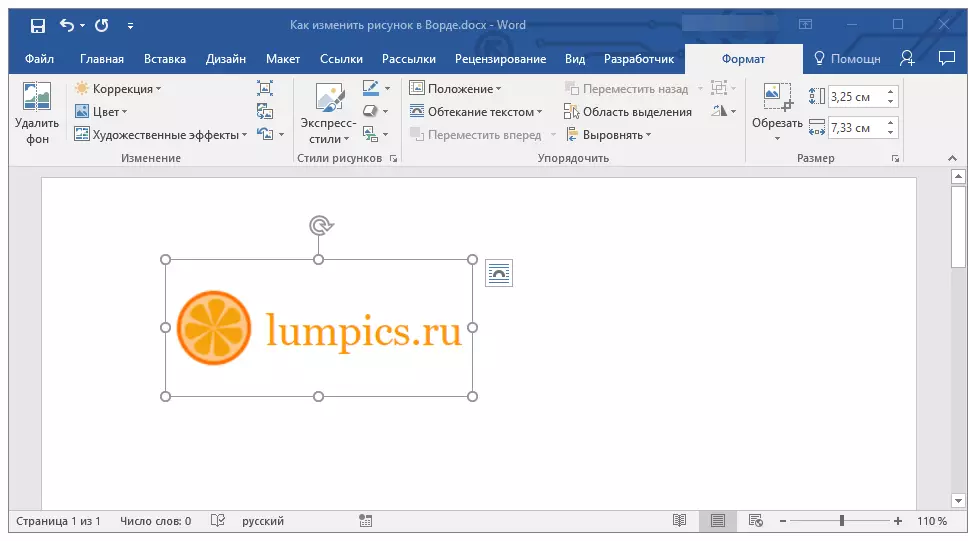
For at aktivere driftstilstanden med tegninger skal du dobbeltklikke på billedet, der er indsat i dokumentet - dette åbner fanen. "Format" hvor de grundlæggende værktøjer til ændring af tegningen er placeret.
Værktøjer Tab "Format"
Tab. "Format" Da alle faner i MS Word er opdelt i flere grupper, har hver især forskellige værktøjer. Lad os gå for at hver af disse grupper og dets evner.Forandringen
I dette afsnit af programmet kan du ændre skarphed, lysstyrke og mønster kontrastparametre.

Tryk på pilen under knappen "Rettelse" Du kan vælge standardværdier for disse parametre fra + 40% til -40% i 10% trin mellem værdier.
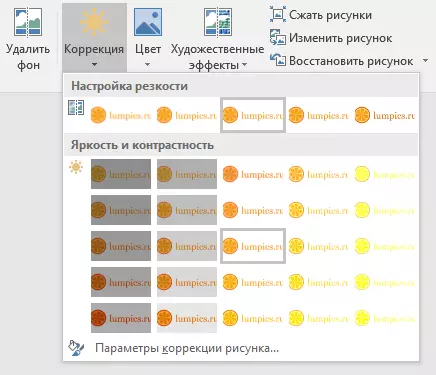
Hvis standardparametrene ikke passer til dig i rullemenuen af nogen af disse knapper, skal du vælge "Billeder af tegning" . Dette åbner vinduet "Figur format" hvor du kan angive din skarphed, lysstyrke og kontrastværdier samt ændre parametrene "Farve".
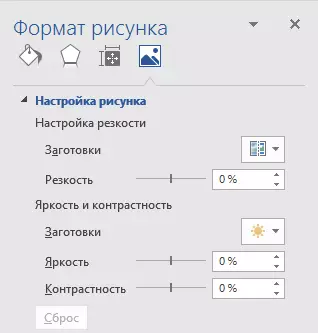
Skift også farveparametrene på billedet ved hjælp af knappen på samme knap på Hurtig adgangspanel.
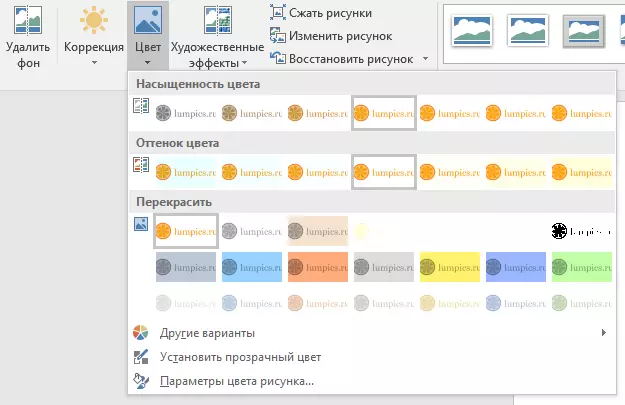
Du kan ændre farven i menuen Button "Repaint" Hvor fem skabelonparametre præsenteres:
- Auto;
- Gråtoner;
- Sort og hvid;
- Substrat;
- Sæt gennemsigtig farve.
I modsætning til de fire første parametre, parameteren "Installer gennemsigtig farve" Ændrer farven på ikke hele billedet af hele billedet, men kun den del af det (farver), som brugeren vil angive. Når du har valgt denne vare, ændres markørpegeren til børsten. Det er for det, at billedet skal specificeres, der skal være gennemsigtigt.
Separat opmærksomhed fortjener sektionen "Kunstseffekter" hvor du kan vælge en af skabelonbilledstile.
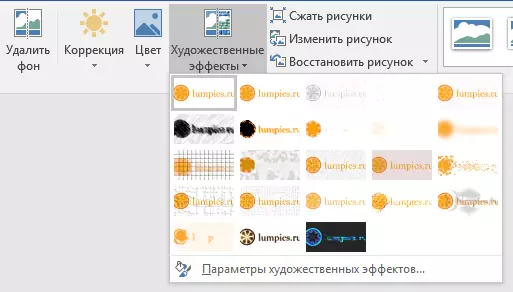
Bemærk: Tryk på knapperne "Rettelse", "Farve" og "Kunstseffekter" Drop-down-menuen viser standardværdierne for visse varianter af ændringer. Det sidste element i disse vinduer giver mulighed for manuelt at konfigurere de parametre, for hvilke den specifikke knap svarer til.

Et andet værktøj placeret i gruppen "Forandringen" , hedder "Klem tegningen" . Med det kan du reducere den oprindelige billedstørrelse, forberede den til udskrivning eller download til internettet. De nødvendige værdier kan indtastes i vinduet "Kompression af tegninger".
"Gendan figur" - Annullerer alle ændringer foretaget af dig, returnerer et billede til dets oprindelige formular.
Styles tegninger.
Næste værktøjsgruppe i fanen "Format" hedder "Billeder Styles" . Den indeholder det største sæt værktøjer til at ændre billeder, gå gennem hver af dem i rækkefølge.

"Express Styles" - Sæt med template stilarter, som du kan lave et tegningsvolumen eller tilføje en simpel ramme til den.
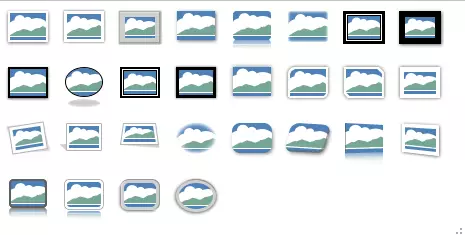
Lektie: Sådan indsættes rammen i ordet
"Figurgrænser" - Giver dig mulighed for at vælge en farve, tykkelse og udseende af en linje, indramningsbillede, det vil sige de felter, inden for hvilke det er placeret. Grænsen har altid en rektangelform, selvom det billede, du har brug for, har en anden form eller er på en gennemsigtig baggrund.
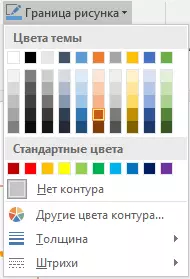
"Virkninger til tegning" - Giver dig mulighed for at vælge og tilføje et af sæt af skabelonvarianter af en tegning. Denne underafdeling indeholder følgende værktøjer:
- Billet;
- Skygge;
- Afspejling;
- Belysning;
- Udjævning;
- Lettelse;
- Drejer en bulk figur.
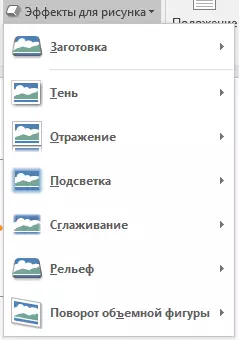
Bemærk: For hver af virkningerne i instrumentsættet "Virkninger til tegning" Ud over skabelonværdier er det muligt at manuelt justere parametrene.
"Billed layout" - Dette er et værktøj, som du kan gøre tegningen tilføjet i en slags blokdiagram. Det er nok bare at vælge et passende layout, konfigurere dets størrelse og / eller justere billedets størrelse, og hvis den blok, du valgte, understøtter den, skal du tilføje tekst.
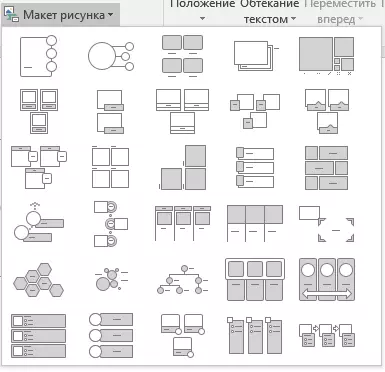
Lektie: Sådan laver du et blokdiagram
Streaming.
I denne værktøjsgruppe kan du justere billedets position på siden og korrekt indtaste den i teksten ved at oprette tekstflyvning. Du kan læse mere om at arbejde med dette afsnit i vores artikel.

Lektie: Hvordan i ordet for at lave streaming billeder med tekst
Ved hjælp af værktøjer "Blinkende tekst" og "Position" Du kan også anvende et billede på toppen af en anden.
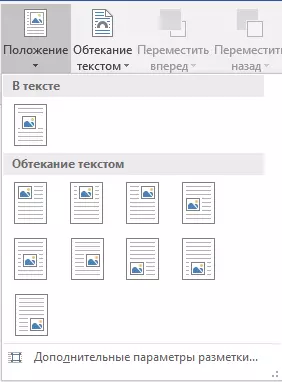
Lektie: Sådan Word Overlay Et billede på billedet
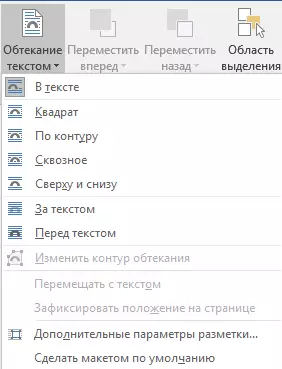
Et andet værktøj i dette afsnit "Tur" Hans navn taler for sig selv. Ved at klikke på denne knap kan du vælge standard (præcis) værdi for rotation eller angive din egen. Derudover kan billedet også drejes og manuelt i en vilkårlig retning.
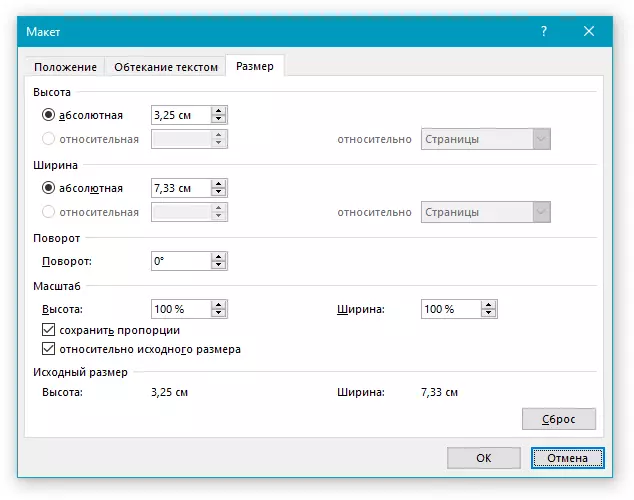
Lektie: Sådan tænder du tegningen i ordet
Størrelsen
Denne gruppe af værktøjer giver dig mulighed for at indstille den nøjagtige størrelse af højden og bredden af det tilføjede billede, samt udføre det.

Værktøj "Beskæring" Tillader ikke kun at trimme en vilkårlig del af billedet, men gør det også ved hjælp af figuren. Det vil sige, så du kan forlade den del af billedet, der svarer til form af den figur, du vælger fra rullemenuen. For at gøre dig bekendt med dette afsnit af værktøjerne, vil vores artikel hjælpe dig.
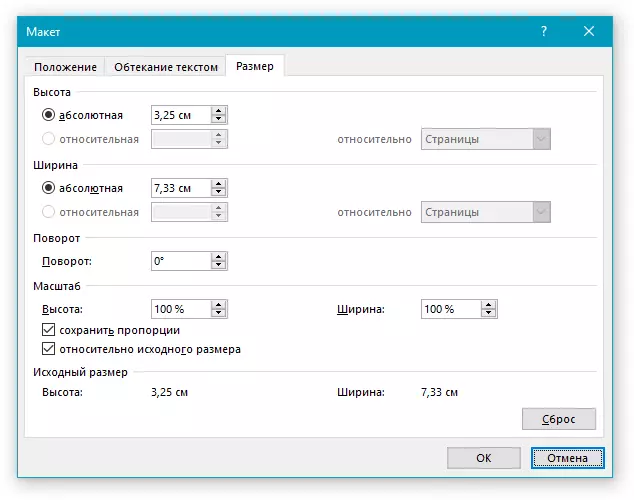
Lektie: Sådan skærer du et billede i Word
Tilføjelse af en indskrift på billedet
Ud over ovenstående, i ordet kan du også anvende tekst over billedet. Sandt nok skal du allerede bruge fanen Tabs "Format" , og objekter "Ord kunst" eller "Tekstfelt" Placeret i fanen "Indsæt" . Om hvordan man gør det, kan du læse i vores artikel.
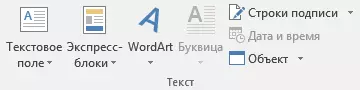
Lektie: Sådan indføres en indskrift i Word
- Råd: For at afslutte billedskiftet tilstand, skal du blot trykke på tasten. "Esc" Eller klik på et tomt sted i dokumentet. For at genåbne fanen "Format" Dobbeltklik på billedet.
Det er alt, nu ved du, hvordan du ændrer tegningen i ordet, og hvilke værktøjer der er tilgængelige i programmet til disse formål. Husk, at dette er en tekstreditor, derfor for at udføre mere komplekse redigeringsopgaver og behandle grafiske filer, anbefaler vi at bruge specialiseret software.
