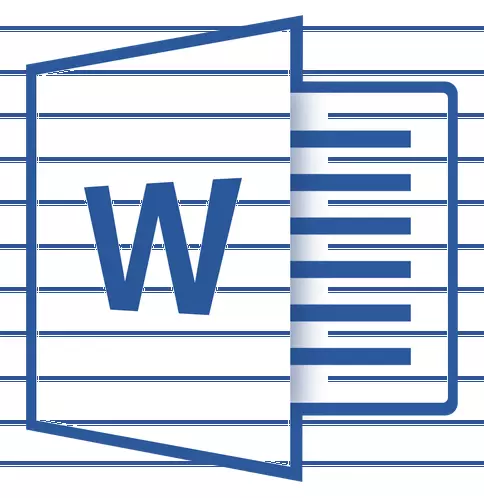
Ofte er det under drift med MS Word-dokumentet nødvendigt at oprette linjer (linomies). Tilstedeværelsen af rækker kan være påkrævet i officielle dokumenter eller for eksempel i invitation, postkort. Derefter vil teksten blive tilføjet til disse linjer, mest sandsynligt, det passer til et håndtag og ikke trykt.
Lektie: Sådan sættes en underskrift i ordet
I denne artikel vil vi se på et par enkle og bekvemme måder i arbejdet, som du kan lave en streng eller en streng i Word.
VIGTIG: I de fleste metoder, der er beskrevet nedenfor, vil længden af linjen afhænge af de felter, der er angivet i standardordet eller tidligere, der er ændret af brugeren. For at ændre bredden af felterne, og sammen med dem for at udpege den maksimale mulige længde af strengen til understregning, skal du bruge vores instruktioner.
Lektie: Indstilling og ændring af felter i MS Word
Understrege
I fanen "Hjem" i en gruppe. "Font" Der er et tekstunderscore værktøj - knappen "Understreget" . I stedet kan du også bruge en nøglekombination "Ctrl + U".
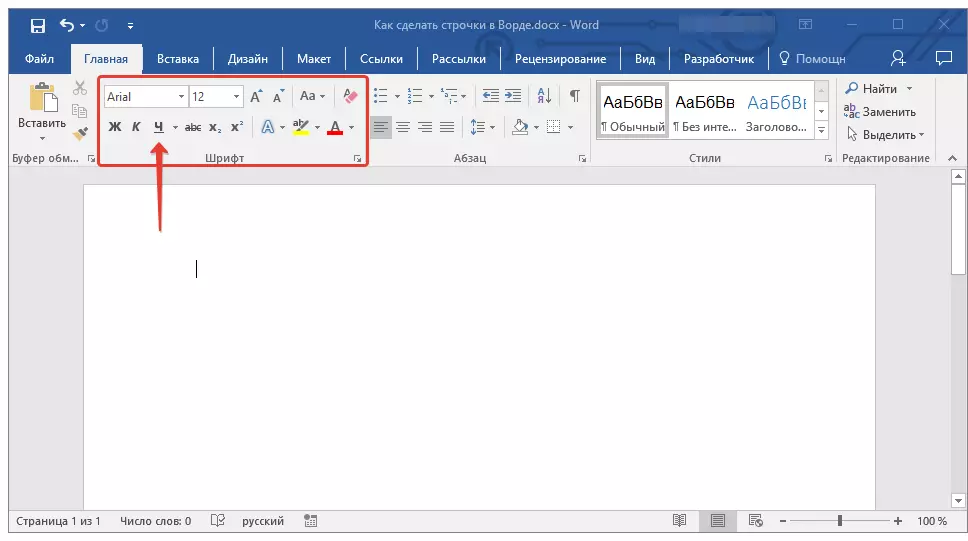
Lektie: Sådan stresser du tekst
Ved hjælp af dette værktøj kan du ikke kun understrege teksten, men også et tomt sted, herunder en hel linje. Alt, hvad der kræves, er forudbestalet længden og antallet af disse ringe med mellemrum eller faner.
Lektie: Tabulation i Word.
1. Installer markøren i stedet for dokumentet, hvor den understregede linje skal begynde.
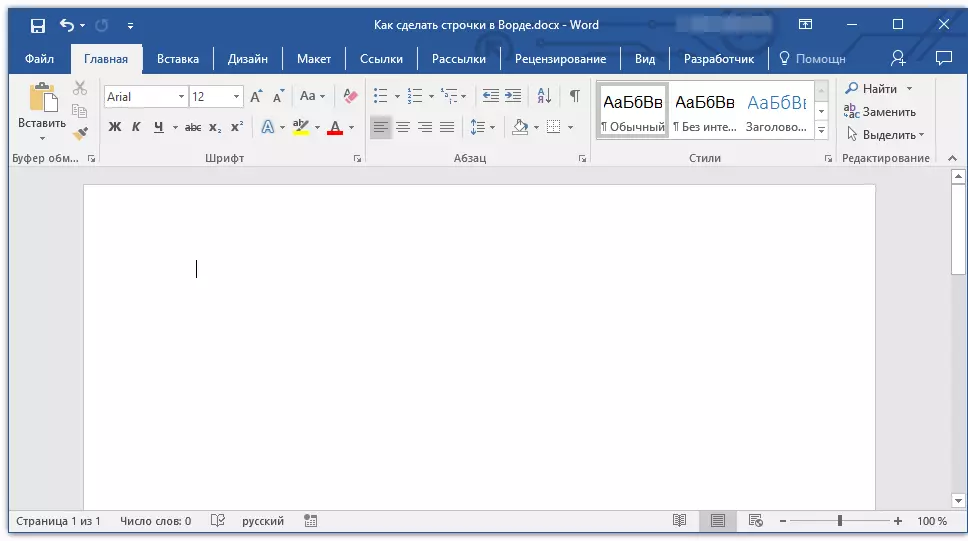
2. TAP "Tab" Det krævede antal gange for at udpege strenglængden for understregning.
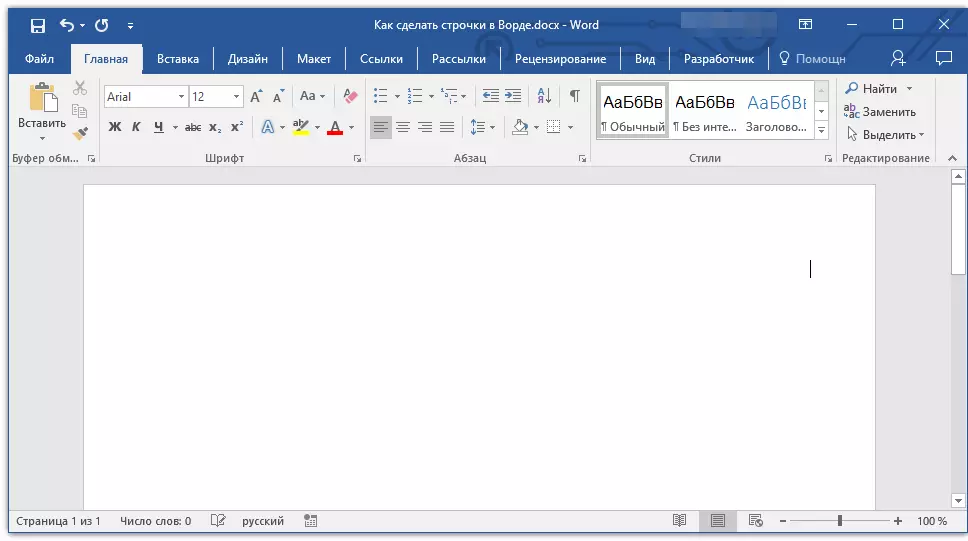
3. Gentag en lignende handling for de resterende rækker i dokumentet, hvor understregningen også skal foretages. Du kan også kopiere en tom streng ved at fremhæve den med musen og trykke på "Ctrl + C" og sæt derefter i begyndelsen af den næste linje ved at klikke på "Ctrl + V" .
Lektie: Hot Keys i Word
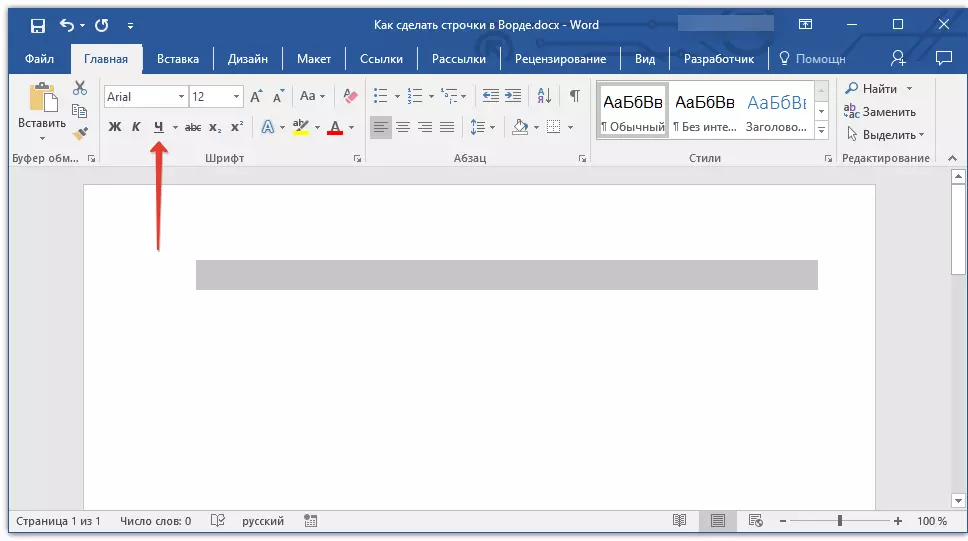
4. Fremhæv en tom streng eller streng og klik på "Understreget" På det hurtige adgangspanel (fanen "Hjem" ), eller brug nøglerne til dette "Ctrl + U".
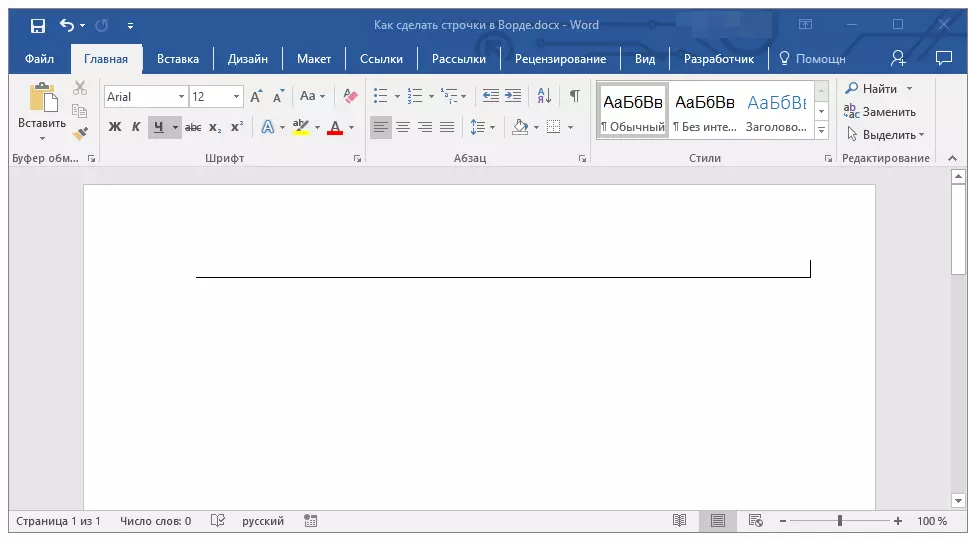
5. Tomme linjer vil blive understreget, nu kan du udskrive dokumentet og skrive alt, hvad der kræves på det.
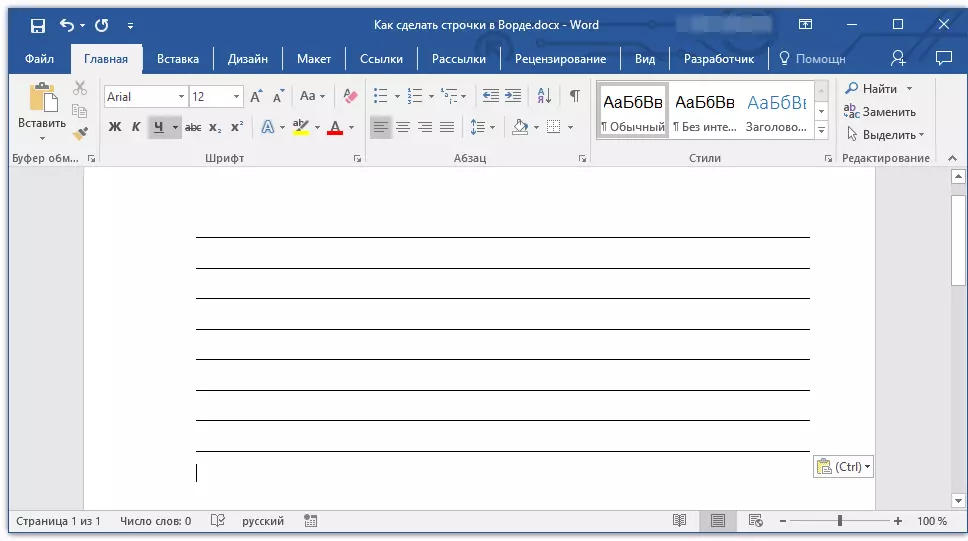
Bemærk: Du kan altid ændre understregernes farve, stil og tykkelse. For at gøre dette skal du blot klikke på den lille pil, der er placeret til højre for knappen. "Understreget" Og vælg de nødvendige parametre.
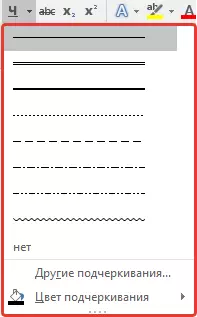
Hvis det er nødvendigt, kan du også ændre farven på siden, hvor du har oprettet linjer. Brug vores instruktioner til dette:
Lektie: Hvordan i Word Skift sider Baggrund
Nøgle kombination
En anden bekvem måde, der kan gøres i ordstrengen for at udfylde, er brugen af en speciel nøglekombination. Fordelen ved denne metode før den foregående ligger i, at med det kan du skabe en understreget linje af enhver længde.
1. Installer markøren på det sted, hvor strengen skal starte.
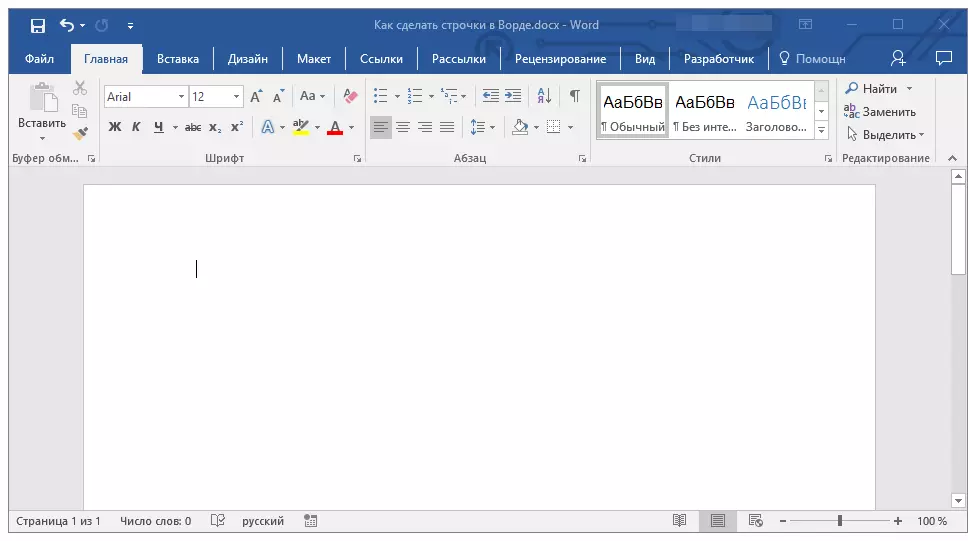
2. Klik på knappen "Understreget" (eller brug "Ctrl + U" ) For at aktivere underscore-tilstanden.
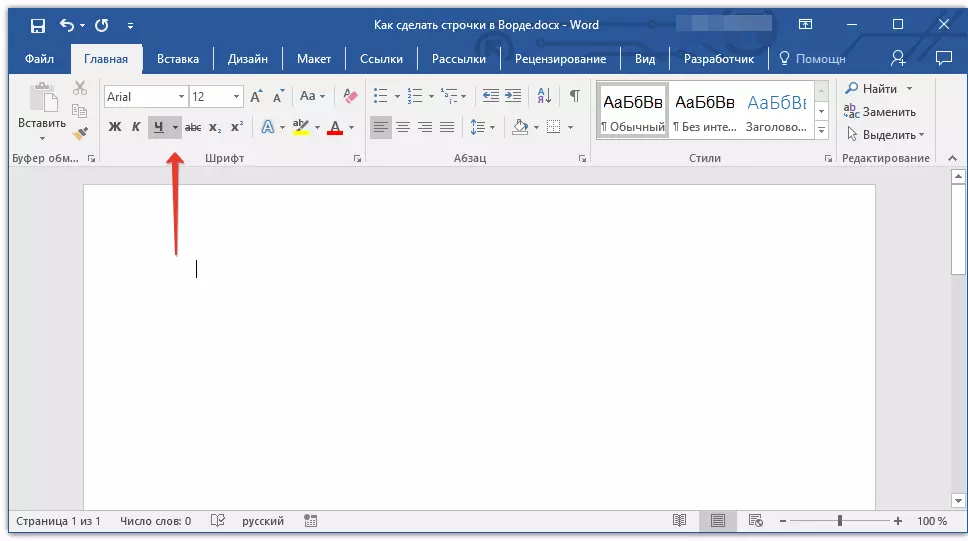
3. Tryk på tasterne sammen "Ctrl + Shift + Space" Og fortsæt, indtil du holder rækken af den ønskede længde eller det krævede antal linjer.
4. Slip tasterne, frakobl underscore-tilstanden.

5. Det krævede antal strenge til at udfylde den længde, du har angivet, tilføjes til dokumentet.
- Råd: Hvis du har brug for at skabe mange understreget linjer, bliver det lettere og hurtigere at oprette kun en, og vælg derefter det, kopier og indsæt i en ny streng. Gentag denne handling det krævede antal gange, indtil du opretter det ønskede antal linjer.
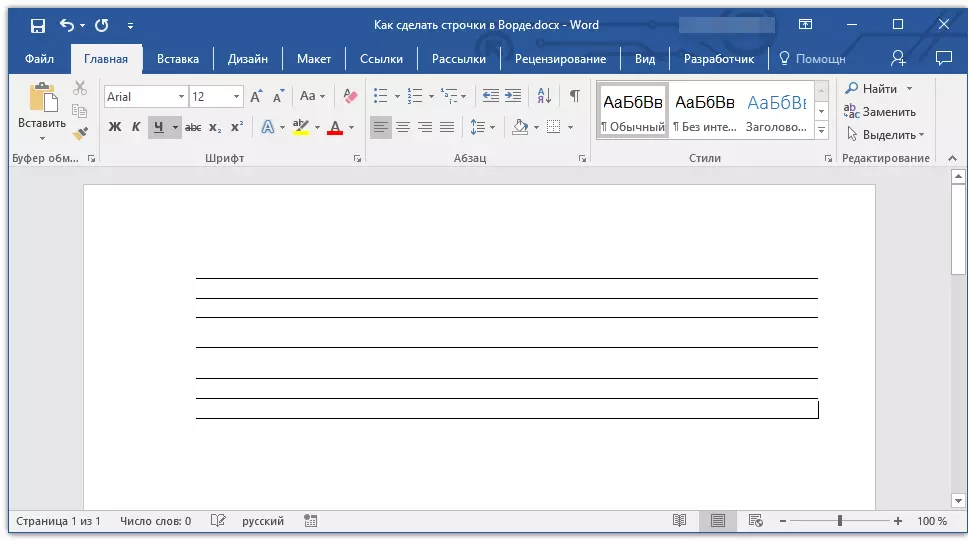
Bemærk: Det er vigtigt at forstå, at afstanden mellem rækkerne tilføjet ved det kontinuerlige klik på nøglekombinationen "Ctrl + Shift + Space" og rækker tilføjet ved kopiering / indsættelse (såvel som tryk "GÅ IND" I slutningen af hver række vil være anderledes. I det andet tilfælde vil det være mere. Denne parameter afhænger af de indstillede intervallværdier, det samme sker med teksten under et sæt, når intervallet mellem rækker og afsnit er anderledes.
Auto Plant.
I det tilfælde, hvor du skal installere kun en eller to linjer, kan du bruge de standard automatiske parametre. Så det bliver hurtigere, og bare mere praktisk. Denne metode har dog et par fejl: For det første kan teksten ikke udskrives direkte over en sådan streng, og for det andet, hvis der er tre eller flere sådanne linjer, vil afstanden mellem dem ikke være de samme.
Lektie: Automatisk plante i Word
Derfor, hvis du kun har brug for en eller to understreget linjer, og du ikke vil udfylde den ud af printteksten, men ved hjælp af håndtaget på det allerede trykte ark, så vil denne metode fuldt ud passe til dig.
1. Klik på stedet for dokumentet, hvor rækken skal være.
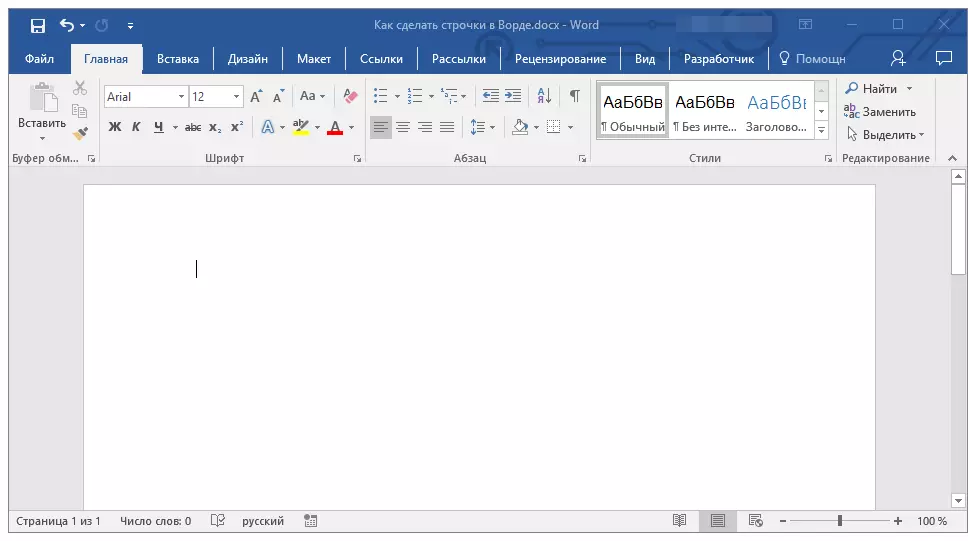
2. Tryk på tasten "FLYTTE" Og uden at lade det klikke tre gange “-” placeret i den øvre digitale blok på tastaturet.
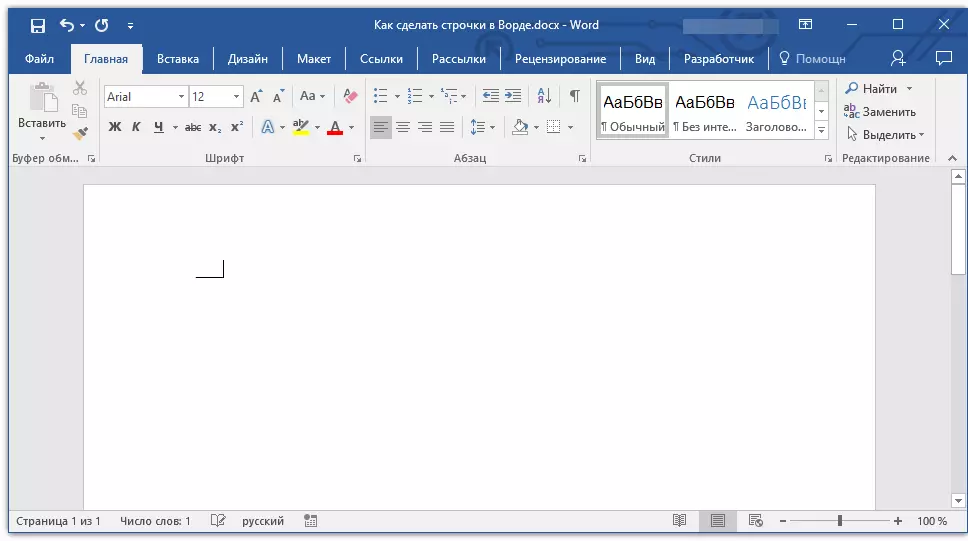
Lektie: Sådan laver du en lang dash i Word
3. TAP "GÅ IND" Hyphens du indtastede vil blive konverteret til den nederste understregning lange på hele linjen.
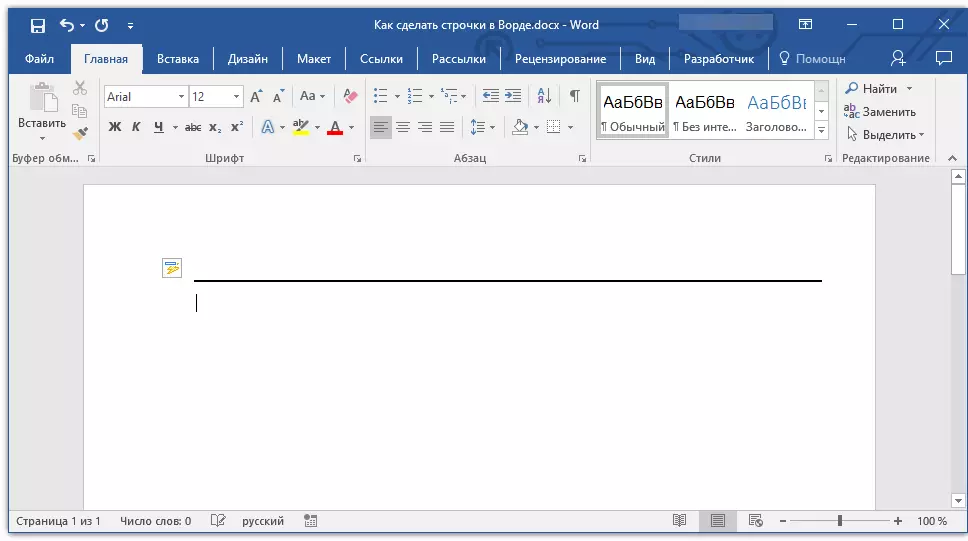
Gentag om nødvendigt handlingen for en anden streng.

Hånd trukket linje.
I ordet er der værktøjer til tegning. I et stort sæt af alle slags figurer kan du også finde en vandret linje, der tjener os med en rækkebetegnelse til påfyldning.
1. Klik på det sted, hvor starten af strengen skal være.

2. Gå til fanen "Indsæt" og klik på knappen "Figurer" placeret i gruppen "Illustrationer".
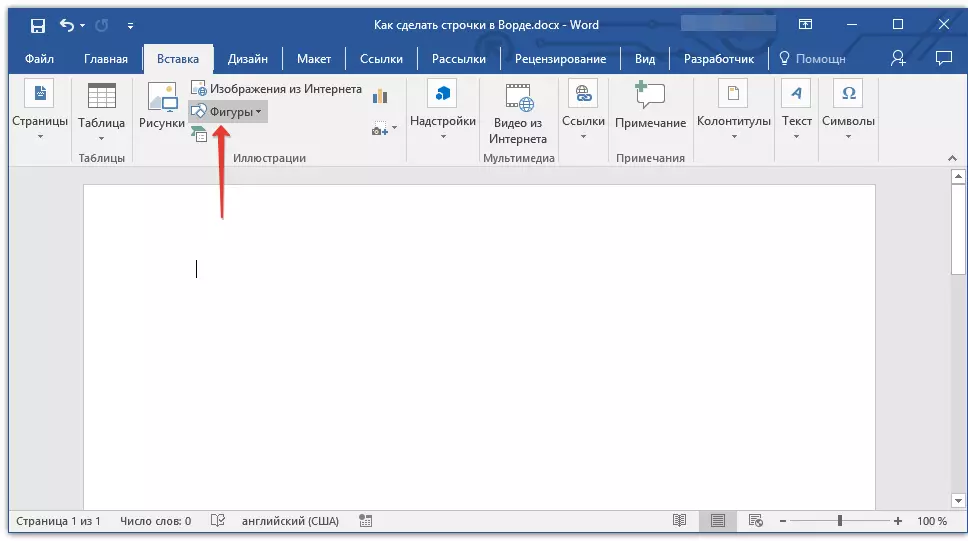
3. Vælg en regelmæssig direkte linje der og tegne den.
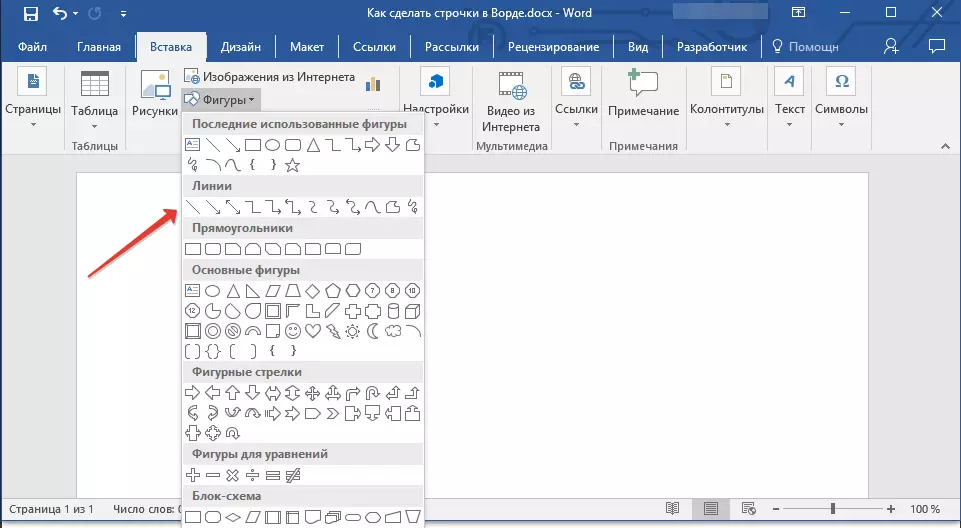
4. I fanen, der dukkede op efter at have tilføjet linjen "Format" Du kan ændre sin stil, farve, tykkelse og andre parametre.
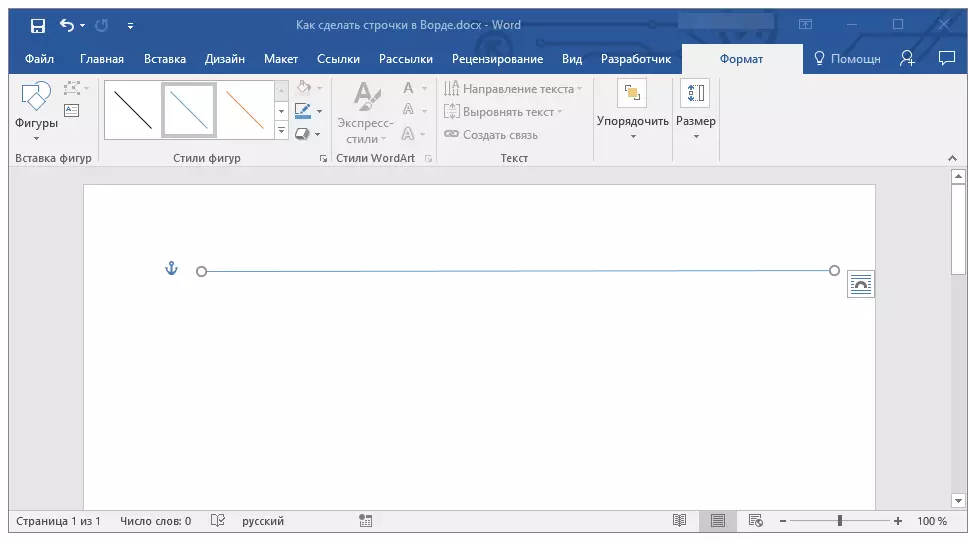
Gentag om nødvendigt de ovenfor beskrevne handlinger for at tilføje flere strenge til dokumentet. Du kan læse mere om at arbejde med figurer i vores artikel.
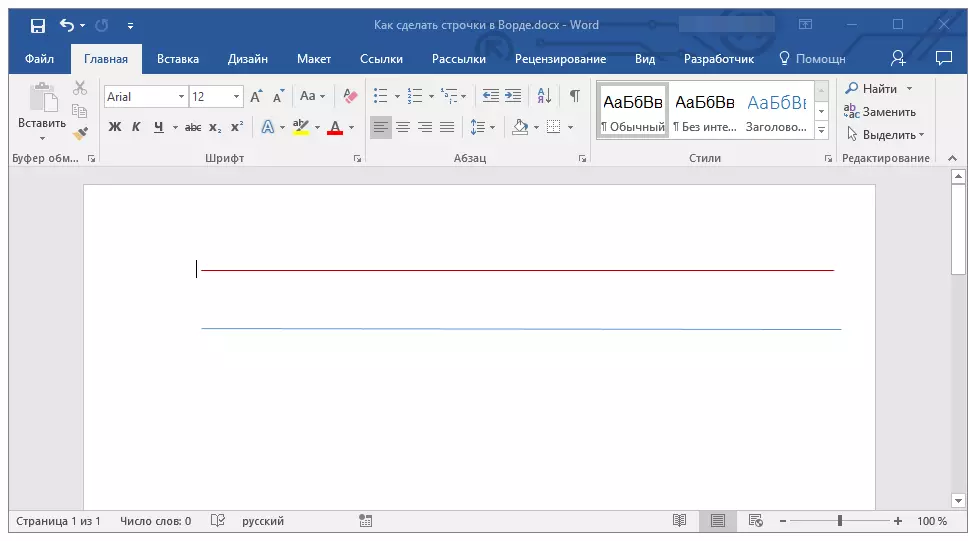
Lektie: Sådan tegner du en linje i Word
bord
Hvis du har brug for at tilføje et stort antal linjer, er den mest effektive løsning i dette tilfælde oprettelsen af et bord i størrelse i en kolonne, selvfølgelig med antallet af linjer, du har brug for.
1. Klik på, hvor den første linje skal begynde, og gå til fanen "Indsæt".
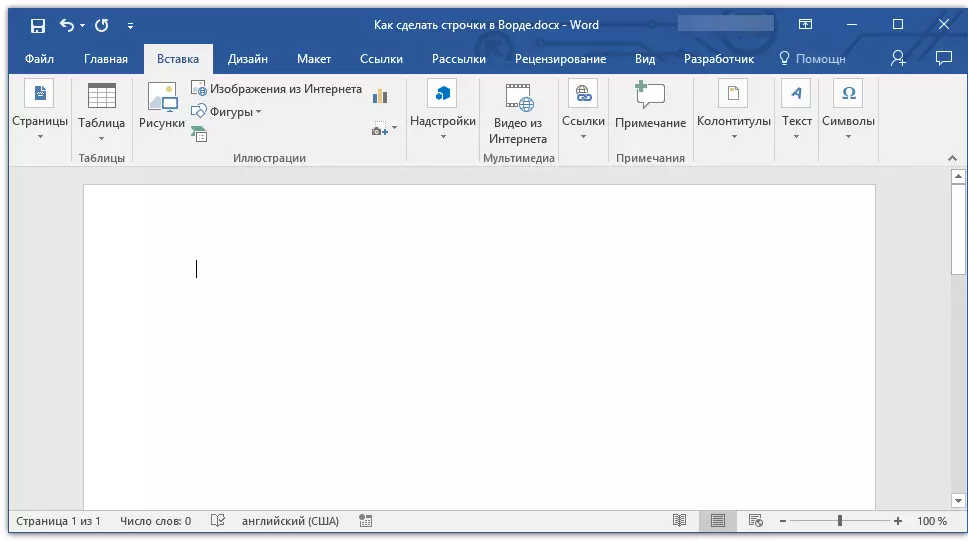
2. Klik på knappen "Tabeller".

3. Vælg afsnittet i rullemenuen "Indsæt tabel".
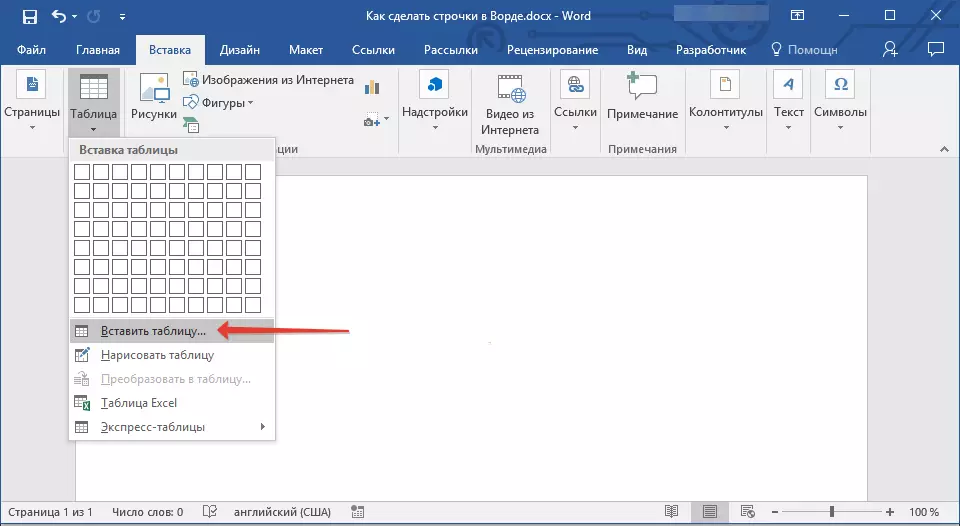
4. I dialogboksen, der åbnes, skal du angive det ønskede antal rækker og kun en kolonne. Vælg om nødvendigt den relevante parameter for funktionen. "Automatisering af kolonnebredden".

5. Klik "OKAY" Dokumentet vises i dokumentet. Trækker "Plus-listen", der er placeret i øverste venstre hjørne, kan du flytte det til ethvert sted på siden. Ved at trække markøren i nederste højre hjørne kan du ændre størrelsen.

6. Klik på "Plus Card" i øverste venstre hjørne for at fremhæve hele bordet.

7. I fanen "Hjem" i en gruppe. "Afsnit" Klik på pilen placeret til højre for knappen "Borders".
8. Vælg alternativt elementer "Venstre grænse" og "Højre grænse" At skjule dem.
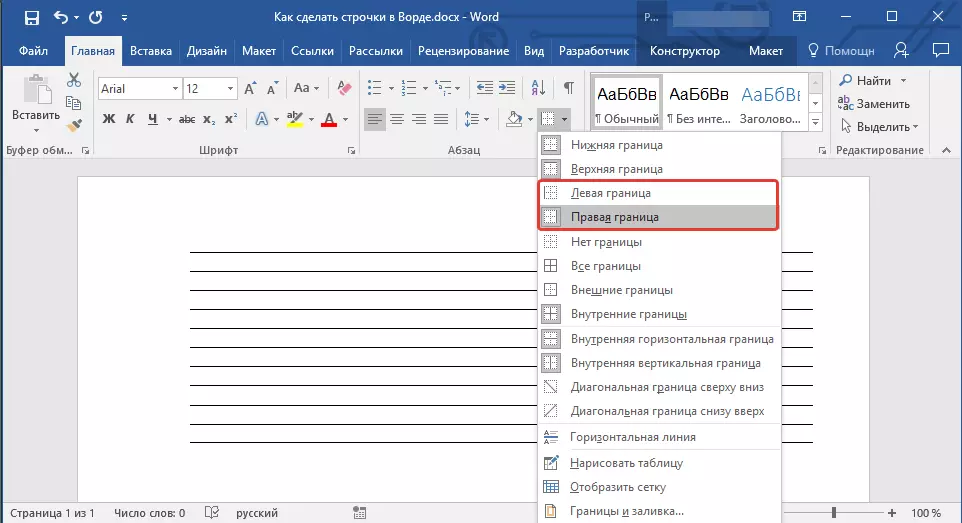
9. Nu vises kun det krævede nummer af de linjer, der er angivet af dig, i dit dokument.
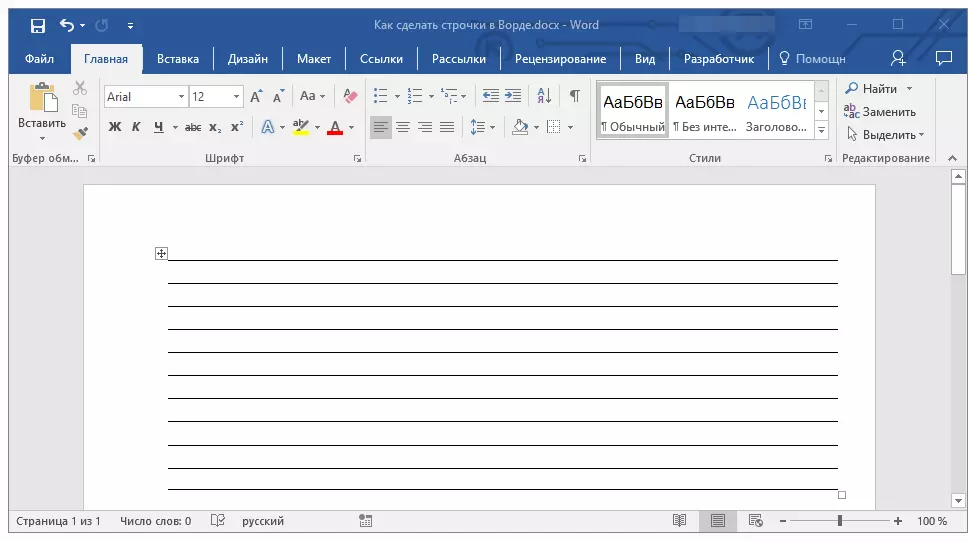
10. Skift eventuelt bordets stil, og vores instruktioner vil hjælpe dig med dette.
Lektie: Sådan laver du et bord i ordet
Flere anbefalinger endelig
Ved at oprette det nødvendige antal rækker i dokumentet ved hjælp af en af ovennævnte metoder, må du ikke glemme at gemme filen. For at undgå ubehagelige konsekvenser i at arbejde med dokumenter anbefaler vi også at konfigurere Auto Storage-funktionen.
Lektie: Automatisk opbevaring i Word.
Det kan være nødvendigt at ændre intervallerne mellem rækkerne ved at gøre dem mere eller mindre. Vores artikel om dette emne vil hjælpe dig.
Lektie: Indstilling og ændring af intervallerne i ordet
Hvis de linjer, du oprettede i dokumentet, er nødvendige for at blive fyldt dem i fremtiden, vil vores instruktion ved hjælp af det sædvanlige håndtag hjælpe med at udskrive dokumentet.
Lektie: Sådan udskriver du et dokument i Word
Hvis du har behov for at fjerne linjer, angive linjer, vil vores artikel hjælpe dig med at gøre det.
Lektie: Sådan fjerner du en vandret linje i ordet
Her ved faktisk alt, nu ved du om alle mulige metoder, som du kan lave linjer i MS Word. Vælg den, du passer bedst til, og brug den efter behov. Succeser i arbejde og træning.
