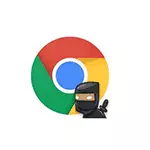
I denne vejledning er det detaljeret, hvordan man indstiller en adgangskodeanmodning for Chrome-brugerprofiler, samt at administrere individuelle profiler. Det kan også være nyttigt: hvordan man ser de gemte Google Chrome-adgangskoder og andre browsere.
Bemærk: På trods af at brugerne i Google Chrome er til stede, og uden Google-konto, er det nødvendigt for følgende handlinger for at sikre, at den grundlæggende bruger har en sådan konto og indtastet browseren.
Aktivér adgangskode anmodning om Google Chrome-brugere
Det aktuelle brugerprofilstyringssystem (version 57) tillader dig ikke at sætte en adgangskode på Chrome, men browserparametrene indeholder en mulighed, der giver dig mulighed for at aktivere et nyt profilstyringssystem, som igen vil give os mulighed for at få det ønskede resultat.
Den fulde rækkefølge af trin for at beskytte Google Chrome-brugerens profil vil se sådan ud:
- I browserens adresselinje skal du indtaste Chrome: // Flags / # Aktiver-ny-profilstyring og i "Ny profilstyringssystem" er inkluderet. Klik derefter på "Genstart", som vises nederst på siden.
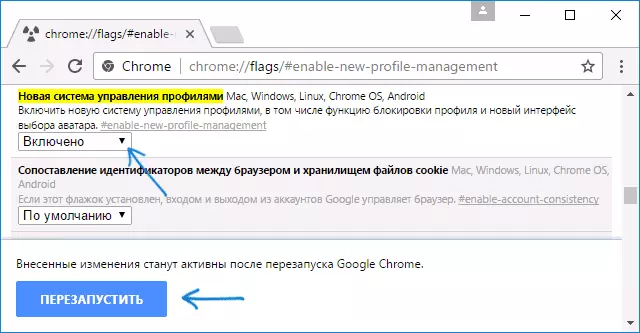
- Gå til Google Chrome indstillinger.
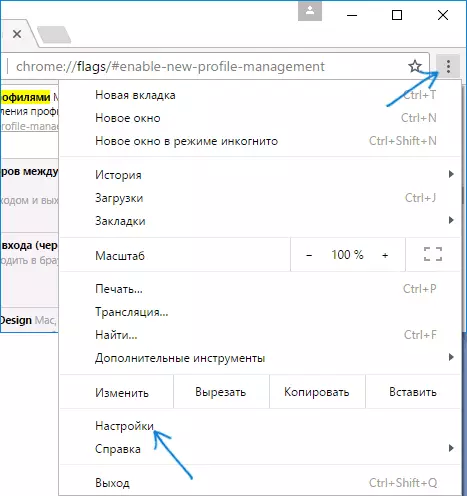
- Klik på "Tilføj bruger" i afsnittet "Bruger".

- Angiv brugernavnet og sørg for at kontrollere elementet "Vis websteder, åben af denne bruger, og styre handlinger via kontoen" (Hvis denne vare mangler, er du ikke inkluderet i din Google-konto i Chrome). Du kan også efterlade et mærke for at oprette en separat etiket til en ny profil (den starter uden adgangskode). Klik på "Næste" og derefter "OK", når du ser en besked om en vellykket oprettelse af en kontrolleret profil.

- Listen over profiler vil se ud som følger:
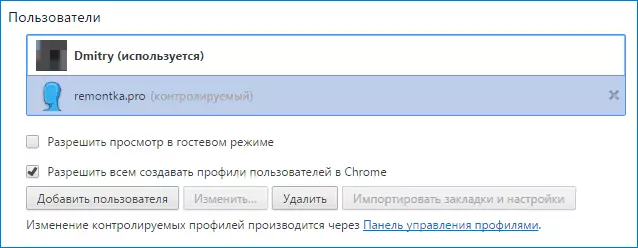
- Nu for at blokere din adgangskode profil (og i overensstemmelse hermed luk adgang til bogmærker, historier og adgangskoder), klik på overskriften i Chrome-vinduet i henhold til dit brugernavn og vælg "Afslut og Blok".
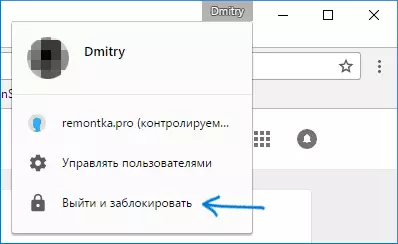
- Som følge heraf vil du se indgangsvinduet til Chrome-profilerne, og adgangskoden (adgangskoden til Google-kontoen) vil blive installeret på din hovedprofil. Også dette vindue starter med hver Google Chrome Launch.
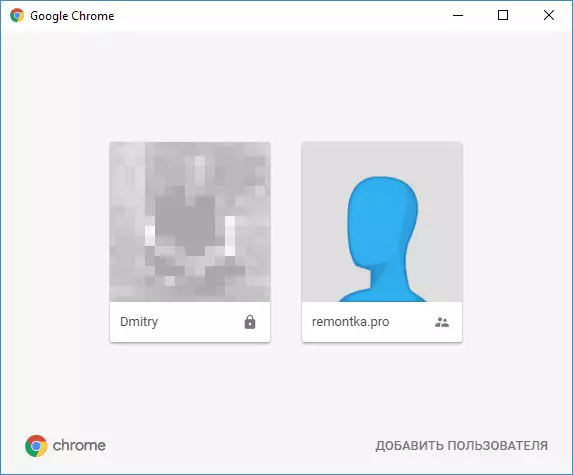
På samme tid vil brugerprofilen, der er oprettet i 3-4 trin, tillade dig at bruge browseren, men uden adgang til dine personlige oplysninger, som er gemt i en anden profil.
Hvis du ønsker det, indtastning af Chrome under din adgangskode, kan du i indstillingerne klikke på "Profilkontrolpanel" (mens kun engelsk er tilgængelig) og installerer tilladelser og forbud for en ny bruger (for eksempel at tillade kun visse websteder), se dens Aktivitet (Hvilke websteder det kom til), aktiverer meddelelser om denne brugers aktiviteter.

Også for den kontrollerede profil, tilføjer evnen til at installere og slette udvidelser, tilføje brugere eller ændre browserindstillingerne.
Bemærk: Måder at sikre, at Chrome ikke kan lanceres uden adgangskode (kun ved hjælp af browseren selv) i det aktuelle tidspunkt, der er ukendt. Men i ovennævnte brugerkontrolpanel kan du forbyde besøg på eventuelle websteder for en kontrolleret profil, dvs. Browseren vil være ubrugelig for ham.
Yderligere Information
Når du opretter en bruger, som beskrevet ovenfor, har du evnen til at oprette en separat kromgenvej til denne bruger. Hvis du har savnet dette trin, eller du skal oprette en genvej til din hovedbruger, skal du gå til browserindstillingerne, vælge den ønskede bruger i det relevante afsnit og klikke på knappen Rediger.
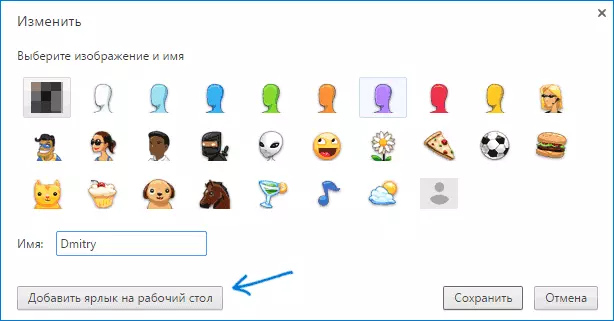
Der vil du se "Tilføj en genvej til skrivebordet" knappen, som tilføjer en etiketter på opstart for denne bruger.
