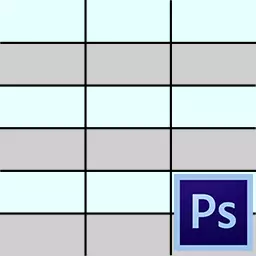
Oprettelse af tabeller I forskellige programmer, der er specielt designet til dette, er sagen ret simpelt, men af en eller anden grund måtte vi tegne et bord i Photoshop-programmet.
Hvis et sådant behov opstod, så lær denne lektion og vil ikke længere have svært ved at skabe tabeller i Photoshop.
Valg til at oprette et bord lidt, kun to. Den første er at gøre alt "på øjet", mens du bruger en masse tid og nerver (testet for dig selv). Den anden er at automatisere lidt, og derved spare og begge dele.
Naturligvis, vi, som fagfolk, lad os gå på den anden vej.
For at opbygge et bord skal vi have guider, der vil bestemme størrelsen af tabellen selv og dets elementer.
For nøjagtigt at installere vejledningen, skal du gå til menuen "Udsigt" , find der vare "Ny vejledning" , sæt værdien af led og orientering ...
Og så for hver linje. Det er langt, da vi måske har brug for meget, meget.
Nå, jeg vil ikke trække mere tid. Vi skal tildele en kombination af varme nøgler til denne handling.
For at gøre dette skal du gå til menuen "Redigering" og vi ser på bunden "Tastaturnedskæringer".
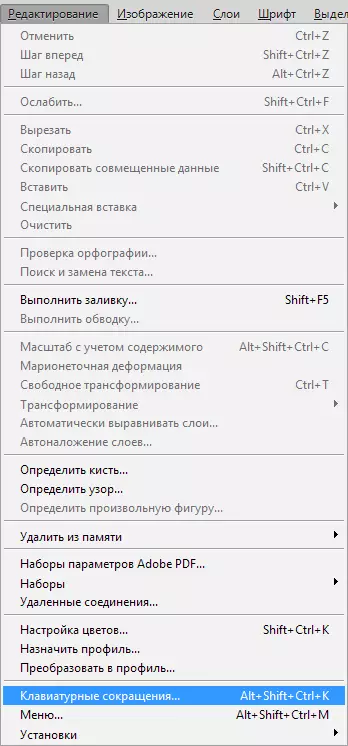
I vinduet, der åbnes i rullelisten, skal du vælge "Programmenuen", søger en "Ny Guide" -unkt i menuen "Udsigt" , Klik på feltet ud for ham og klem den ønskede kombination, som om vi allerede var anvendt. Det vil sige klemme for eksempel Ctrl. , og så " / " Det er sådan en kombination, som jeg valgte.

Ved afslutning klik "Acceptere" og Okay.
Yderligere sker alt ganske enkelt og hurtigt.
Opret et nyt dokument i den ønskede nøglekombination CTRL + N..
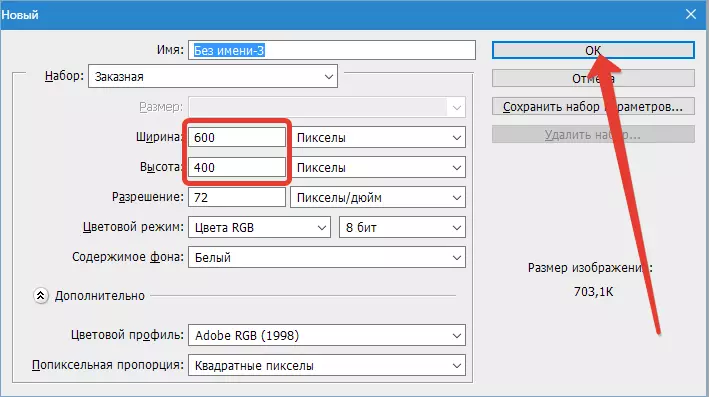
Så klik CTRL + / , og i vinduet, der åbner, foreskriver vi en værdi for den første vejledning. Jeg vil gerne stille et led 10. pixels fra kanten af dokumentet.
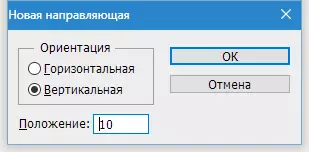

Dernæst er det nødvendigt at beregne den nøjagtige afstand mellem elementerne, guidet af deres antal og størrelse på indholdet.
For bekvemmeligheden af beregninger skal du trække oprindelsen af koordinaten fra den vinkel, der er angivet på skærmen, på skærmen af de første vejledninger, der definerer indrykket:
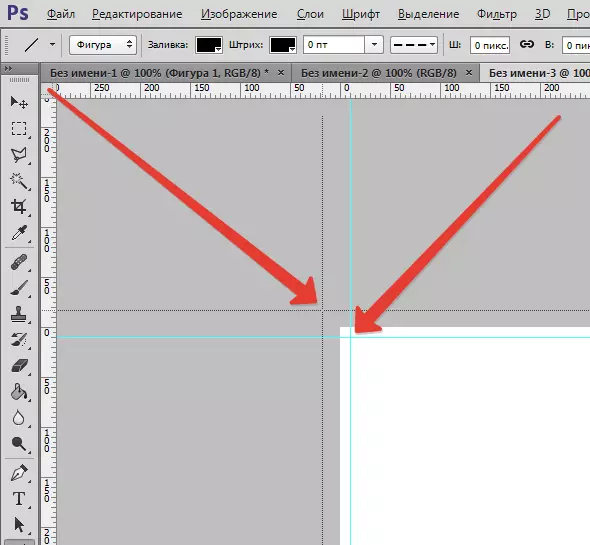
Hvis du stadig ikke har reglerne, skal du aktivere dem med en nøglekombination CTRL + R..
Jeg kom her sådan et maske:
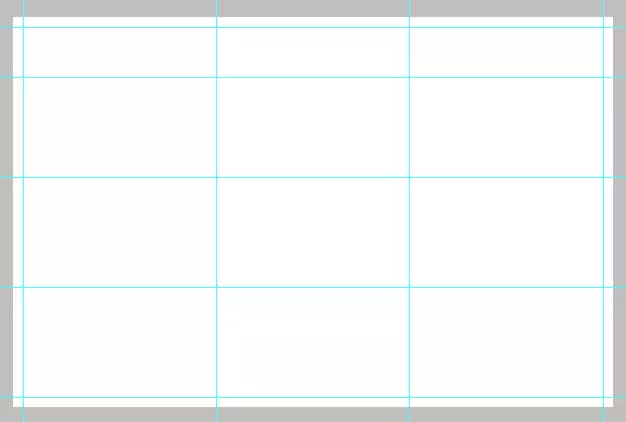
Nu skal vi oprette et nyt lag, hvor vores bord vil blive placeret. For at gøre dette skal du klikke på ikonet nederst på lagpaletten:
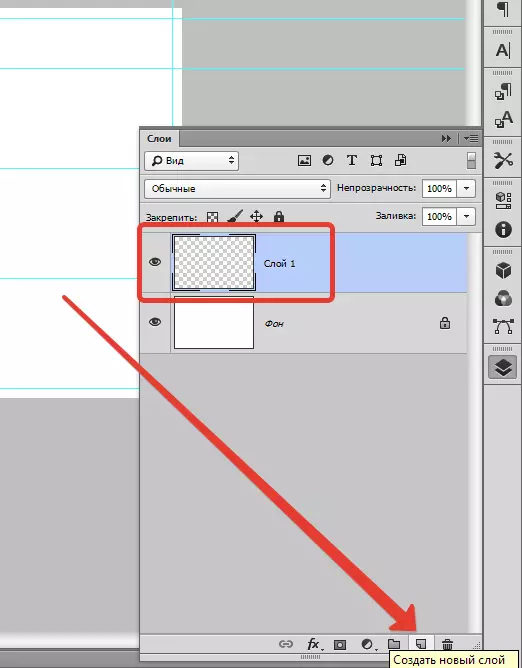
Tegne (godt, okay, tegne) bord vi vil være et værktøj "Line" Han har de mest fleksible indstillinger.
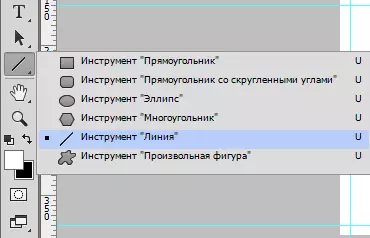
Konfigurer tykkelsen af linjen.
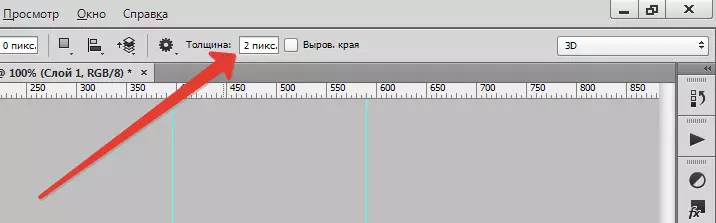
Vi vælger farven på fyld og slagtilfælde (sluk for stregkoden).

Og nu tegner vi på det nyoprettede lag et bord.
Dette gøres som dette:
Klik på tasten Flytte. (Hvis du ikke har HOLDRY, oprettes hver linje på et nyt lag), vi sætter markøren til det ønskede sted (vælg dig selv, hvor du skal starte) og udføre linjen.
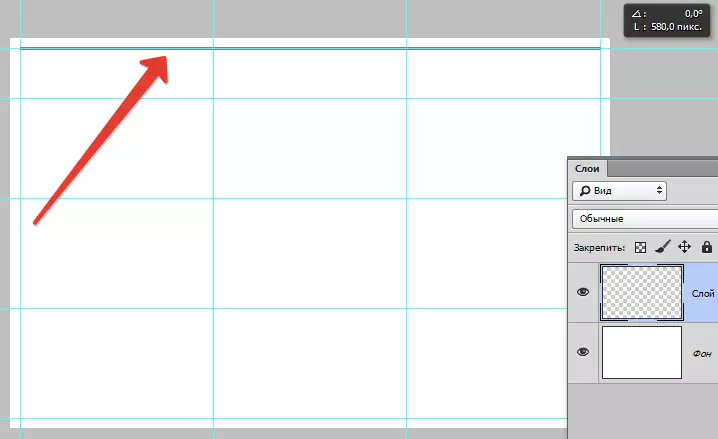
Tip: For nemheds skyld skal du tænde for bindende til guiderne. I dette tilfælde har du ikke en rystende hånd til at kigge efter slutningen af linjen.
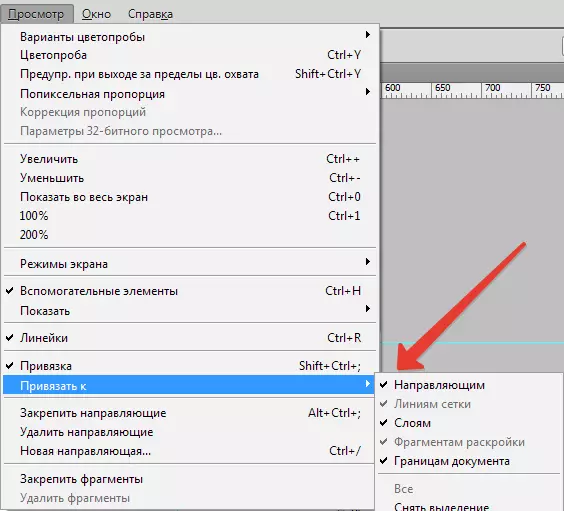
På samme måde tegner vi de andre linjer. Efter afslutningen af vejledningerne kan du slukke for nøglekombinationen CTRL + H. Og hvis de har brug for, skal du tænde den samme kombination igen.
Vores tabel:
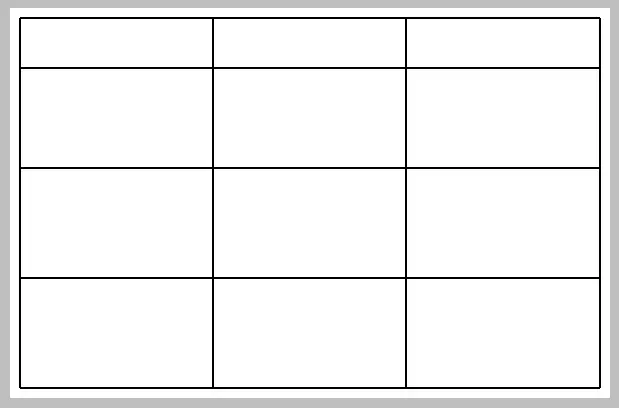
Denne metode til at oprette tabeller i Photoshop vil hjælpe dig med at spare tid.
