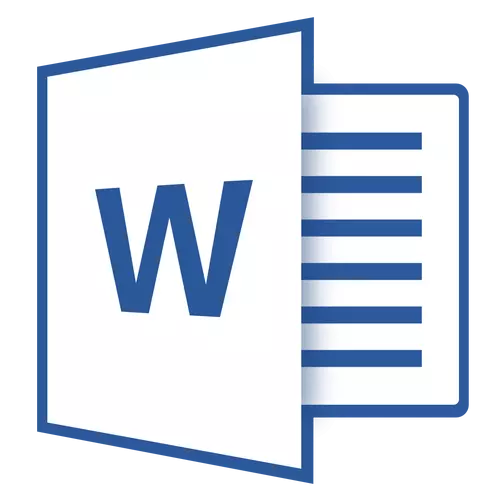
I Microsoft Word forsvandt værktøjslinjen? Hvad skal man gøre og hvordan man får adgang til alle midler, uden hvilket arbejde med dokumenter simpelthen er umuligt? Det vigtigste er ikke at panik, som forsvundet, det kommer tilbage, især da det er ganske enkelt at finde dette tab.
Som de siger, er alt, der ikke er gjort, til det bedre, så takket være den mystiske forsvinden af det hurtige adgangspanel kan du ikke kun lære at returnere det, men også hvordan man konfigurerer de elementer, der vises på den. Så fortsæt.
Aktivér hele værktøjslinjen
Hvis du bruger Word 2012-versionen og derover, er det nok at klikke på kun en enkelt knap for at returnere værktøjslinjen. Det er placeret i den øverste højre del af programvinduet og har udseendet af retningspilen placeret i et rektangel.
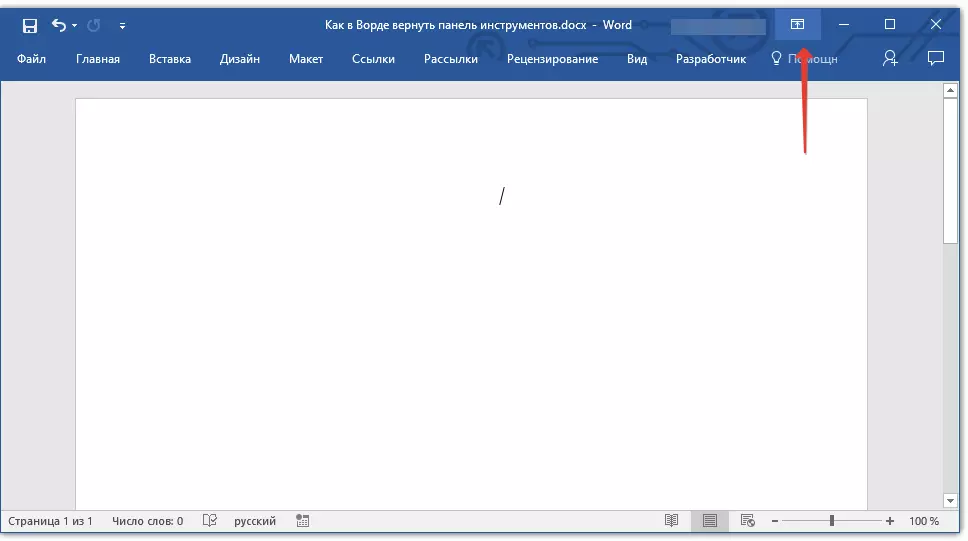
Tryk en gang på denne knap, den forsvundne værktøjslinje vender tilbage, klik igen - den forsvinder igen. Forresten, nogle gange skal det virkelig være skjult, for eksempel, når du skal koncentrere dig helt om indholdet af dokumentet, og så at intet har distraheret noget.
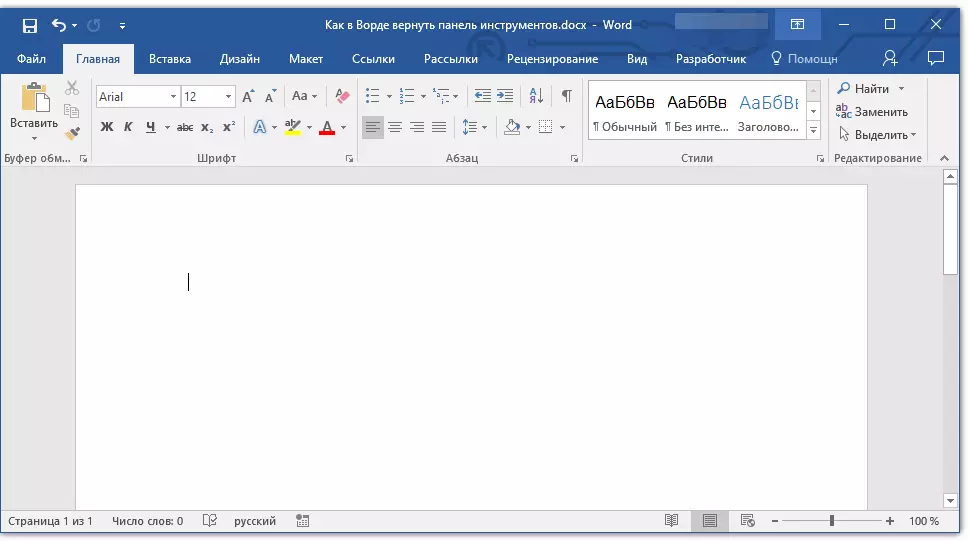
Denne knap har tre skærmtilstande, du kan vælge det relevante som om du klikker på den:
- Skjul automatisk båndet;
- Vis kun faner;
- Vis faner og kommandoer.
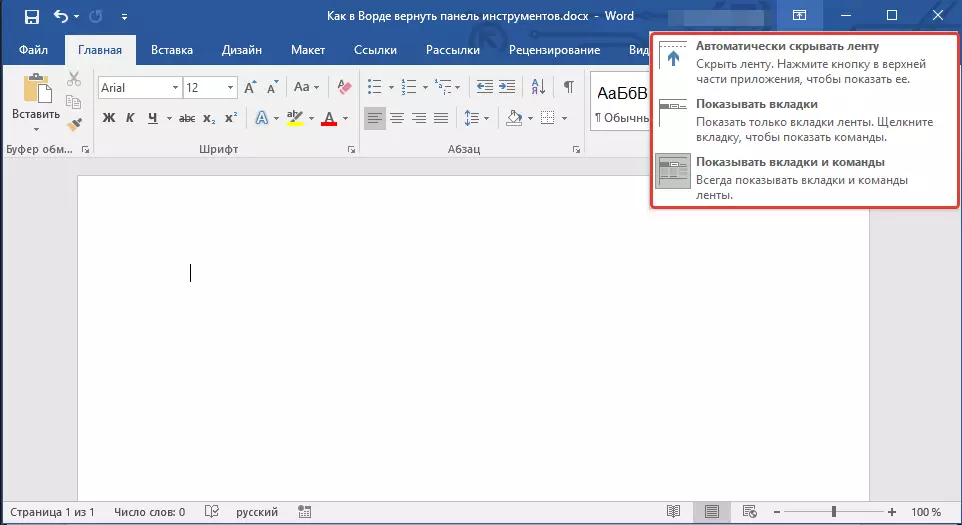
Navnet på hver af disse skærmtilstande siger sig selv. Vælg den, der vil være mest bekvem for dig, mens du arbejder.
Hvis du bruger MS Word 2003 - 2010, skal du udføre følgende manipulationer for at aktivere værktøjslinjen.
1. Åbn menuen Tab "Udsigt" og vælg "Værktøjslinjer".
2. Installer ticks modsatte de elementer, du har brug for til arbejde.
3. Nu vises alle dem på genvejstanken som separate faner og / eller værktøjsgrupper.
Aktivér individuelle værktøjslinjer
Det sker også, at "forsvinder" (skjuler, hvordan vi allerede har regnet ud) ikke hele værktøjslinjen, men dens individuelle ting. Eller for eksempel kan brugeren simpelthen ikke finde noget værktøj eller endda en hel fane. I dette tilfælde skal du aktivere (konfigurere) Vis disse de fleste faner på Hurtig adgangspanel. Du kan gøre dette i afsnittet "Parametre".
1. Åbn fanen "Fil" på det hurtige adgangspanel og gå til sektionen "Parametre".
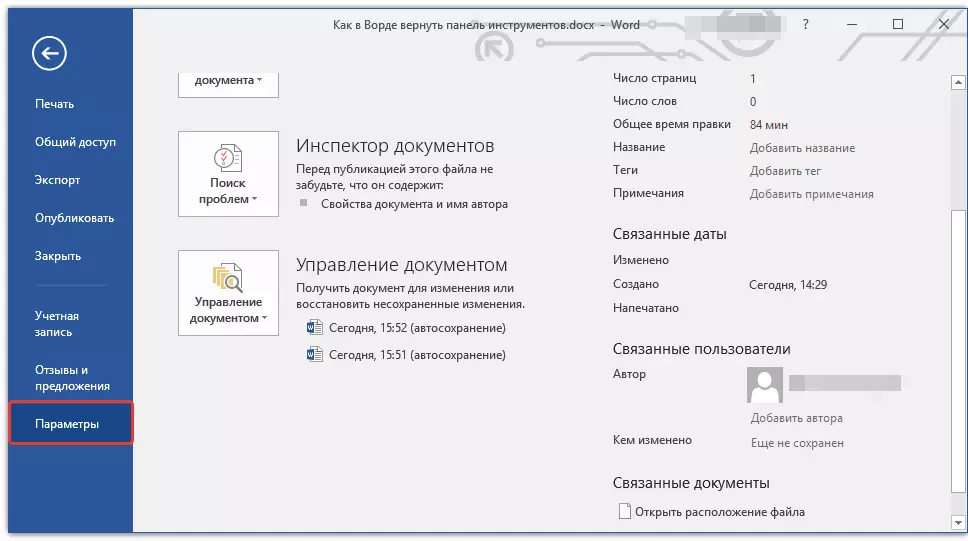
Bemærk: I tidligere versioner ord i stedet for en knap "Fil" Der er en knap "MS Office".
2. Gå til vinduet, der vises i afsnittet "Opsæt et bånd".
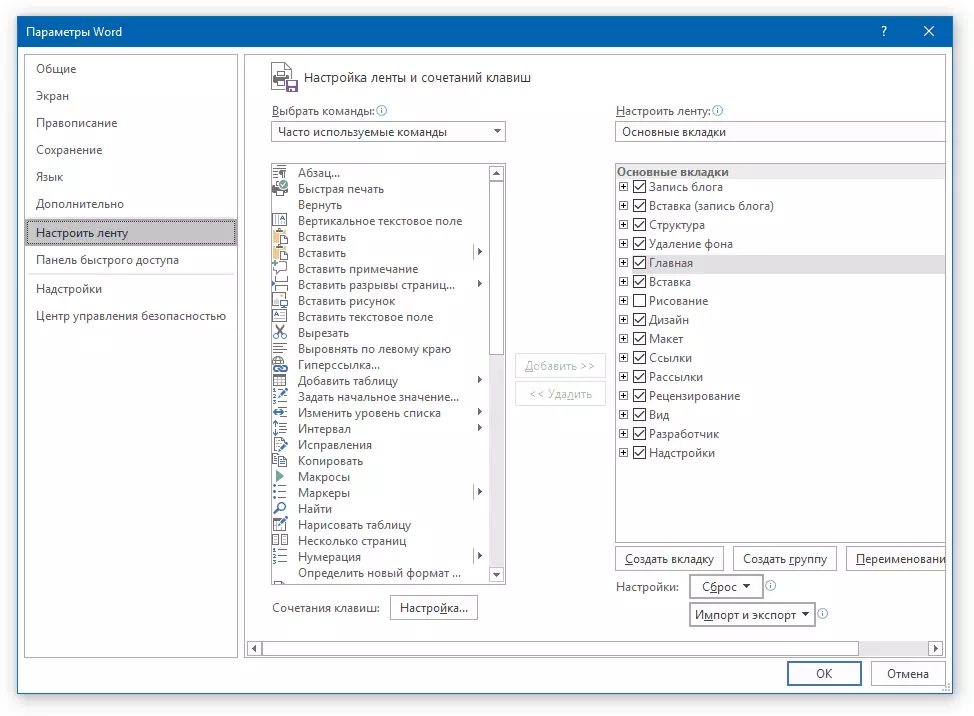
3. Indstil afkrydsningsfelterne overfor de faner, du har brug for i vinduet "Main Tabs".
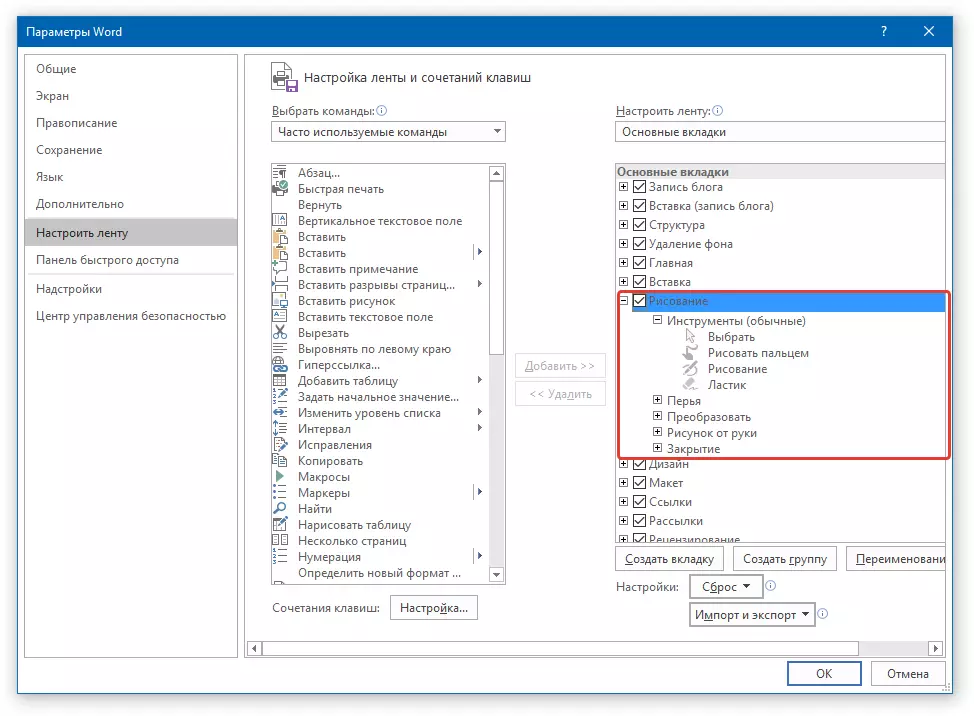
- Råd: Ved at klikke på "Plus" nær titelfanen, vil du se lister over grupper af de værktøjer, der er indeholdt i disse faner. Implementering af "Plusserne" af disse elementer, vil du se en liste over værktøjer, der præsenteres i grupper.
4. Gå nu til sektionen "Hurtig adgangspanel".
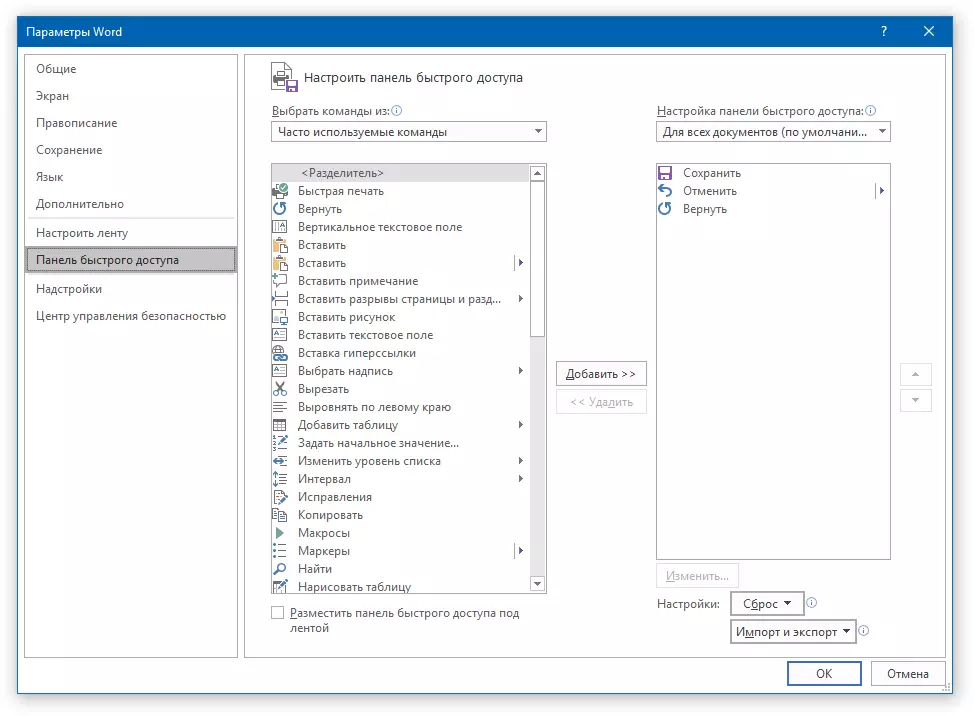
5. I afsnittet "Vælg kommandoer fra" Vælg "Alle kommandoer".
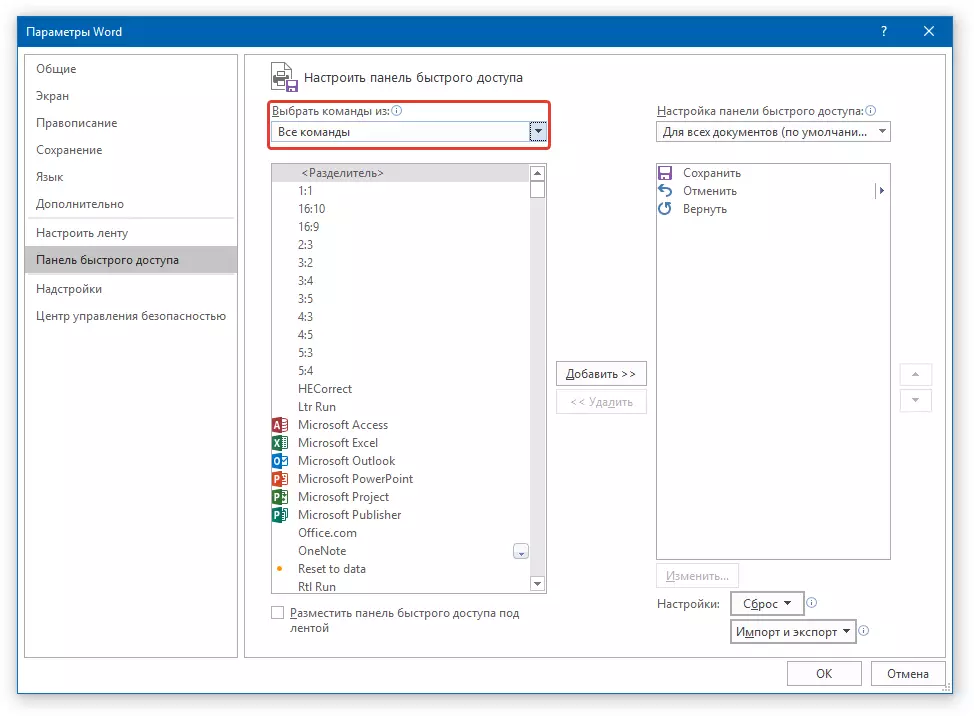
6. Kom på listen nedenfor, efter at have opfyldt det nødvendige værktøj der, klik på det og klik på "Tilføje" placeret mellem vinduer.
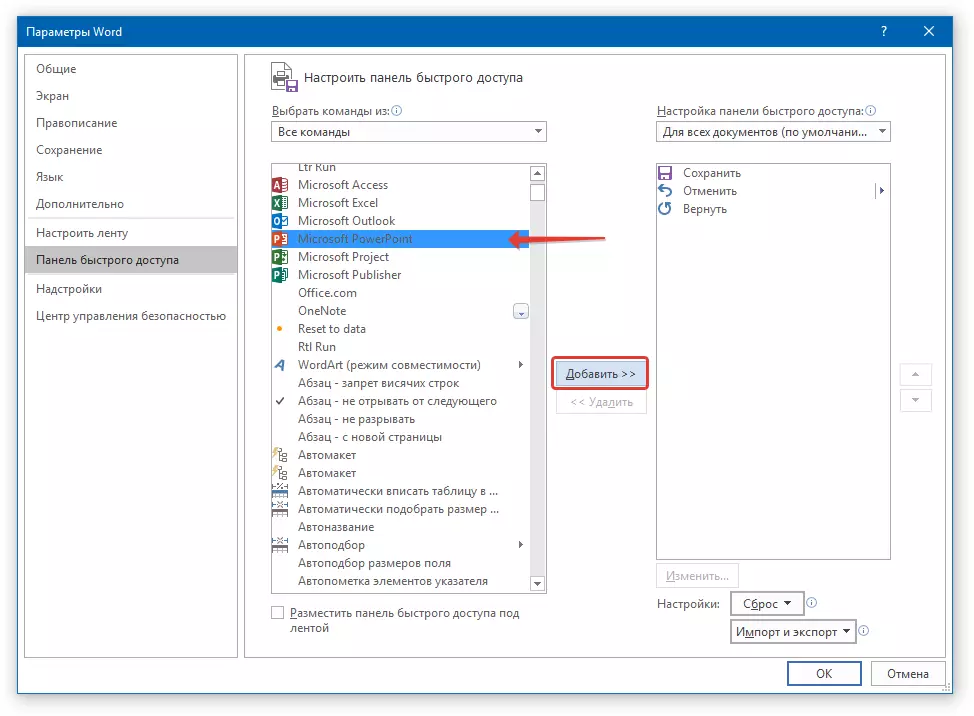
7. Gentag en lignende handling for alle andre værktøjer, du vil tilføje til genvejstanen.
Bemærk: Du kan også slette unødvendige værktøjer Tryk på knappen "Slet" , og sorter deres ordre ved hjælp af pilene placeret til højre for andet vindue.
- Råd: I kapitel "Indstilling af Quick Access Panel" Placeret over det andet vindue, kan du vælge, om de ændringer, du bliver anvendt til alle dokumenter eller kun for den aktuelle.
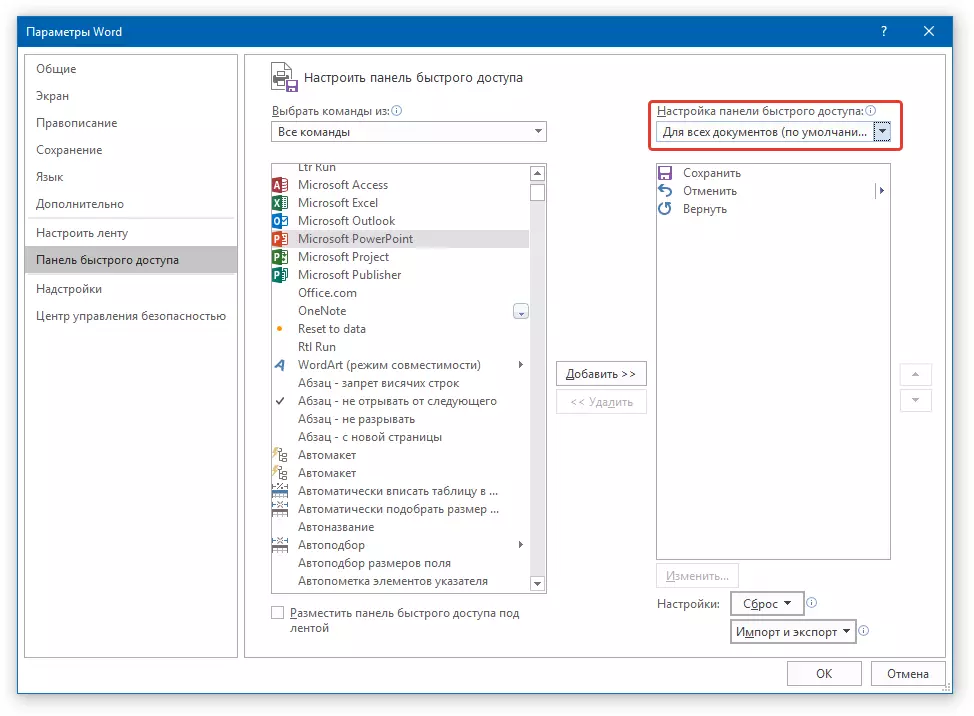
8. For at lukke vinduet "Parametre" og gem de foretagne ændringer, klik på "OKAY".
Nu på genvejspanelet (værktøjslinje), vil du kun vise fanerne, grupperne af værktøjer og i virkeligheden selve værktøjerne. Ved korrekt konfiguration af dette panel kan du markant optimere arbejdstiden, øge din produktivitet som følge heraf.
