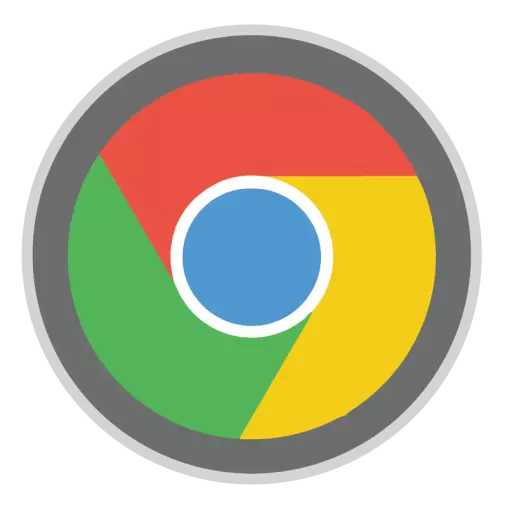
Ganske ofte, når fejlfinding af eventuelle problemer i arbejdet i Google Chrome-browseren, støder på anbefaling for at geninstallere webbrowseren. Det ser ud til, at en vanskelig ting her? Men her har brugeren også et spørgsmål om, hvordan denne opgave er korrekt, at de problemer, der er opstået, garanteres at blive elimineret.
Geninstallation af browseren indebærer fjernelse af en webbrowser med en efterfølgende ny installation. Nedenfor vil vi se på, hvordan du behøver at foretage geninstallation korrekt, at problemer med browseren er blevet løst succesfuldt.
Sådan geninstalleres Google Chrome-browseren?
Trin 1: Gemmer oplysninger
Mest sandsynligt vil du ikke bare installere netversionen af Google Chrome, men geninstallere Google Chrome, og gemme bogmærker og andre vigtige oplysninger, der er akkumuleret gennem årene, der arbejder med en webbrowser. Den nemmeste måde at gøre er, hvis du logger ind på Google-konto og konfigurerer synkronisering.
Hvis du endnu ikke har logget ind på Google-konto, skal du klikke på øverst til højre på profilikonet og vælge elementet i den viste menu. "Log ind Chrome".
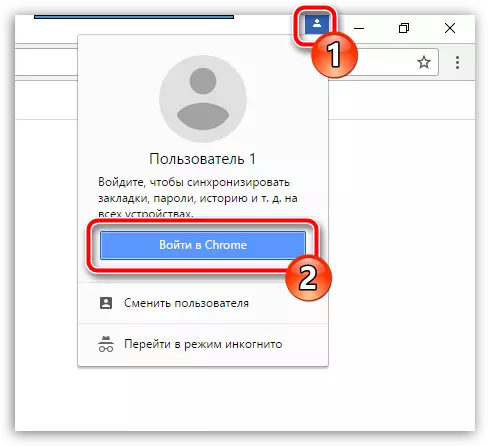
Vinduet Autorisation vises på skærmen, hvor du først skal indtaste e-mail-adressen, og derefter adgangskoden fra Google-konto. Hvis du ikke har en registreret Google-e-mail-adresse endnu, kan du registrere det på dette link.
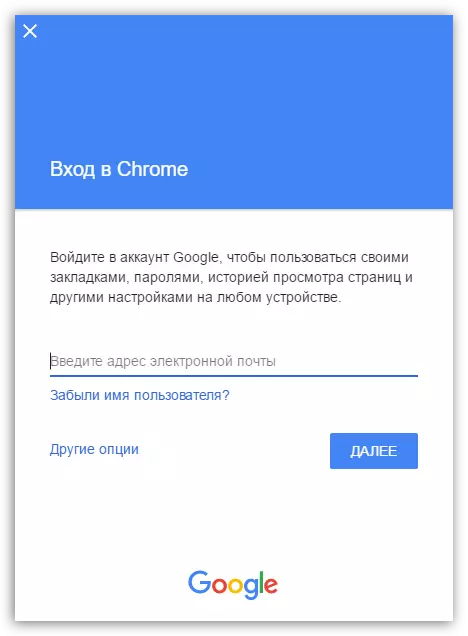
Nu, at indgangen er afsluttet, skal du dobbelttjekke synkroniseringsindstillingerne for at sikre, at alle de nødvendige Google Chrome-sektioner er forsynet sikkert. For at gøre dette skal du klikke på knappen Browser Menu og gå til afsnittet "Indstillinger".
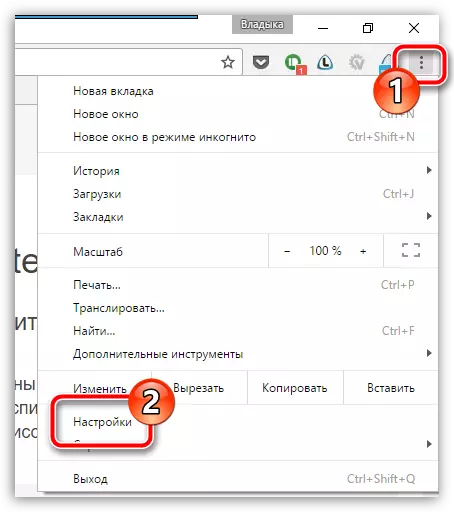
I det øverste område af vinduet i blokken "Indgang" Klik på knappen "Avancerede synkroniseringsindstillinger".
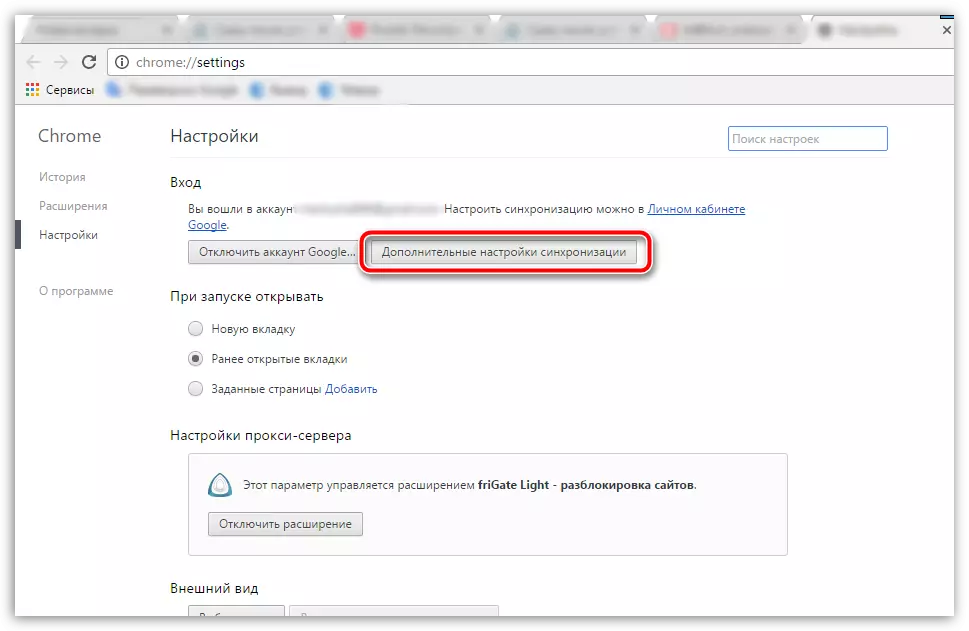
Et vindue vises på skærmen, hvor du skal kontrollere, om afkrydsningsfelterne vises i nærheden af alle elementer, der skal synkroniseres af systemet. Hvis det er nødvendigt, foretag indstillinger, og luk derefter dette vindue.
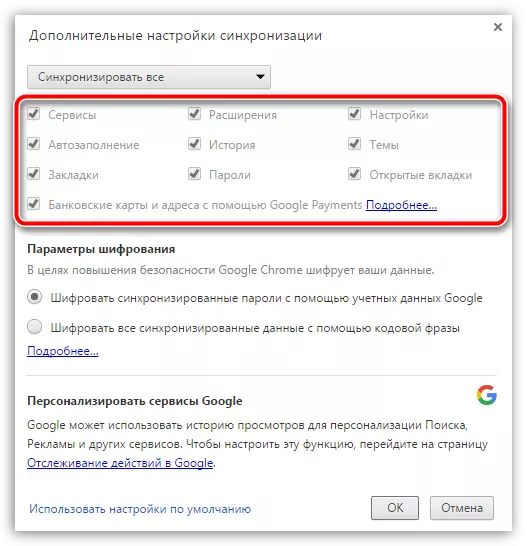
Efter at have ventet i nogen tid, indtil synkroniseringen er afsluttet, kan du gå videre til anden fase, som allerede refererer direkte til at geninstallere Google Chrome.
Trin 2: Fjernelse af browser
Geninstallation af browseren begynder med sin fulde sletning fra computeren. Hvis du geninstallerer browseren på grund af problemer med dens drift, er det vigtigt at fuldføre browseren, der skal fjernes fuldstændigt, hvilket er svært at opnå standard Windows-værktøjer. Derfor er der en separat artikel på vores websted, der fortæller detaljeret, hvor korrekt, og vigtigst af alt, og Google Chrome er helt fjernet.Sådan fjerner du Google Chrome Browser helt
Trin 3: Ny browserinstallation
Efter at have afsluttet fjernelsen af browseren, er det nødvendigt at genstarte systemet for at gøre computeren korrekt accepteret alle nye ændringer. Det andet trin for at geninstallere browseren er selvfølgelig installeret en ny version.
I den henseende er der intet kompliceret i en lille undtagelse: Mange brugere starter installationen af Google Chrome Distribution, der allerede findes på computeren. På samme måde er det bedre ikke at gøre, men at forudbelaste en ny distribution obligatorisk fra bygherren.
Download Google Chrome Browser
I samme installation af Google Chrome er der intet kompliceret, fordi installatøren vil gøre alt for dig uden at give ret til at vælge: Du kører installationsfilen, hvorefter systemet begynder at downloade alle de nødvendige filer for yderligere at installere Google Chrome, og Så fortsætter automatisk til installationen. Så snart systemet fuldender installationen af browseren, vil starten udfyldes automatisk.
På dette kan geninstallering af Google Chrome-browseren betragtes som afsluttet. Hvis du ikke vil bruge browseren fra bunden, skal du ikke glemme at logge ind på Google-konto, så de tidligere browseroplysninger blev synkroniseret med succes.
