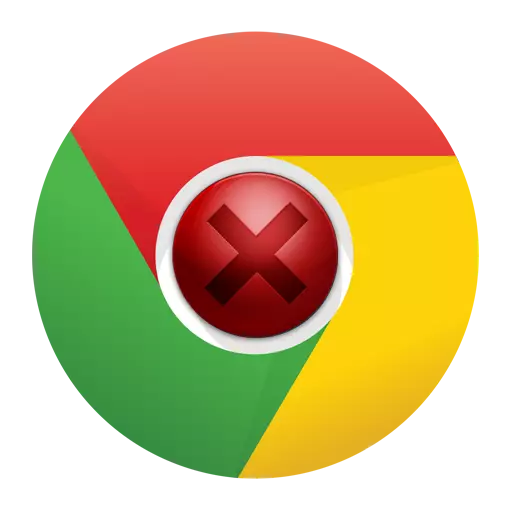
Fejlen "Kunne ikke downloade plugin" er et ret almindeligt problem, der opstår i mange populære webbrowsere, især Google Chrome. Nedenfor vil vi se på de vigtigste metoder, der er rettet mod at bekæmpe problemet.
Som regel opstår fejlen "ikke at downloade stikket" på grund af problemerne i arbejdet i Adobe Flash Player Plugin. Nedenfor finder du grundlæggende anbefalinger, der kan hjælpe med at løse problemet.
Metoder til eliminering af fejlen "Kunne ikke indlæse et plugin" i Google Chrome?
Metode 1: Browseropdatering
Mange bugs i browserens arbejde begynder først og fremmest, at computeren har en forældet version af browseren. Vi anbefaler først, at du tjekker browseren for opdateringer, og hvis de er detekteret, skal du installere installationen til computeren.Sådan opdateres Google Chrome Browser
Metode 2: Sletning af akkumuleret information
Problemer i arbejdet i Google Chrome-plugins kan ofte opstå på grund af akkumuleret cache, cookies og historier, der ofte bliver gerningsmændene til at reducere stabiliteten og produktiviteten af browseren.
Sådan rengøres cache i Google Chrome Browser
Metode 3: Geninstallation af browseren
Et systematisk svigt kan forekomme på din computer, hvilket blev afspejlet i browserens forkerte arbejde. I dette tilfælde er det bedre at geninstallere den browser, der kan hjælpe med at løse problemet.Sådan geninstalleres Google Chrome-browseren
Metode 4: Eliminering af vira
Hvis du selv efter at geninstallere Google Chrome, forblev problemet med stikkontakten, der var relevante for dig, bør du forsøge at scanne systemet for virus, da mange vira er rettet mod en negativ effekt på de installerede browsere på computeren.
For at scanne systemet kan du bruge både dit antivirus og bruge den separate Dr.Web CureIt-værktøj, som vil foretage en grundig søgning efter ondsindet software på din computer.
Download Dr.Web CureIt Utility
Hvis virusserne blev opdaget på computeren på computeren, skal du rette dem, og derefter genstarte computeren. Men selv efter at have eliminering af vira, kan problemet i Google Chrome arbejde forblive relevant, så du kan muligvis geninstallere browseren som beskrevet i den tredje metode.
Metode 5: Systemrulle
Hvis problemet med arbejdet i Google Chrome har fundet sted ikke så længe siden, for eksempel efter at have installeret software til en computer eller som følge af andre handlinger, der foretager ændringer i systemet, skal du forsøge at genoprette computeren.
For at gøre dette skal du åbne menuen. "Kontrolpanel" , sæt i øverste højre hjørne parameteren "Små badges" og følg derefter overgangen til sektionen "Genopretning".

Åbn sektion "Running System Recovery".
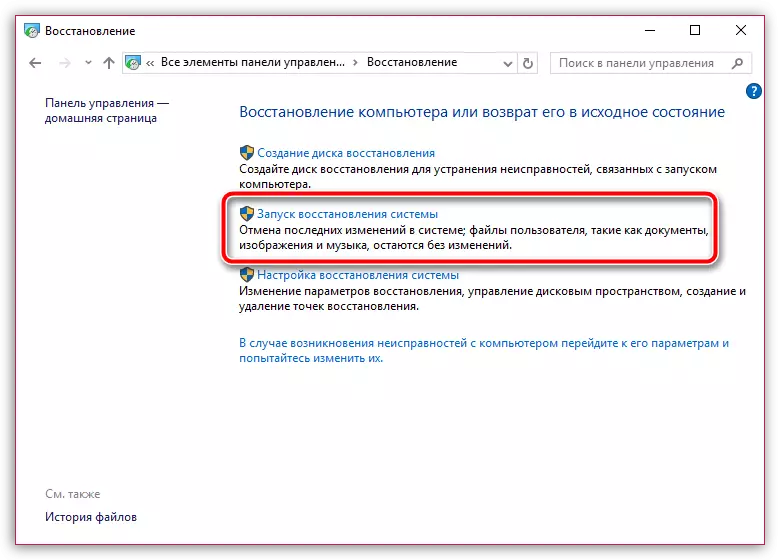
I bunden af vinduet skal du sætte fuglen i nærheden af varen "Vis andre genoprettelsespunkter" . Alle tilgængelige genoprettelsespunkter vises på skærmen. Hvis listen er tilgængelig på denne liste, skal perioden dateret, da der ikke var nogen problemer med browserens arbejde, vælg det, og derefter køre systemgendannelsen.

Så snart proceduren er afsluttet, vil computeren blive helt returneret til den valgte periode. Systemet påvirker ikke kun brugerfiler, såvel som i nogle tilfælde, kan systemgendannelsen muligvis ikke røre ved antivirusprogrammet, der er installeret på computeren.
Bemærk venligst, om problemet vedrører Flash Player-pluginen, og de ovenfor beskrevne tips ikke løste problemet, prøv at udforske de anbefalinger, der er angivet i nedenstående artikel, hvilket er helt afsat til problemet med inoperabiliteten af Flash Player-plugin.
Hvad skal man gøre, hvis Flash Player ikke virker i browseren
Hvis du har din egen erfaring med at løse fejlen "Kunne ikke downloade plugin" i Google Chrome, deler den i kommentarerne.
