
Den nye version af Windows, som som ved, vil blive den sidste, modtog en række fordele over dine forgængere. Det viste sig en ny funktionalitet, det blev mere bekvemt at arbejde med det, og det blev bare smukkere. Men som det er kendt for at installere Windows 10, har du brug for internettet og en speciel bootloader, men ikke alle har råd til at downloade flere gigabyte (ca. 8) data. Det er her, at du kan oprette et bootbar flashdrev eller boot disk med Windows 10, så filerne er konstant med dig.
Ultraiso er et program til at arbejde med virtuelle drev, diske og billeder. Programmet har en meget omfattende funktionalitet, og det betragtes retligt at være en af de bedste i sit felt. I det vil vi gøre vores Windows 10 Boot Flash Drive.
Download Ultraiso.
Sådan oprettes et bootbar flashdrev eller disk med Windows 10 i Ultraiso
For at oprette et boot flashdrev eller Windows 10 disk, skal du først downloade på Officiel hjemmeside Media Creation Agent.
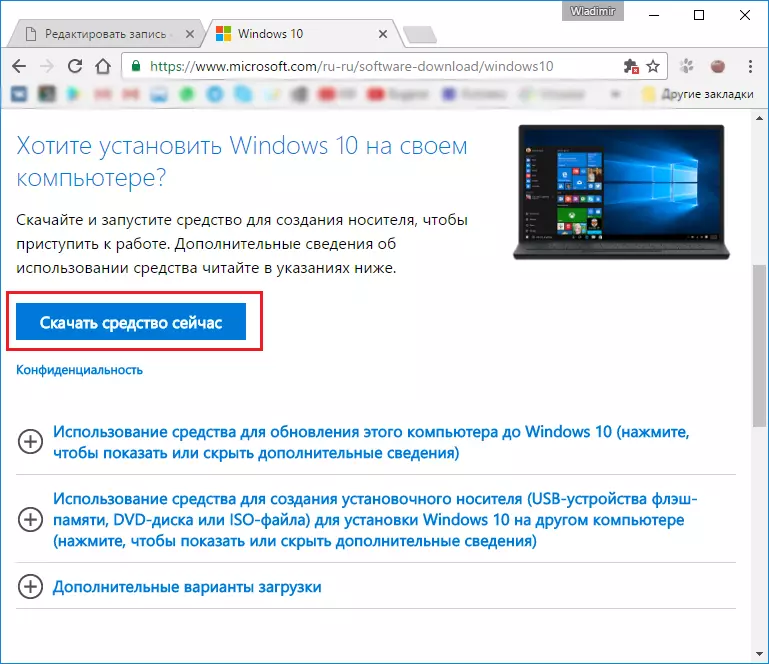
Nu lancerer vi, hvad du lige har downloadet og følger installatørens ledelse. Klik på "Næste" i hvert nyt vindue.
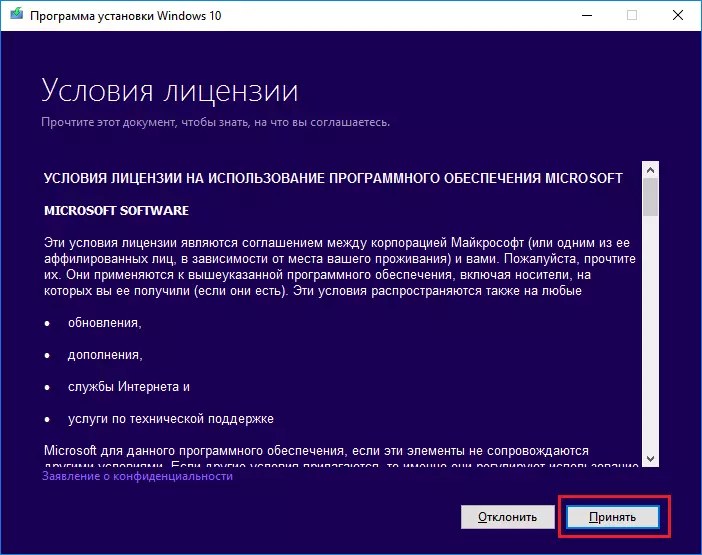
Derefter skal du vælge "Opret et installationsmedie til en anden computer" og igen klik på knappen "Næste".

I det næste vindue skal du vælge arkitekturen og sproget i dit fremtidige operativsystem. Hvis der ikke sker noget for at ændre, fjerner du bare et kryds med "Brug anbefalede parametre til denne computer"
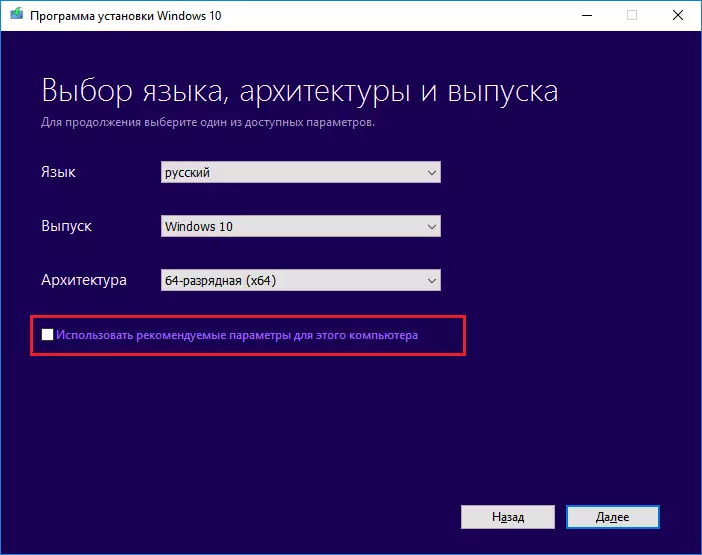
Dernæst vil du blive tilbudt eller gem Windows 10 til flytbare medier, eller opret en ISO-fil. Vi er interesserede i den anden mulighed, da Ultraiso arbejder med en sådan type filer.

Derefter angiv stien til din ISO-fil og klik på "Gem".
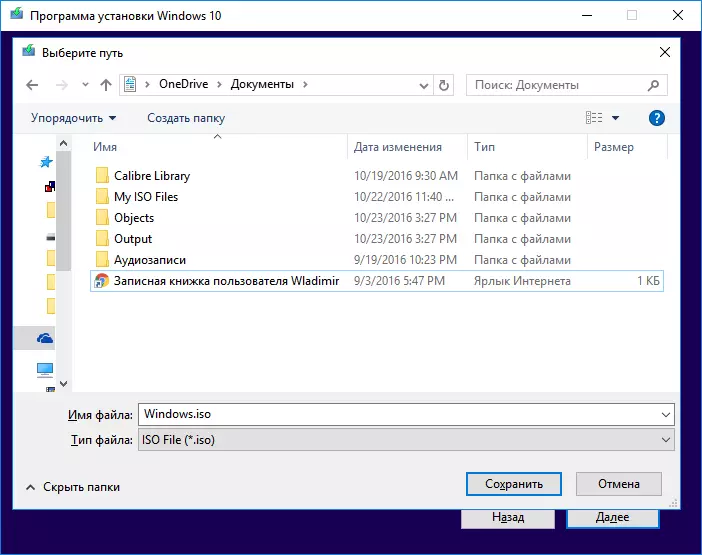
Derefter starter Windows 10 Boot og gemmer det i en ISO-fil. Du skal bare vente, indtil alle filer er indlæst.
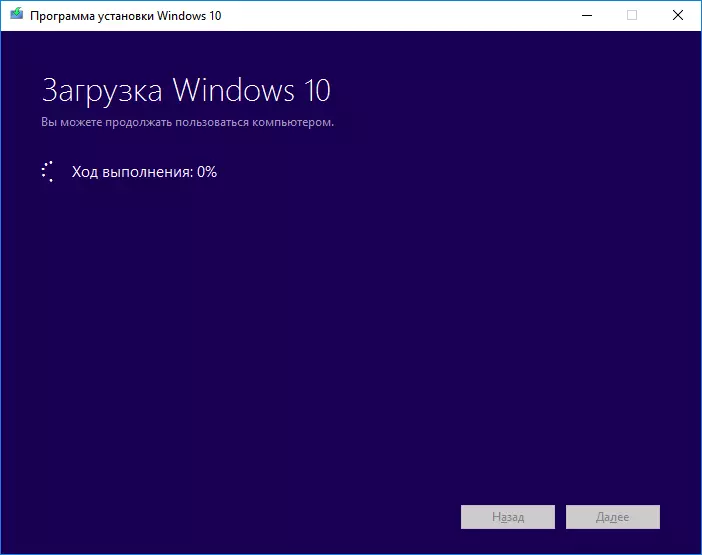
Nu, efter at Windows 10 er indlæst og gemt i ISO-filen, skal vi åbne den downloadede fil i Ultraiso-programmet.

Derefter skal du vælge menuen Menupunkt "Selvindlæsning" og klikke på "Harddisk Image Record" for at oprette et loading flashdrev.

Vælg dine medier (1) i vinduet, der vises og skriv ned (2). Enig med alt, hvad der vil dukke op og derefter bare vente, indtil optagelsen er afsluttet. Under optagelse kan en fejl dukke op ", skal du have administratorrettigheder." I dette tilfælde skal du se følgende artikel:
Lektion: "Ultraiso problemløsning: Du skal have administratorrettigheder"

Hvis du vil oprette en Windows 10-boot disk, skal du i stedet for at skrive et harddiskbillede, vælge "Skriv CD-billedet" på værktøjslinjen.

I vinduet, der vises, skal du vælge det ønskede drev (1) og klikke på "Skriv ned" (2). Derefter forventer vi at afslutte posten.
Selvfølgelig kan du udover at oprette et Windows 10-boot-flashdrev, oprette et bootbart USB-flashdrev på Windows 7, som du kan læse i artiklen om nedenstående link:
Lektion: Sådan laver du et bootbar USB-flashdrev 7
Her er sådanne enkle handlinger, vi kan oprette en boot disk eller et bootbart USB-flashdrev. I Microsoft forstod, at det ikke ville have adgang til internettet, og specielt havde skabelsen af et ISO-billede, så det var ret nemt at lave det.
