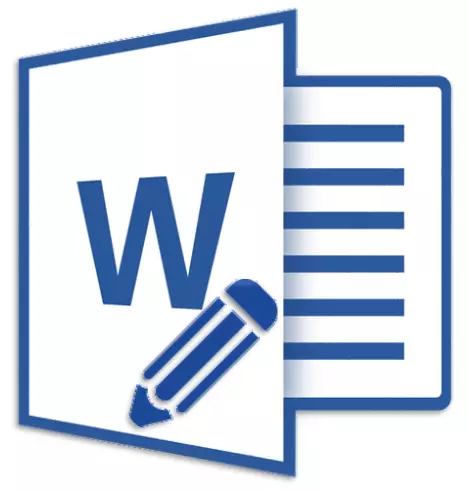
Microsoft Word er et godt værktøj, ikke kun for et sæt tekst og dets formatering, men også et yderst bekvemt værktøj til efterfølgende ændring, redigering og redigering. Ikke alle bruges i arbejdet i den såkaldte "redaktionelle" komponent i programmet, så i denne artikel besluttede vi at fortælle om det sæt værktøjer, der kan og bør bruges til sådanne formål.
Lektie: Formatering af tekst i Word
De værktøjer, der vil blive diskuteret nedenfor, kan være nyttige ikke kun for redaktøren eller skriveforfatteren, men også til alle de brugere, der bruger Microsoft-ord til at arbejde sammen. Sidstnævnte indebærer, at flere brugere kan arbejde på et dokument, dets oprettelse og forandring, som hver har permanent adgang til filen.
Lektie: Sådan ændrer du forfatterens navn i ordet

Avanceret redaktionelt værktøjssæt monteret i fanen "Anmeldelser" På genvejstanken. Om hver af dem vil vi fortælle i orden.
Stavning
Denne gruppe indeholder tre vigtige værktøjer:
- Stavning;
- Thesaurus;
- Statistikker.
Stavning - Fremragende mulighed for at kontrollere dokumentet for grammatisk og stavefejl. Mere detaljeret om at arbejde med dette afsnit er skrevet i vores artikel.
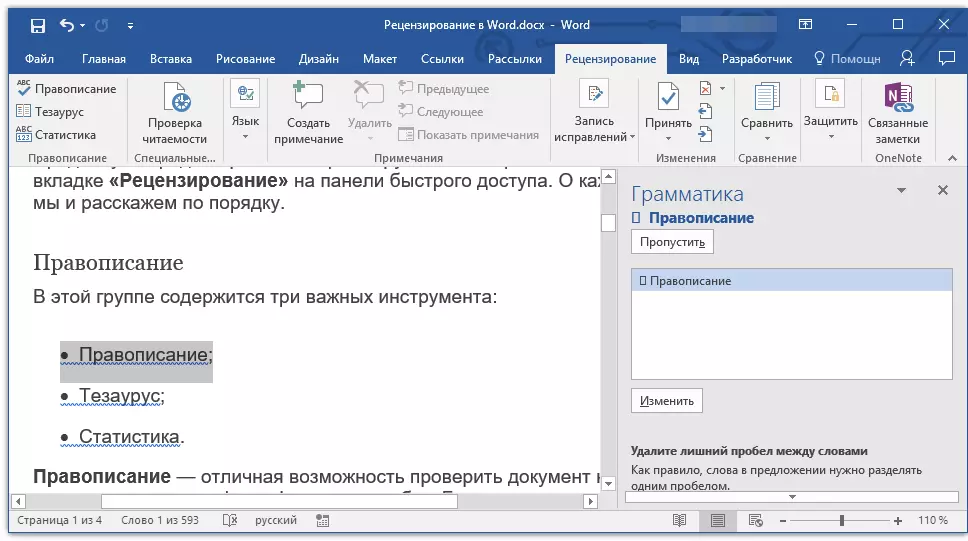
Lektie: Tjek stavning i Word
Thesaurus. - Værktøj til at søge efter synonymer til ordet. Vælg blot et ord i dokumentet ved at klikke på det, og klik derefter på denne knap på Hurtig adgangspanel. Vinduet vises til højre "Thesaurus" hvor det vil blive vist en komplet liste over synonymer til det valgte ord.
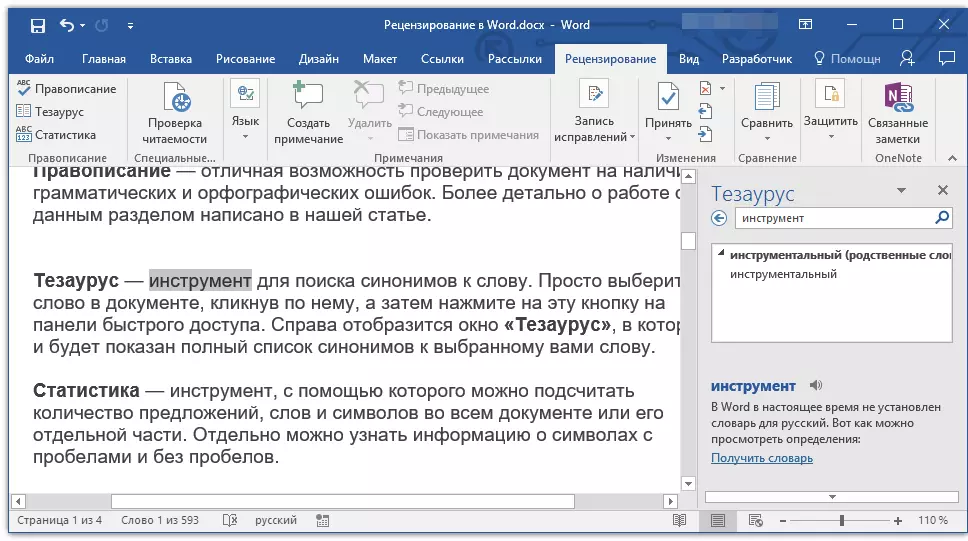
Statistikker - Et værktøj, som du kan beregne antallet af forslag, ord og symboler i hele dokumentet eller dets separate del. Du kan separat finde oplysninger om symboler med mellemrum og uden mellemrum.
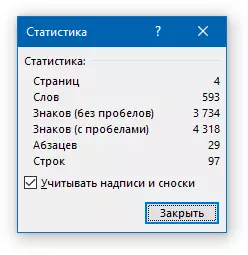
Lektie: Sådan beregnes antallet af tegn i ordet
Sprog
I denne gruppe er der kun to værktøjer: "Oversættelse" og "Sprog" , navnet på hver af dem taler for sig selv.
Oversættelse - Giver dig mulighed for at oversætte hele dokumentet eller en separat del af det. Teksten sendes til Microsoft Cloud Service, og åbner derefter i en allerede oversat form i et separat dokument.
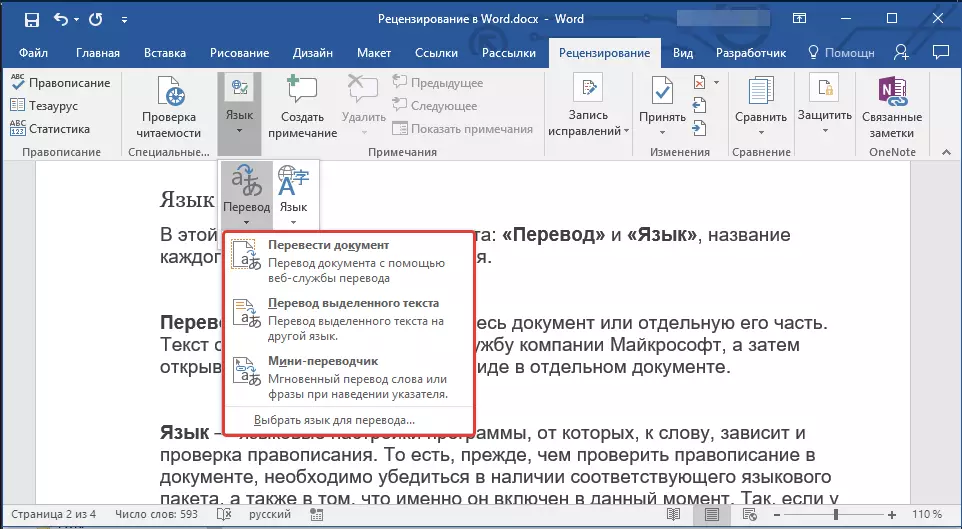
Sprog - Programmets sprogindstillinger, hvorfra stavning til ordet afhænger af. Det vil sige, inden du kontrollerer stavningen i dokumentet, skal du sørge for, at den relevante sprogpakke er tilgængelig, såvel som det er, at den for øjeblikket er indarbejdet.

Så hvis du har et russisk check sprog, og teksten vil være på engelsk, vil programmet understrege det hele som tekst med fejl.

Lektie: Sådan aktiveres stavekontrol
Noter.
Denne gruppe indeholder alle de samme værktøjer, der kan bruges i redaktionelt eller fælles arbejde på dokumenter. Dette er en mulighed for at angive forfatteren til at indrømme unøjagtigheder, fremsætte kommentarer, forlade ønsker, hints osv., Hvilket forlader den uforanderlige indledende tekst. Noter er en slags mærke på markerne.
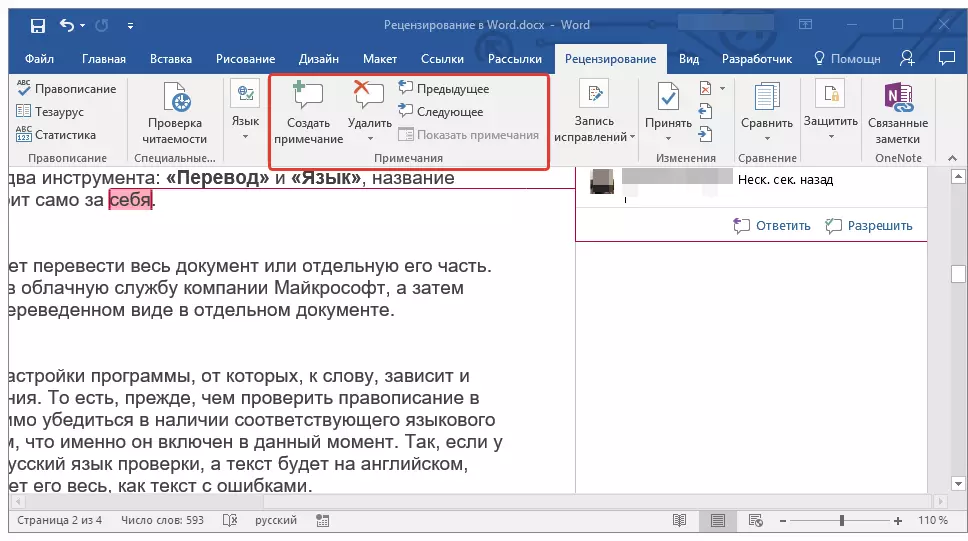
Lektie: Sådan oprettes noter i ordet
I denne gruppe kan du oprette en note, flytte mellem eksisterende noter, samt vise dem eller skjule dem.
Optagekorrektioner
Ved hjælp af værktøjerne i denne gruppe kan du aktivere redigeringsfunktion i dokumentet. I denne tilstand kan du rette fejl, ændre indholdet af teksten, redigere det som du vil, mens originalen forbliver uændret. Det vil sige, at der efter at have foretaget de nødvendige redigeringer være to versioner af dokumentet - indledende og ændret af redaktøren eller anden bruger.
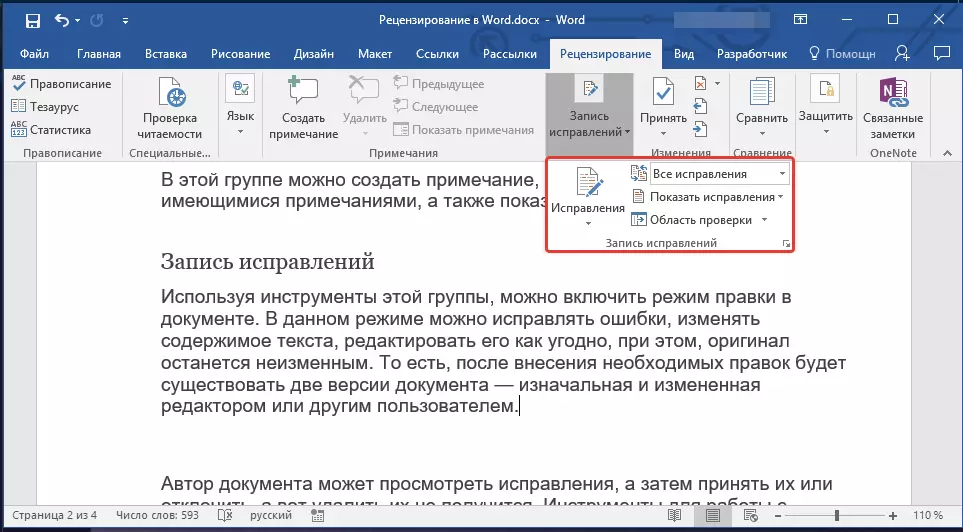
Lektie: Som i Word for at aktivere redigeringstilstand
Forfatteren af dokumentet kan se korrektionerne, og derefter tage dem eller afvise dem, men det vil ikke være muligt at fjerne dem. Værktøjerne til at arbejde med korrektioner er placeret i den nærliggende gruppe "Ændringer".
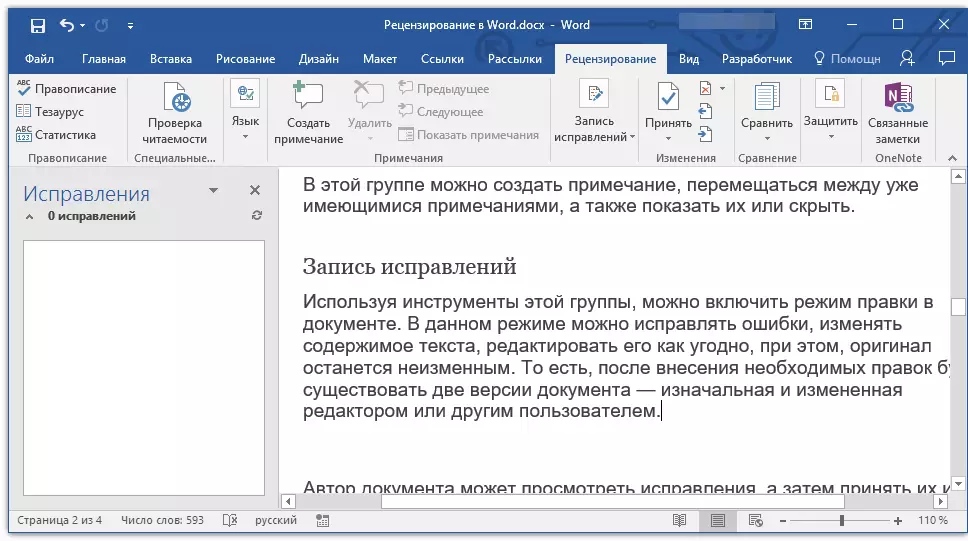
Lektie: Sådan fjerner du korrektioner i ordet
Sammenligning
Værktøjer i denne gruppe giver dig mulighed for at sammenligne to lignende i indholdet af dokumentet og vise den såkaldte forskel mellem dem i det tredje dokument. Tidligere skal du angive kilden og udskifteligt dokument.
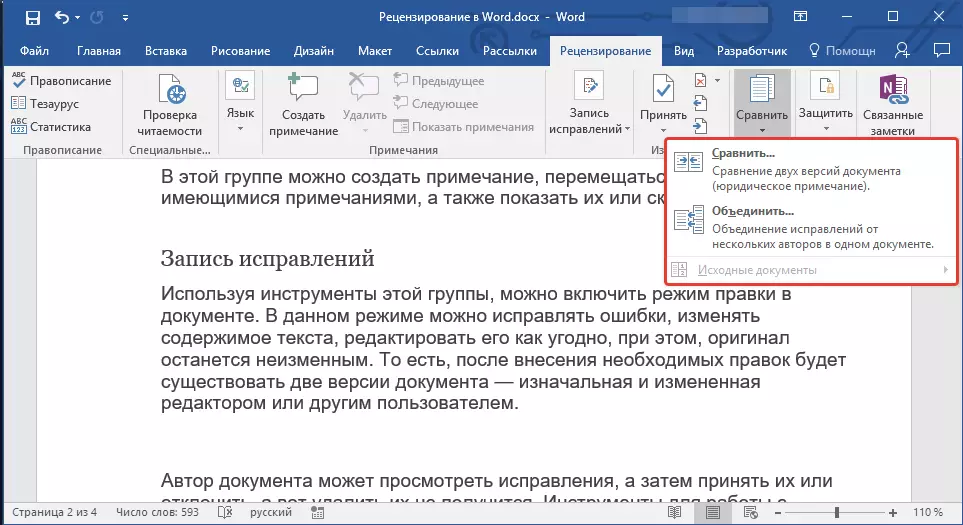
Lektie: Sådan sammenlignes to dokumenter i Word
Derudover i gruppen "Sammenligning" Du kan kombinere korrektioner lavet af to forskellige forfattere.
Beskytte
Hvis du vil forbyde redigering af et dokument, som du arbejder, skal du vælge i gruppen "Beskytte" afsnit "Limit Editing" og angiv de nødvendige grænseparametre i vinduet, der åbnes.
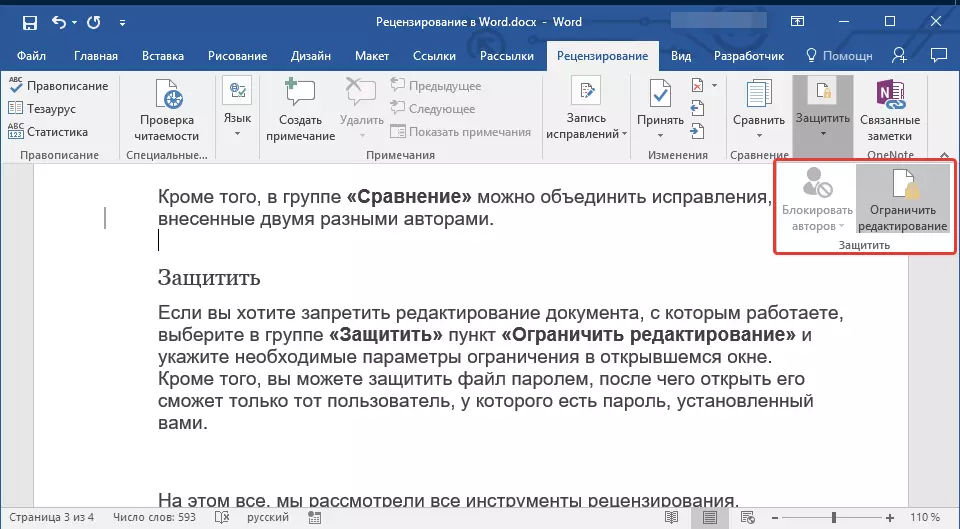
Derudover kan du beskytte filadgangskoden, hvorefter du kun kan åbne den, som brugeren, der har et kodeord installeret af dig.
Det er alt, vi gennemgik alle anmeldelsesværktøjer indeholdt i Microsoft Word. Vi håber, at denne artikel vil være nyttig for dig og vil mærkbart forenkle arbejdet med dokumenter og deres redigering.
